Подключение и настройка роутера tp-link для работы в сети ростелеком
Содержание:
- Как подключить интернет?
- Комплектация TP-Link TD854W и цена
- Официальная прошивка по Мультикасту
- Типы сетей в Windows 7
- Как исправить ошибки, появившиеся после настройки
- Сброс настроек перед настройкой
- Как настроить роутер — алгоритм действий:
- Как исправить ошибки, появившиеся после настройки
- Как подключить модем?
- Подключение оборудования
- Вход в настройки
- Как настроить TP Link TD W8961N
- Подключение роутера к сети
- Какие существуют способы настройки
- Не работает инэт: причины
- Как настроить TP Link TD W8960N
- Коротко о модели
Как подключить интернет?
Подключение различных моделей роутеров осуществляется по общей схеме. Отличия минимальны, но они имеются. Инструкция по настройке прибора следует вместе с ним. Но если ее нет, настройка роутера Ростелеком осуществляется по следующей схеме.
TP Link TD
Открыть его также можно, введя в строку поиска 192.168.0.1. В строке «Сеть» нужно нажать на «WAN». Значение для него должно быть «PPPoE (Россия PPPoE)». Затем вводится логин и пароль, предоставленные провайдером. После соединения настройки сохраняются. Если в статусе высветилось «Подключено», настройка проведена правильно. Новая прошивка скачивается на сайте производителя.
D Link Dir 615
Роутеры D Link имеют простую настройку. При подключении маршрутизатора к компьютеру откроется интерфейс с настройками на английском языке. В строках для пароля и логина вводится значение «admin». После этого в настройках можно выставить русский язык.
Необходимо перейти к расширенным настройкам, открыть пункт «сеть» и нажать на «WAN». Затем вводятся данные провайдера, после чего созданная сеть называется «Internet». Дополнительно нужно выставить для LCP интервалов цифру 15, а для провалов значение 2.
D Link Dir 300
По началу схема настройки не отличается от предыдущей. Система проводится аналогичным образом до настройки сети. Когда откроется вкладка «Порт», ее нужно назвать не «Internet», а «Ports: 5, 2». После этого нужно записать логин и пароль, предоставленный провайдером. Дополнительные настройки для маршрутизатора не требуются. Обновленная прошивка доступна на официальном сайте производителя.
Asus RT N12
После подключения роутера, откроются настройки, в которых нужно выбрать «Internet Setup». Затем напротив типа подключения нужно проставить PPPoE. На против всех, кроме третьего пункта нужно выбрать «Да». После этого вводятся логин и пароль, предоставленные провайдером.
Чтобы назвать сеть, выбрать пароль, создать защиту, нужно открыть настройки роутера. Новая прошивка доступна на официальном сайте компании-производителя.
Huawei HG8245H
Подключив роутер к компьютеру, открывается интерфейс с настройками. Затем вводится логин и пароль в комбинациях, указанных в инструкции к прибору. Нужно открыть строку «WAN», после чего внести нужные данные, и проставить отметки на против пунктов. В нижних пунктах проставляются значения «SSID1» и «LAN2». Дальнейшие настройки выполняются по обычной схеме.
Комплектация TP-Link TD854W и цена
Модель уже довольно устаревшая. В большинстве магазинов она уже не продаётся. Но её можно купить с рук. Цена на «Авито» до 1 тыс. рублей. Кроме этого, многие провайдеры, например, Ростелеком, предлагают своим клиентам этот ADSL-роутер, если у последних возможно настроить интернет только через телефонную линию.
Что идёт в коробке роутера кроме самого устройства:
- сплиттер для подключения роутера к телефонной линии;
- телефонный кабель;
- кабель Ethernet для соединения роутера и ПК;
- инструкция по быстрой настройке;
- диск с программой настройки и руководством по эксплуатации;
- адаптер электрического питания.
Официальная прошивка по Мультикасту

Далеко не всегда удается найти под рукой флешку. Плюс ко всему оба метода перепрошивки с использованием USB-накопителя могут обернуться неудачей. В таком случае не стоит отчаиваться, так как есть альтернативный вариант обновить программное обеспечение.
Альтернативный метод перепрошивки – мультикаст. Он используется в ситуациях с приставками, которые соединены с роутером через патч-корд. Если соединение поступает через Wi-Fi, достаточно будет подключить упомянутый кабель при условии наличия разъема у оборудования.
Мультикаст – это способ передачи данных через интернет. Соответственно, никакая флешка тут не понадобится. При этом назвать его более простым точно нельзя. Прошивка через мультикаст займет немало времени и, скорее всего, сможет потрепать нервы пользователя. Так что без уверенности в собственных силах рассматривать данный вариант не стоит.
Чтобы перепрошиться по мультикасту, необходимо:
- Поместить файлы утилит и прошивки в одну папку на компьютере или ноутбуке.
- Подключить приставку к ПК через коммутационный шнур (патч-корд).
- Включить оборудование.
- Зажать на пульте управления кнопку «Меню».
- В открывшемся окне выбрать «Upgrade Tools».
- Открыть на компьютере свойства сетевых подключений через «Панель управления».
- Выбрать раздел «Пpoтoкoл интepнeтa вepcии 4 (TCP/IPv4)».
- Прописать данные для IP-адреса – 192.168.1.1, для маски подсети – 255.255.255.0.
- Открыть командную строку комбинацией клавиш Win+X.
- Прописать «dualserver».
- Выбрать ранее измененный тип соединения и нажать на кнопку «Select».
- Прописать IP-адрес первого потока – 224.50.0.70:9000, второго – 224.50.0.51:9001.
- Кликнуть на «Старт» и подождать, пока процессы завершатся.
- Вновь зайти в инженерное меню приставки, удерживая кнопку «Меню».
- Кликнуть на «Upgrade Tools» и выбрать «MC Upgrade».
- Дождаться окончания процесса.
В среднем на прошивку по мультикасту уходит 30 минут. Пользователи испытывают затруднение в работе с командной строкой и файлами обновления. Но если правильно подготовиться к процедуре, проблемы обойдут стороной.
Типы сетей в Windows 7

Сразу или почти сразу после того, как настройка интернета на Windows 7 завершена, система спросит пользователя о типе сети, к которой в настоящее время подключен компьютер. Будет предоставлено три варианта на выбор: домашняя сеть, сеть предприятия и общественная сеть. Домашняя — обеспечивает максимальную свободу доступа к локальным данным и устройствам вашего компьютера. Соответственно, в случае выбора общественной сети сетевые службы системы автоматически настроятся на самый безопасный режим работы, существенно ограничив для удаленных пользователей возможности подключения к настраиваемому ПК. Так как ваш компьютер подключен к провайдеру напрямую, есть смысл выбрать общественную сеть. Можно быть уверенным, что вы не ощутите для себя какого-то дискомфорта.
Как исправить ошибки, появившиеся после настройки
Проблемы с подключением, входящей скоростью, трафиком и другие проблемы могут возникать по разным причинам: ошибки в настройках или прошивке устройства, проблемы с провайдером, некорректно введенные данные. В таких случаях необходимо обратиться за помощью к оператору Ростелекома, позвонив по номеру и описав, какие действия были предприняты до ошибки и что происходит с компьютером в это время.
Настройка роутера TP-Link для Ростелекома – несложный процесс, особенно если абонент решает использовать автоматическую программу. В случае ручной настройки все должно быть выполнено в соответствии с инструкциями, чтобы избежать непредвиденных ошибок в будущем. Применяя перечисленные рекомендации по установке и обновлению устройств TP-Link от Ростелеком, вы можете настраивать и использовать самые популярные модели роутеров.
Сброс настроек перед настройкой
Настройка роутера может быть несколько осложнена, если его использовали раньше. Чтобы исключить неприятные сюрпризы лучше сразу сбросить конфигурацию к заводскому состоянию. Параметры сбрасываются и в том случае, если сбились настройки роутера Ростелеком. Перед тем как восстановить заводскую конфигурацию оборудования, его необходимо включить в электросеть и дождаться загрузки. Дальнейшие действия во многом зависят от модели.
В подавляющем большинстве случаев нужно нажать и удерживать в течении 10-15 сек специальную клавишу, на которой будет написано «RESET» или «WPS/RESET» для некоторых модификаций TP-Link. Иногда эта кнопка располагается в углублении и нажать на нее можно только тонким предметом. Суть та же – нажимаем, удерживаем и ждем 15 секунд.
После выполнения сброса конфигурации к заводскому состоянию приступаем к настройке маршрутизатора Ростелеком.
Как настроить роутер — алгоритм действий:
Любое действие должно быть обдумано, любая операция должна иметь свой алгоритм. Нет, конечно можно действовать «от фонаря» и как попало, но тогда можно просто добиться того, что в результате таких действий устройство будет работать нестабильно, терять сеть и т.п. Я приведу свою последовательность действий, которую делаю сам.
Шаг 1. Заходим в веб-интерфейс.
Для простоты настройки на всех современных роутерах SOHO-уровня сделан специальный интерфейс, который многие называют «Сайт модема». Чтобы попасть в веб-интерфейс, Вам нужно запустить веб-браузер (лучше всех Internet Explorer или Google Chrome). В адресной строке набираем IP-адрес маршрутизатора в локальной сети. Как правило, это — 192.168.1.1. Исключение составляют устройства от D-Link, Tenda и некоторые модели TP-Link — их IP 192.168.0.1. Если веб-интерфейс недоступен — изучите вот эти статьи: для 192.168.1.1 и для 192.168.0.1. Если же он доступен, но войти по стандартному логину admin и паролю по-умолчанию admin или 1234 не получается — поможет вот эта статья.
Шаг 2. Настраиваем подключение к Интернету (WAN).
Все основные параметры подключения к сети Интернет находятся в разделе веб-интерфейса под названием «WAN» или «Интернет»:
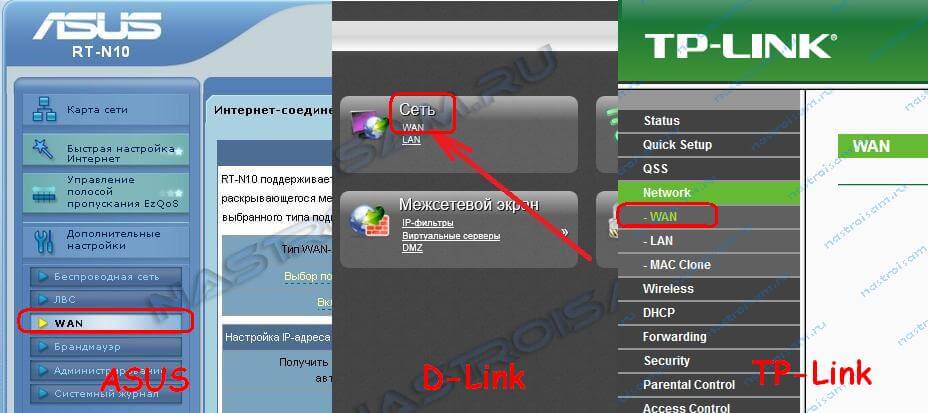
Для соединения с провайдером необходимо в этом разделе указать тип подключения — PPPoE, PPTP, L2TP или IPoE (Динамический или Статически IP). Если Вы не знаете какой тип у Вас используется — это можно уточнить в технической поддержке своего провайдера, т.к. они обязаны предоставлять такие данные. Если используется тип подключения PPPoE, PPTP или L2TP — тогда у Вас должна быть карточка с логином и паролем на доступ в Интернет. Если у Вас их нет данных для авторизации, то дальнейшие действия выполнять бессмысленно — сначала Вам придется идти в абонентский отдел провайдера и восстанавливать реквизиты. Так же, в большинстве случаев надо ставить галочки «Enable WAN Service», «Enable NAT» и «Enable Firewall».
Пример настройки маршрутизатора D-Link DIR для Ростелеком по PPPoE:

Пример для Билайн — L2TP + Dynamic IP:
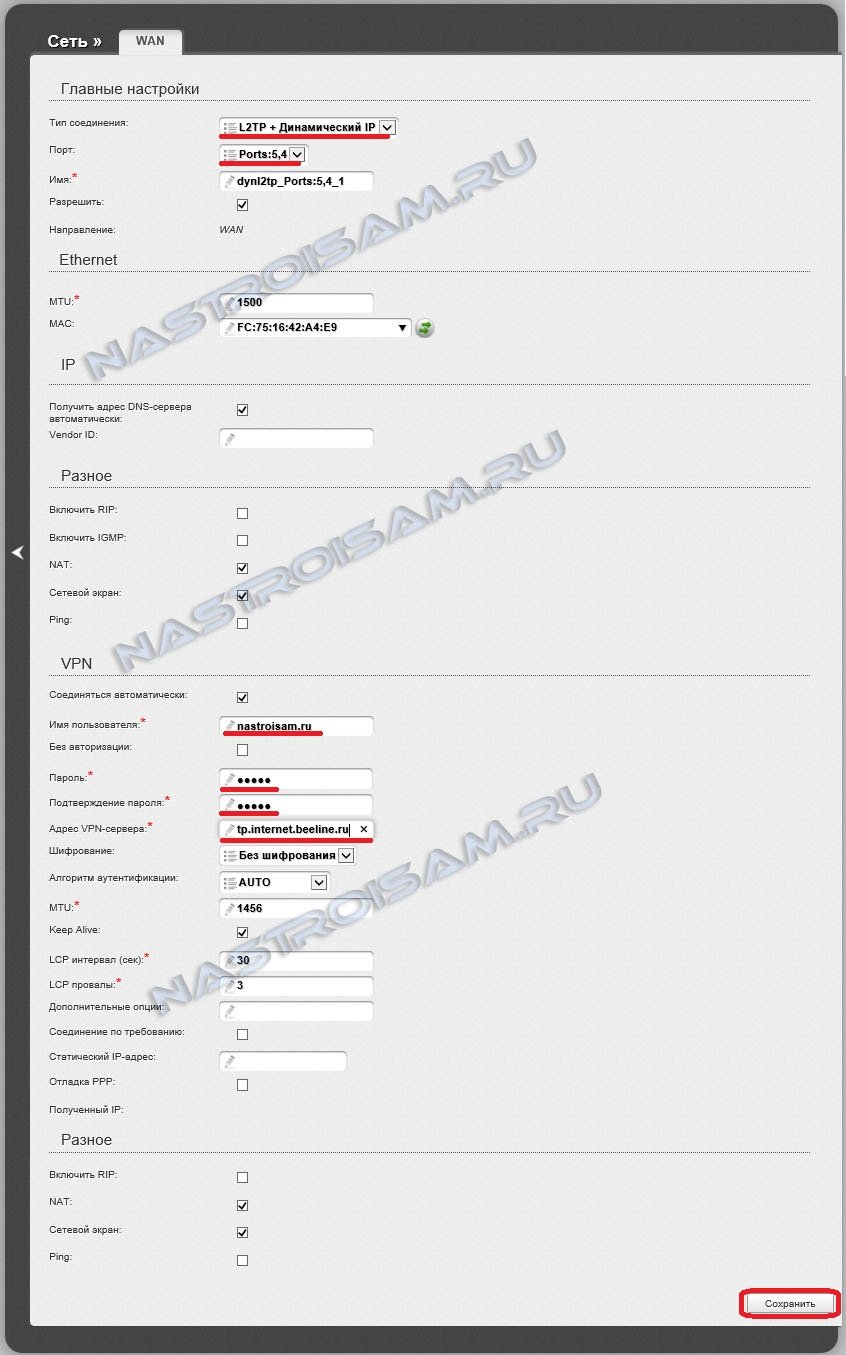
По завершении настроек подключения к Интернету — нажмите кнопку Применить (Apply) или Save (Сохранить).
Шаг 3. Локальная сеть (LAN).
Базовая настройка локальной сети обычно уже сделана по умолчанию. А именно: прописан IP-адрес (192.168.1.1 или 192.168.0.1) и включен DHCP сервер для простоты подключения компьютеров, ноутбуков, планшетов и компьютеров к Вашей локальной сети. Параметры локальной сети можно найти в разделе LAN или Локальная сеть:
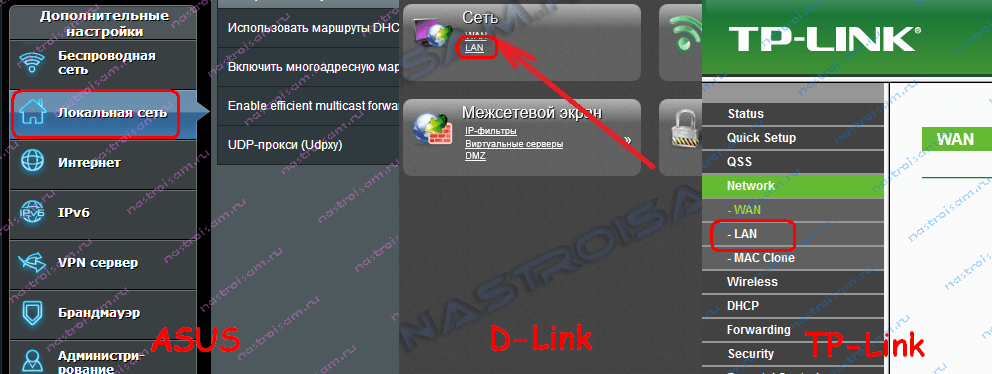
Фактически, менять в этом разделе ничего не нужно — надо всего лишь проверить включен ли DHCP-сервер. Иногда нужно использовать альтернативные DNS-серверы — в этом случае их тоже надо прописать в настройках DHCP-сервера и тогда они будут выдаваться устройствам при подключении.
Пример конфигурации локальной сети на маршрутизаторе Asus:
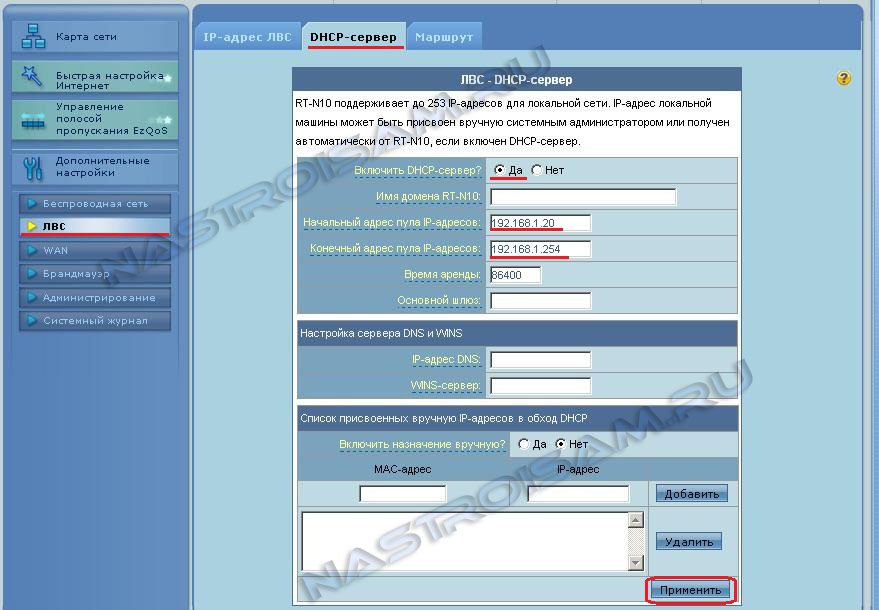
По завершении — нажмите кнопку Применить (Apply) или Save (Сохранить).
Шаг 4. Беспроводная сеть WiFi.
Весь процесс настройки сети WiFi на современном роутере сейчас сведена к тому, что Вам нужно просто изменить имя беспроводной сети — SSID и прописать свой пароль (ключи сети) WiFi. Эти параметры, как правило, находятся в одноименном разделе веб-интерфейса — Wi-Fi или Wireless:
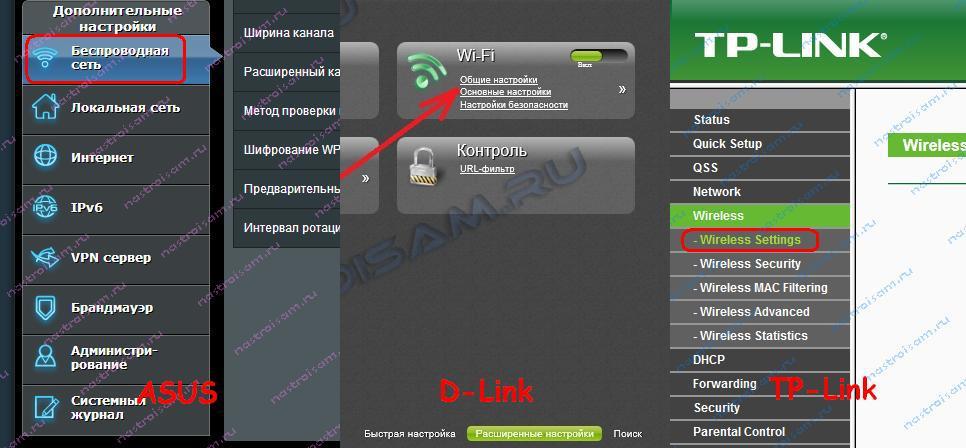
Чаще всего базовая конфигурация беспроводной сети разделена на 2 части. Первая часть настроек находиться в разделе «Основные настройки (Basic Wireless Settings)», а вторая — в параметрах безопасности беспроводной сети (Wireless Security). В базовой части надо указать имя беспроводной сети — SSID, выбрать страну (регион) использования (в нашем случае Россия или Европа), используемый режим (mode) и канал (channel). Режим лучше всего выбирать смешанный — 802.11 b/g/n, а канал — 1,6, 11 или auto.
Конфигурация основных параметров WiFi на роутерах TP-Link:
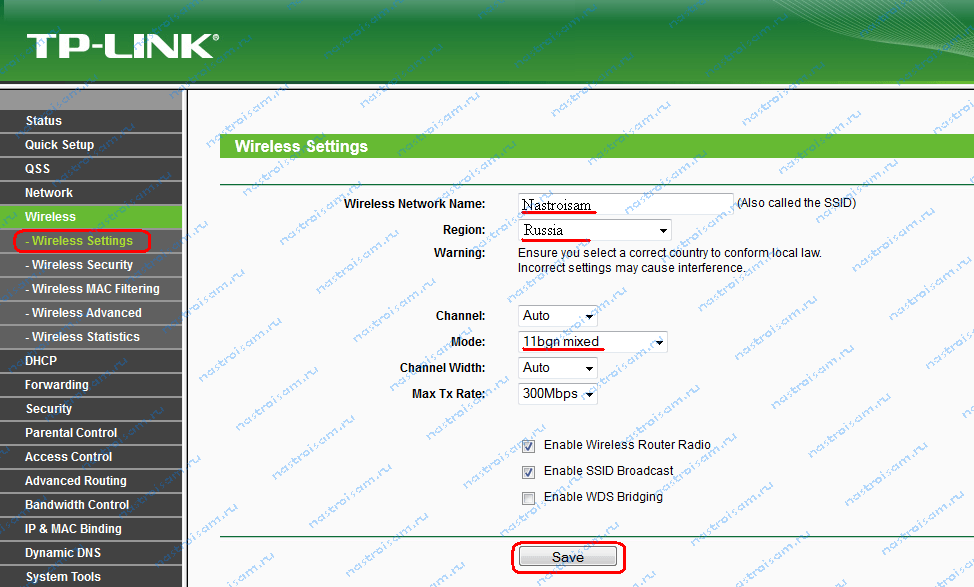
В настройках безопасности роутера надо выбрать тип сертификата безопасности. На текущий момент самый надежный в плане взлома — это WPA2-PSK. Затем надо в поле Network Key или PSK Password прописать ключ безопасности сети. Им может быть буквенная, цифирная или смешанная последовательность не короче 8 символов. Для сохранения параметров нужно нажать кнопку Применить (Apply) или Сохранить (Save).
Параметры безопасности WiFi на TP-Link:
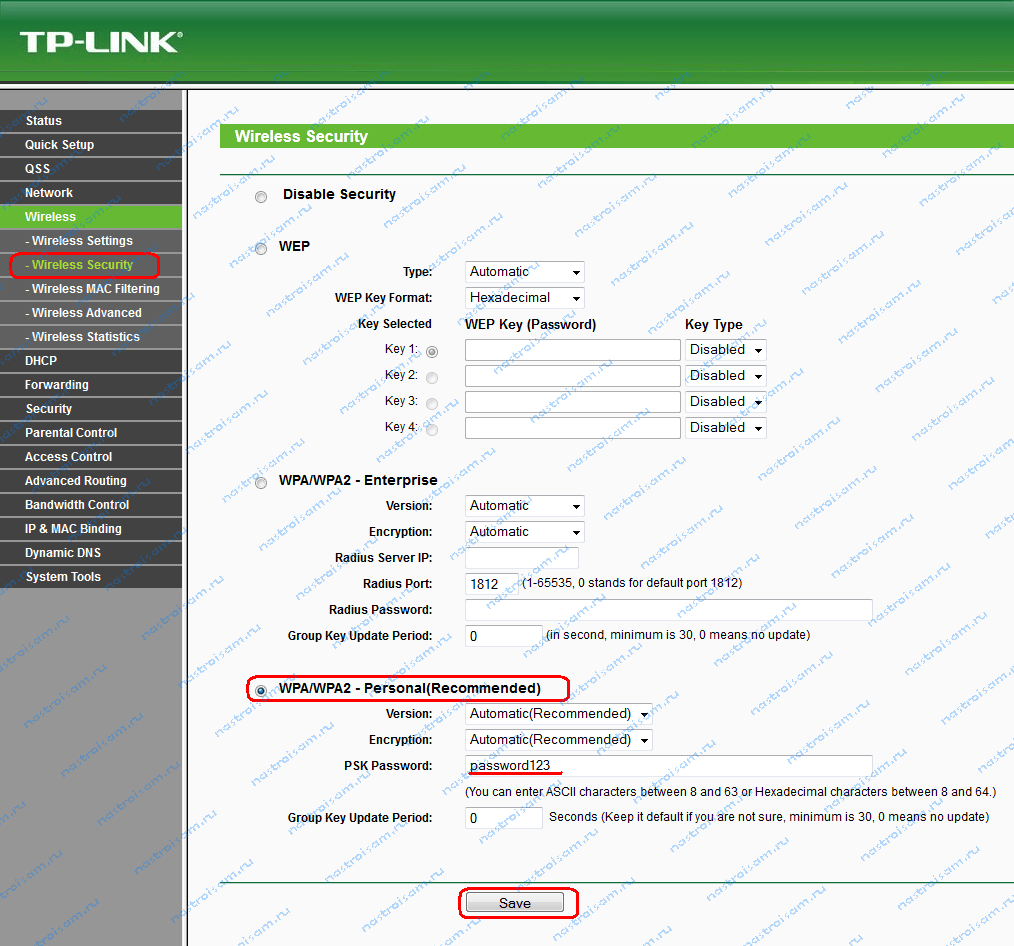
Как исправить ошибки, появившиеся после настройки
Проблемы с соединением, входящей скоростью, трафиком и другими неполадками могут возникать из-за различных причин: ошибок в настройках или прошивке устройства, проблем у провайдера, неверно вписанных данных. В таких случаях нужно обратиться за помощью к оператору Ростелеком, позвонив по номеру, и описать, какие действия были совершены до ошибки и что происходит с компьютером на данный момент.
Настройка ТП-Линк роутера для Ростелеком – простой процесс, особенно если абонент решает воспользоваться автоматической программой. В случае ручной настройки все необходимо делать по инструкции, чтобы избежать непредвиденных ошибок в будущем. Применяя перечисленные рекомендации по установке и обновлению устройств ТП-Линк от Ростелекома, можно настроить и использовать большинство популярных моделей роутеров.
Как подключить модем?
Настройка модема схожа с настройкой роутера. Модемы типа ADSL подключаются непосредственно через телефонную связь. Необходимо проверить, подходит ли телефонный кабель для подключения, поскольку старые варианты не соответствую техническим нормам.
Подключение производится при помощи:
- компьютера или ноутбука;
- телефонной розетки;
- сплиттера.
Последний прибор необходим для того, чтобы к одной телефонной линии подключить две и более. Модем соединяется с компьютером или ноутбуком, после чего при помощи сплиттера с другой стороны его нужно подключить к телефонному кабелю. Затем оборудование подключается к электричеству. Драйвера для работы программного обеспечения либо уже имеются на модеме, либо устанавливаются автоматически через диск при подключении к компьютеру.
Модем продается с автоматическим инсталятором, позволяющим настроить его без участия пользователя. Если этого не произошло, или настройки не подходят, нужно осуществить задачу самому. В этом случае нужно зайти в браузер и ввести IP производителя. Откроется страница интерфейса модема, где настройку нужно произвести по аналогии с роутером. Данные для настройки предоставляются провайдером.
Подключение оборудования
Сначала сбросим конфигурацию маршрутизатора к заводскому состоянию. Это необходимо чтобы исключить непредвиденные ситуации в процессе настройки. Данная процедура может несколько отличатся в зависимости от модели. В большинстве случаев сброс производится посредством нажатия тонким предметом на потайную кнопку. Этот способ подходит, например, для 8961n.

На других моделях (wr841n) нужно нажать и удерживать кнопку WPS/RESET на задней панели.

После выполнения одного из вышеописанных действий параметры устройства будут приведены к заводскому состоянию. Это позволит использовать стандартные данные для входа в интерфейс управления.
Установку конфигурации можно проводить как в беспроводном режиме, так и через кабельное соединение. Для этого подойдет патч-корд, поставляемый производителем в комплекте с устройством. Использование кабеля более надежно. К тому же некоторые манипуляции, такие как перепрошивка, вообще нельзя делать по беспроводной связи.
Один коннектор Ethernet-кабеля вставляем в порт LAN на маршрутизаторе (желтого цвета), другой – в такой же порт сетевой карты ПК или ноутбука. На Windows-устройствах в обязательном порядке должны быть установлены драйвера сетевого адаптера. Кроме того, в свойствах IPv4 необходимо настроить автоматическое определение адресов и DNS-серверов.

Если нет кабеля или отсутствует устройство с сетевым разъемом, в панель управления модемом можно войти по Wi-Fi. Этот способ подойдет для установки любых параметров, кроме обновления микропрограммы. После сброса настроек доступ к беспроводной сети возможен без ввода пароля, что облегчает процесс входа в интерфейс управления.
Для продолжения настройки, ПК и точка доступа должны быть соединены сетевым кабелем и запущены. В случае сопряжения по Wi-Fi провод не понадобится, но необходимо убедиться, что беспроводной режим активен на обеих устройствах. А также на компьютере нужно удалить все подключения, которые запускались вручную. Если их нет или вход в сеть осуществлялся по технологии ADSL, никаких дополнительных действий по настройке предпринимать не нужно.
Настройка Wi-Fi роутера от Ростелеком — пошаговая инструкция
Вход в настройки
Теперь, когда мы произвели все приготовления, можно заняться непосредственной настройкой сети. Для этого:
- Откройте браузер.
- Введите в адресной строке 192.168.1.1.
- Введите в открывшемся окне в обоих полях admin.
Так выглядит окно входа в настройки TP-Link
Можно ли поменять пароль
Можно, и даже рекомендуется для улучшения безопасности. Для этого:
- В настройках откройте пункт «Управление» (Management) — «Контроль доступа» (Access Control) — «Пароли» (Passwords).
- Выберите учётную запись admin.
- Введите старый пароль и дважды — новый.
Если вы сделали несколько пользователей, то для смены пароля у них нужно выбирать их логины в выпадающем списке
Обязательно запомните, а лучше запишите новый пароль. Если вы его забудете, то попасть в настройки можно будет только после сброса до заводских (процедура описана ниже). В этом случае вы потеряете все настроенные конфигурации.
Как настроить TP Link TD W8961N
Нужна ли настройка tp link td w8960n и иного оснащения вообще? Ввод основных параметров и подготовка оборудования потребуется в любом случае. Но можно упросить данную процедуру, если привлечь профессионалов.
Часто роутер клиент получает при подключении к сети. Специалист прокладывает кабель в квартиру и осуществляет соединение. Но в его обязанности входит не только создание линии, но и подготовка доступа в интернет для абонента.

Поэтому обязательно напомните сотруднику о необходимости выполнить для tp link td w8951nd настройку. Специалист осуществит все этапы:
- Укажет нужные параметры.
- Выставит необходимые значения.
- Придумает имя сети и пароль вместе с клиентом. Для безопасности его можно сменить в дальнейшем.
- Подключит ноутбук или ПК.
- Проверит наличие доступа.
- После завершения операции подписывается договор, абонент может пользоваться интернетом и ему не придется тратить время на подготовку.
Интересуетесь, как настроить роутер tp link td w8950n для Ростелеком через модем? В чем преимущества привлечения специалиста к данной процедуре при подключении к сети?
- Профессионал обладает соответствующими знаниями и опытом.
- Он давно работает с устройствами различных моделей и в курсе всех нюансов.
- Абоненту не придется разбираться в процессе самостоятельно.
- Удается сэкономить время.
- Специалист выставит правильные параметры, гарантировано стабильное функционирование сети.
Поэтому лучше купить оснащение сразу при подключении к РТ. Попросите выполнить операцию сотрудника после прокладки кабеля. Он не может отказать клиенту, поскольку должен завершить подключение к интернету и оставить нового абонента со стабильным доступом в сеть.
Подключение роутера к сети
1.1. Подключение по Ethernet кабелю
- Распаковываем устройство MikroTik RB951Ui-2HnD (используем данный роутер для примера настройки) Другие роутеры MikroTik настриваются по этой же схеме
- Подключаем блок питания к роутеру и в сеть 220Вольт Загрузка устройства займет несколько минут
- Подключаем кабель Ethernet, одним концом в порт №2 в роутере, а другим концом к компьютеру из которого будет производиться настройка
1.2. Подключение по сети Wi-Fi
При отсутствии кабеля Ethernet или для упрощения задачи настройки Вы может подключиться к роутеру по сети Wi-Fi. При подключении по беспроводной сети, ниже указанные настройки можно производить из любого смартфона или планшета.
Просканировав Wi-Fi сеть Вы обнаружите сеть с названием MikroTik-123456 (где цифры 123456 – это последние 6 символов MAC-адреса вашего роутера, Мак адрес указан на наклейке с моделью и серийным номером устройства). По умолчанию данная сеть не защищена паролем и Вы можете к ней быстро подключится.

Какие существуют способы настройки
Каждый пользователь может самостоятельно решить, каким образом настраивать приобретенный роутер. Существуют два основных метода – автоматический и ручной. Какой бы вариант ни был бы выбран абонентом, особых сложностей не возникнет. Главное в этом деле – четко следовать представленной инструкции.
Автоматическая
Для того чтобы начать настройку, нужно достать из коробки от устройства вложенный DVD-диск (программное обеспечение прикладывается к большинству моделей) – он вставляется в компьютер и следует запуск автонастройки.
Для установки обеспечения потребуется выполнить несколько простых шагов:
- запустить программу, записанную на диске;
- выбрать модель устройства и язык для дальнейшей настройки;
- далее нужно следовать появляющейся на экране инструкции.
Важно! Для настройки потребуется договор, который был заключен с провайдером Ростелеком, так как потребуется ввести информацию из документа

Ручная
Для настройки АДСЛ роутера от Ростелекома ручным вариантом необходимо провести следующие манипуляции:
- кликнуть на значок, перейти в веб-интерфейс модели и выбрать пункт с настройками роутера;
- далее нужно настроить WAN и включить подходящий тип подключения – PPPoE;
- потребуется ввести логин и пароль, по которым в будущем будут подключаться устройства;
- после нужно сохраниться и выйти из настроек.
По окончанию таких действий АДСЛ подключение будет настроено – можно будет подключаться к сети.
Не работает инэт: причины
Существует несколько причин, по которым роутер не работает при подключении к сети
Чтобы определить, что именно стало причиной поломки, необходимо обратить внимание на характеристику проблемы
На роутере имеются индикаторы в виде лампочек, указывающие на его состояние. При включении в электросеть, они загораются, свидетельствуя, что маршрутизатор исправен. Если этого не произошло, нужно проверить, имеется ли у прибора кнопка включения и отключения. Иногда достаточно ее переключить, чтобы решить проблему. Также проблема может заключаться в поломке блока питания. Он чаще самого роутера выходит из строя. Поломка может заключаться и в самом оборудовании. В этом случае ему поможет только ремонт.
Причинами такой неисправности могут быть:
- наличие производственного брака;
- перепады напряжения в электросети;
- попадание влаги.
Чтобы этого не произошло, при грозах роутер следует выключать. Рекомендуется использовать стабилизатор напряжения, чтобы минимизировать риск влияния нестабильной сети на маршрутизатор.
Если роутер работает, но подключиться к нему нельзя, следует попробовать другое устройство. При подключении станет понятно, действительно ли причина в маршрутизаторе. Первоначально необходимо перезагрузить роутер, и прибор, через который к нему осуществляется подключение. Если проблема не исчезла, необходимо связаться с провайдером и выяснить, не имеется поломок на линии. Иногда интернет может пропасть потому, что закончилась оплата. Затем нужно убедиться в исправности кабеля и соединения с роутером.
После этих действий нужно проверить настройки, не изменились ли они. При возникновении такой проблемы, роутер нужно настроить. Если настройки правильны, а интернета нет, проблема может заключаться в каналах. Неисправный роутер не обязательно должен перестать полностью работать. Он может включаться от сети, но не раздавать интернет по причине поломки. В этом случае его следует отдать в ремонт.
Как настроить TP Link TD W8960N
Если применяется ADSL-модем или иное оборудование, то подключение также не вызовет проблем. Монтаж техники пользователь выполнил, теперь можно перейти к непосредственной установке параметров.
Как настроить роутер tp link для Ростелеком? У всех производителей существует специальный сайт с личным кабинетом пользователя. Зайти на него удается даже до ввода параметров.
Проследуйте на портал tplinklogin.net. Профессионалы по привычке вводят адрес 192.168.0.1. На деле доменное имя просто заменяет IP, оно применяется для всех сайтов для быстрого запоминания пути входа на портал.
Перед пользователем появится панель для авторизации. Логин и пароль обычно указывается admin и admin. Если параметры для входа иные, то они печатаются на этикетке на нижней части оснащения.
В дальнейшем логин и пароль лучше сменить для безопасности. В случае взлома сети сторонний пользователь не сможет войти в меню оборудования, откорректировать параметры и создать дополнительные проблемы для владельца.

После входа человек окажется на основной странице. Начать процедуру стоит с посещения раздела «Сеть», проследуйте в пункт «WAN». Параметры для ввода:
- В качестве типа соединения выбирайте PPPoE/Russia PPPoE.
- Укажите логин и пароль.
- Откажитесь от вторичного подключения.
Где получить логин и пароль? Данные предоставляются в договоре, откройте соглашение и внимательно изучите его содержание. Параметров нет в документе? Свяжитесь со службой поддержки и попросите оператора выдать учетные данные.
Коротко о модели
Обычно я не включаю этот раздел, но тут у нас не самый стандартный модем.

Самое главное перед тем, как настроить TP-Link TD-W8968 – определиться с портами. Что у нас есть на задней панели (смотрим рисунок выше, слева-направо):
- DSL – для подключения телефонного кабеля (подробнее схему разводки покажу ниже)
- LAN – 4 порта для подключения локальных устройств. Через них при первичной настройке лучше подключать компьютер.
- USB – можно использовать для подключения 3G модема.
- 4 кнопки – активация Wi-Fi, сброс на заводские настройки, активация WPS, кнопка питания.
- Порт питания.
Вот и все, что хотел сказать, т.к. в процессе описания буду неоднократно ссылаться именно на эти порты и кнопки. А теперь можно приступить к настройке.




