Настройка модема ростелеком
Содержание:
- Настройка ADSL-модема на роутере для Ростелеком
- Действие 1. Правильное подключение роутера
- Подключение роутера к интернету
- Гигабитный маршрутизатор Sagemcom F@st 4320 v1
- Особенности настройки некоторых роутеров
- Сброс настроек перед настройкой
- Особенности настроек роутеров различных производителей
- Как правильно подключить роутер
- Как подключить интернет?
- Настройка ADSL-модема. Модель «Интеркросс»
- Автоматическая настройка
- Как настроить?
- Причины сбоев и способы их устранения
Настройка ADSL-модема на роутере для Ростелеком
 В настоящее время в большинство домов проведены оптоволоконные линии, и подключение к сети Интернет идет непосредственно через кабель. Однако у некоторых абонентов до сих пор стоят ADSL-модемы, а оптоволокно провайдер еще не провел. Рассмотрим настройку ADSL-модема на роутере для Ростелеком. Данный вид использования сети Интернет связан с подключением через телефонную линию, поэтому, когда используется телефон, Интернет-соединение прерывается. Чтобы этого не происходило, существует такое устройство, как сплиттер (разветвитель).
В настоящее время в большинство домов проведены оптоволоконные линии, и подключение к сети Интернет идет непосредственно через кабель. Однако у некоторых абонентов до сих пор стоят ADSL-модемы, а оптоволокно провайдер еще не провел. Рассмотрим настройку ADSL-модема на роутере для Ростелеком. Данный вид использования сети Интернет связан с подключением через телефонную линию, поэтому, когда используется телефон, Интернет-соединение прерывается. Чтобы этого не происходило, существует такое устройство, как сплиттер (разветвитель).
Сплиттер представляет собой приспособление, к которому подключается как Интернет-кабель, так и телефонная линия. К входу сплиттера подключается телефон, к двум выходам – телефонный кабель и модем. Теперь соединение не будет прерываться при звонках на городскую линию.
Далее снова переходим к настройкам роутера для Ростелеком, чтобы установить параметры сети Интернет. Во вкладке подключение вводим следующие установки:
- WAN-подключение – PPPoE;
- активировать WAN – да;
- активировать NAT – да;
- активировать UPnP – нет;
- получать IP автоматически – да;
- автоматически подключаться к DNS – да;
- вводим имя логин и ключ, предоставленные провайдером.
После этого на вашем компьютере должно появиться Интернет-соединение. На этом инструкция по настройке роутера для Ростелеком заканчивается.
Действие 1. Правильное подключение роутера
Пожалуй, всем известно, что перед непосредственной настройкой, необходимо первоначальное действие — подключение Вай-Фай. По той причине, что РТ предоставляет сервис с применением различных современных технологий, то подробная инструкция будет зависеть от оборудования, которое было предварительно выбрано. Однако, вся схема приводится к таким шагам:
- Оператор протягивает в вашу квартиру провод, который вы должны подключить к роутеру или модему, в основном это делается посредством WAN-порта. Есть еще вариант – найти разъем с названием INTERNET, если имеется нумерация на портах, нужно выбрать с наличием цифры 1;
- После этого выполнить соединение с компьютером посредством LAN-порта, один конец должен быть в ПК, другой — в маршрутизаторе;
- Совершить вход в интерфейс роутера, перейти к инструкции, узнать, как правильно настроить WiFi роутер. Чтобы войти в меню маршрутизатора надо ввести логин, затем пароль. В большинстве ситуаций применяется обычное сочетание — admin как логин и пароль. Если оно не подошло, следует поискать сведения внизу самого устройства или в приложенном договоре. Здесь главное вовремя вспомнить не был ли пароль изменен ранее, ведь тогда придется, или вспоминать комбинацию или просто сбросить настройки.
- Если вам повезло, то у вас имеется в комплекте с маршрутизатором специальная программа для выполнения настройки роутера. Она даст возможность сделать процесс автоматическим и останется дойти до основной цели лишь активировав софт. Но не всем так везет, многие вынуждены все выполнять вручную.
Подключение роутера к интернету
Для подключения беспроводного ADSL-интернета от Ростелеком можно использовать разные устройства.
Специальный модем со встроенной Wi-Fi функцией
Вай-фай устройство будет одновременно осуществлять приём трафика и его раздачу (без подключения кабеля или других проводов). Оно предоставляется в офисе Ростелеком при оформлении услуги, либо выдаётся в обмен на прежний ростелекомовский модем.
Чтобы подсоединить прибор к компьютеру потребуется:
- Отыскать на вай-фай маршрутизаторе разъём, подписанный «INTERNET» (располагается на задней панели, у отдельных моделей обозначается как WAN и может быть выделяться другим цветом);
- Подсоединить к разъёму специальный кабель;
- Порт №1 соединить с разъёмом сетевой компьютерной карты при помощи интернет-кабеля, прилагаемого к вай-фай прибору;
- Подключить прибор к питанию (сделать это можно только после того, как все провода уже подсоединены);
- Подождать пока свечение индикатора WLAN не станет стабильным.
Далее придётся взаимодействовать с компьютером:
- Кликнуть «Пуск» и открыть «Панель управления»;
- Перейти в раздел «Центр управления сетями и общим доступом»;
- В перечне доступных сетей выбрать нужную иконку и кликнуть по ней правой кнопкой мыши;
- В развернувшемся меню выбрать пункт «Свойства», перейти в подраздел «Общие»;
- Из представленного списка выбрать пункт «Протокол интернета (TCP/IP)»;
- Отметить два пункта:
- «Получить адрес DNS-сервера автоматически»;
- «Получить IP-адрес автоматически».
- Кликнуть надпись «Сохранить».
Парно подключённые модем и роутер Ростелеком
В этом случае маршрутизатор можно получить в офисе Ростелеком или купить его самостоятельно, но лишь предварительно убедившись, что производитель и модель устройства соответствуют требуемым.
Это важно, поскольку у техников провайдера есть параметры настроек только для отдельных видов оборудования. Получить помощь в подключении приборов, не входящих в этот перечень, практически невозможно
Способ подключения аналогичен ранее изложенному.
Гигабитный маршрутизатор Sagemcom F@st 4320 v1

С приходом в массы гигабитного FTTB стало ясно, что необходимо иметь в арсенале брендированные гигабитные роутеры. Один из таких — Sagemcom F@st 4320 v1 и v2. Это достаточно надёжные и производительные девайсы, неплохо себя зарекомендовавшие в работе.
Второй значимый плюс — он двухдиапазонный. По факту это первый фирменный маршрутизатор Ростелеком, работающий в двух диапазонах WiFi — 2.4 ГГц и 5 ГГц. А учитывая использование антенн на 5 dBi — проблем с Вай-Фай быть не должно!
Третья особенность — наличие порта для SIP. Насколько я знаю, версии v1 и v2 различаются количеством FXS портов — 1 и 2 соответственно. Прошивки опять же несовместимы. На последних версиях прошивки настройки SIP скрыты от обычного аккаунта admin и доступны только для суперадмина — superadmin.
Так же у девайса есть USB-порт 2.0, к которому можно подключать флешки и модемы мобильных операторов связи. Списка поддерживаемых моделей пока нет.
Инструкция по настройке здесь — ссылка.
Особенности настройки некоторых роутеров
Sagemon
В последние годы компания все чаще предоставляет абонентам возможность работать с оборудованием, которое имеет специально созданный для компании интерфейс. Опишем процедуру настройки роутеров Sagemon от Ростелеком.
В главном окне интерфейса вы можете выбрать русский язык. Это значительно упростит работу.
Разработчики предоставили возможность осуществить быструю настройку, которая выполняется буквально в несколько шагов. Главное, иметь под рукой договор, в котором указаны все нужные данные.
Откройте вкладку «Мастер» настройке и нажмите на одноименный раздел.

Вы увидите поля для ввода, а также текстовое руководство по правильному их заполнению. Следуйте указаниям и сохраните изменения. Интернет должен заработать.
Доступен и другой раздел. Он называется «Подключение к интернету». Здесь все настраивается еще проще. По умолчанию выбран самый популярный тип подключения PPPoE1. Вы должны просто указать логин и пароль.

D-Link
Есть возможность поставить русский язык интерфейса, что облегчает работу с ним.

Настройки интернета находятся в меню «Сеть – WAN». Здесь нужно удалить старые соединения и добавить новое.

Откроется окно глобальных настроек, которое позволяет выбрать нужный тип подключения, затем дает возможность вставить логин и пароль.

Новый интерфейс выглядит иначе. Чтобы найти нужное меню, нажмите на «Расширенные настройки» в правом нижнем углу.

Более подробно процедура описывается в видеоуроке.
И еще пара уроков по работе с моделями от производителя.
Asus RT N12
Настройка роутера Asus RT N12 осуществляется легко. Для этого перейдите в категорию «Network Map» и укажите нужный тип подключения.
Появится окно, в котором нужно ввести все необходимые данные. Приводятся инструкции, с помощью которых легко во всем разобраться самостоятельно.
Zyxel
Данные для входа в интерфейс на разных моделях могут отличаться. Ищите данные на дне корпуса.
В левой колонке выбираем раздел <class=»strong»>«Интернет» и нажимаем на ссылку «Авторизация».
Выбираем в правой части нужный тип подключения. Чаще всего это PPPoE.

Заполняем логин и пароль, которые указаны в вашей копии договора с Ростелеком.

При разных типах подключения могут появляться разные параметры для заполнения. Вся эта информацию указывается в тексте договора. Если вы нуждаетесь в помощи, всегда можно позвонить оператору службы поддержки и уточнить данные у него.
После внесения всех данных нажмите кнопку «Применить».
Huawei
В главном меню выберите пункт «Basic» и подпункт «WAN». Удалите лишние подключения. Сейчас нужно будет создать новое, нажав на кнопку «NEW». Возможно, вы решите перенастроить старое подключение. Тогда щелкните по его названию.
Поставьте галочку «WAN Connection». В договоре от Ростелеком должны быть указаны значения для полей VPI и VCI. Заполните эти поля, поставив в них нужные значения.
Теперь выберите ваш тип подключения к интернету в раскрывающемся списке «Connection type». Обычно это «PPPoE».
Теперь нужно ввести данные авторизации. Это логин и пароль. Значения их находятся в экземпляре договора с Ростелеком. После внесения данных, нажмите на «Submit».
В течение минуты интернет заработает.
Сброс настроек перед настройкой
Настройка роутера может быть несколько осложнена, если его использовали раньше. Чтобы исключить неприятные сюрпризы лучше сразу сбросить конфигурацию к заводскому состоянию. Параметры сбрасываются и в том случае, если сбились настройки роутера Ростелеком. Перед тем как восстановить заводскую конфигурацию оборудования, его необходимо включить в электросеть и дождаться загрузки. Дальнейшие действия во многом зависят от модели.
В подавляющем большинстве случаев нужно нажать и удерживать в течении 10-15 сек специальную клавишу, на которой будет написано «RESET» или «WPS/RESET» для некоторых модификаций TP-Link. Иногда эта кнопка располагается в углублении и нажать на нее можно только тонким предметом. Суть та же – нажимаем, удерживаем и ждем 15 секунд.
После выполнения сброса конфигурации к заводскому состоянию приступаем к настройке маршрутизатора Ростелеком.
Особенности настроек роутеров различных производителей
Нужно понимать, что существует единый алгоритм настройки этого сетевого оборудования. Компания Rostelekom использует конкретный набор параметров, значения которых обязательно прописывают в настройках. В случае отсутствия подключения пользователю необходимо обратиться за помощью в кол-центр провайдера, и получить подробную инструкцию по исправлению неполадки.
Общая схема действий применима для каждой модели роутеров, однако может иметь некоторые отличительные особенности.
Общая схема для всех моделей
Она состоит из таких пунктов:
- Стандартный логин и ключ, прописанный производителем имеет значение admin или 1234.
- В админ панели указывать везде PPPoE.
- Всегда указывать ключ и логин поставщика услуг, прописанный в договоре.
- Для всех VPI, VCI использовать соответственно 0,33.
Теперь необходимо разобраться с тонкостями настроек отдельных моделей роутеров.
TP-Link
Создание конфигурации параметров протекает по такой схеме:
- Указать тип соединения PPPoE или Россия PPPoE.
- Прописать данные поставщика услуг.
- Соединить устройство с сетью оператора соответствующей кнопкой.
На официальном сайте компании-производителя можно скачать новую версию прошивки.
D Link Dir 615 и300, DSL 2640u и 2500u
Указать пароль и логин admin.
- В настройках роутера Dir 615 прописывают имя Internet, LCP интервал 15, провалы 2.
- В админке модели Dir 300 следует выбрать имя Ports, указать работающие порты.
- В настройках модемов DSL 2640u и 2500u активируют соединение нажатием кнопки Click’n’Connect.
Устройство готово к работе. Все модели этого ряда настраивают аналогичным способом.
Sagemcom Fast 1744 v2, Fast 2804 v7
Для правильной настройки выполняют следующие действия:
- Стереть РРР протокол подключения.
- Перейти в раздел WAN, дезактивировать соединение.
- Зайти в интерфейс 2 уровня, и открыть ATM PVC.
- Удалить значения всех пунктов.
- Прописать новое соединение.
- Указать тип соединения EoA.
- Применить изменения нажатием кнопки.
- Образовать новое подключение в разделе atm0.
При появлении пунктов «Enable NAT» и «Enable Firewall» соглашаться с их активацией. В случае появления трудностей, абонент в любое время может обратиться в службу поддержки для получения дальнейших инструкций.
Asus RT N12
В настройках во всех пунктах прописать «Да», дезактивировать только UPnP. Затем нужно указать логин и пароль провайдера. Сеть готова к использованию.
Zyxel Keenetic DSL
Указать правильный ключ и имя пользователя.
- Выбрать LLC.
- Согласиться с выходом в сеть.
- Сохранить изменения.
Соединение установлено, устройство готово к работе.
QBR 2041WW, Huawei HG8245
Вписать имя пользователя и ключ в соответствующие поля, а далее:
- Указать значение 1 для виртуального канала.
- Прописать имя провайдера.
- Выбрать для режима DHCP IPv6 значение SLAAC.
- Дезактивировать DCHP PD.
Эти нюансы настройки роутера Ростелеком необходимо помнить. Только так можно указать все необходимые значения для правильной конфигурации параметров.
Как правильно подключить роутер
Провайдер предоставляет услуги связи по выделенной лини, оптическому кабелю и посредством телефонных коммуникаций. В зависимости от используемых оператором технологий будет отличатся оборудование, предлагаемое компанией абоненту. Но подключение к роутеру выполняется по одной схеме:
- Определенный тип проводов (оптический, Ethernet, телефонный) заводится на сторону абонента, затем нужно этот кабель подключить в оптический терминал, ADSL-модем или обычный роутер. Тип устройства зависит от технологии, используемой провайдером. Например, если услуга предоставляется по выделенной линии, то к пользователю заводят обычный патч-корд, который нужно вставить в WAN-порт любого роутера. Если же это телефонная линия, потребуется устройство преобразующее сигнал – так называемый ADSL-модем. В случае с ростелеком – это будет роутер, в котором есть этот модем и соответствующие порты для подключения телефонного кабеля. Так же и с оптикой, внешняя разница будет только в наличии порта для оптоволоконного кабеля.
- Оборудование Ростелеком к компьютеру пользователя подключается при помощи провода, который поставляется вместе с маршрутизатором. Один коннектор вставляют в LAN-разъем маршрутизатора, другой – в такой же разъем сетевой карты на ПК или ноутбуке.
- Последующая установка параметров роутера выполняется через веб-интерфейс панели управления или посредством диска с утилитой для автоматического конфигурирования.
Как подключить интернет?
Подключение различных моделей роутеров осуществляется по общей схеме. Отличия минимальны, но они имеются. Инструкция по настройке прибора следует вместе с ним. Но если ее нет, настройка роутера Ростелеком осуществляется по следующей схеме.
TP Link TD
Открыть его также можно, введя в строку поиска 192.168.0.1. В строке «Сеть» нужно нажать на «WAN». Значение для него должно быть «PPPoE (Россия PPPoE)». Затем вводится логин и пароль, предоставленные провайдером. После соединения настройки сохраняются. Если в статусе высветилось «Подключено», настройка проведена правильно. Новая прошивка скачивается на сайте производителя.
D Link Dir 615
Роутеры D Link имеют простую настройку. При подключении маршрутизатора к компьютеру откроется интерфейс с настройками на английском языке. В строках для пароля и логина вводится значение «admin». После этого в настройках можно выставить русский язык.
Необходимо перейти к расширенным настройкам, открыть пункт «сеть» и нажать на «WAN». Затем вводятся данные провайдера, после чего созданная сеть называется «Internet». Дополнительно нужно выставить для LCP интервалов цифру 15, а для провалов значение 2.
D Link Dir 300
По началу схема настройки не отличается от предыдущей. Система проводится аналогичным образом до настройки сети. Когда откроется вкладка «Порт», ее нужно назвать не «Internet», а «Ports: 5, 2». После этого нужно записать логин и пароль, предоставленный провайдером. Дополнительные настройки для маршрутизатора не требуются. Обновленная прошивка доступна на официальном сайте производителя.
Asus RT N12
После подключения роутера, откроются настройки, в которых нужно выбрать «Internet Setup». Затем напротив типа подключения нужно проставить PPPoE. На против всех, кроме третьего пункта нужно выбрать «Да». После этого вводятся логин и пароль, предоставленные провайдером.
Чтобы назвать сеть, выбрать пароль, создать защиту, нужно открыть настройки роутера. Новая прошивка доступна на официальном сайте компании-производителя.
Huawei HG8245H
Подключив роутер к компьютеру, открывается интерфейс с настройками. Затем вводится логин и пароль в комбинациях, указанных в инструкции к прибору. Нужно открыть строку «WAN», после чего внести нужные данные, и проставить отметки на против пунктов. В нижних пунктах проставляются значения «SSID1» и «LAN2». Дальнейшие настройки выполняются по обычной схеме.
Настройка ADSL-модема. Модель «Интеркросс»
Еще один известный производитель ADSL-модемов, используемых для подключения к «Ростелекому», — «Интеркросс». Это бюджетный вендор, его сетевые устройства в основном предлагаются к приобретению во время заключения договора с провайдером. Рассмотрим на примере ICxDSL 5633 E.
Открываем браузер, вводим адрес 192.168.1.1, учетные данные для первого входа: admin – admin: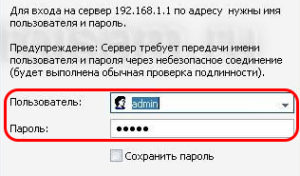
Переходим во вкладку «Мастер»/Wizard, указываем значения VPI и VCI, взятые из договора с поставщиком услуг. Они принимают разные значения в зависимости от региона проживания. Нажимаем «Далее»/Next: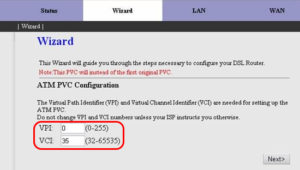
На следующем этапе выбираем последний пункт, как показано на скриншоте ниже, и переходим дальше: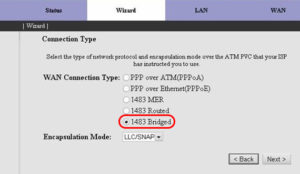
На последнем шаге потребуется сконфигурировать DHCP-сервер. Выставляем параметры, как показано ниже, активируем пункт «Включить DHCP-сервер»/Enable DHCP server. 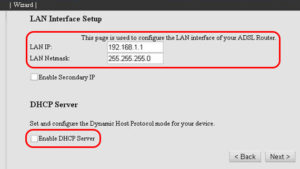 Нажимаем «Далее»/Next:
Нажимаем «Далее»/Next:
По завершении процесса на экране монитора появится окно с итоговой информацией. Пользователь может еще раз ознакомиться со всеми изменениями, а после принять их или отклонить: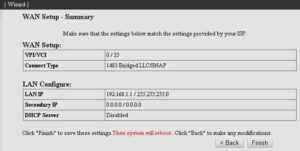
Нажимаем «Завершение»/Finish для подтверждения внесенных изменений, перезагружаем ADSL-модем. Остальные параметры пользователь настраивает под свои потребности.
Автоматическая настройка
Существует два варианта настройки ADSL-роутеров: ручной и автоматический. О первом способе, зависящего от вендора, будет подробно рассказано далее.
Второй вариант предполагает использование установочного диска, поставляемого вместе с модемом. Устанавливаем диск в привод, запускаем «Мастер установки». Он представляет собой ПО, помогающее настроить оборудование по принципу работы ADSL «Ростелеком». Оно также доступно для загрузки с официального сайта провайдера:
На выбор предложено четыре варианта. Выбираем первый пункт. Далее «Мастер» попросит указать место проживания. На экране показана карта России с разбивкой по регионам. В зависимости от выбора изменятся некоторые значения показателей при настройке устройства для подключения к «Ростелекому»:
Следующим шагом выбираем тип подключения. На выбор предложено два варианта: ADSL и Ethernet:
В нашем примере будет ADSL. Переходим к следующему разделу:
На экране пользователя появится анимированная картинка, рассказывающая, как правильно подключить ADSL-модем к рабочей станции.
Следующим этапом идет автоматическая настройка сетевого устройства в зависимости от региона проживания клиента. Во время конфигурации автоматический инсталлятор попросит указать учетные данные, полученные пользователем при заключении договора с «Ростелекомом». 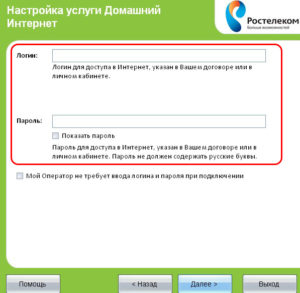 После окончания процесса произойдет автоматическая перезагрузка.
После окончания процесса произойдет автоматическая перезагрузка.
Ниже будут перечислены способы ручной конфигурации устройств других производителей: D-Link, «Интеркросс» и TP-Link.
Как настроить?
Для того, чтобы узнать, как зайти в настройки роутера, потребуется использование:
- самого маршрутизатора;
- сетевого кабеля;
- сетевой карты на компьютерном приборе.
Необходимо вставить кабель провайдера в порт WAN. Затем в порт LAN вставляется сетевой кабель, который идет в комплекте с роутером. Другая часть кабеля подключается к компьютеру. После этого маршрутизатор подключается к сети.
Следующий шаг – открыть браузер и ввести IP адрес, указанный на обратной стороне маршрутизатора, или в инструкции. Там же написаны логин и пароль для входа в настройки. Если данные введены правильно, в браузере откроется страница с настройками.
Причины сбоев и способы их устранения
Как и любая техника, ADSL-устройство иногда выходит из строя. Расскажем подробнее, что делать, если не работает модем для «Ростелеком». Существует несколько типичных ошибок:
- Сбой в конфигурации. Перезагружаем сетевое устройство, проверяем работоспособность. Если перезагрузка не помогает, производим сброс до заводских настроек.
- Поврежденный кабель. Возможно, сетевой шнур пережат или случайно перебит. В таком случае его необходимо заменить на рабочий.
- Не раздается Wi-Fi. Следует проверить настройки в разделе «Беспроводная связь». Более подробно о настройке Wi-Fi и типичных ошибках рассказано в отдельной статье.
- Перепады напряжения в сети электропитания. При таких обстоятельствах оборудование способно выйти из строя вплоть до замены по гарантии или покупки нового.
Если ни один из вышеуказанных способов не помогает, и ADSL-модем по-прежнему не работает, следует обращаться в официальный сервисный центр вендора либо в техподдержку «Ростелекома». Для начала рекомендуем позвонить по телефону «Ростелеком» и рассказать о сложившейся проблеме. Некоторые трудности решаются по звонку.




