Какой выбрать канал wifi и как поменять на на роутере на частоте 2.4 ггц или 5 ghz?
Содержание:
- Настройка скорости и мощности WiFi в MikroTik
- Что такое канал WiFi на роутере?
- Ширина канала 2,4 ГГц
- Блог о модемах, роутерах и gpon ont терминалах.
- Зависит ли скорость интернета от роутера?
- Как настроить пропускную способность на роутере
- Радиорежим 2,4 ГГц
- Функция QoS в роутере — что это такое?
- Что такое мощность wifi сигнала в реальности?
- Какое значение ширины канала устанавливать
- Расширенная настройка WiFi в MikroTik
- SSID или имя сети Wi-Fi
- Изменение канала беспроводной сети на других роутерах
- В чем разница между шириной канала Wi-Fi 20 и 40
- Recap: What are WiFi channels?
- Что такое каналы WiFi
Настройка скорости и мощности WiFi в MikroTik
Методы для увеличения скорости WiFi в MikroTik для двух диапазонов 2.4 и 5ГГц очень похожи между собой. Последовательно будет рассмотрена настройка максимальной скорости WiFi в MikroTik для каждого частотного диапазона – 2.4 и 5ГГц.
Если WiFi работает медленно или не стабильно, →
Частотный диапазон является самым перегруженным, т.к. большинство роутеров поддерживают только 2.4ГГц и кроме этого, каналов для работы WiFi всего 12. Эта проблема остро наблюдается в многоквартирных домах и ТМЦ, где общее количество WiFi роутеров, работающих на частоте 2.4ГГц может быть больше 50.
Для 12-ти каналов 50-т работающих роутеров будут имеют коллизию сигналов, что существенно снижает показатели качества и скорости работы WiFi.
Выбор скоростного стандарта, параметр Band
Для частоты 2.4ГГц это N. Band = 2Ghz-only-N
Выбор значения только N стандарта для частоты 2.4ГГц снизит нагрузку с WiFi модуля от поддержки устаревших и медленных стандартов B и G.
Установить непересекающийся канал, параметр Frequency
Нужно просканировать частотный эфир в диапазоне 2.4ГГц и выбрать любой из непересекающихся каналов, это 1(2412), 6(2437) или 11(2462). Этот метод даст возможность использоваться более широкий канал в 40Мгц, а чем больше канал, тем выше скорость.
→
Для частоты 2.4ГГц Channel Width = 20/40Mhz XX
Частота 5ГГц лишена всех недостатков диапазона 2.4ГГц: каналов стало больше и каналы стали шире. Все эти свойства WiFi 5ГГц позволяют пропустить больше скорости.
Роутер MikroTik с поддержкой WiFi 5ГГц это лучшее решение в ситуации, когда необходима максимальная скорость по WiFi.
Поддержи автора статьи, сделай клик по рекламе ↓↓↓
Выбор скоростного стандарта, параметр Band
Для частоты 5ГГц это AC. Band = 5Ghz-only-AC
Выбор значения только AC стандарта для частоты 5ГГц снизит нагрузку с WiFi модуля от поддержки редких стандартов A и N.
Что такое канал WiFi на роутере?
Рассмотрев принципы внесения изменений, мы плавно перешли к теоретической части. Стандартные маршрутизаторы поддерживают количество каналов от 1 до 15. Этот фактор зависит от модели устройства, установленной частоты, региона или иных факторов. Иными словами, этот параметр может быть больше или меньше.
Возникает вопрос, что такое канал WiFi на роутере, и почему он так важен. По сути, это «подчастота», которая применяется во время работы маршрутизатора. Чем больше устройств подключено к одному channel, тем больше помех и тем хуже пропускная способность. Указанный параметр можно поменять на стороне WiFi роутера (источника беспроводной сети).
Channel условно делятся на перекрывающие и не перекрывающие. К последним относятся 1, 6 и 11. Многие уверяют, что при выставлении этих данных можно добиться наибольшей скорости Интернета. Но это заблуждение. Даже в указанных channel имеет место уровень шума. При большой загрузке он может «задавить» любую беспроводную сеть.
Зачем изменять канал на Wi-Fi роутере?
Все очень просто. Если к примеру есть два роутера, сигнал которых пересекается и работает на одном и том же канале, то в работе этих роутеров, точнее в работе беспроводных Wi-Fi сетей могут возникать самые разные ошибки. Такие как постоянный обрыв соединения с маршрутизатором, низкая скорость интернета и еще много самых разных и непонятных проблем.
Мне часто задают вопрос, что интернет работает на устройствах, только когда те находятся недалеко от роутера (примерно в пределах комнаты). А когда отойти подальше, то сеть устройства держат, но интернет не работает. Я не знаю точной причины, по которой возникает такая проблема, но мне кажется, что здесь как раз проблема в сильных помехах. Возможно там уже столько сетей, что свободных каналов просто нет. Ну и технические проблемы с роутром исключать в этом случае не нужно.
А теперь возьмите свой ноутбук, или телефон и посмотрите, сколько у Вас доступных для подключения беспроводных сетей. У соседей наверняка есть установлены маршрутизаторы, не только у Вас Wi-Fi :), хотя все может быть.
И возможно одна из тех беспроводных сетей работает на такой же частое, что и Ваша. А из-за этого уже может быть низкая скорость, нестабильное соединение и т. п.
Хорошо, когда в роутерах от TP-Link по умолчанию установлен выбор канала в положение Auto. Это значит, что роутер сам будет искать свободный канал и использовать его. А вот на сколько я знаю, в популярных роутерах D-Link по умолчанию установлен канал 7. И вот два (а возможно и больше) таких D-Link со стандартными настройками, уже будут работать на одном канале.
Какой канал установить в настройках маршрутизатора?
Если у Вас поблизости нет много, или ни одной Wi-Fi сети, то Вы можете не беспокоиться о смене канала. И установить по желанию. Но советую все таки установить статичный канал, а не Auto. Почему? Не знаю так ли это, но заметил, что у меня на 1 канале сигнал более сильный, чем при автоматическом выборе канал.
В случае, если есть много каналов, или же все 13 заполнены, то советую установить автоматический поиск и выбор более свободного канала.
Есть хорошая программа для компьютера, называется она inSSIDer. С ее помощью можно посмотреть какой канал у Вас свободен, какой занят и сколько всего занято. Таким образом можно определить свободный канал и указать его в настройках роутера. О работе с программой inSSIDer я напишу в отдельной статье. Хотя сама по себе программа простая и понятная.
Какой канал лучше выбрать?
Как отмечалось, в распоряжении пользователя большой выбор вариантов. Но какой канал лучше выбрать на роутере, чтобы WiFi работал без сбоев? Для получения нужной информации можно использовать одну из рассмотренных выше программ или сделать проще — установить Wi-Fi Analyzer на смартфон.

После инсталляции и пуска находим свободный channel. Далее входим в настройки маршрутизатора и меняем данные по схеме, которая рассмотрена в приведенных выше инструкциях.
Это интересно: Основные способы как узнать пароль и взломать вай-фай

После внесения в программе для проверки каналов WiFi роутера зайдите в SpeedTest и измерьте скорость соединения. Если она стала выше, работа выполнена правильно. В дальнейшем можно еще раз поменять канал несколько раз и сравнить скорость работы WiFi роутера после каждого изменения. Не забывайте после внесения правок сохранять данные и перезагружать маршрутизатор.
Ширина канала 2,4 ГГц
Настройка ширины канала определяет ширину полосы пропускания, доступную для передачи данных. Однако более широкие каналы в большей степени подвержены помехам и могут мешать работе других устройств. Канал 40 МГц иногда называют широким каналом, а канал 20 МГц — узким каналом.
Задайте значение: 20 МГц
Используйте каналы 20 МГц в диапазоне 2,4 ГГц. Если каналы 40 МГц используются в диапазоне 2,4 ГГц, в сети могут возникнуть проблемы с производительностью и надежностью, особенно при наличии других сетей Wi-Fi и других устройств, работающих в диапазоне 2,4 ГГц. Каналы 40 МГц могут также создавать помехи для других устройств, использующих этот диапазон, таких как устройства Bluetooth, беспроводные телефоны и соседние сети Wi-Fi. Маршрутизаторы, которые не поддерживают каналы 40 МГц в диапазоне 2,4 ГГц, поддерживают каналы 20 МГц.

Блог о модемах, роутерах и gpon ont терминалах.
На днях ко мне пришел человек, который был зол на свой домашний маршрутизатор и очень хотел его поменять. Основная претензия к работе была такая — «Роутер режет скорость при работе через WiFi»: при подключении через кабель он качает в среднем 60-70 мегабит, а по беспроводной сети — не больше 20. Причем ни как какие доводы абонент не хотел обращать внимания, а тупо требовал обмена. Конечно же, ему пошли на встречу и обменяли одно полностью рабочее устройство на другое. Так что в ближайшее время ожидаем его появление снова. Вам же, мои читатели, я хочу на примерах подробно объяснить почему роутер может ограничивать скорость по Вай-Фай и каким образом можно эту разницу если не полностью устранить, то хотя-бы частично нивелировать в лучшую сторону.
Перед тем, как переходить к активным действиям, приведу несколько фактов, которые Вы должны обязательно учитывать, если пользуетесь Wi-Fi.
Во-первых , производители сетевого оборудования в технических характеристиках обычно указывают теоретически достижимую скорость. То есть, если Вы видите на роутере надпись Wireless N150 — это значит что максимальная скорость работы беспроводного модуля устройства может теоретически достигать 150 mb/s. Соответственно N300 — до 300 mb/s
Обратите внимание на слово теоретически. С той, что будет у Вас реально она не то, чтобы не будет совпадать, а будет значительно отличаться в меньшую сторону
С этим мы столкнулись несколько лет назад, когда ещё активно использовался стандарт 802.11G с максимальной теоретической скоростью до 54 mb/s, которая на практике редко была выше 20 mb/s. С более быстрыми и современными стандартами всё полностью идентично.
Во-вторых , при возникновении проблем со скоростью WiFi — первым делом обновите прошивку роутера, т.к. от неё зависит работа абсолютно всех его компонентов. Взять её можно с официального сервера производителя. Например, у устройств D-Link это сервер ftp.dlink.ru
Обратите внимание на версии прошивки:
Как правило, скачивать нужно ту у которой самая свежая дата и самый старший порядковый номер (индекс версии).
В третьих , обязательно обновите драйвер Вай-Фай адаптера на Вашем компьютере или ноутбуке. От него зависит не только скорость работы, но и возможность использовать дополнительные режимы и функции.
В четвертых , если Ваш маршрутизатор поддерживает диапазон 5ГГц — переведите все устройства, которые можно, на него. На старом диапазоне можно оставить «медленные» устройства, которые не работают на 5 гигагерцах. При этом одни на другие влиять не будут практически никак.
В пятых , не ждите высоких показателей от заведомо слабого роутера. Тут уже на сцене появляется такое понятие, как скорость коммутации — это тот максимальный скоростной поток, который Ваше устройство способно обработать и передать от медного порта WAN (он же Internet) к беспроводному модулю Вай-Фай. Этот параметр Вы можете уточнить на официальном сайте производителя Вашего девайса.
Вот теперь, когда мы рассмотрели все сторонние обстоятельства — можно переходить к «тонкой» настройке Ваших устройств. Вот 7 основных советов.
Зависит ли скорость интернета от роутера?
Многие просто не задумываются над этим вопросом. Но часто бывает, что до приобретения роутера интернет работал нормально, а после того, как в сети появился маршрутизатор, скорость резко упала. В чём причина?
А причина, скорее всего, в роутере.
Аппаратные возможности
В первую очередь, производительность и скорость работы зависят от аппаратных возможностей маршрутизатора. Роутер на самом деле представляет собой мини-компьютер с процессором, оперативной памятью, сетевой платой и микропрограммой, которая всем этим управляет.
Эти параметры определяют стоимость устройства. У дорогих моделей, соответственно, начинка мощней. Но большинство пользователей выбирает бюджетные варианты. Но от устройства за 10-20 долларов чудес ждать не стоит.
При работе в интернете скорость неизбежно будет теряться при маршрутизации, то есть при передаче трафика с WAN-порта на LAN-порт или Wi-Fi адаптер устройства. Роутеры со слабыми процессорами и малым объёмом оперативной памяти просто не справляются с большим объёмом данных.
Протоколы передачи Wi-Fi
Кроме того, важно знать какие протоколы передачи данных поддерживает роутер. Потому что заявленные производителем 300 или 600 Мбит/сек в беспроводной сети это максимально возможная скорость
На практике она будет ниже. Например, самый скоростной стандарт 802.11n при работе всех антенн роутера на полную мощность может выдавать скорость до 600 Мбит/сек. Но это в теории. На практике в зависимости от мощности передатчика, коэффициента усиления антенн и стабильности работы устройства реальная скорость может падать до 60-80 Мбит/сек или даже ниже. Если провайдер предоставляет вам подключение к интернету на скорости 100 Мбит/сек, роутер всё равно не выдаст больше, чем сможет, то есть порежет скорость интернет соединения. А ведь есть ещё старые стандарты, такие как 802.11g. Здесь заявленная максимальная скорость 54 Мбит/сек. А на практике она редко превышает 20 Мбит/сек.
Даже если роутер действительно может выдавать хорошую скорость, при большом количестве устройств она всё равно будет резаться. То есть чем больше клиентских устройств одновременно подключено к роутеру, тем ниже будет скорость.
Мощность передатчика и коэффициент усиления антенн, а также их количество тоже влияют на скорость соединения с интернетом. Если расстояние от роутера до ПК значительное или на пути сигнала есть препятствия, то слабый передатчик может не обеспечить нормальную скорость передачи данных.
Настройка
Отдельный вопрос – правильная настройка роутера. Может быть так, что само устройство по своим параметрам достаточно мощное, но неправильно настроено или версия прошивки устарела. Как настроить роутер на максимальную производительность, читайте в специальной статье на нашем сайте.
Как настроить пропускную способность на роутере
Роутер zyxel второго поколения keenetic omni 2
Выбрать ширину канала можно в настройках роутера. Это несложно, но у каждого производителя маршрутизаторов доступ к меню настройки несколько отличается.
Обратите внимание! Выбор ширины частотной полосы доступен во многих устройствах, но все же не во всех. Существуют модели, где этот параметр имеет фиксированное значение, либо выбирается один из двух режимов: 20 МГц или авто
Перед тем как приступить к выбору значения пропускной способности, следует убедиться, что у используемой модели маршрутизатора такая настройка доступна.
Tp-link
Проще всего роутер настраивать через браузер. Для этого в адресной строке следует набрать 192.168.1.1 (192.168.0.1), при запросе логина и пароля по умолчанию в оба поля ввести admin. Если пара логин-пароль не проходит, нужно поискать эти сведения в документации на прибор. Иногда эти данные написаны прямо на корпусе девайса.
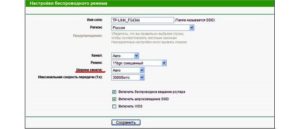
В меню найти «Беспроводной режим» — «Настройки беспроводного режима». На открывшейся странице выбрать пункт «Ширина канала», в появившемся списке выбрать нужное значение: 20 или 40 МГц Wi-Fi. После нажатия кнопки сохранения выбранный параметр начнет действовать.
Важно! Если интерфейс роутера не поддерживает русский язык, то искомый параметр в английской терминологии называется Bandwidth (Channel Width)
Asus
Войти в веб-меню роутера данного производителя можно таким же способом, как и для Tp-Link. В меню маршрутизатора Asus в разделе нужно выбрать подраздел «Беспроводная сеть», далее пункт «Ширина канала». Из выпадающего списка выбрать и установить необходимое значение.
Zyxel
В отличие от моделей предыдущих производителей в меню роутера Zyxel можно войти не только по адресу 192.168.1.1, но и набрав в браузере my.keenetic.net. Еще особенность — пароль по умолчанию обычно 1234. Иногда при настройке в качестве пароля выставляют серийный номер прибора. Дальнейшие действия несложны, следует последовательно выбрать пункты:
- сеть Wi-Fi;
- точка доступа;
- ширина канала.
Появится список, из которого нужно выбрать необходимый режим: ширина полосы Wi-Fi 20 или 40 МГц. Нажатие кнопки «Применить» сохранит пользовательский выбор.
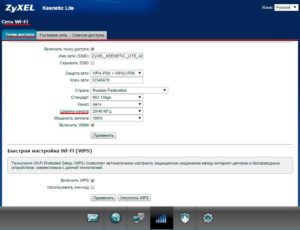
Другие производители
Все написанное выше относится и к устройствам других производителей. Могут отличаться параметры для входа, вид веб-интерфейса, но алгоритм всегда одинаковый:
</ul>
- Войти в меню маршрутизатора через web-интерфейс, используя пару логин-пароль.
- Найти настройки беспроводной сети.
- Выбрать пункт «Ширина канала».
- Установить нужное значение.
- Сохранить изменения.
Настройка этого параметра довольно проста. Также несложны настройки и других параметров беспроводной сети.
Обратите внимание! Если у пользователя присутствует понимание, как меняется работа в сети при изменении тех или иных величин и цифр в меню роутера, то создание и настройка домашней или небольшой офисной сети с выходом в Интернет не должны вызвать проблем даже у тех, кто не относит себя к специалистам. Привет! Сегодня будет годная статья про ширину канала
Что такое ширина канала, какую лучше выбрать – 20 МГц или 40 МГц, и как все-таки правильно? Эти и многие другие вопросы в авторской статье Ботана на WiFiGid.ru
Привет! Сегодня будет годная статья про ширину канала. Что такое ширина канала, какую лучше выбрать – 20 МГц или 40 МГц, и как все-таки правильно? Эти и многие другие вопросы в авторской статье Ботана на WiFiGid.ru.
Радиорежим 2,4 ГГц
Эта настройка управляет версиями стандарта 802.11n/ac, используемыми в сети для беспроводной связи в диапазоне 2,4 ГГц.
Задайте значение: «Автоматически» или 802.11n/ac
Маршрутизаторы, поддерживающие стандарт 802.11, должны быть настроены на режим 802.11n/ac для обеспечения максимальной скорости и совместимости. Разные маршрутизаторы Wi-Fi поддерживают разные радиорежимы, поэтому выбор настроек зависит от маршрутизатора. Как правило, следует включать поддержку всех режимов. Устройства также могут автоматически выбирать самый быстрый поддерживаемый режим для связи. Выбор подмножества доступных режимов препятствует подключению некоторых устройств. Например, устройства 802.11ac не могут подключиться к маршрутизатору Wi-Fi, работающему в режиме только 802.11n. Кроме того, выбор подмножества доступных режимов может стать причиной перекрестных помех с близлежащими сетями, а близлежащие существующие устройства могут вызывать помехи в работе вашей сети.

Функция QoS в роутере — что это такое?
Большинство современных роутеров имеет встроенную возможность управлять потоками интернет трафика внутри локальной сети и назначать с ее помощью приоритет при работе того или иного приложения. Например, вы играете в онлайн игру или просматриваете страницы любимых сайтов. И параллельно качаете интересный фильм по торренту. При этом и игра начинает тормозить, и файл качается еле-еле. Что делать?
Нужно выбрать, какое действие для вас в данный момент является более важным. Наверное, это все-таки онлайн игра. Поэтому с помощью настройки планировщика пакетов трафика QoS мы можем установить приоритет на выполнение игровых задач перед загрузкой файлов.

Но пропускная способность локальной сети обусловлена возможностями роутера. Также есть ограничение на канал трафика в интернете согласно тарифному плану от провайдера. Каким же образом при этом разделяется приоритет на выполнение нескольких одновременных задач?
Как правило, по умолчанию наивысший приоритет отдается веб-серфингу, то есть работе вашего браузера. Но если в данный момент вы открыли и читаете статью и при этом вам хочется поскорее закачать фильм, то логичнее было бы отдать приоритет именно программе загрузчику файлов, а не браузеру.
Что такое мощность wifi сигнала в реальности?
Но это все только теория. А у нас, практиков, возникает резонный вопрос — 20 dbm, это сколько метров? Ответить на него однозначно невозможно. Ведь зона приема очень сильно зависит не только от самого передатчика сигнала, но и от множества других факторов. Например, препятствия или перегородок, находящихся на пути от источника к приемнику. Или от окружающих электромагнитных волн, которые могут наводить помехи.
В настройках марштуризатора мы же можем принудительно уменьшить или усилить TX Power. Свойство снижать мощность сигнала сильно пригодится тем, кто считает, что wifi — это вредно для здоровья. И хотя на многих маршрутизаторах существует возможность отключать его по расписанию, возможность сделать беспроводной сигнал на одно-два деления меньше тоже не помешает, тем более, если у вас квартира небольшая.
Какое значение ширины канала устанавливать
Казалось бы, полоса пропускания Wi-Fi в 40 МГц однозначно лучше, и при настройке роутера про 20 МГц можно забыть. На самом деле не все так просто:
- более широкая частотная полоса в большей мере подвержена помехам, снижающим стабильность подключения, особенно если уровень сигнала невелик. Например, от беспроводных девайсов, которые прочно вошли в наш быт. По аналогии с автотрассой: на широкую дорогу, занимающую больше места, проще попасть посторонним автомобилям, не признающим установленных правил;
- более широкополосный сигнал в свою очередь увеличивает вероятность создания перекрестных помех для других устройств;
- возможны конфликтные ситуации с Wi-Fi, установленным в соседнем помещении. Аналогия: соседи построили свою автотрассу, ни с кем не согласовав план ее прокладки (выбор канала Wi-Fi), и она пересекает другие трассы в случайных местах. Чем шире полоса (ширина автодороги), тем больше вероятность такого конфликта.
Расширенная настройка WiFi в MikroTik
Этот раздел позволяется задать различные настройки для радиомодуля WiFi: работа в режиме точки доступа, репитера, моста(WDS). Но также можно и манипулировать настройками скорости и мощности антенны. Рассмотрим настройку двух популярных частотных диапазона 2.4 и 5ГГц.
Настройка MikroTik WiFi 2G
Настройки находятся Wireless→WiFi Interfaces
- Открыть WiFi интерфейс wlan1;
- Установить режим работы точки доступа Mode = ap bridge;
- Поддерживаемые стандарты WiFi Band = 2Ghz-B/G/N;
- Ширину канала Channel Width =20/40Mhz Ce;
- Частоту WiFi Frequency = auto;
- Имя WiFi сети SSID = MikroTik;
- Пароль для WiFi Security Profile = default.
Band – поддерживаемые стандарты WiFi. Как правило большинство беспроводных устройств имеют поддержку стандарта N, а B и G считаются устаревшими стандартами.
/interface wireless set band=2ghz-b/g/n channel-width=20/40mhz-Ce \ disabled=no distance=indoors frequency=auto mode=ap-bridge ssid=Mikrotik \ wireless-protocol=802.11
Настройка MikroTik WiFi 5G
Настройки находятся Wireless→WiFi Interfaces
Поддержи автора статьи, сделай клик по рекламе ↓↓↓
- Открыть WiFi интерфейс wlan1;
- Установить режим работы точки доступа Mode = ap bridge;
- Поддерживаемые стандарты WiFi Band = 5Ghz-A/N/AC;
- Ширину канала Channel Width =20/40/80Mhz Ceee;
- Частоту WiFi Frequency = auto;
- Имя WiFi сети SSID = MikroTik;
- Пароль для WiFi Security Profile = default.
/interface wireless
set band=5ghz-a/n/ac channel-width=\
20/40/80mhz-Ceee disabled=no frequency=auto mode=ap-bridge \
security-profile=profile1 ssid=TopNet
Важно принимать факт нахождения WiFi интерфейса в составе bridge, без этой настройки WiFi клиенты не смогут получит ip адрес(dhcp сервер настроен на bridge), взаимодействовать с локальной сетью и будут ограничены доступом в интернет

SSID или имя сети Wi-Fi
SSID (идентификатор набора служб) или имя сети служит для различения сетей Wi-Fi пользователями и другими устройствами Wi-Fi. В значении учитывается регистр.
Задайте значение: любое уникальное имя
Выбирайте уникальное для сети имя, которое не используется в близлежащих сетях и других сетях, с которыми может осуществляться взаимодействие
Если маршрутизатор поставляется с идентификатором SSID по умолчанию, крайне важно изменить его на другое уникальное имя. Распространенные стандартные имена SSID, которые не следует использовать: linksys, netgear, dlink, wireless, 2wire и default
Если SSID не является уникальным, на устройствах Wi-Fi возникнут проблемы с идентификацией сети. Это может привести к невозможности автоматического подключения к вашей сети или к подключению к другим сетям с таким же именем SSID. Кроме того, это может помешать устройствам Wi-Fi использовать все маршрутизаторы в вашей сети или все доступные диапазоны маршрутизатора.

Изменение канала беспроводной сети на других роутерах
В данный момент смена wifi канала актуальна только для 2.4 ГГц. Те, кто используют 5 ГГц, пока могут вздохнуть спокойно — этой частотой мало кто пользуется и она не слишком сильно нагружена.
Прилагаю также изображения настроек для изменения wifi канала на некоторых моделях иных производителях:
 Каналы роутера Asus на примере модели RT-N10U B.1
Каналы роутера Asus на примере модели RT-N10U B.1 Каналы роутера TP Link на примере модели TL-MR3020
Каналы роутера TP Link на примере модели TL-MR3020 Каналы роутера Netgear на модели WNDR4700
Каналы роутера Netgear на модели WNDR4700 Настройка каналов на D Link на примере DIR-825
Настройка каналов на D Link на примере DIR-825 Настройка каналов на модели D Link DIR-300NRU B.6
Настройка каналов на модели D Link DIR-300NRU B.6 Настройка каналов на Trendnet TEW-639GR
Настройка каналов на Trendnet TEW-639GR
При замене маршрутизатора или провайдера также нужно следить за тем, чтобы не сбился выбор беспроводного канала. Иначе потом будете думать, что виновник проблем новый оператор или устройство, а на самом деле все дело в несохраненных настройках сети.
В чем разница между шириной канала Wi-Fi 20 и 40
Теперь стоит разобрать, что такое полоса пропускания Wi-Fi 20 или 40 МГц, и что лучше. Если вернуться к предыдущему примеру с дорогой и машинами, то стоит сделать оговорку. Широкий канал, в отличие от автострады, подвержен более негативному влиянию со стороны внешних факторов. Особенно сильно он зависит от количества помех и электромагнитных волн, которые испускают другие бытовые приборы, находящиеся в доме.
Важно! Так следует иметь в виду: чем шире канал, тем больше он будет мешать работе других Wi-Fi сетей вне зависимости от используемой ими частоты. Справедливо и обратное
Настройки канала роутера содержат два параметра: 20 МГц и 40 МГц. Какая же между ними разница? Считают, что 20 МГц – это узкий канал, а 40 – широкий. Ряд устройств позволяет выполнять выбор параметра в автоматическом режиме. Переключение будет происходить в зависимости от условий использования.
Этот параметр определяет не столько скорость интернета, сколько его стабильность и качество. В особенности это касается панельных многоквартирных домов, где на одном этаже может располагаться до 4 и более маршрутизаторов.
Важно! Если человек находится в таком доме, то желательно выбирать ширину в 20 мегагерц. Если же пользователь проживает в своём доме, то для максимальной эффективности работы прибора следует устанавливать 40 МГц
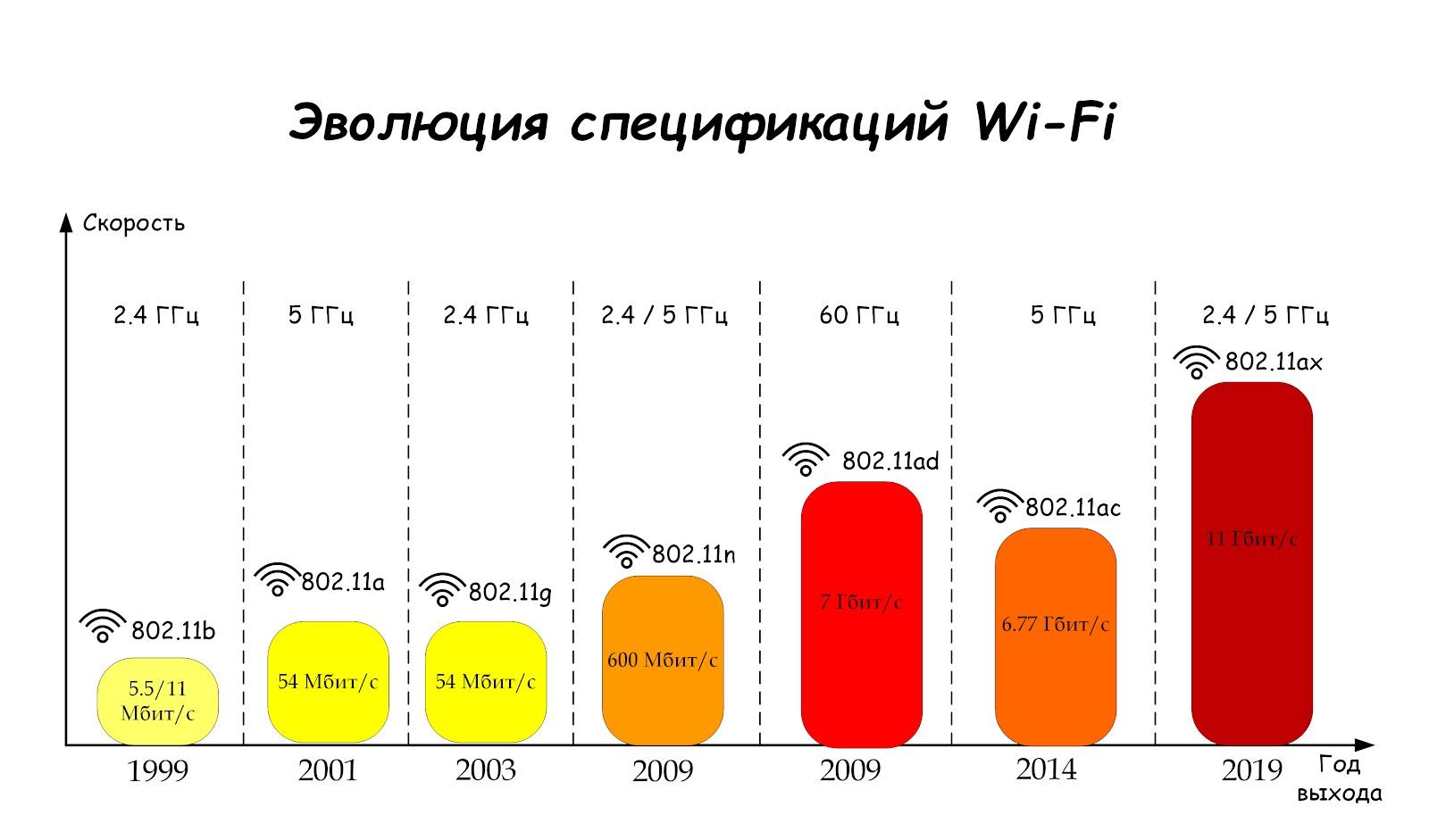
Для спецификации вифи, работающей на 5 GHz можно выбрать даже канал с шириной в 80 МГц
Recap: What are WiFi channels?
Before we discuss WiFi channel width, let’s recap what WiFi channels are. Essentially, WiFi channels are smaller bands within WiFi frequency bands that are used by your wireless network to send and receive data. Depending on which frequency band your router is using, you have a certain number of WiFi channels to choose from:
- 11 WiFi channels are in the 2.4 GHz frequency band
- 45 WiFi channels are in the 5 GHz frequency band
The key takeaway here is that some WiFi channels are better to use than others because of interference, specifically Co-Channel interference and Adjacent-Channel interference. In the former, devices are competing for time to talk on the same channel. In the latter, devices from overlapping channels are trying to talk over each other. You can avoid such interference by choosing to use a non-overlapping, uncrowded WiFi channel.
Additionally, there are reasons to use one frequency band over the other; learn more about these reasons here!
Что такое каналы WiFi
Роутер, передавая беспроводной сигнал, работает, используя определённые частоты. Вся частотная полоса разделена на несколько каналов, каждый из которых представляет собой часть первоначального промежутка. Маршрутизатор при работе использует один из доступных для него вариантов. Возможна ситуация, когда одним из них пользуются несколько человек. В этом случае они будут создавать помехи друг другу.

Важно! Различные каналы могут частично перекрываться между собой. В этом случае в каждый момент времени по каждому из них передачу сигнала может осуществлять только один источник
При этом скорость соединения станет значительно ниже.
Роутеры пользуются двумя диапазонами: 2,4 и 5 GHz. В первом случае по Европейским и российским стандартам предусмотрено 13 каналов, из которых 3 не имеют общих частот. Каждый из них имеет ширину 20 МГц. Во втором случае используется 33 частотных промежутка, из которых 19 не перекрываются.





