Развертывание dhcp с помощью windows powershell
Содержание:
- Введение
- Что такое DHCP
- Назначение службы dhcp
- Функционал
- Основная часть
- ALLOW and DENY
- Настройка на роутерах
- Как включить или отключить DHCP в Microsoft Windows?
- Список клиентов
- Как настроить DHCP
- Как устранить проблемы с туннелем Hamachi
- Преимущества выделенного DHCP
- Зачем использовать DHCP?
- DHCP на роутере что это?
- DHCP: как работает?
- DHCP сервер
- Опции Dynamic Host Configuration Protocol
Введение
Когда Вы настраиваете локальную сеть (Local Area Network — LAN), клиенты должные обладать некоторой информацией о сети, такой как IP адрес, IP адрес по крайней мере одного сервера доменных имён (DNS) и IP адрес сервера (шлюза, роутера(маршрутизатора)) сети обеспечивающего выход в интернет. При ручной настройке Вам надо вводить эту информацию на каждом компьютере в сети. При использовании Dynamic Host Configuration Protocol (DHCP, Протокол динамической настройки узла) компьютер может может получить всю необходимую информацию автоматически. Это особенно удобно для подключения ноутбуков и других мобильных устройств (смартфонов, планшетов и т.п.) к сети.
Например, в простейшей конфигурации сети Вы можете настроить один компьютер, который будет подключён к интернету, как DHCP сервер, а все остальные компьютеры в сети будут DHCP клиентами DHCP_Client.
Что такое DHCP
В больших сложно структурированных сетях за раздачу IP-адресов отвечает специальный компьютер — сервер. Для домашней сети или сети небольшого офиса в этом нет необходимости, достаточно обычного роутера.
 Все современные роутеры в своём функционале имеют встроенную службу DHCP. Если она настроена и включена, вам не потребуется отдельно настраивать сетевое подключение на компьютере, ноутбуке, планшете или смартфоне. Для беспроводных устройств просто нужно включить Wi-Fi, найти в списке беспроводных сетей свою и ввести пароль для подключения к ней. Если же соединение с сетью осуществляется через кабель, достаточно чтобы он был подключён к сетевой карте вашего компьютера.
Все современные роутеры в своём функционале имеют встроенную службу DHCP. Если она настроена и включена, вам не потребуется отдельно настраивать сетевое подключение на компьютере, ноутбуке, планшете или смартфоне. Для беспроводных устройств просто нужно включить Wi-Fi, найти в списке беспроводных сетей свою и ввести пароль для подключения к ней. Если же соединение с сетью осуществляется через кабель, достаточно чтобы он был подключён к сетевой карте вашего компьютера.
Когда в сети появляется новое устройство, служба DHCP проверяет список свободных IP-адресов и присваивает ему один из них. При этом дублирование адресов исключено.
Назначение службы dhcp
Разобраться с вопросом «как подключить dhcp на сетевом адаптере», не представляя, для чего вообще предназначена данная служба, будет достаточно сложно. Дело в том, что настройка dhcp происходит как на любом сетевом компьютере, так и на сервере (или выполняющем его функции сетевом оборудовании), соответственно, и возможных причин программного сбоя здесь предостаточно: от «кривой» операционной системы до неисправности маршрутизатора.
Как работает dhcp?
Принцип работы dhcp условно можно представить в виде почтового сообщения между клиентом (или подключенным к локальной сети компьютером) и сервером (роутером). При этом роль писем здесь выполняют специальные системные сообщения, с помощью которых происходит «авторизация» устройства в компьютерной сети.
Протокол dhcp дословно расшифровывается как «протокол динамической настройки узла». В общем случае он выступает альтернативой ручной настройки локальной сети: устройство получает параметры подключения напрямую от сервера посредством специальных команд.
Так, для корректного подключения к локальной (LAN) или глобальной (WAN) сети нового устройства ему необходим ряд уникальных параметров, которые обеспечивают идентификацию данного сетевого узла.
В частности, каждый компьютер получает индивидуальныйIP-адрес, а также маску подсети, адрес DNS сервера и т.д.
Конечно, можно прописать данные сетевого соединения вручную (например, при простом подключении двух компьютеров), но в большинстве случаев гораздо проще получать их автоматически от dhcp сервера.
В таком случае при подключении к сети компьютер вначале «спрашивает разрешение» у сервера (в качестве которого, как правило, используется маршрутизатор) с помощью системного сообщения DHCPDISCOVER.
На что сервер отвечает сообщением DHCPOFFER, в котором зашифрованы все необходимые клиенту сетевые настройки.
Компьютер получает такую «посылку», извлекает оттуда данные о присвоенном ему IP адресе (маске подсети и т.д.) и сохраняет их в настройках сетевой карты (адаптера). После чего информирует сервер о готовности подключиться к сети с помощью сообщения DHCPREQUEST.
Сервер проверяет указанные параметры конфигурации и при отсутствии ошибок отвечает сообщением DHCPACK, которое разрешает авторизацию клиента в сети.
Таким образом, для автоматического получения ip адреса dhcp необходимо:
— настроить dhcp на роутере (иначе «сервер» не сможет отвечать на запросы «клиента»);
— запустить службу dhcp на компьютере;
— установить на сетевом адаптере автоматическое получение IP адреса.
Функционал
Чем же может облегчить работу? Как он действует и почему стоит его подключить?
- Он объединяет все желаемые компьютеры в локальную сеть;
- Он помогает наладить простое, быстрое и эффективное взаимодействие между ними;
- Формируется единая локальная сеть, использующая одно подключения для выхода в интернет;
- В рамках локальной сети можно быстро обмениваться данными и файлами;
- Возможно настроить удаленное управление и использование одного компьютера с другого;
- Можно подключить все ПК к одному принтеру для удаленного вывода на печать (при этом принтер, например, может быть подключен к одному из компьютеров).
Большое преимущество такой сети в том, что ее достаточно легко организовать, особенно по сравнению с сервером.
Для создания ее вам потребуется только ADSL-модем или роутер, но обязательно с функцией маршрутизации.
Совет! Систему можно создать, включив DHCP на адаптерах всех ПК будущей сети и соответствующую функцию на модеме или роутере (который теперь станет сервером).
Подготовка роутера
Прежде чем начать процессы подключения и настройки проверьте, все ли необходимые функции активированы. Для этого проделайте следующее:
1. Откройте панель управления роутером через онлайн-интерфейс;
2. Зайдите в панель управления, используя логин и пароль;
3. Перейдите в Настройки;
4. Найдите там пункт Автоматическое назначение IP-адресов;
5. Нужно, чтобы этот пункт был активирован, если это не так, то активируйте его (поставьте маркер или галочку в чекбокс, передвиньте ползунок и т. д.);
6. Сохраните внесенные изменения;
7. Перезагрузите компьютер и роутер.
После этого снова включите все устройства – компьютеры сети и модем.
В некоторых случаях необходимые настройки могут быть недоступны или заблокированы, и тогда настройку можно провести только сбросив настройки устройства к заводским.
Для этого найдите на задней панели роутера или на его дне отверстие с надписью Reset над ним.
Именно в нем находится маленькая кнопка возврата к заводским настройкам – зажмите ее чем либо острым, например, зубочисткой, на несколько секунд.
Для повторного входа в панель управления вам потребуется ввести логин и пароль администратора. Теперь все функции будут разблокированы, и нужно будет провести настройку, описанную выше.
Основная часть
Почему не поддерживается Microsoft Windows Server 2000/2003/2008?
- Запрос от клиента отправляется Broadcast (DHCP Discover).
- Оборудование (Nexus) отправляет пакет к DHCP серверу (DHCP Discover + Option 82).
- DHCP Сервер принимает пакет обрабатывает, отправляет обратно, но без опции 82. (DHCP Offer – without option 82)
- Оборудование (Nexus) принимает пакет от DHCP сервера. (DHCP Offer) Но не отправляет этот пакет к конечному пользователю.
Данные снифера — на Windows Server 2008 и на клиенте DHCPWindows Server 2008 получает запрос от сетевого оборудования. (Option 82 присутствует в списке)
Windows Server 2008 отправляет ответ к сетевому оборудованию. (Option 82 отсутствует в списке опций в пакете)
Запрос от клиента – присутствуют DHCP Discover и отсутствуют DHCP Offer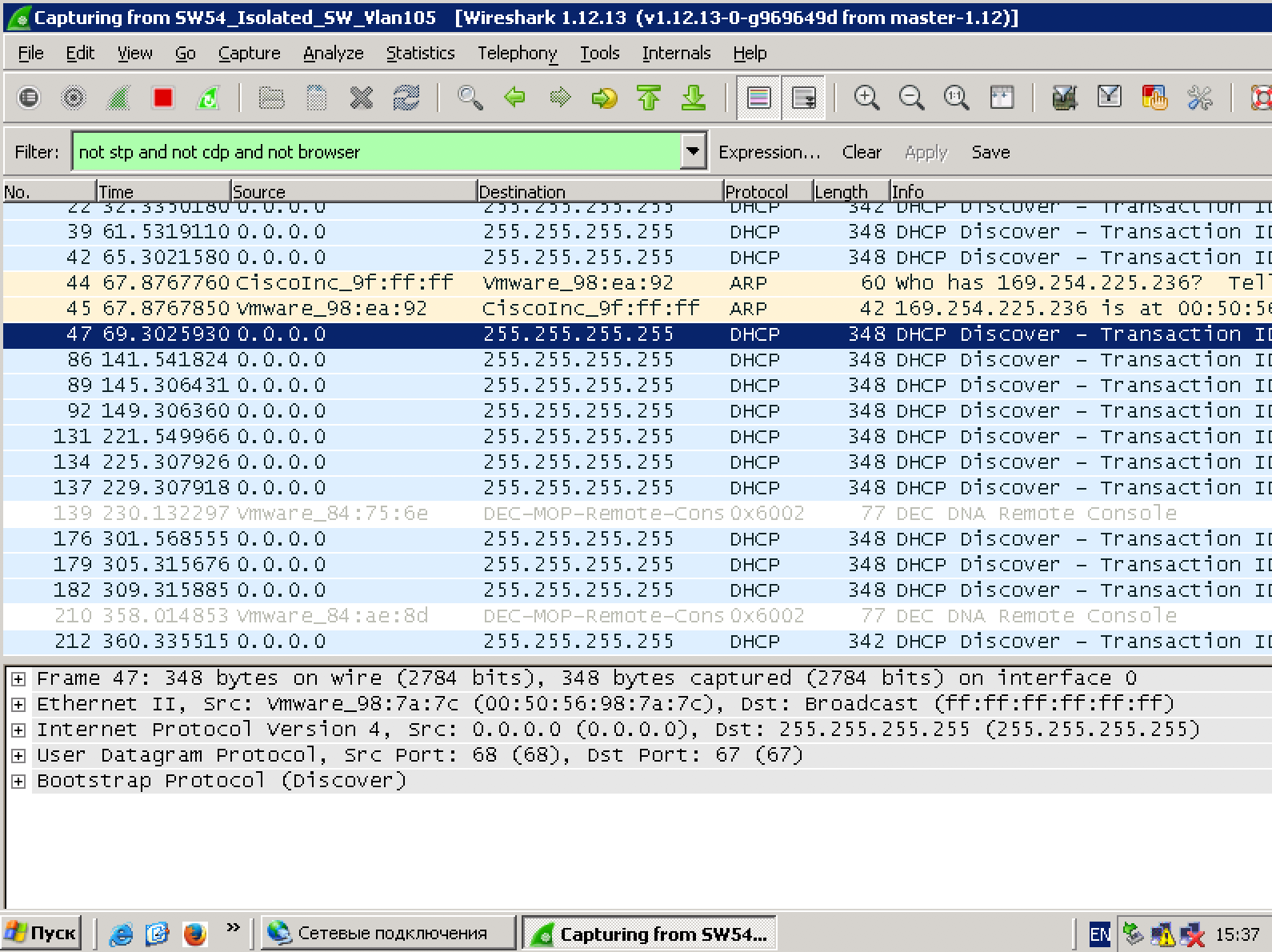
Статистика на сетевом оборудовании:
Почему в Microsoft Windows Server 2012 настройка такая сложная?
- Microsoft Windows Server 2012 есть супер-пул (SuperScope) в котором есть адреса Loopback и пулы для реальных сетей.
- Выбор пула для выдачи IP адреса попадает в SuperScope, т. к. ответ пришел от DHCP Relay с Source адреса Loopback, входящего в SuperScope.
- Используя Policy запрос выбирает из Superscope тот member scope, VNI которого содержится в Option 82 Suboption 1 Agent Circuit ID. (“0108000600”+ 24 бита VNI + 24 бита значения которых мне неизвестно, но сниффер показывает значения 0 в этом поле.)
Как упрощается настройка в Microsoft Windows Server 2016/2019?
- Можем ли обойтись без Superscope?
- Можем ли обойтись без Policy и перевода VNI в 16-тиричный вид?
- Можем ли обойтись без Scope для Loopback адресов DHCP Source?
Q.A.Q.A.Q.A.
- Создать пул для Source адресов Relay.
- Создать пул для клиентских сетей
- Создавать Policy
- Создавать SuperScope
ПримерПример настройки DHCP сервера (присутствуют 2 реальных клиента DHCP — клиенты подключены к VXLAN фабрике)
Пример настройки пользовательского пула:
Пример настройки пользовательского пула (выбраны политики — для доказательства что политики не использовались для корректной работы пула):
Пример настройки пула для Source адресов DHCP Relay (диапазон адресов для выдачи полностью соответствует исключению из пула адресов):Настройка DHCP сервиса на Microsoft Windows Server 2019
Настройка пула для Loopback адресов (source) для DHCP Relay.
Создаем новый пул (Scope) в пространстве IPv4.
Мастер создания пула. «Next >»
Настраиваем имя пула и описание (Description) пула.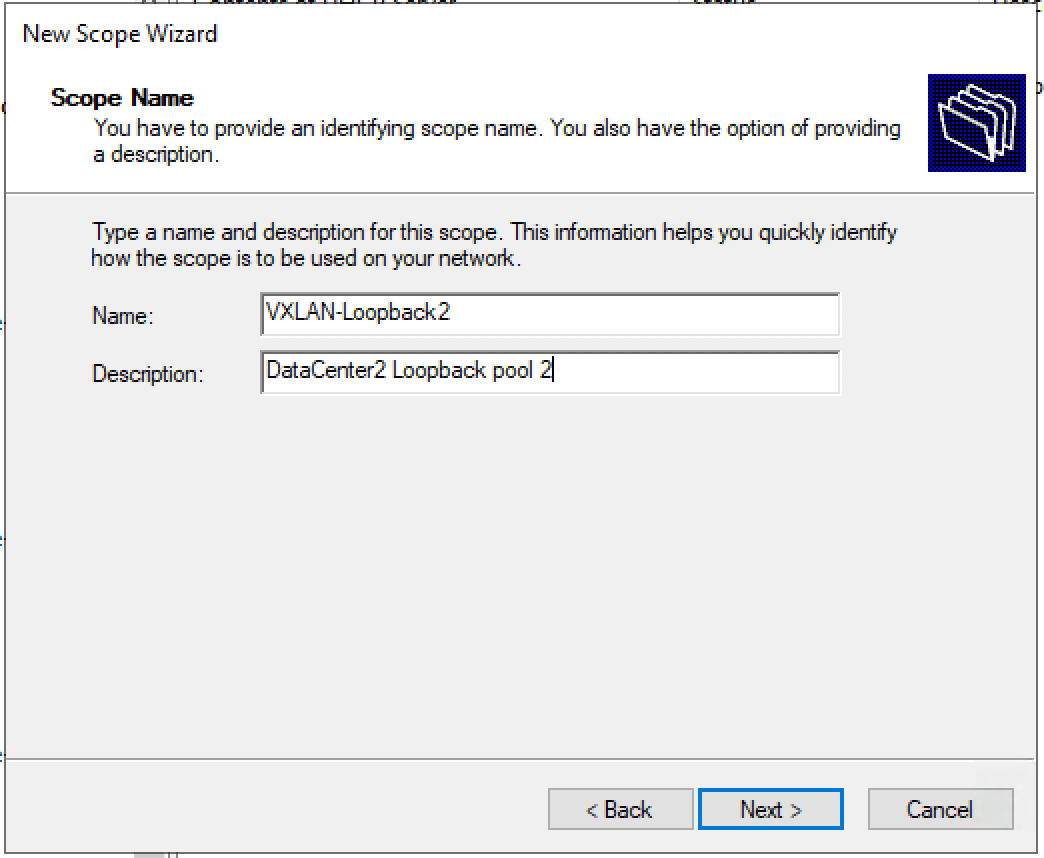
Задаем диапазон IP адресов для Loopback и маску для пула.
Добавляем исключения. Диапазон исключений должен полностью совпадать с диапазоном пула.
Время аренды. «Next >»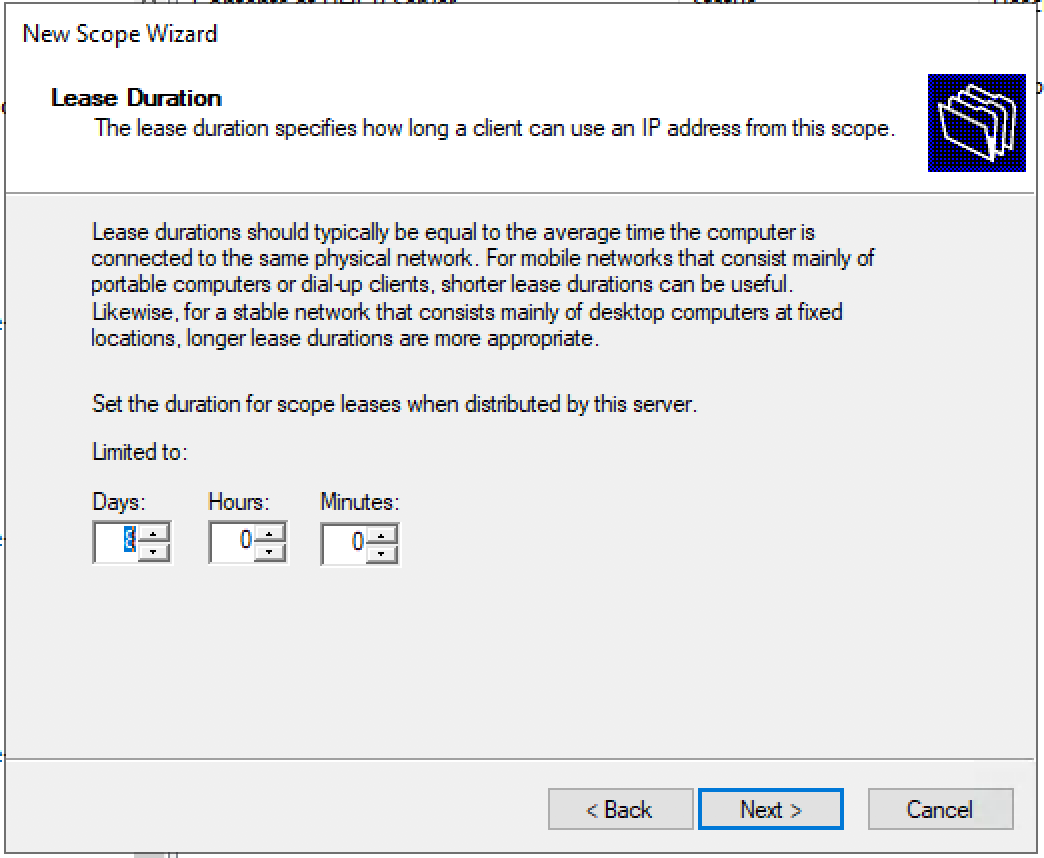
Запрос: Будете настраивать DHCP опции сейчас (DNS, WINS, Gateway, Domain) или сделаете это позже. Быстрее будет ответить нет, и после активировать пул вручную. Либо пройти до конца не заполняя ни какую информацию и в конце мастера активировать пул.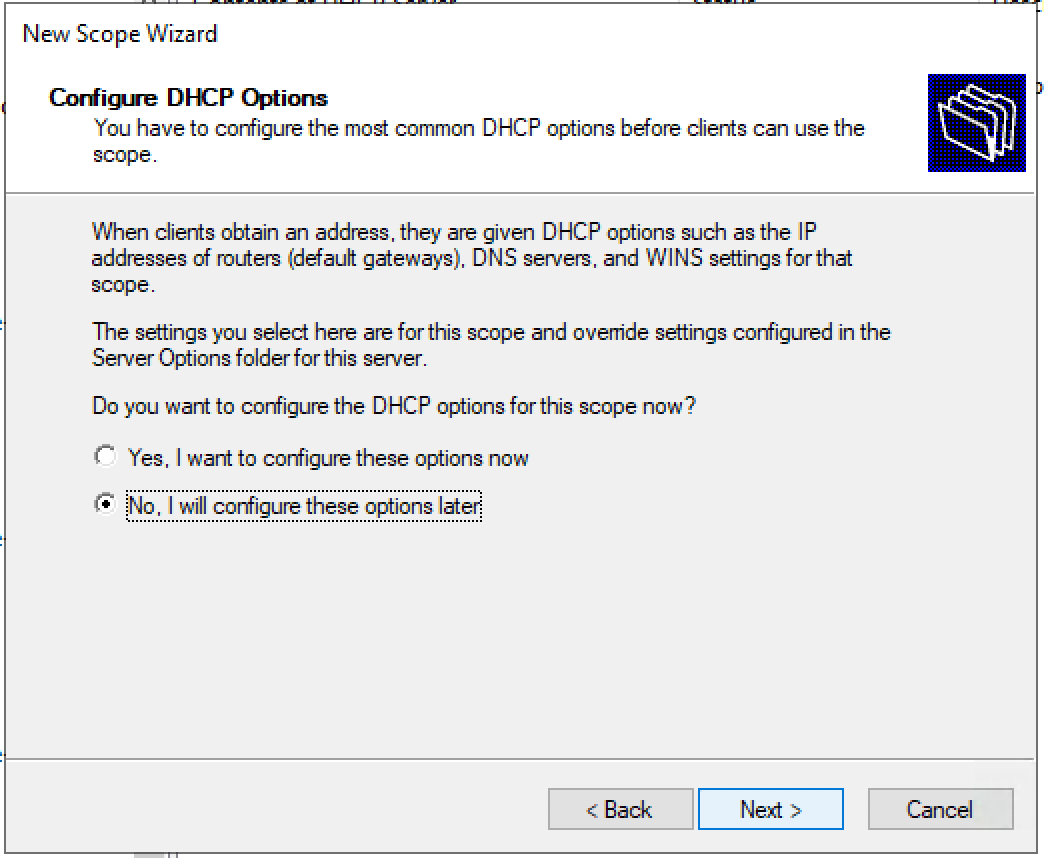
Подтверждаем, что опции не настроены, пул не активирован. «Finish»
Активируем пул вручную. — Выбираем Scope и в контекстном меню — выбираем «Activate». 
Создаем пул для пользователей/серверов.
Создаем новый пул.
Мастер создания пула. «Next >»
Настраиваем имя пула и описание (Description) пула.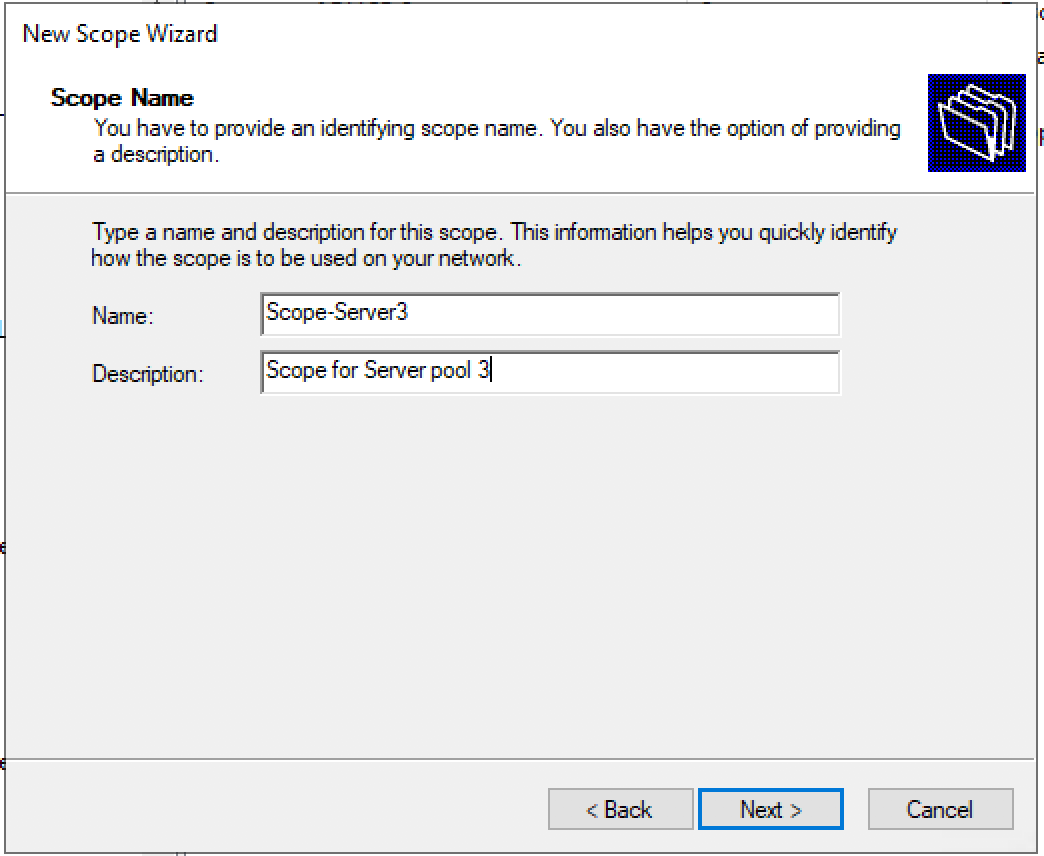
Задаем диапазон IP адресов для Loopback и маску для пула.
Добавляем исключения. (По умолчанию исключений не требуется) «Next >»
Время аренды. «Next >»
Запрос: Будете настраивать DHCP опции сейчас (DNS, WINS, Gateway, Domain) или сделаете это позже. Да настроим сейчас.
Настраиваем адрес шлюза по умолчанию.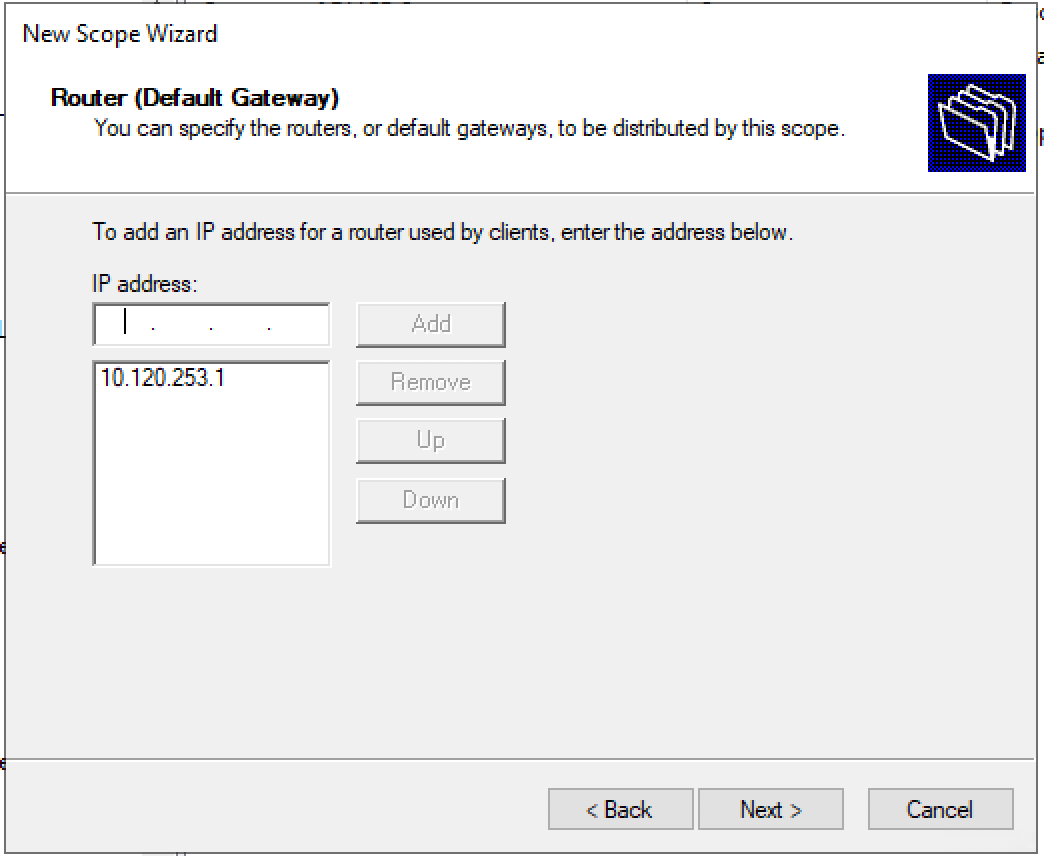
Настраиваем домен и адреса DNS серверов.
Настраиваем IP адреса WINS серверов.
Активация Scope.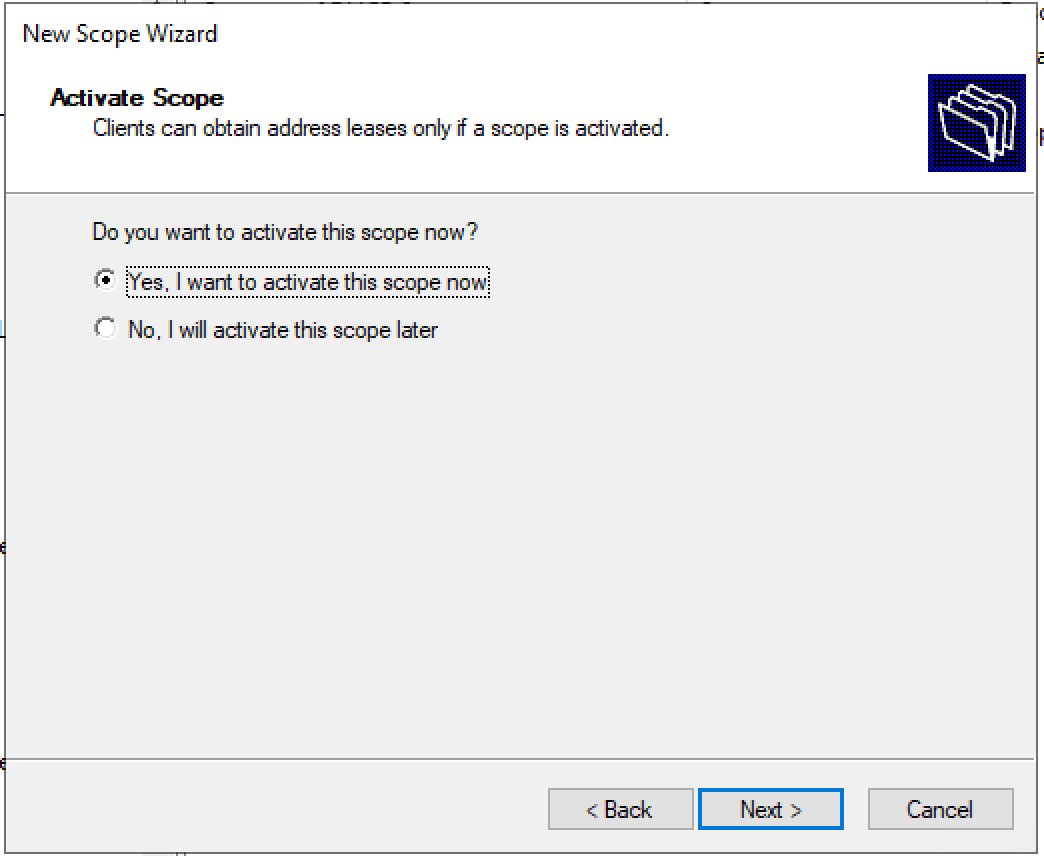
Пул настроен. «Finish»
ALLOW and DENY
Параметры allow и deny используются для контроля над поведением демона dhcp в отношении различных видов запросов.
Ключевое слово unknown-clients allow unknown-clients;
deny unknown-clients;
Параметр unknown-clients используется что бы сообщить серверу как поступать с неизвестными клиентами. По умолчанию выдача адресов неизвестным клиентам разрешена.
Ключевое слово bootp allow bootp;
deny bootp;
Параметр bootp сообщает серверу dhcp обрабатывать или нет bootp-запросы. По умолчанию bootp-запросы разрешены.
Ключевое слово booting allow booting;
deny booting;
Параметр booting сообщает серверу обрабатывать ли запрос конкретного клиента. Имеет смысл только если присутствует в описании host и действует только на соответствующий хост. По умолчанию разрешено, в противном случае хост не сможет получать свой адрес и другие параметры.
Настройка на роутерах
Речь шла о внешних настройках IP, но что, если пользователю поручено предоставить нескольким устройствам доступ к Интернету? В этом случае нужно использовать роутер, для настройки которого пригодится возможность работы с DHCP.
В зависимости от типа используемого соединения, с выделенным или динамическим IP-адресом, как в случае настройки соединения в операционной системе, маршрутизатор получит динамический (DHCP) или статический IP-адрес.
Но это еще не все, потому что для каждого устройства, подключенного к сети, требуется свой собственный адрес, который уникален только внутри сети, чтобы маршрутизатор мог «понять», как взаимодействовать с тем или иным устройством. Внешний адрес, уникальный в глобальной сети, будет точно таким же для всех устройств, что и маршрутизатор, но внутренним адресом должен управлять непосредственно пользователь.
Сам маршрутизатор имеет статический внутренний IP-адрес, обычно 192.168.1.1 или 192.168.0.1. По умолчанию на всех маршрутизаторах включен DHCP-сервер. Это сделано для того, чтобы можно было подключиться к роутеру с любого устройства, роутер сам определит, какой адрес ему назначить и даст доступ во внутреннюю сеть. Этот метод подключения клиентов очень удобен, поскольку в этом случае нет необходимости предварительно настраивать каждое устройство и назначать каждому уникальный внутренний адрес. Все новые устройства получат беспроблемные адреса и доступ к сети.
Так как же активировать DHCP на роутере? Короче говоря, вы должны сначала активировать сервер, настроить пул (диапазон адресов, автоматически выдаваемых маршрутизатором), задав начальный и конечный IP-адреса и время его аренды.
Asus
Конфигурация роутера от этой компании следующая. В левом краю веб-панели есть запись «Локальная сеть», нажав на нее, нужно выбрать вкладку DHCP-сервера. На открывшейся странице отметьте пункт «Да» в столбце «Включить DHCP-сервер”.

Здесь вы можете настроить пул автоматически выдаваемых адресов и время аренды.
D-Link
Настроить роутеры D-Link немного сложнее, так как у них очень разные варианты интерфейса. Но обычно пункт настройки DHCP перемещается прямо в главное меню на главной странице.

Настройки здесь такие же, только выглядят немного иначе.
TP-LINK
Параметры DHCP на устройствах TP-LINK доступны практически на главной странице интерфейса.

Слева расположен стек «DHCP». Развернув его, вы увидите еще три записи, в которых вы можете настроить, просмотреть список клиентов и зарезервировать адреса для определенных клиентов. Для настройки нужно выбрать пункт «Настройки DHCP». Далее вам необходимо активировать сервер и настроить его, задав интервал и время аренды.
Zyxel keenetic
Чтобы настроить роутеры Zyxel, вам нужно зайти в панель администратора, затем в настройки домашней сети.

Там выберите вкладку «Настройки IP» и установите флажок «Включено» под записью «DHCP-сервер”.
Netis
Настройки маршрутизатора Netis немного скуднее, здесь вы можете включить и отключить DHCP на маршрутизаторе и установить диапазон выдаваемых IP-адресов.

Вы можете получить доступ к этим настройкам из стека «Сеть», запись «LAN”.
Как включить или отключить DHCP в Microsoft Windows?
В наш цифровой век, когда мы уже и минуты не можем обойтись без интернета, большинство корпоративных и домашних сетей настроены под протокол DHCP (Dynamic Host Configuration Protocol = Протокол Динамической конфигурации узла), который позволяет компьютеру автоматически получить IP-адрес при подключении к интернету.

Для того, чтобы включить или отключить DHCP в Windows, необходимо выполнить следующие действия для своей версии операционки.
Примечание. При отключении DHCP и использовании статического IP-адреса убедитесь, что вы знаете правильные настройки и корректно все их ввели. Ввод неправильных настроек может привести к прекращению работы как подключения к интернету, так и сетевого соединения.
Для Windows 8 и Windows 10
- На настольном компьютере нажмите клавиши Windows + X, чтобы открыть меню Power User;
- Выберите параметр «Сетевые подключения» (Network Connections);
- Вы должны увидеть, как минимум, два типа сетевых подключений: Ethernet и Wi-Fi. Дважды кликните по активному сетевому соединению;
- В окне состояния сетевого подключения нажмите кнопку «Свойства» (Properties);
- Нажмите кнопку «Интернет протокол версии 4» и нажмите кнопку «Свойства». Возможно, для Интернет протокола версии 6 вам понадобится выполнить также и некоторые дополнительные шаги.
- Если вы хотите включить DHCP, убедитесь, что выбрана опция «Получить IP-адрес автоматически», а также опция «Получить адрес DNS-сервера» автоматически
Для Windows Vista и Windows 7
- Откройте панель управления.
- Нажмите значок «Сеть и общий доступ».
- В разделе «Просмотр активных сетей» щелкните ссылку «Подключение по локальной сети».
- В окне «Состояние подключения по локальной сети» нажмите кнопку «Свойства».
- Выделите вариант «Интернет протокол версии 4» и нажмите кнопку «Свойства». Возможно, для Интернет протокола версии 6 вам понадобится выполнить некоторые дополнительные шаги.
Если вы хотите включить DHCP, убедитесь, что выбраны опции «Получить IP-адрес автоматически» и «Получить адрес DNS-сервера» автоматически.
Если вы хотите отключить DHCP и ввести свои сетевые настройки, выберите опцию «Использовать следующий IP-адрес» и введите значения для IP-адреса, маски подсети и шлюза по умолчанию. Также выберите опцию «Использовать следующий адрес DNS-сервера» и введите значение для предпочтительного DNS-сервера. Вы также можете ввести значение для альтернативного DNS-сервера, если хотите.
Для Windows XP и более ранних версий ОС
- Откройте панель управления.
- Дважды щелкните «Сетевые подключения».
- Примечание. Вместо нее вы можете увидеть ссылку «Сетевые и интернет-соединения». В этом случае дважды кликните по ней, а затем выберите «Сетевые подключения».
- Щелкните правой кнопкой мыши на Local Area Connection (Соединение местной сети) и выберите Properties (Свойства).
- Выделите параметр Internet Protocol (TCP / IP) и нажмите кнопку «Свойства».
Если вы хотите включить DHCP, убедитесь, что выбраны опции «Получить IP-адрес автоматически» и «Получить адрес DNS-сервера» автоматически.
Если вы хотите отключить DHCP и задать свои сетевые настройки вручную, выберите опцию «Использовать следующий IP-адрес». Затем введите соответствующие значения для IP-адреса, маски подсети и шлюза по умолчанию. Также выберите опцию «Использовать следующий адрес DNS-сервера» и введите значение для предпочтительного DNS-сервера. Вы также можете ввести значение для альтернативного DNS-сервера.
Как узнать, используется ли DHCP в данный момент?
Простым способом определения того, включен ли сейчас DHCP или отключен, является использование команды ipconfig / all из командной строки. При вводе этой команды для «Подключение локальной сети Ethernet-адаптера» одна из строк скажет, включен ли DHCP. Если включен, то вы увидите строку
DHCP Enabled. . . . . . . . . . . : Yes
Список клиентов
Для того, чтобы посмотреть какие именно устройства в данный момент подключены к вашей службе DHCP, в пункте меню «DHCP» веб-интерфейса вашего роутера перейдите в подпункт «Список клиентов DHCP». Здесь вы увидите таблицу с информацией о текущих подключениях.
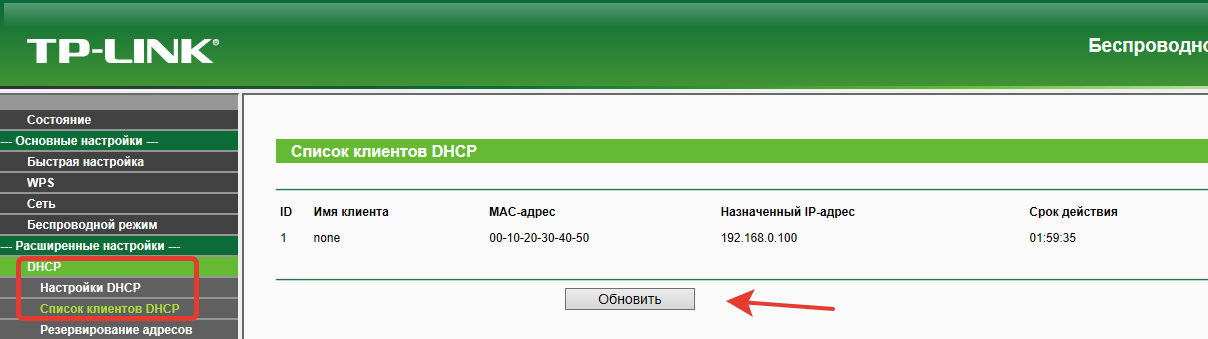
ID — означает порядковый номер.
Имя клиента — это имя устройства, если оно ему присвоено.
МАС-адрес — соответственно МАС-адрес данного устройства.
Назначенный IP — адрес, который был присвоен устройству сервером DHCP.
Срок действия — соответственно, оставшееся время, в течение которого данный адрес будет действителен.
Если у вас возникли опасения, что к вашей сети подключился кто-то посторонний, вы можете в любой момент проверить информацию о подключенных устройствах на этой вкладке. Для того чтобы обновить текущую информацию, нажмите кнопку «Обновить». Список подключённых устройств будет обновлён.
Как настроить DHCP
По умолчанию служба DHCP на роутерах уже настроена. Достаточно подключить клиентское устройство через Wi-Fi или кабель и ему будет автоматически присвоен IP-адрес. Однако может возникнуть потребность изменить настройки DHCP, отключить или включить его. Рассмотрим настройку DHCP на примере роутера TP-link. Для других маршрутизаторов алгоритм будет точно такой же.
Заходим в веб-интерфейс роутера и в меню справа видим пункт «DHCP» и подпункт «Настройка DHCP». На открывшейся вкладке можно изменить параметры, прописанные по умолчанию. Также здесь можно включить или выключить службу DHCP.

Для службы DHCP должен быть задан диапазон используемых IP-адресов, которые вписываются в соответствующие поля. Начальный IP-адрес это соответственно первый адрес диапазона, а конечный IP-адрес — последний. По умолчанию диапазон IP указан с 192.168.0.100 по 192.168.0.199. Но можно прописать, например, с 10.1.1.1 по 10.1.1.99. Можно вообще указать диапазон в пределах двух-трёх адресов, например, по количеству клиентских устройств.
Следующий обязательный пункт — срок действия адреса в минутах. Это время, на которое конкретный IP может присваиваться конкретному устройству. По его истечении IP может быть изменён или присвоен другому устройству.
Остальные пункты заполнять необязательно, DHCP сам укажет нужные параметры для клиентских устройств. Однако эти параметры при желании можно прописать вручную.
Основной шлюз это IP-адрес маршрутизатора — канал, по которому происходит обмен трафиком с интернетом. Обычно он указывается, если доступ в интернет осуществляется через точку доступа с другим адресом. Но если в вашей сети только один роутер и он подключён к интернету напрямую, прописывать здесь ничего не нужно.
Домен по умолчанию — это доменное имя вашей сети. В небольших сетях, где используется небольшое количество клиентских устройств, настраивать его не имеет смысла.
Предпочитаемый и альтернативный DNS-сервер обычно указываются провайдером. Но можно вписать сюда публичные DNS-сервера Google — 8.8.8.8 и 8.8.4.4. Это, например, помогает устранить неполадки с доступом к интернету — бывает, что DNS провайдера глючат, подключение есть, но страницы не открываются. Также это часто позволяет обойти блокировки доступа к определённым ресурсам, например, торрентам.
После внесения изменений нажмите кнопку «Сохранить», чтобы применить новые настройки.
Для того, чтобы ваша сеть начала работать с новыми параметрами, роутер необходимо перезагрузить.
Чтобы клиентские устройства могли подключиться к службе DHCP, в настройках сетевого подключения у них должен быть установлен параметр «Получить IP-адрес автоматически».
Как устранить проблемы с туннелем Hamachi
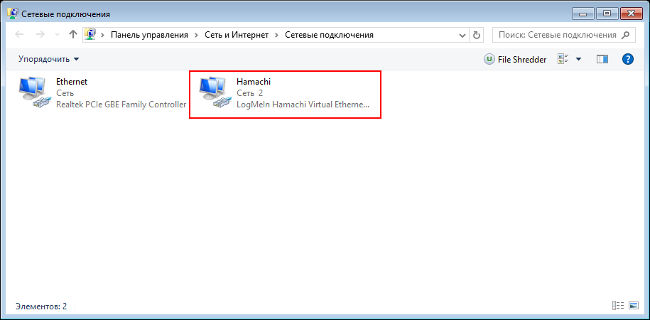
Так как чаще всего проблемы с созданием туннеля Hamachi обусловлены отсутствующим или неактивным подключением, то для начала следует проверить его. Для этого потребуется:
- Зайти в «Центр управления сетями и общим доступом» (через «Панель управления» либо через значок «Сети» в трее «Панели задач»);
- Найти пункт «Изменение параметров адаптера» и кликнуть по нему;
- Проверить есть ли значок сети с именем Hamachi и если да, то активна ли она (при активной сети иконка голубая, тогда как при неактивной – серая).
Если сеть неактивна, то достаточно кликнуть по ее значку правой кнопкой мыши (левой для левшей) и выбрать пункт «Подключить». В случае если он вообще отсутствует, то потребуется загрузить специальную утилиту, которая выполняет диагностику сети Hamachi. Ее можно бесплатно загрузить с официального сайта приложения.
Однако можно пойти и другим путем в решении проблемы с туннелем в Хамачи, который предполагает переустановку соответствующей программы. Для этого понадобится удалить старую:
- Зайти в «Панель управления»;
- Выбрать «Удаление программ»;
- Найти Hamachi и нажать по его значку;
- Проследовать инструкциям установщика.
Затем потребуется установить приложение заново. Лучше всего загрузить свежую версию с сайта разработчика.
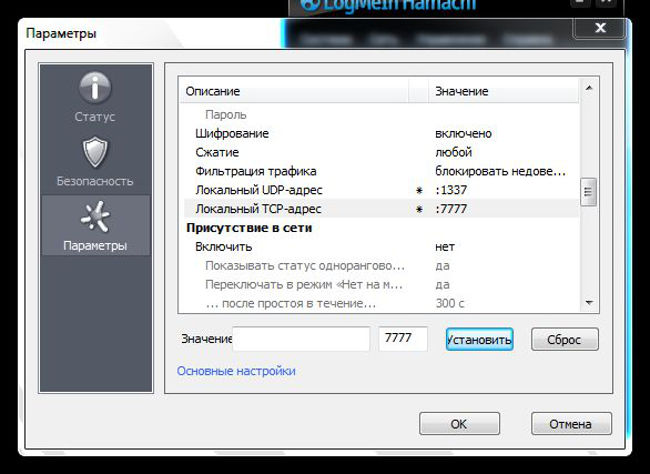
Если же сеть существует и активна, то следует проверить настройки приложения. Для этого нужно запустить программу и в ее меню выбрать: Система – Параметры – Дополнительные настройки. В отобразившемся списке должны быть следующие значения:
- Использовать proxy server – нет ;
- Фильтрация трафика – разрешит все ;
- Разрешение имен по протоколу mDNS – да ;
- Присутствие в сети – да.
Если какие-то параметры не соответствуют указанным выше, то их потребуется изменить на таковые. После этого останется применить настройки и перезагрузить приложение.
Преимущества выделенного DHCP
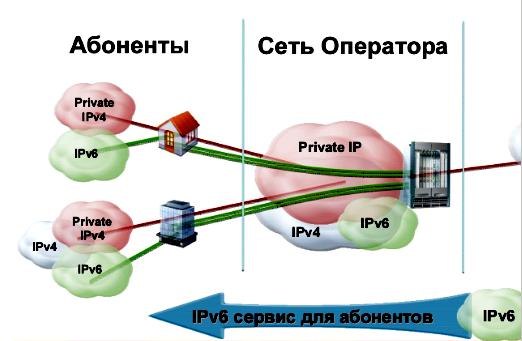
Лучшим подходом для обеспечения работы клиентов является использование централизованного dhcp-сервера. Это особенно справедливо для сетевых сред, которые требуют одновременной поддержки как DHCP для IPv4 и IPv6. Практически все поставщики серверов поддерживают оба протокола, поэтому можно использовать один и тот же интерфейс управления для IPv4 и IPv6. Наличие DHCPv6, интегрированного в систему управления IP-адресами (IPAM) для IPv6, дает видимость клиентским узлам с поддержкой IPv6, в этом случае пользователю потребуется такая же функциональность для IPv4.

Поскольку адресное пространство IPv4 становится все более ограниченным, серверу приходится постоянно отслеживать свои области и определять, соответствует ли время аренды множеству систем BYOD, присоединяющихся к сетевой среде. Они предоставляют интерфейсы ведения журнала и управления, которые помогают администраторам управлять областями IP-адресов. Организации предпочитают DHCPv6, который был опробован и протестирован. Например, сервер Infoblox DHCPv6 сертифицирован в соответствии с «сертификацией IPv6» в лаборатории сертификации USGv6.
Организации, которые начинают внедрять IPv6, должны перенести их, как сервера dhcp для области IPv4 с маршрутизаторов/коммутаторов и разместить их в надежной инфраструктуре. Это изменение также означает, что пользователи требуют, чтобы он работал одинаково для обоих протоколов.
Зачем использовать DHCP?
Каждое устройство в сети на основе TCP/IP должно иметь уникальный IP-адрес одноадресной рассылки для доступа к сети и ее ресурсам. Без DHCP IP-адреса новых компьютеров или компьютеров, перемещаемых из одной подсети в другую, необходимо настроить вручную. IP-адреса для компьютеров, удаленных из сети, необходимо вручную освободить.
При использовании DHCP весь процесс автоматизирован и управляется централизованно. DHCP-сервер поддерживает пул IP-адресов и арендованный адрес любому клиенту с поддержкой DHCP при запуске в сети. Так как IP-адреса являются динамическими (арендованными), а не статическими (без постоянного назначения), адреса, которые больше не используются, автоматически возвращаются в пул для перераспределения.
Сетевой администратор устанавливает DHCP-серверы, которые сохраняют информацию о конфигурации TCP/IP и предоставляют клиентам с поддержкой DHCP в виде предложения аренды. DHCP-сервер хранит сведения о конфигурации в базе данных, которая включает в себя:
-
Допустимые параметры конфигурации TCP/IP для всех клиентов в сети.
-
Допустимые IP-адреса, поддерживаемые в пуле для назначения клиентам, а также исключенные адреса.
-
Зарезервированный IP-адрес адреса, связанные с конкретными клиентами DHCP. Это обеспечивает единообразное назначение одного IP-адреса одному клиенту DHCP.
-
Срок действия аренды или период времени, в течение которого IP-адрес может быть использован до продления срока аренды.
Клиент с поддержкой DHCP при принятии предложения аренды получает:
-
Допустимый IP-адрес для подсети, к которой подключается.
-
Запрошенные параметры DHCP, которые являются дополнительными параметрами, настроенными DHCP-сервером для назначения клиентам. Некоторые примеры параметров DHCP: маршрутизатор (шлюз по умолчанию), DNS-серверы и доменное имя DNS.
DHCP на роутере что это?
Протокол динамической конфигурации в качестве сервера сейчас реализован практически на всех моделях интернет-маршрутизаторов. И многие при первой настройке роутера конечно же сталкиваются с непонятной аббревиатурой. Когда этот параметр включен (а обычно он включен по умолчанию), IP-адреса будут автоматически назначаться всем устройствам, подключенным к сети, и сеть будет работать без участия системного администратора
С точки зрения безопасности в закрытых сетях иногда бывает полезно, наоборот, отключить DHCP на маршрутизаторе. Если вы заметили, что ваша сеть Wi-Fi регулярно взламывается или что время от времени начинают появляться устройства, не зарегистрированные в вашей сети, отключение DHCP сделает эти попытки бесполезными.
Не зная IP-адреса, маски подсети и шлюза, злоумышленник, даже подключившись к сети через кабель, не сможет получить желаемый Интернет или доступ к сети. Конечно, на всех компьютерах в сети с отключенным DHCP доступ к сетевым настройкам должен быть отключен для обычных пользователей, а изменения должны производиться только от имени администратора. И каждой станции в сети необходимо вручную назначить собственный IP-адрес.
Однако на последних моделях некоторых маршрутизаторов для ограничения доступа в Интернет просто настройте параметры незарегистрированных устройств и ограничьте их доступ:
DHCP: как работает?
Сервер обрабатывает клиентские запросы и выдает в аренду на определенное время IP адреса из своего диапазона. Если время заканчивается, клиент либо продлевает срок аренды, либо освобождает адрес, что также происходит путем обмена специальными сообщениями. Все запросы сервер записывает в свою базу данных, чтобы избежать конфликта адресов, то есть не выделить один адрес двум узлам одновременно.
Конфликт адресов все же может возникнуть, если на одном из устройств в сети IP присвоен вручную. При подключении нового компьютера, сервер может попытаться выдать ему адрес, который уже занят, в результате чего интернет соединение не будет установлено. Как решить эту проблему, будет рассмотрено далее.
Протокол DHCP широко используется благодаря тому, что дает возможность легко добавлять новые компьютеры к сети и изменять параметры подключения на сервере вместо ручной перенастройки каждого устройства.
Для использования протокола DHCP вам понадобится:
-
настроить DHCP на маршрутизаторе, который будет играть роль DHCP сервера.
-
запустить службу DHCP на ПК (она выполняет функцию клиента);
-
в настройках сетевого адаптера выбрать опцию автоматического получения IP адреса.
Рассмотрим каждый шаг детально.
DHCP сервер
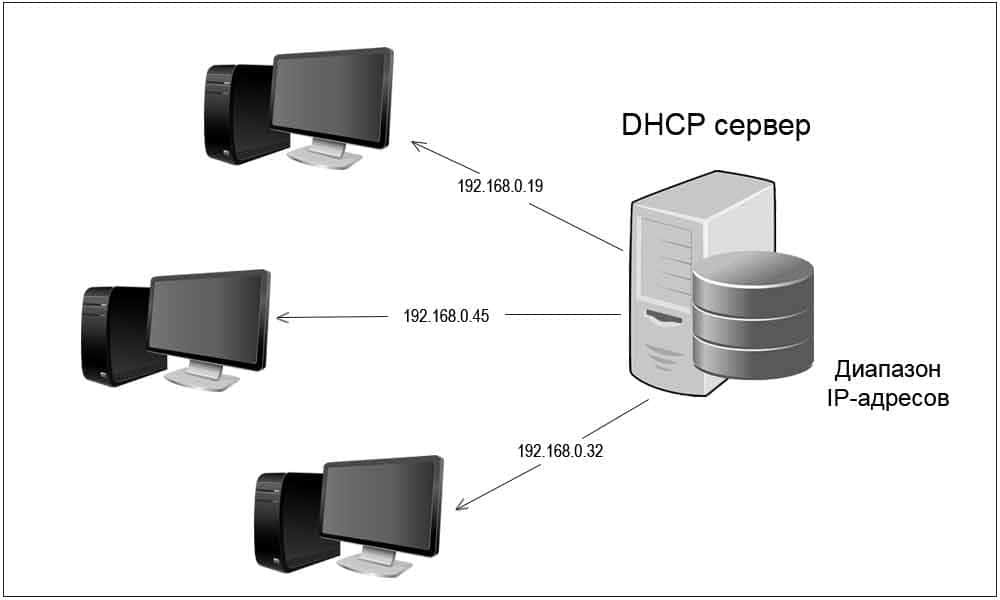
DHCP сервер является фоновым процессом и ожидает на UDP-порту 67 запроса от клиента, который хочет подключиться к сети. Требуемые параметры содержатся в ранее определенном файле, который затем автоматически отправляется клиенту для настройки. Существует три режима работы сервера:
Ручное назначение: IP, указанные в конфигурации хоста, назначаются фиксированным MAC-идентификаторам (аппаратный адрес отдельного сетевого адаптера — для каждого устройства свой). Они назначаются на постоянной основе. Но существует недостаток, заключающийся в том, что никакие дополнительные клиенты не могут быть подключены, поскольку адреса уже присвоены. С точки зрения безопасности это может быть желательным.
Динамическое назначение: в отличие от предыдущего метода, присвоение ограничено по времени для динамического назначения. Означает, что сервер определяет в своих записях, как долго IP-адрес может быть предоставлен клиенту. Это время, установленное администратором, называется «временем аренды».
Автоматическое назначение: при данном режиме работы, протокол динамической конфигурации хоста назначает определенный диапазон IP-адресов. Как только адреса связаны друг с другом, они остаются связанными бесконечно. Недостатком является то, что новые клиенты не получат IP, если область полностью назначена.
Опции Dynamic Host Configuration Protocol
Клиенту для работы в сети кроме IP требуются другие параметры DHCP: шлюз, адрес сервера, маска подсети и т. д. Опции кодируются определенными цифрами. В пакете они отображаются в порядке возрастания. К основным опциям относят:
- 1. Маска подсети.
- 3. IP-адреса доступных шлюзов. В сети их может быть 2-3 и более.
- 6. Адрес DNS-сервера. Перечисляются все доступные серверы.
- 12. Имя хоста.
- 26. Задание одинакового MTU всем узлам.
- 33. Выдача статических маршрутов узлам к удаленным сетям.
- 51. Срок действия IP-адреса.
- 55. Список запрашиваемых опций клиентом. Пакет отправляется с 55 опции, а затем идет перечисление числовых кодов нужных опций.
Пакет обязательно завершается опцией 255 End. Она означает, что других опций уже не будет, и это конец пакета. Далее мы разберем другие опции, которые также часто используются системными администраторами для настройки DHCP.
Опция 82 – информация об агенте ретрансляции
Эта опция нужна для того, чтобы сообщить DHCP-серверу о том, через какой ретранслятор и порт отправляются запросы. Она позволяет серверу и клиенту обмениваться сообщениями даже при нахождении в разных подсетях. Альтернативное название опции – DHCP Relay.
По умолчанию широковещательные сообщения отправляются на DHCP порт и доставляются в пределах текущего домена. Но бывают ситуации, когда в сети нет DHCP-сервера. В этом случае на помощь приходит ретранслятор. Это может быть маршрутизатор или сервер. Он получает в своей подсети сообщения от клиентского устройства, а затем перенаправляет его в другой домен, где есть DHCP-сервер. Аналогичным способом он присылает ответ.




