Проблемы с ppp соединением мтс интернет
Содержание:
- Настройка PPPoE на Debian
- PF MTU PPPoE
- Ссылки
- Как создать подключение PPPoE в Windows 10?
- Отличие PPPoE от DHCP в настройках роутера
- Как создать подключение PPPoE в Windows 10?
- Настройка через роутер
- Настройка PPPoE на FreeBSD
- Интерфейсы подключения роутеров
- Настройка доступа в Windows
- Технологии
- PPPoE vs DHCP: что такое DHCP?
- Настройка WAN интерфейса MikroTik
- Какие минусы у PoE?
- Преимущества
- Как настроить PPPoE на WiFi роутере?
- Проверка и прописка корректного IP-адреса
- Проблемы с домашним интернетом МТС сегодня
- Настройка через роутер
- Минимпорты
- Криво отображается Web-интерфейс
Настройка PPPoE на Debian
Настройка PPPoE на маршрутизаторе OS FAQ Debian 7 Wheezy/sid.
-
Установить pppoeconf
# aptitude install pppoeconf pppoe ppp
-
Запустить pppoeconf для создания и/или изменения файлов /etc/ppp/peers/dsl-provider, /etc/ppp/*ap-secrets и /etc/network/interfaces
# pppoeconf
PF MTU PPPoE
> ifconfig tun0: flags=8051<UP,POINTOPOINT,RUNNING,MULTICAST> metric 0 mtu 1492 ...
tun0 соединение имеет MTU 1492. Это значит, что ваше соединение с интернет имеет окно в 1492 байт (MTU — Maximim Transmission Unit) — это наибольший пакет, который ваша машина может передать по данному соединению. В тоже время, почти все веб и ftp серверы соединены с интернет с MTU 1500.
В логе ppp появилась запись tun0: Warning: deflink: Reducing configured MRU from 1500 to 1492. Для устранения зададим явным образом максимальные значения MTU и MRU для Протокол PPP.
FreeBSD:
> ee /etc/ppp/ppp.conf default: set mru 1492 set mtu 1492
Debian:
# nano /etc/ppp/peers/dsl-provider mtu 1492
Ссылки
-
PPPoE Материал из Википедии
-
man pppd
-
Руководство FreeBSD: Использование PPP через Ethernet (PPPoE)
-
Руководство FreeBSD: PPP уровня пользователя
-
OpenNET: Настройка PPPoE соединения во FreeBSD
-
О PPPoE, MTU и проблеме Path MTU Discovery Black Hole
Как создать подключение PPPoE в Windows 10?
Для того, чтобы создать подключение к интернету через протокол PPPoE в Windows 10, необходимо зайти в меню «Пуск» и нажать на иконку настроек

Здесь заходим в раздел «Панели управления», который называется «Сети и интернет»


Здесь необходимо выбрать «Подключение к Интернету»

Выбираем «Высокоскоростное подключение (PPPoE)»

В следующем окне вводим в соответствующие поля логин и пароль от поставщика интернета. В качестве названия указываем любую фразу, по которой вы будете узнавать свое подключение в списке.
После установки связи с провайдером жмем на кнопку «Готово»
Вот и все — теперь в списке доступных сетевых подключений вы увидите свое соединение по PPPoE с заданным именем. Для того, чтобы выйти в интернет, нужно дважды кликнуть по нему левой кнопкой мыши.
Отличие PPPoE от DHCP в настройках роутера
Еще один популярный вопрос от новичков — чем отличается протокол PPPoE от DHCP и что лучше. Сразу скажу, что между этими двумя типами подключения к интернету вообще нет ничего общего. PPPoE, как мы уже выяснили, это создание туннельного подключение поверх Ethernet. DHCP — это способ автоматического получения настроек IP адреса, шлюза и маски для вашего коннекта.

Не вдаваясь в подробности, DHCP лучше, так как он не прерывает соединение с интернетом, в отличие от PPPoE, который при выключении роутера или компьютера разрывает его. Но думаю, что дилемма, что выбрать PPPoE или DHCP, возникает именно при настройке wifi роутера. Здесь выбирать нужно не вам — тип подключения уже заранее определен поставщиком услуг. Вам нужно лишь узнать правильный тип и установить его. После чего ввести необходимые данные для авторизации. К слову, у DHCP коннект устанавливается автоматически без указания какого-либо логина и пароля.
Как создать подключение PPPoE в Windows 10?
Для того, чтобы создать подключение к интернету через протокол PPPoE в Windows 10, необходимо зайти в меню “Пуск” и нажать на иконку настроек
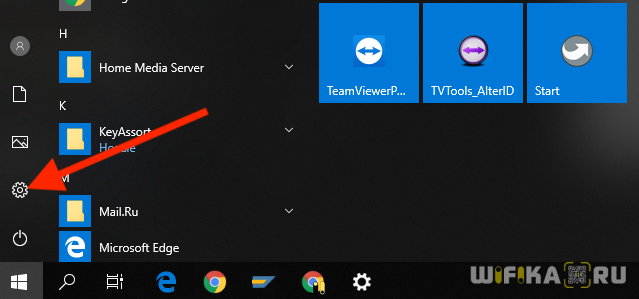
Здесь заходим в раздел “Панели управления”, который называется “Сети и интернет”
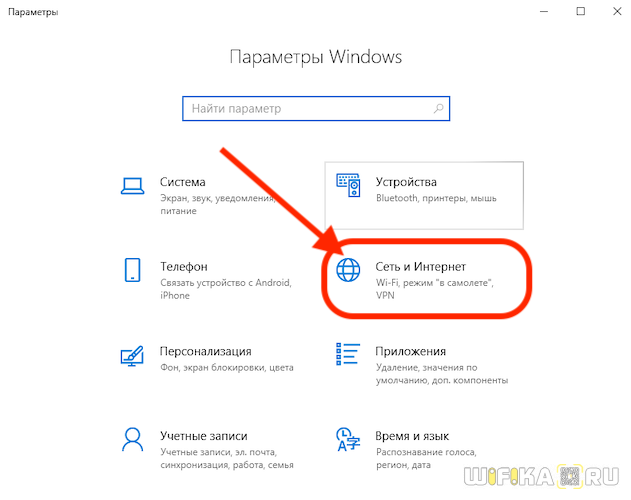
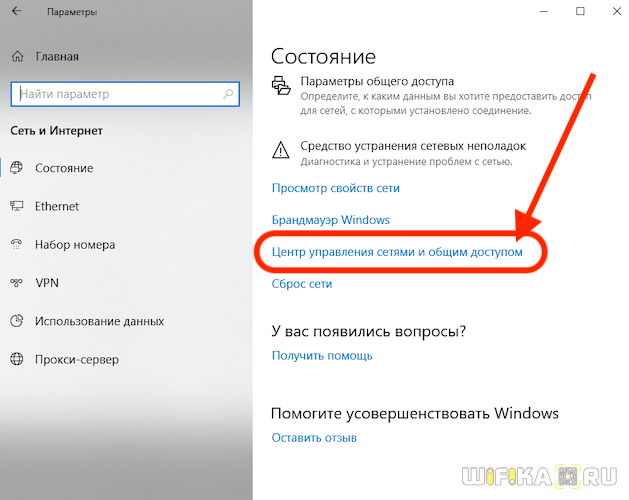
Здесь необходимо выбрать “Подключение к Интернету”
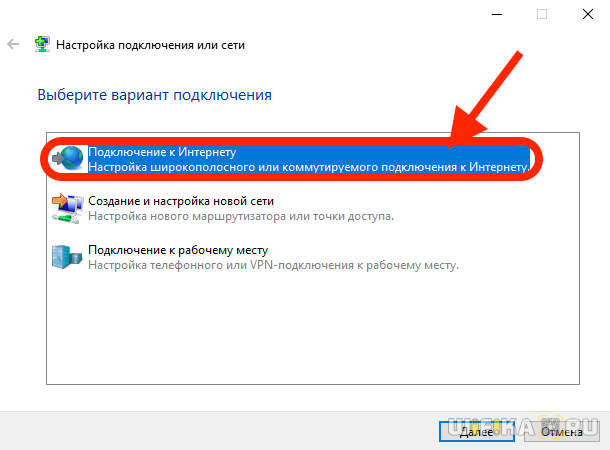
Выбираем “Высокоскоростное подключение (PPPoE)”
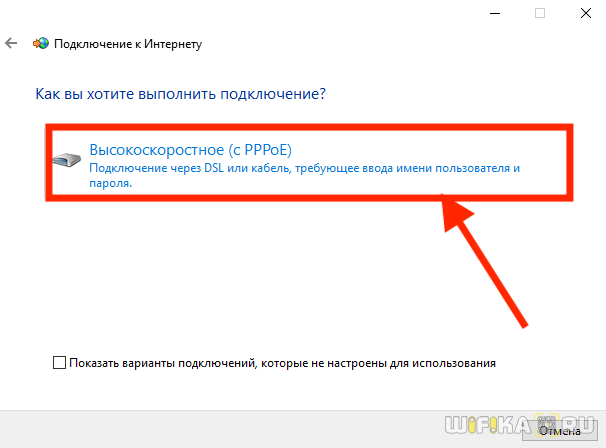
В следующем окне вводим в соответствующие поля логин и пароль от поставщика интернета. В качестве названия указываем любую фразу, по которой вы будете узнавать свое подключение в списке.
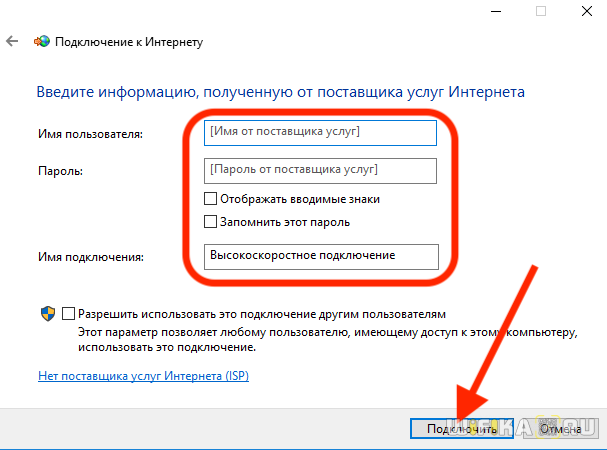
После установки связи с провайдером жмем на кнопку “Готово”
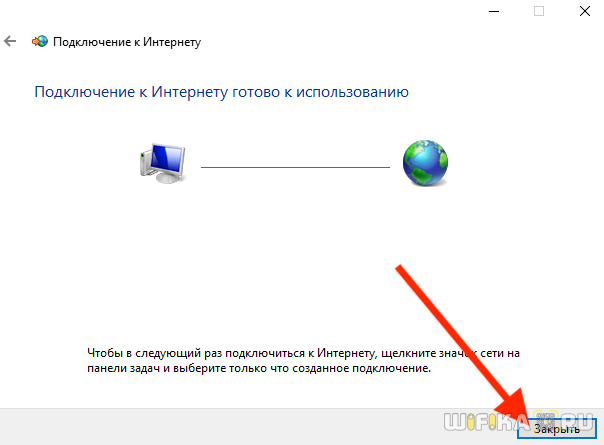
Вот и все – теперь в списке доступных сетевых подключений вы увидите свое соединение по PPPoE с заданным именем. Для того, чтобы выйти в интернет, нужно дважды кликнуть по нему левой кнопкой мыши.
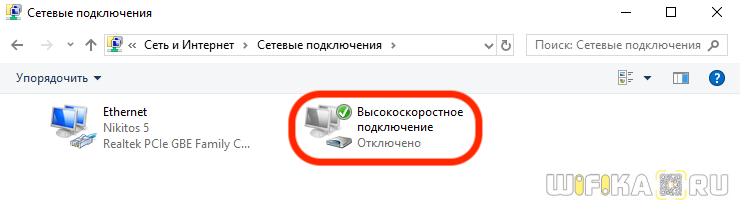
Настройка через роутер
Перед тем, как настроить PPPoE соединение, стоит решить, как именно будет выполнен этот процесс – через интерфейс роутера или с помощью собственных возможностей ОС Windows и Linux.
Процесс настройки PPPoE на роутерах зависит от модели и бренда, выпустившего устройство.
Asus
Настройка PPPoE соединения на роутерах ASUS различается на различных версиях прошивки.
Начальные действия одинаковы. Перевернуть роутер, найти на наклейке IP-адрес и указать его в браузере для открытия веб-интерфейса. Логин и пароль размещены там же.

На экране появится меню быстрой настройки. Требуется закрыть его и перейти на главную страницу. Далее на роутерах с синим интерфейсом нажать «Дополнительные настройки» – «WAN», с черным веб-интерфейсом кликнуть «Интернет».
Далее:
- В поле «Тип WAN-подключения» выбрать «PPPoE».
- Установить автоматический запрос роутером IP-адреса.
- Соединение с DNS-сервером поставить автоматическое.
- Ввести имя пользователя и пароль.
- Кликнуть «Применить».

Обычно этого достаточно для соединения. Если провайдер предоставляет статический IP, напротив строк «Получить IP-адрес автоматически» и «Подключаться к DNS-серверу автоматически» выбрать «Нет», а затем указать данные, предоставленные поставщиком услуг.

D-Link
Роутеры D-Link имеют несколько прошивок, но действия на них почти одинаковы. Сначала требуется войти в веб-интерфейс и авторизоваться, пропустить окно быстрой настройки. Далее:
- Кликнуть «Расширенные настройки».
- В разделе «Сеть» нажать «WAN».
- Нажать «Добавить».
- Указать тип соединения – PPPoE
- Заполнить имя, дважды пароль.
- Кликнуть «Применить».
Маршрутизатор будет перезагружен, чтобы изменения вступили в силу.
TP-Link
У роутеров TP-Link три варианта прошивки и, соответственно, три варианта веб-интерфейса – зеленый, синий и бирюзовый.
Для настройки PPPoE подключения на роутере с зеленым и бирюзовым веб-интерфейсом:
- Кликнуть «Сеть», выбрать «WAN».
- Указать «Тип подключения» – «PPPoE».
- Ввести имя, дважды пароль.
- Выбрать динамический или статический IP-адрес. Во втором случае потребуется вручную ввести IP и маску подсети.
- Кликнуть «Сохранить».

Действия для роутеров с синим веб-интерфейсом:
- Кликнуть «Базовая настройка».
- Нажать «Интернет».
- Выбрать способ соединения – «PPPoE».
- Ввести имя пользователя, пароль.
- Нажать «Сохранить».

После перезагрузки роутера можно будет воспользоваться новым соединением.
Keenetic
Чтобы настроить PPPoE соединение на роутерах Zyxel Keenetic:
- Кликнуть «Интернет» в веб-интерфейсе.
- Выбрать вкладку «PPPoe/VPN».
- Нажать «Добавить подключение».
- Установить тип (протокол) – PPPoE.
- Указать имя пользователя и пароль.
- Выбрать автоматическую установку параметров IP или ручную. Во втором случае потребуется ввести IP-адрес, маску подсети, шлюз, DNS.
- Сохранить изменения.
После перезагрузки новые параметры станут действительными.
Читайте, что делать, если DNS-сервер не отвечает.
Настройка PPPoE на FreeBSD
Во FreeBSD существуют два варианта настройки подключения по протоколу передачи данных PPPoE. В первом случае используется встроенная в ОС утилита ppp, а во втором – mpd. Конфигурационный файл — ppp.conf хранятся в /etc/ppp/. Собственно, в нем и проводятся все изменения. В самом файле изначально указана следующая настройка:

Для настройки PPPoE-подключения необходимо отредактировать его в виде:

Дадим расшифровку и пояснения к необходимым пользователю параметрам. Команда «Set» означает, что после нее система установит следующие параметры для себя. Директива «log» включает ведение журнала обо всех действиях в файл /var/log/ppp.log, «Phase» разбивает все сообщения в лог-файле на этапы для удобства восприятия. Параметр «tun» обозначает виртуальное устройство, через которое осуществляется подключение. В случае с протоколом PPPoE – это tun, то есть, туннелированние. «Comand» значит, что все поступающие команды сохраняются в журнале.
Параметр «myisp» – это всего лишь наименование подключения, информационная строка. Можно задать произвольное имя. Директива «device» означает физическое устройство, используемое для подключения, в данном случае это сетевая карта rl0. Параметр «PPPoE» обозначает, какой именно протокол используется при подключении.
Пункты «authname» и «authkey» отвечают за имя пользователя и пароль соответственно. Поля «your_login» и «your_password» — всего лишь пустые строки, вместо них необходимо ввести данные, полученные от поставщика услуг интернета.
Команда «enable dns» говорит о том, что данные о серверах DNS следует брать из файла /etc/resolv.conf. А значит, в этот файл следует внести данные, предоставленные пользователю провайдером. Они вносятся в строках «nameserver» по типу:
Параметр «add default» указывает на то, что необходимо использовать для подключения маршрут, установленный в ОС по умолчанию, а «HISSADR» показывает IP-адрес присоединенного сервера.
Предварительная конфигурация на этом завершена. Теперь необходимо запустить вновь созданное соединение:
Чтобы каждый раз при запуске системы не вводить вышеуказанную команду, рекомендуется внести данные в файл автозапуска, расположенный по адресу /etc/rc.conf:
В случае ручного отключения от сети «Интернет», набрать в терминале команду:
А для повторного запуска просто заменить слово «stop» на «start» и нажать клавишу «Enter».
Интерфейсы подключения роутеров
Как правило, такие модемы на задней панели имеют несколько разъемов для подключения сетевых кабелей. Один из них именуется WAN (глобальная компьютерная сеть) – именно в этот разъем необходимо подключать кабель, идущий к телефонной розетке и далее к провайдеру
Остальные разъемы (разъемы подключения питания и USB порт во внимание не берутся) имеют такой же внешний вид и размеры, но группируются они отдельно. Служат они уже для подключения рядом стоящих компьютеров и устройств, и называются LAN (локальная вычислительная сеть)
Роутер может быть как только проводной, так и wifi роутер pppoe – это принципиальных отличий не имеет. Wi-Fi, несомненно, удобнее, но цена на такие модемы несколько выше, чем на проводные.
Настройка доступа в Windows
Если вдруг кому-то нужна настройка подключения на Windows 8, смотрите следующее видео:
Если роутер отсутствует и планируется подключение к компьютеру или ноутбуку напрямую через кабель, конфигурации прописываются непосредственно в Windows. Ниже рассмотрены алгоритмы подключения в Windows 7 и 10. В первом случае процедура следующая:
- Для создания высокоскоростного соединения на Windows 7 сначала следует нажать Пуск, открыть «Панель управления» и перейти в «Центр управления сетями…».
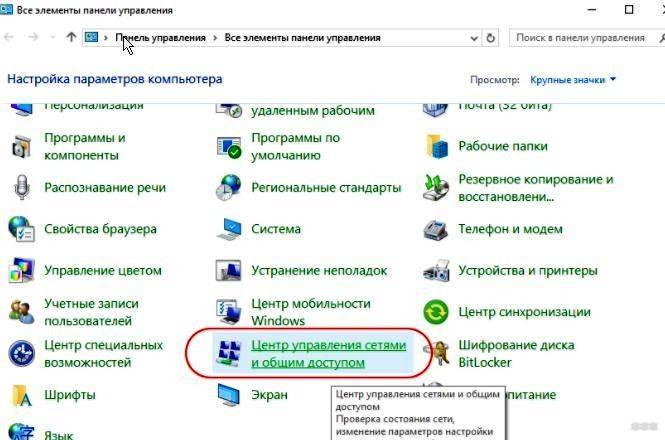
- В этом окне нажать на «Создание … нового подключения/сети».

- Выбрать «Подключение к интернету» и выбрать доступную опцию «Высокоскоростное с PPPoE».
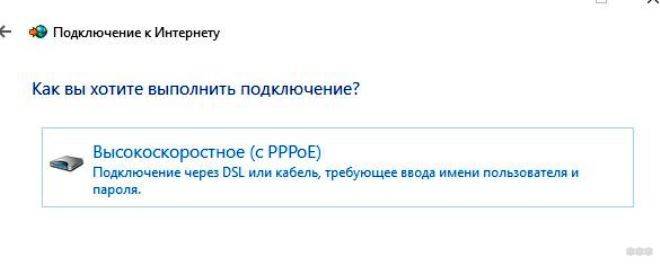
- Далее будет предложено указать данные для авторизации – логин и пароль, а затем подтвердить действие кнопкой «Подключить».
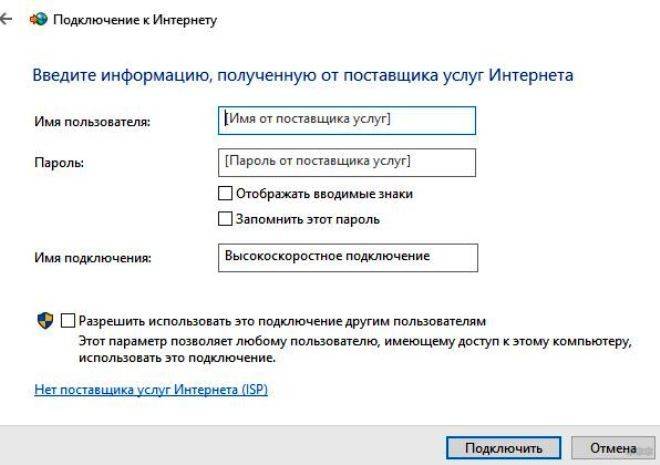
Что касается последней версии системы от Microsoft, отличия в ней незначительны:
- Нужно нажать на ярлык Windows (снизу слева) и выбрать «Параметры».
- После открытия нового окна нужно перейти в настройку сетевых подключений «Сеть и Интернет».
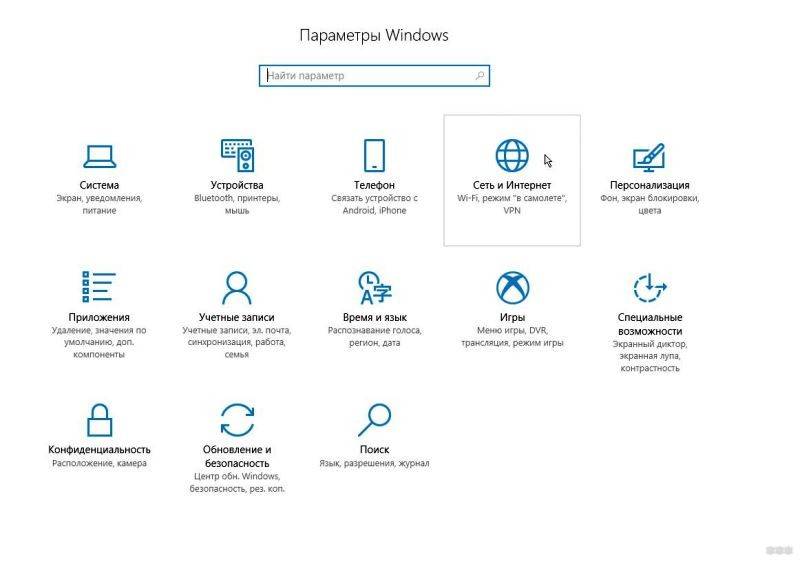
- Здесь выбрать раздел изменения сетевых опций и перейти в него.
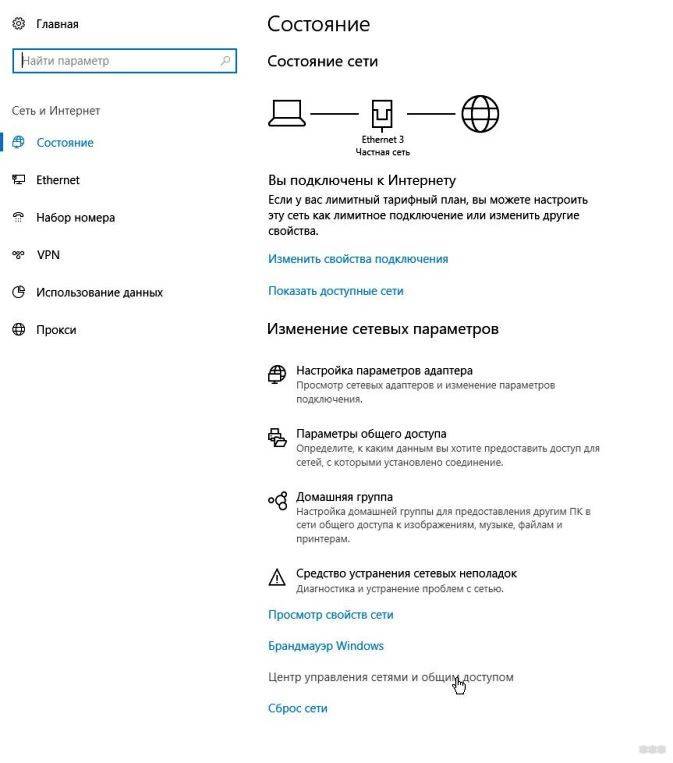
- Затем выполнить конфигурирование PPPoE, аналогично Windows 7.
Инструкции для «десятки» доступны в формате видео:
Технологии
А все по большей части зависит от технологии провайдера. Эта глава не будет развернуто рассказывать о каждой из них, но кратко пробежится по основным моментам. По этой теме есть интересное видео:
Основные используемые технологии:
- Локальная сеть – через витую пару или оптоволокно. Типы соединения – Динамический и Статический IP.
- VPN – создание виртуальной частной сети поверх тех же витой пары и оптоволокна. Это озвученные PPPoE, PPTP, L2TP.
- Комбинированные классические типы – вроде PPoE+Dynamic – на усмотрение провайдера.
- Телефонная линия – еще сущестующий ADSL и уже вымирающий Dial-UP.
- Телевизионный кабель – DOCSIS.
- Спутник.
- WiMAX – через Wi-Fi сети провайдера.
- Мобильный интернет – GPRS, 3G, 4G LTE.
PPPoE vs DHCP: что такое DHCP?
DHCP — это стандартизированный сетевой клиент-серверный протокол, который может динамически назначать IP-адреса и другую связанную информацию о конфигурации сетевым устройствам. Как все мы знаем, каждое устройство в сети TCP / IP должно иметь уникальный IP-адрес для доступа к сети. Поэтому, если нет конфигурации DHCP, администратор сети должен вручную настроить IP-адрес, если он хочет добавить новый компьютер или переместить компьютер из одной подсети в другую. Обычно архитектура DHCP состоит из клиента DHCP, сервера DHCP и агента ретрансляции DHCP (обычно это маршрутизатор или коммутатор с DHCP). (Рисунок 2)

Рисунок 2: Конфигурация DHCP
DHCP стремится обеспечить автоматический способ распространения и обновления IP-адресов и другой информации о конфигурации в сети. Сервер DHCP предоставляет информацию клиенту DHCP посредством обмена сериями сообщений. Когда клиент и сервер не находятся в одной физической подсети, агент ретрансляции DHCP используется для пересылки пакетов DHCP между клиентом и сервером.
DHCP позволяет пользователям сети перемещаться в любую точку сети и автоматически получать IP-адрес при повторном подключении. С другой стороны, DHCP предоставляет сетевым администраторам более быстрый и надежный способ настройки IP-адресов, устраняя ошибки конфигурации, вызванные ручной настройкой IP-адреса. DHCP также может помочь сэкономить ограниченное пространство IP-адресов, поскольку IP-адресам будут назначены только хосты, подключенные к сети.
Настройка WAN интерфейса MikroTik
Смена MAC адреса WAN порта
Если Ваш провайдер блокирует доступ к сети по MAC адресу, то необходимо сначала изменить MAC адрес WAN порта роутера MikroTik. В противном случае пропустите этот пункт.
Чтобы изменить MAC адрес порта MikroTik, открываем в программе Winbox меню New Terminal и вводим команду:
, где ether1 — имя WAN интерфейса, 00:01:02:03:04:05 — разрешенный MAC адрес.
 Изменить MAC адрес MikroTik
Изменить MAC адрес MikroTik
Чтобы вернуть родной MAC адрес порта, нужно выполнить команду:
, где ether1 — имя интерфейса.
 Вернуть родной MAC адрес MikroTik
Вернуть родной MAC адрес MikroTik
Настройка Dynamic IP
Если интернет провайдер выдает Вам сетевые настройки автоматически, то необходимо настроить WAN порт роутера MikroTik на получение настроек по DHCP:
- Открываем меню IP;
- Выбираем DHCP Client;
- В появившемся окне нажимаем кнопку Add (плюсик);
- В новом окне в списке Interface выбираем WAN интерфейс ether1;
- Нажимаем кнопку OK для сохранения настроек.
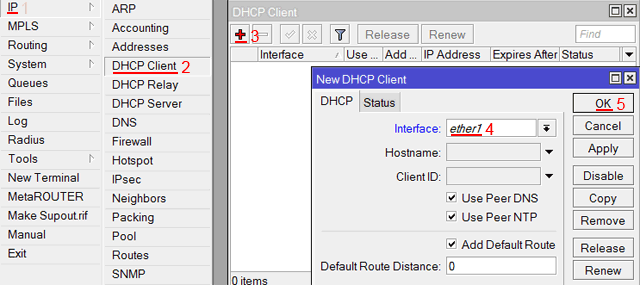 Настройка DHCP клиента MikroTik
Настройка DHCP клиента MikroTik
Теперь мы получили IP адрес от провайдера, который отображается в столбце IP Adress.
 Получение IP адреса по DHCP MikroTik
Получение IP адреса по DHCP MikroTik
Проверим, что есть связь с интернетом:
- Открываем меню New Terminal;
- В терминале пишем команду ping 8.8.8.8 (пингуем сайт google) и жмем Enter на клавиатуре.
Как видим, идут пинги по 60ms, значит интернет подключен и работает. Остановить выполнение команды можно комбинацией клавиш на клавиатуре Ctrl+C.
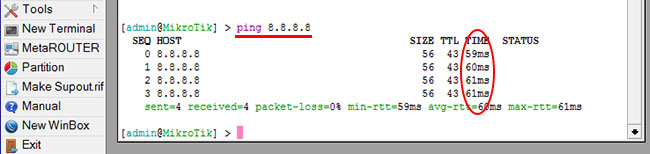 ping MikroTik
ping MikroTik
На компьютерах, подключенных к роутеру MikroTik, интернет не будет работать, пока вы не настроите локальную сеть, Firewall и NAT.
Настройка Static IP
Если вы используете статические сетевые настройки, необходимо настроить WAN порт роутера MikroTik вручную.
Настроим статический IP адрес и маску подсети WAN порта MikroTik :
- Открываем меню IP;
- Выбираем Addresses;
- В появившемся окне нажимаем кнопку Add (плюсик);
- В новом окне в поле Address прописываем статический IP адрес / маску подсети;
- В списке Interface выбираем WAN интерфейс ether1;
- Для сохранения настроек нажимаем кнопку OK.
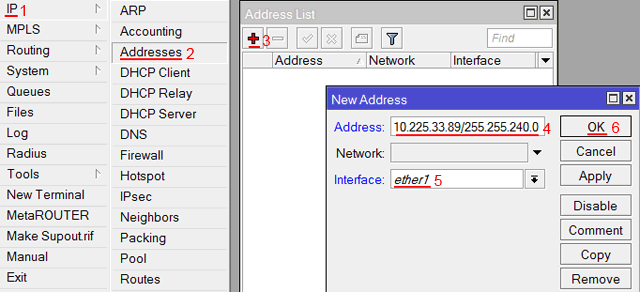 Настройка статического адреса MikroTik
Настройка статического адреса MikroTik
Настроим адрес интернет шлюза MikroTik:
- Открываем меню IP;
- Выбираем Routes;
- В появившемся окне нажимаем кнопку Add (плюсик);
- В новом окне в поле Gateway прописываем IP адрес шлюза;
- Нажимаем кнопку OK для сохранения настроек.
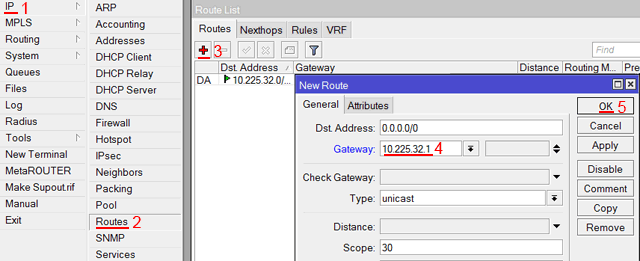 Настройка шлюза MikroTik
Настройка шлюза MikroTik
Добавим адреса DNS серверов MikroTik:
- Открываем меню IP;
- Выбираем DNS;
- В появившемся окне нажимаем кнопку Settings;
- В новом окне в поле Servers прописываем IP адрес предпочитаемого DNS сервера;
- Нажимаем кнопку «вниз» (черный треугольник), чтобы добавить еще одно поле для ввода;
- В новом поле прописываем IP адрес альтернативного DNS сервера;
- Ставим галочку Allow Remote Requests;
- Нажимаем кнопку OK для сохранения настроек.
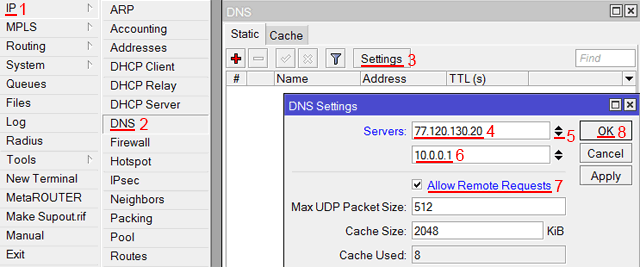 Настройка DNS MikroTik
Настройка DNS MikroTik
Проверим, что есть доступ к интернету:
- Открываем меню New Terminal;
- В терминале пишем команду ping 8.8.8.8 (пингуем сайт google) и жмем Enter на клавиатуре.
Как видим, идут пинги по 60ms, значит интернет подключен и работает. Остановить выполнение команды можно комбинацией клавиш на клавиатуре Ctrl+C.
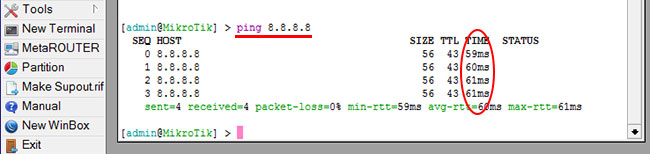 ping MikroTik
ping MikroTik
На компьютерах, подключенных к роутеру MikroTik, интернет не будет работать, пока вы не настроите локальную сеть, Firewall и NAT.
Настройка PPPoE
Если вы используете ADSL модем, к которому по сетевому кабелю подключен роутер MikroTik, сначала необходимо настроить ADSL модем в режим Bridge (мост).
Настроим клиентское PPPoE соединение на роутере MikroTik:
- Слева выбираем меню PPP;
- Нажимаем кнопку Add (плюсик);
- Выбираем PPPoE Client.
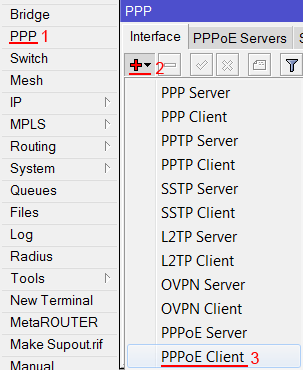 Настройка PPPoE MikroTik
Настройка PPPoE MikroTik
Настраиваем параметры PPPoE соединения MikroTik:
- В поле Name указываем имя соединения;
- В списке Interfaces выбираем первый WAN порт ether1, который подключен к провайдеру;
Выбор интерфейса PPPoE MikroTik - Переходим на вкладку Dial Out;
- В поле User указываем имя пользователя;
- В поле Password вводим пароль;
- Ставим галочку Use Peer DNS;
- Нажимаем кнопку OK.
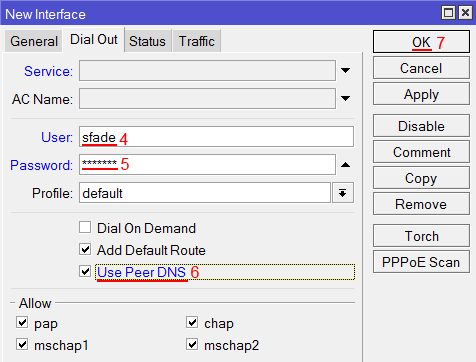 Настройка пользователя и пароля PPPoE MikroTik
Настройка пользователя и пароля PPPoE MikroTik
После создания PPPoE соединения напротив него должна появиться буква R, которая говорит о том, что соединение установлено.
 PPPoE соединение на MikroTik установлено
PPPoE соединение на MikroTik установлено
Проверим, что есть связь с интернетом:
- Открываем меню New Terminal;
- В терминале пишем команду ping 8.8.8.8 (пингуем сайт google) и жмем Enter на клавиатуре.
Как видим, идут пинги по 60ms, значит интернет подключен и работает. Остановить выполнение команды можно комбинацией клавиш на клавиатуре Ctrl+C.
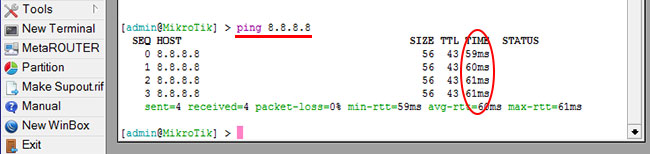 ping MikroTik
ping MikroTik
На компьютерах, подключенных к роутеру MikroTik, интернет не будет работать, пока вы не настроите локальную сеть, Firewall и NAT.
Какие минусы у PoE?
Более высокая стоимость устройств
Действительно, стоит дороже. Особенно если брать более или менее проверенное оборудование, а не полагаться на «авось», покупая «недорогие NoName решения».
С другой стороны, принцип «подороже — значит получше» работает не всегда. Поэтому охотиться за дорогим брендом имеет смысл, только если существуют дополнительные требования (есть список «разрешенного оборудования»).
Но даже при высокой цене на оборудование с PoE, его цена может быть гораздо ниже, чем организация «с нуля» дополнительной разветвлённой кабельной системы для электропитания удалённых устройств.
Падение мощности
При передаче низковольтного сигнала по тоненьким проволочкам КПД, скажем так, будет не очень. Чем дальше от питающего устройства, тем меньше электрической мощности останется для питания потребителей. Остальное тратится на сопротивление и нагрев проводов. С местным питанием (не PoE) дело обстоит проще. Сунул блок питания в розетку «и пошла энергия, пошла…»
Впрочем, подобные проблемы с расстоянием могут быть решены при помощи использования специальных коммутаторов с увеличенной мощностью сигнала, например, Zyxel серий (https://www.zyxel.com/ru/ru/products_services/Unmanaged-Switch-For-Surveillance-GS1300-Series/) и GS1350.
Требования к квалификации персонала
Скажем так, хотя применение PoE не требует великих знаний, кое-какие детали
освоить нужно. Информацию по данному вопросу найти можно без особого труда, хотя, если человек ни разу не работал с данной технологией, он столкнется с некоторой разрозненностью и фрагментацией учебного материала.
Преимущества
Мы уже разобрались, что такое PPPoE, напоследок стоит уделить внимание его преимуществам, список которых довольно внушительный. Итак, пользуясь представленным соединением, пользователи получают следующие преимущества:
- Заголовки IP в Интернет-сети игнорируются. Это означает, что даже если назначите собственный адрес IP сетевой карте, то «обвал» сети не произойдет. В теории не произойдет «обвала», если работаете с сетевым концентратором и изменяете адреса MAC на адрес сервера. А вот во время работы с коммутатором, стабильность зависит напрямую от конструкции самого коммутатора.
- Все соединения работают друг от друга отдельно (каждый в своем канале).
- Настройки, то есть логин и пароль, а также иные данные, компьютер может получать автоматически. Это означает, что не обязательно вводить все данные вручную, за пользователя это может сделать только провайдер.
- Соединение PPP намного проще обсчитывается и аутентифицируется.
- Есть возможность шифрования соединения PPP.
Как настроить PPPoE на WiFi роутере?
Для подключения по протоколу PPPoE необходимо зайти в меню роутера и в разделе настроек интернета найти тип “PPPoE”. Где именно находится этот раздел и как точно называется будет зависеть от вашей модели. Однако на любом маршрутизаторе – TP-Link, Zyxel Keenetic, Asus, D-Link, Mikrotik, Tenda, Netis и т.д. – есть данная рубрика.
У некоторых брендов подходящий типа подключения к нужному провайдеру уже встроен в прошивку. Пользователю остается только выбрать страну и своего поставщика услуг. Обычно здесь уже есть такие популярные, как Ростелеком, Билайн, МТС, Дом.Ру, ТТК и так далее.
После выбора “PPPoE” откроется форма для ввода основных данных – логина и пароля для подключения.
Проверка и прописка корректного IP-адреса
Современные модели роутеров, как правило, раздают IP-адреса в автоматическом режиме. Данная функция возможна за счет DHCP сервера, который по умолчанию включен практически у всех гаджетов. При новом подключении они получают свободный IP-адрес (от 192.168.1.100 до 192.168.1.199).
С автоматической раздачей подобного типа может возникнуть проблема из-за системного сбоя гаджета или конфликта с уже присвоенным другому принимающему оборудованию такого же адреса. При возникновении данной проблемы, от сигнала Wi Fi роутера не будет иметь выход в интернет только одно какое-либо устройство. В этом случае IP-адрес в своем компьютере можно прописать вручную по следующему алгоритму:
- Включение устройства – желтый треугольник в разделе беспроводное подключение означает отсутствие связи с роутером.
- Вход в центр управления сетями.
- В строке изменение адаптера вход в беспроводные соединения.
- Выбирается пункт свойства.
- Во вкладке протокол интернета выбирается версия TCP/IPv4.
- В контекстном меню активируется пункт «получить IP-адрес автоматически», и «получить адрес DNC сервера автоматически» с помощью нажатия точки напротив соответствующего раздела.
- Процедура подтверждается нажатием клавиши ОК.
После этого устройство следует перезагрузить и проверить наличие уверенного приема сигнала интернет от домашнего Wi Fi роутера. Страницы и разделы сайтов должны открываться так же быстро и качественно, как и на других, работающих от него гаджетах.

Проблемы с домашним интернетом МТС сегодня
Почему я? Почему сегодня? Прекратите мысленно задавать эти вопросы и приступайте к выяснению причины отсутствия дома интернета.
- Любимый вопрос техподдержки любого провайдера: перезагружали роутер? Если перезагрузку выполнили, а инет после манипуляции не появился, попробуйте вставить кабель непосредственно в ПК или ноутбук. Ничего? Едем дальше.
- А Вы не забыли пополнить Интернет: куча дел, забегались, и запамятовали, а заветная дата отключения подкралась незаметно. Рекомендуем проверить в Личном кабинете на официальном ресурсе МТС через мобильный Интернет или в приложении для мобильных «Мой МТС». Если баланс отрицательный, пополняйтесь и продолжайте пользоваться.
- Если домашний интернет МТС работает плохо, оператор затеял технические работы, сообщать о которых рядовым абонентам не стал. Можно подождать, пока работа стабилизируется, или набрать горячую линию 8800 250 0890 и обратиться за разъяснениями. В случае с отрицательным балансом можно поступить так же: звонок бесплатный, а операторы подскажут, если денежных средств на счету недостаточно для предоставления домашнего Интернета.
- Если сменили компьютер или маршрутизатор, и на радостях забыли сообщить в техподдержку оператора-провайдера новый MAC-адрес, не удивляйтесь, что Интернет не работает. Звоните сотрудникам технической поддержки и разбирайтесь.
- Проблема может крыться в неполадках или поломках на стороне МТС. Уточните информацию по телефону Горячей Линии. В этом случае остаётся только ждать и надеяться, что сотрудники справятся побыстрее (или брать ноут и идти к другу/родственнику/коллеге или в кафе с бесплатным вай-фаем).
На этом проблемы, связанные с компанией, предоставляющей услугу, подходят к концу, что не делает вопрос с отсутствием Интернета закрытым. Если в техподдержке говорят, что у клиента и провайдера всё отлично, читаем дальше.

Настройка через роутер
В операционных системах процесс настройки будет отличаться. Ниже будут разобраны примеры на Windows 7/10, а также дистрибутивах Linux – Debian. Если пользователь планирует использовать роутер, конфигурация осуществляется именно на нем – через его веб-интерфейс. В системах Windows эта процедура практически не отличается, хотя некоторые нюансы присутствуют.
Настройка на роутере выглядит следующим образом (на примере роутера TP-Link):
- Открыть любой браузер и в адресной строке набрать 192.168.0.1 (в зависимости от маршрутизатора может отличаться, IP-адрес/логин/пароль указаны на наклейке на роутере).
- Выполнив вход, нужно открыть раздел «Сеть» и выбрать «WAN». Здесь осуществляется конфигурирование маршрутизатора. Потребуется установить напротив «Тип подключения» опцию «PPPoE/PPPoE Россия». Она, в зависимости от роутера, может иметь другое название, но аббревиатура PPPoE присутствовать должна.
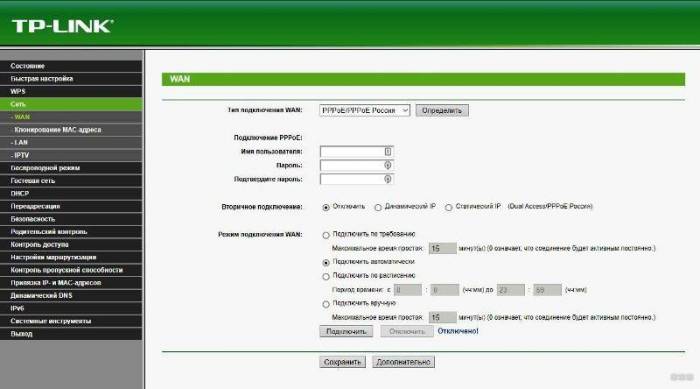
- Ниже нужно заполнить поля данными, который предоставил провайдер для будущего входа – «Имя пользователя», «Пароль» и «Повторите пароль». Данные для входа индивидуальны.
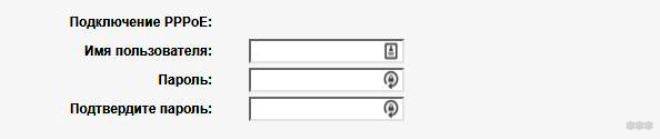
- При отсутствии резервного канала соединения оставить опцию «Вторичное подключение» отключенной.
- Теперь нужно указать дополнительные параметры для соединения PPPoE. Если провайдер ничего не предусматривает, ничего изменять не нужно.
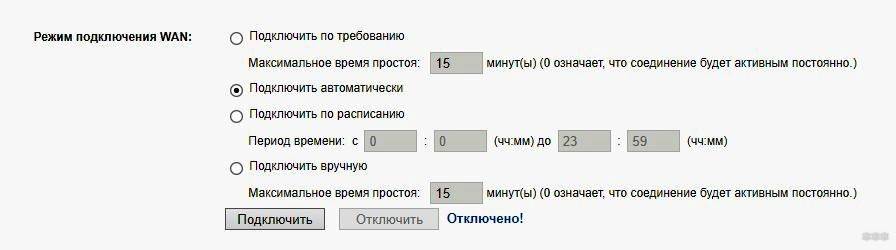
- Когда конфигурация будет завершена, остается выполнить активацию нажатием кнопки «Подключить». После выполнения изменений желательно выполнить перезагрузку роутера. Кнопка с перезапуском находится в «Системные инструменты» – «Перезагрузка».
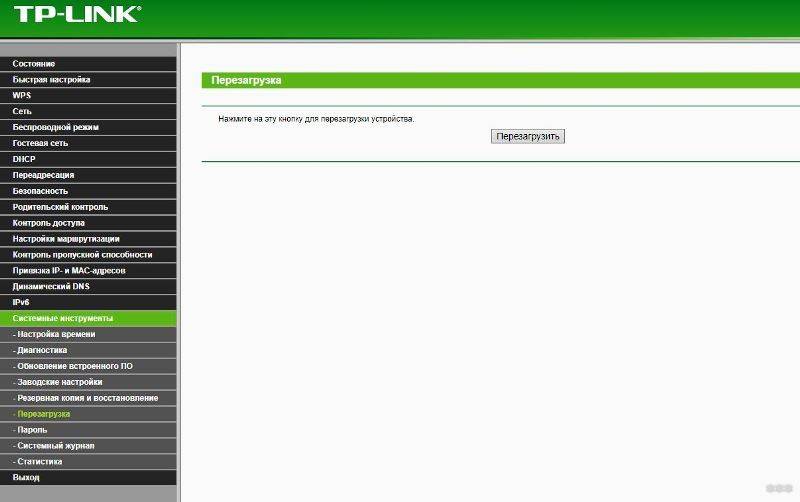
Через пару минут маршрутизатор вернется в рабочее состояние и сможет раздавать доступ к интернету. Стоит учитывать, что настроить на роутере PPPoE соединение таким образом можно для любой ОС.
О том, как настроить подключение на роутере D-Link, рассказывается в следующем видео:
Минимпорты
Достаточно частым явлением, при попытке соединения с сетью с использованием РРРоЕ, является «Ошибка 651» которая возникает на ОС Win7/8. Ее еще называют ошибкой подключения через WAN Miniport PPPoE (название используется для обозначения ошибки, и какого-то определенного значения не имеет). Ее устранение, задача непростая, часто не помогает и переустановка операционной системы. Сложность возникает в выявлении проблемы, она может крыться в сетевом оборудовании и пользователя, и провайдера.
Частые причины ошибки
и способы ее устранения:
- Сбой в работе RASPPPoE – службы, осуществляющей контроль за «Высокоскоростным подключением». В этом случае потребуется переподключение, путем удаления созданного раньше и создания нового, с использованием данных с именем пользователя и пароля, открывающего доступ.
- Соединение блокирует не распознающий его брандмауэр, или антивирусная программа. Здесь все решается намного проще – отключением. В случае со встроенным Брандмауэром, его работа отключается полностью, хоть делать этого не рекомендуется. Что касается антивируса, отключается не сама программа с защитой, а только сетевой экран.
- Неправильная работаADSL-модема , приводит к ошибке, если он вместо BRIDGE настроен как РРРоЕ, или в нем неверно заданы параметры VPI и VCI. При этом проблема с соединением устраняется перенастройкой модема, с использованием правильных данных и максимальной концентрацией внимания при их внесении.
То же касается и сбоев в работе маршрутизатора, или неправильных настроек, аналогичных ADSL-модему – придется его заново настраивать. Это самые распространенные, но далеко не единственные причины
ошибки, также они могут заключаться в неисправности телефонной пары, повреждении Интернет-кабеля, или исходить со стороны провайдера. Это нужно уточнить, прежде всего, в службе технической поддержки поставщика сетевых услуг.
Криво отображается Web-интерфейс
У меня такая проблема была, когда я пытался вручную перепрошить свой аппарат. Вы можете наблюдать, как картинка трясется, на кнопки невозможно нажать или они съезжают при нажатии. В таком случае попробуйте открыть админку в другом браузере – иногда это помогает. Или можно на время закрыть действующий браузер и снова войти через него же.

Если проблема сохраняется, то его нужно перепрошить на другую версию операционной системы. В случаи невозможности сделать это через админку – можно сбросить роутер до заводских настроек, а потом установить обновление. Но помните, что после сброса маршрутизатора, его заново придётся настраивать. Для сброса нужно зажать кнопку «СБРОС» или «RESET» на 15 секунд. Далее ждём примерно минуты 3 и снова пытаемся на него зайти.




