5 способов запуска программ от имени администратора в windows 7 и windows 8
Содержание:
- Parameters
- Энциклопедия Windows
- Как удалить сохраненный пароль в команде Runas
- Run application as different user or start program as administrator from a standard account like the command runas, but including password and encryption.
- Что дают права администратора
- Запуск программы с правами администратора
- Запуск программы от имени другого пользователя из Проводника (File Explorer)
- Запуск программ пользователем от имени администратора без ввода пароля администратора
- Сводка
- Утилита Runas:как запустить приложение от имени другого пользователя из командной строки
- Запуск от имени администратора с помощью контекстного меню
- Устранение неполадок
- Las Runas como señales oraculares
- Как запустить Windows 10 от администратора
- Включить службу Secondary Logon
- Как открыть Командную строку от Администратора из окна обычной командной строки
- Ярлыки диспетчера задач
- Выводы
- Программно открыть cmd.exe от имени администратора и перенаправить потоки ввода и вывода
Parameters
| Parameter | Description |
| /profile | Loads the user’s profile. This is the default. This parameter cannot be used with the /netonly parameter. |
| /no profile | Specifies that the user’s profile is not to be loaded. This allows the application to load more quickly, but it can also cause a malfunction in some applications. |
| /env | Specifies that the current network environment be used instead of the user’s local environment. |
| /netonly | Indicates that the user information specified is for remote access only. This parameter cannot be used with the /profile parameter. |
| /savecred | Indicates if the credentials have been previously saved by this user. This parameter is not available and will be ignored on Windows Vista Home or Windows Vista Starter Editions. This parameter cannot be used with the /smartcard parameter. |
| /smartcard | Indicates whether the credentials are to be supplied from a smartcard. This parameter cannot be used with the /savecred parameter. |
| /showtrustlevels | Displays the trust levels that can be used as arguments to /trustlevel. |
| /trustlevel | Specifies the level of authorization at which the application is to run. Use /showtrustlevels to see the trust levels available. |
| /user: « » | Specifies the name of the user account under which to run the program, the program name, and the path to the program file. The user account name format should be @ or \. |
| /? | Displays help at the command prompt. |
Энциклопедия Windows
Бывают ситуации, когда требуется запустить какую-либо программу от имени другого пользователя
Не важно, почему это понадобилось, главное – как это сделать быстро, тихо, и без шума. В этом нам поможет как обычная команда меню, так и специализированная команда runas, о чем и рассказывается в этой статье
Самый простой способ запустить программу от имени другого пользователя – это стандартное контекстное меню, но с небольшой хитростью.
А именно, нам необходимо щелкнуть на файле программы правой кнопкой мыши, но с предварительной зажатой клавишей . В результате, в открывшемся меню появится команда Запуск от имени другого пользователя.
Теперь достаточно ввести имя и пароль искомого пользователя, после чего щелкнуть на кнопке ОК.
Предположим, нам необходимо регулярно запускать программу от имени другого пользователя. Каждый раз зажимать мне лень. Поэтому давайте создадим ярлык.
Нажмите и удерживайте нажатой клавишу . Теперь, не отпуская кнопки, перетащите значок файла программы в то место, где нужно создать ярлык, скажем, в другую папку или на рабочий стол.
Теперь щелкните на ярлыке правой кнопкой мыши и выберите команду Свойства. Нам нужно поле Объект, в котором следует ввести вот такую команду:
runas /user:учетная_запись программа
Пример ниже:

Как видно из скриншота, мы задействуем команду runas. Именно она используется для запуска программ с правами другой учетной записи. Вместо фразы “учетная_запись”(см. пример над скриншотом) следует ввести имя другой учетной записи, с правами которой программа и будет запускаться. Наконец, вместо “программа” следует ввести имя программы либо команды для запуска.
В том случае, если программа для запуска не находится в системной папке, то путь к ней также нужно указать в кавычках. Системные папки – это папки Windows, Program Files, Documents and Settings.
А вот какая нужная команда для использования учетной записи администратора, для чего к значению “user” следует указать один из двух вариантов:
/user:учетная_запись_админа@имя_компьютера либо /user:имя_компьютера\учетная_запись_админа
У команды runas есть и другие интересные параметры, не поленитесь их узнать, выполнив в командной строке следующую команду:
runas/?
Как видите, ничего сложного – просто как пряник. Или бывают сложные пряники? Хороший вопрос.
Как удалить сохраненный пароль в команде Runas
Сохранив единожды пароль от учетной записи в команде runas, вы можете в дальнейшем запускать программы, не вводя его снова. Однако вам может потребоваться заблокировать возможность запускать программы от имени другой учетной записи пользователя компьютера с использованием сохраненного пароля в runas.
Чтобы удалить сохраненный пароль, выполните «Пуск» ⇒ «Панель управления» ⇒ «Учетные записи пользователей и семейная безопасность» ⇒ «Диспетчер учетных данных».

В разделе «Учетные данные Windows» (интерактивный вход в систему) удаляете не нужные больше записи из хранилища.
Источник
Run application as different user or start program as administrator from a standard account like the command runas, but including password and encryption.
The application and account information can pass directly in plain text
or can be read out from an encrypted file.
This encrpyted file is created on command line by runasspc.exe or via the graphical user interface RunAsSpcAdmin.
RunAsSpc need no installation and is portable with all options for a lot of possibilities.
-
A standard user can install a program, driver, update, security patch via an encrypted file, configured and created by an administrator.
This encrypted file can be on local computer, network share, memory stick or sent by email. -
Users often work under administrator account, because a program needs administrator rights.
By using RunAsSpc, a limited user need no longer login as administrator to run this application. -
Run internet browser as administrator makes the system vulnerable to viruses, hacker attacks and other security risks.
Surfing with a limited account decreases the risk.
Therefore use RunAsSpc and start the internet browser under a limited user account. -
Instruct a non admin user to configure a client computer or to do any other specific administrator job
without give him the administrator account login information.
Then simply send him an encrypted file for that task. -
You can run a specific application as different user.
Useful if you need the login to an application with two different accounts on the same Windows logon session,
because you have to do a task with another account or you represent your college for a while. -
Use RunAsSpc instead of runas savecred,
because the parameter /savecred of runas store the credentials on Windows, that everyone can use it for each program at every time.
Video example quick guide >>>Detailed guidance and a lot of other examples >>>
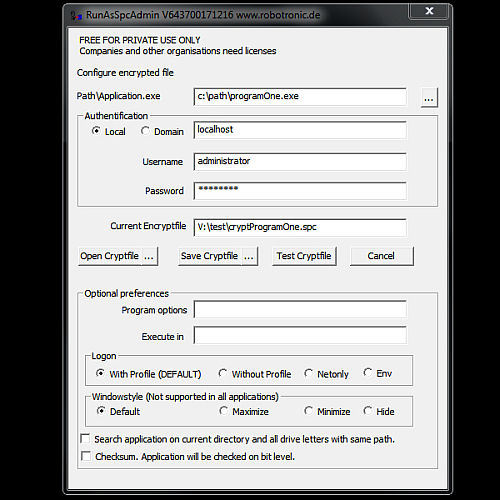
-
Program is not run as administrator.
Your application, command, batch file or script doesn’t request elevated privileges on an UAC activated system.
This non-elevated application can run with elevated administrator rights by using RunElevated combined with an encrypted file https://robotronic.de/elevateen.htmlor easier by using RunAsRob RunAsAdmin and the login option as system https://robotronic.de/runasadminen.html.
-
RunAsSpc couldn’t find the application
— Set the complete path of the application in the encrypted file.
— The application must be reached for the user who calls the application over RunAsSpc, because RunAsSpc read the checksum of the
application before the application will be call under another user context. - Bypass the UAC Dialog. It is possible with RunAsRob https://robotronic.de/runasadminen.html.
- RunAsSpc is compatible with the most file endings like *.exe,*.msi,*.bat,*.cmd,*.wsh,*.vbs, *.msc…
-
Open File security warning for files from network disappear
after you accept RunAsSpc as known application by uncheck the box:
>> Always ask before opening this file <<
or go to file properties and set Unblock in security area
>> this file came from another computer… << - Encrypted files are using AES 256 Bit.
-
Error messages can be suppressed by switch /quiet for example:
>> runasspc.exe /cryptfile:“path/cryptfile.spc“ /quiet << -
UNC Path is supported. Mapped drives not.
The encrypted file can be store on a mapped drive but not the application. - RunAsSpc, cryptfile and the application can be store on different folders.
-
Error Codes returned by RunAsSpc:
Most errors codes are explained on MSDN:
https://msdn.microsoft.com/en-us/library/ms681381.aspx - RunAsSpc is Running on Windows Vista, Windows 7, Windows 8, Windows 10, Server 2008, Server 2012, Server 2016, Server 2019, 64 und 32 Bit versions
- Restriction in version for private use is the startup window with license information, which appears at random intervals.
-
Authorize only a specific user or group to run an application.
This can be achieved by setting NTFS permissions to the encrypted file, to the program file or to the program folder. -
Processes start from the allowed running application inherits the permissions.
This makes sense, but not in all cases. For example, if this application has a file open dialog to run other programs, a selected program launched from this dialog, run with same privileges. - Credentials are reversible encrypted that application can start with the account from the encrypted file.
-
To avoid that authorized application file can be renamed, set the option >> checksum. Application will be checked on bit level.
Contact:
For any suggestions, errors, questions, specific requirements or
adjustments please contact:runas@robotronic.deLicence:
RunAsSpc is only free for private use.
For companies and other organisations we deliver a licensed version, registered to the organisation name.Order RunAsSpc >>>Download RunAsSpc >>>
Date: 2021-09-03
Data protectionImprint
Что дают права администратора
В Windows 10 есть два типа учётных записей: аккаунт администратора и пользователя. Человек, имеющий доступ к учётной записи администратора, может запускать программы от имени администратора, подтвердив своё действие в появляющемся предупреждении. Человек, находящийся в системе под учётной записью обычного пользователя, тоже может запустить приложения с правами администратора, но только в том случае, если сможет ввести пароль от аккаунта администратора.
Команду «запустить от имени администратора» стоит понимать не буквально: приложение не будет запускаться от учётной записи администратора, если выполнить запуск с повышенными правами в пользовательском аккаунте. Выдача запускаемому приложению повышенных прав приводит к тому, что у него вырастает уровень доступа, то есть оно получает возможность изменять системные файлы и вносить правки в реестр.
 Войдя в аккаунт администратора, вы сможете выдавать права, не вводя пароль
Войдя в аккаунт администратора, вы сможете выдавать права, не вводя пароль
Программы, работающие без прав администратора, намного безопаснее: они не могут навредить системе, так как у них нет прав работать с её файлами. Выдав программе права администратора, вы сильно рискуете, ведь не только вирусы вредят компьютеру. Например, в коде приложения могут содержаться строки, запускающие форматирование диска. Поскольку очистка памяти не может быть приравнена к вирусу, антивирус промолчит, разрешив программе с правами администратора выполнить то, что она захочет.
Но без определённых прав многие утилиты не смогут работать, так как им необходимо общаться с системой. Поэтому вы должны каждый раз думать самостоятельно, доверяете ли вы приложению, требующему прав администратора. Если ответ положительный, то дайте их ему, если сомневаетесь, то лучше не рискуйте.
UAC — что это
UAC (User Account Control) – сервис Windows 10, отвечающий за доступ к правам администраторам. Пользуясь английской версией системы или обращаясь к настройкам системы, вы можете встретить эту аббревиатуру.
Если отключить данный сервис, то система перестанет спрашивать у вас, можно ли выдавать права программе, так как начнёт выдавать их всем, кто потребует. Деактивацию проводить не рекомендуется, так как велик шанс, что повышенный уровень доступа получит вредоносная программа.
Получение прав
В Windows 10 доступ к повышенным правам можно выдать через любую учётную запись: и администратора, и пользователя. Единственное отличие — аккаунт администратора вручает права одной кнопкой «Да», нажатой в соответствующем запросе на получение прав, а аккаунт пользователя требует введения пароля от учётной записи администратора для выдачи прав.
 Чтобы выдать права с аккаунта пользователя, нужно ввести пароль
Чтобы выдать права с аккаунта пользователя, нужно ввести пароль
Запуск программы с правами администратора
Все программы, так или иначе работающие с системными файлами, сами просят повышения уровня доступа при запуске. Если им отказать, то процесс запуск закончится и программа закроется. О том, что программе нужны особые привилегии, сообщает иконка в виде щита на её ярлыке.
Если вы заранее знаете, что определённой программе понадобятся права, то можете воспользоваться нижеописанными нестандартными способами, чтобы сразу запустить её со всеми разрешениями.
Через контекстное меню
Кликнув по ярлыку или запускающему файлу программы правой клавишей мыши, вы вызовете контекстное меню. В нём будет пункт, позволяющий выполнить загрузку с нужными правами. Он помечен значком в виде жёлто-синего щита. Нажав на него, вы откроете программу с полным доступом.
 Нажимаем на ярлык ПКМ и выбираем «Запустить от имени администратора»
Нажимаем на ярлык ПКМ и выбираем «Запустить от имени администратора»
Через функцию проводника
Открывая приложения через проводник, вы можете выбрать вкладку «Управление» в верхнем части окна и использовать кнопку в блоке «Запуск», чтобы загрузить его с нужными разрешениями.
 Переходим к вкладке «Управление» и запускаем с правами администратора
Переходим к вкладке «Управление» и запускаем с правами администратора
Через системную поисковую строку
Самый удобный способ найти приложение — ввести его имя в системной поисковой строке и воспользоваться результатами поиска. При этом в данном окошке можно использовать схему ту же схему, что была с ярлыком — кликните правой клавишей мыши по иконке и выберите соответствующий пункт в контекстном меню.
 Кликаем по найденному приложению ПКМ и запускаем с правами
Кликаем по найденному приложению ПКМ и запускаем с правами
Через меню «Пуск»
В меню «Пуск» есть список всех программ, установленных на компьютере. Используя его, найдите подходящее приложение и кликните по нему правой клавишей мыши. В появившемся меню разверните вкладку «Дополнительно» и укажите, что хотите выполнить запуск с правами администратора.
 Переходим к дополнительным методам и запускаем с правами администратора
Переходим к дополнительным методам и запускаем с правами администратора
Через панель быстрого доступа
Ярлыки, прикреплённые к панели быстрого доступа, также можно использовать для наших целей. Кликните правой клавишей по программе, а потом той же кнопкой по её названию, в открывшемся меню выберите нужный вариант запуска.
 Дважды используем ПКМ на панели быстрого доступа и выбираем нужную функцию
Дважды используем ПКМ на панели быстрого доступа и выбираем нужную функцию
Через диспетчер задач
- Вызвав контекстное меню панели быстрого доступа или использовав системную поисковую строку, откройте диспетчер задач.
- Разверните меню «Файл» и перейдите к созданию новой задачи.
- Укажите название запускающего exe-файла и поставьте галочку, подтверждающую запуск от имени администратора. Подтвердите действие, приложения должно запуститься.
Через свойства (активация постоянного запуска с повышенными правами)
Если вы хотите, чтобы определённое приложение каждый раз включалось с повышенными правами, не спрашивая разрешения у вас, выполните следующие шаги:
Открыв контекстное меню ярлыка программы, перейдите к свойствам.
Разверните вкладку «Совместимость» и перейдите к изменению параметров
Обратите внимание, данный шаг потребует прав администратора.
Установите галочку напротив строки «Запускать эту программу от имени администратора».. Готово, вы выдали разрешение на все дальнейшие запуски
Если когда-нибудь захотите, чтобы приложение снова стало присылать уведомление с запросом на права, вернитесь к параметрам и снимите установленную галочку
Готово, вы выдали разрешение на все дальнейшие запуски. Если когда-нибудь захотите, чтобы приложение снова стало присылать уведомление с запросом на права, вернитесь к параметрам и снимите установленную галочку.
Через реестр (активация постоянного запуска с повышенными правами)
Если вышеописанный способ вам не подошёл или в список самостоятельных программ нужно внести много приложений, то можно воспользоваться альтернативным методом — изменить параметры реестра:
- Используя поисковую строку или окошко «Выполнить» с запросом regedit, разверните реестр. Учтите, работа в реестре разрешена только опытным пользователем или тем, кто аккуратно выполняет все нижеописанные шаги. Изменение не тех файлов приведёт к тому, что система перестанет работать, поэтому внимательно следите за своими действиями.
- Переходя по древу папок в левой части окна, окажитесь в разделе HKEY_CURRENT_USER\ Software\ Microsoft\ Windows NT\ CurrentVersion\ AppCompatFlags\ Layers. Начните создание строкового параметра: в название укажите путь до файла, запускающего приложение, а в значение — слово ~ RUNASADMIN.
Повторите вышеописанный шаг для всех программ, которые должны запускаться с особыми правами без вашего согласия, а после перезагрузите компьютер, чтобы изменения вступили в силу.
Запуск программы от имени другого пользователя из Проводника (File Explorer)
Самый простой способ запустить приложение под другим пользователем – воспользоваться графическим интерфейсом Проводника Windows (File Explorer). Просто найдите нужно приложение (или ярлык), зажмите клавишу Shift и щелкните по нему правой кнопкой мыши. Выберите пункт контекстного меню «Запуск от имени другого пользователя» (Run as different user).

В появившемся окне нужно будет указать имя и пароль пользователя, под чьей учетной записью нужно запустить приложение и нажать кнопку ОК.

Откройте Диспетчер задач и убедитесь, что приложение запущенно под указанным пользователем.
Запуск программ пользователем от имени администратора без ввода пароля администратора
Важно! Этот способ небезопасен, так как позволяе пользователю с ограниченными правами запускать код с полными правами. Хитрый пользователь или вредоносное ПО могут этим воспользоваться и скомпрометировать систему
Рассмотрим ещё одну интересную задачу: Ваша учётная запись Windows входит в группу администраторов, есть ещё одна или несколько учётных записей, входящих в группу пользователей. Пользователю необходимо запускать программу, требующую повышения прав. Обычно это выглядит так: пользователь нажимает правой клавишей мыши по файлу и выбирает «Запуск от имени Администратора», при этом выводится запрос на ввод пароля администратора:
Разумеется, раздать пользователям пароль администратора – не самая хорошая идея. Чтобы это «обойти» будем использовать утилиту AdmiLink Алексея Курякина. С её помощью администратор может создать для пользователя ярлык на запуск необходимой программы, при этом ввод пароля администратора требуется всего 1 раз – при создании ярлыка. Во время запуска программы пользователем пароль будет передаваться в зашифрованном виде.
- Скачиваем, устанавливаем от имени администратора.
- Заходим в систему под пользователем, запускаем AdmiLink. Указываем путь к программе и, при необходимости, параметры командной строки.Увеличить рисунок
- Переходим на вкладку «Account», указываем Имя учётной записи и пароль администратора. Нажимаем кнопку «Сгенерировать ключ запуска AdmiRun».Увеличить рисунок
- Переходим на вкладку «LNK», нажимаем «Сгенерировать командную строку», затем «Создать Ярлык сейчас».Увеличить рисунок
- Пользуемся.
Этот способ будет работать, если запуск программы возможен только от имени администратора и разработчик не забыл указать это условие в манифесте. Однако ещё остаётся большое количество старых программ или программ, запуск которых возможен как в обычном режиме, так и от имени администратора (при этом будет доступен разный набор функций). При попытке запуска такой программы с помощью AdmiLink – она запускается в обычном режиме (без административных привилегий). А если попытаться проставить флажок «Способом №3» – получаем ошибку:
Но нерешаемых проблем нет, я попробовал совместить запуск AdmiLink-ом и «Способ №5»:
– попытка завершилась успешно:
Пользователю выводится стандартный запрос UAC, но ввод пароля администратора не требуется.
Сводка
Вы можете использовать Run в качестве функции для запуска программы, консоли MMC или панели управления, используя учетные данные пользователя, не входиного в систему в настоящее время. Это позволяет пользователю с несколькими учетными записями запускать программу в качестве другого пользователя. Например, можно использовать run в качестве функции для запуска программы в качестве администратора, если вы хотите выполнять административные задачи при входе в систему в качестве члена другой группы, например группы Пользователей или Power Users.
Чтобы использовать функцию Run, необходимо запустить службу Secondary Logon.
Утилита Runas:как запустить приложение от имени другого пользователя из командной строки
Запустить программу или скрипт от имени другого пользователя можно и из командной строки или ярлыка приложения. Кроме того, этот способ предполагает возможность сохранения пароля пользователя, чтобы его не пришлось набирать каждый раз. Для этого можно воспользоваться консольной утилитой runas.exe.
Откройте командную строку (или окно Выполнить, нажав сочетание клавиш Win+R). Для запуска Блокнота под учетной записью admin выполните команду:
runas /user:admin “C:Windows
otepad.exe”

В отрывшемся окне появится приглашение «Введите пароль для admin», где нужно набрать пароль пользователя и нажать Enter.
При необходимости запуска программы под доменным пользователем нужно использовать формат имени UserName@DomainName или DomainNameUserName. Например, чтобы с помощью блокнота открыть текстовый файл от имени доменного пользователя, воспользуемся командой:
runas /user:corpdomain_admin “C:Windows
otepad.exe C: mp2871997x64.txt”

Введите пароль для corpdomain_admin:Попытка запуска C:Windows
otepad.exe C: mp2871997x64.txt от имени пользователя «corpdomain_admin» .
Чтобы создать на рабочем столе ярлык для запуска программы под другим пользователем, просто создайте новый ярлык, в окне с адресом объекта которого укажите нужную команду с runas.

При запуске такого ярлыка будет запрашиваться пароль пользователя.
Чтобы сохранить вводимый пароль другого пользователя нужно воспользоваться ключом /savecred.
runas /user:admin /savecred “C:Windows
otepad.exe”
После указания пароля он сохранится в диспетчере паролей Windows и при следующем запуске команды runas под этим же пользователем с ключом /savecred система автоматически воспользуешься сохраненным паролем, а не будет запрашивать его повторно.

Однако использование параметра /savecred не безопасно, т.к. пользователь, в чьем профиле сохранен чужой пароль может использовать его для запуска любой команды под данными привилегиями, или даже сменить чужой пароль. Кроме того, сохраненные пароли из Credential Manager можно легко украсть, поэтом лучше запретить использование сохраненных паролей (а тем более нельзя сохранять пароль привилегированной административной учетной записи).
Запуск от имени администратора с помощью контекстного меню
Контекстное меню вызывается правой кнопкой мышки. Жмём по любой программе мышкой и из контекстного меню нажимаем по опции «Запуск от имени администратора». Так открывается командная строка и прочая программа, где необходимы повышенные привилегии.
Использование сочетания Ctrl+Shift+Enter при поиске
Когда на рабочем столе или в меню Пуск нет какого-либо инструмента мы обращаемся к поиску. Любая версия Windows оснащена им, а в десятой он наиболее удобен. Пропишите какую-нибудь команду, например, cmd – командная строка. Выбрав результат одновременен зажимаем комбинацию Ctrl+Shift+Enter. Простой способ не так ли?
Дополнительные свойства ярлыка
Допустим, вас интересует вопрос, как запустить командную строку от имени администратора. Значок уже расположен на рабочем столе в качестве быстрого доступа, но вы не желаете всё время запускать контекстное меню. Эту проблемку решить можно.
Заходим в свойства ярлыка (правая кнопка мышки и Свойства) и идём в раздел «Дополнительно».
Откроются дополнительные параметры. Там отметьте галочкой параметр «Запуск от имени администратора». Теперь при обычном запуске программы она всегда откроется с повышенными правами.
Устранение неполадок
- Некоторые программы могут не поддерживать использование команды.
- Команда не работает правильно при ее запуске с помощью учетной записи LocalSystem.
- Возможно, вы не сможете запустить программу, консоль MMC или панель управления из расположения сети с помощью функции Run в качестве функции, если учетные данные, которые вы используете для подключения к сетевой совместной сети, отличаются от учетных данных, которые используются для запуска программы. Учетные данные, используемые для запуска программы, могут не получить доступ к одной и той же сетевой сети.
Дополнительные сведения о том, как использовать run в качестве функции, см. в примере How To Use Run as to Start an Application as an Administrator in Windows Server 2003.
Las Runas como señales oraculares
Las runas no se crearon para predecir el futuro, ya que en la cultura en que se gestaron no se creía en la predestinación. Cuando son utilizadas por el vitki (o lector de runas), nos ayudan a conectar nuestro inconsciente para recuperar la sintonía con el cosmos y volver a sentir y vivir de forma armónica; es decir, nos ayudan a ver nuestro propios problemas e incluso nuestros propios sentimientos desde una perspectiva de crecimiento interno y autosuperación.
Los sistemas oraculares son los vehículos hacia esa comunicación primordial y han estado presentes y han guiado al hombre desde todos lo tiempos. A veces un suceso insignificante es reconocido por los expertos como una señal correcta y oportuna que guía a quien consulta en la dirección más apropiada. Consultar el oráculo comienza por el presente.
Para muchos tomar consciencia del verdadero presente es extremadamente difícil dado que la mayoría de las veces desperdiciamos gran parte de nuestras vidas en lamentar lo sucedido (el pasado) o fantasear sobre el futuro.
Nada requiere tanto trabajo como aprender a tomar consciencia de sí, ya que es más fácil ver hacia fuera, hacia los lados y hacia atrás, pero no a uno mismo, de no ser un espejo. Al igual que el Tarot, las runas pueden ser ese espejo.
¿Cuántas veces no te has descubierto a ti mismo pensando en una infinidad de cosas mientras el mundo pasa ante tus ojos sin que tú te percates de ello? ¿Cuántas veces encuentras que tu mente vuela al pasado o al futuro sin que la puedas controlar?
Lo ideal es vivir el aquí y ahora, el verdadero presente. Darse cuenta es el principio. En la vida del espíritu, estamos siempre al comienzo y no hay mejor momento que el presente, ni mejor lugar que éste para tomar el control sobre nuestra vida. A eso nos ayudan las señales y las runas pueden ser las mejores aliadas.
Как запустить Windows 10 от администратора
При помощи прав администратора можно проводить гораздо больше манипуляций с ОС Windows 10, чем без них. Однако, к сожалению, на многих рабочих компьютерах так просто запускать платформу от имени администратора не получится, так как весь контроль может исходить из серверного компьютера.
Что касается домашних компьютеров, то здесь ситуация может быть достаточно серьезной. Речь идет о том, что по каким-то причинам «учётка» может быть с ограниченными правами, и существует необходимость в восстановлении записи администратора.
Получение прав администратора в Windows 10
- Первый способ позволяет перейти в учётную запись администратора посредством командной строки. Для начала необходимо использовать сочетание клавиш «Win+R», после чего ввести в строку «cmd». Теперь необходимо прописать команду «net user администратор /active:yes», которая позволит перейти в администраторскую учётную запись. Главная проблема данного способа состоит в том, что запустить командную строку необходимо от имени администратора, и зачастую это не представляется возможным.
- Также в Windows 10 присутствует некоторая хитрость, которая однозначно позволит расширить права стандартного пользователя. Речь идет об утилите «Локальная политика безопасности». Для того чтобы войти в данную программу, необходимо снова активировать командную строку комбинацией клавиш «Win+R», однако вместо команды «cmd» нужно ввести «secpol.msc». Также в утилиту можно зайти через «Пуск», далее перейти в «Панель управления» и выбрать «Администрирование». В самой программе нужно выбрать пункт «Параметры безопасности», а справа можно будет обнаружить состояние учётной записи. Выбираем «Состояние: Администратор». Включаем эту учётную запись, после чего можно будет войти под ней с максимально возможными правами.
- Кроме того, для получения соответствующих прав можно использовать утилиту под названием «Локальные пользователи и группы». Для её запуска в командной строке нужно воспользоваться командой «lusrmgr.msc». Далее просто разворачиваем раздел «Пользователи» и выбираем ту учётную запись, которая имеет больше всего прав.
Нужно знать, что в некоторых ситуациях учетная запись администратора может быть и вовсе удалена с персонального компьютера. Подобные проблемы происходят крайне часто. К сожалению, вышеуказанными способами исправить ситуацию не получится, так как все данные были утеряны во время удаления учетной записи. Из этой ситуации есть только один выход – это полное восстановление системы. При таком раскладе система вернется в исходное состояние, а важные данные, к сожалению, будут удалены.
В некоторых случаях может помочь загрузочная флешка с Windows 10. Для этого дела нужно загрузить ПК в безопасном режиме, после чего выбрать «Устранение неполадок». Далее система запросит восстановление системы с носителя. Операционная система будет обновлена, однако основные файлы, присутствующие на компьютере останутся на месте.
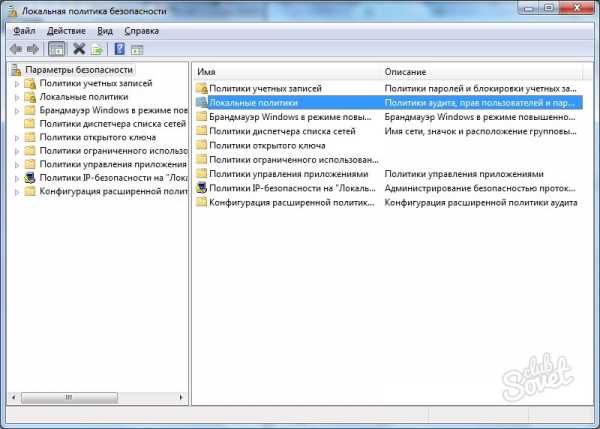
Запуск программ Windows 10 от администратора
Зачастую права администратора на ПК нужны именно для запуска отдельных приложений. В данном случае речь идет об использовании данного функционала на основе «учётки» с ограниченными правами.
Чаще всего для запуска программ от имени администратора необходимо кликнуть правой кнопкой мыши по ярлыку и выбрать «Запуск от имени администратора». Далее, если пользователь в данный момент находится не под администраторской учетной записью, система предложит ввести данные главного пользователя.
Также есть еще и другой способ запуска программ от имени главного юзера ПК. Для этого нужно зайти в свойства программы (кликнут правой кнопкой мыши по ярлыку), а затем перейти в раздел «Совместимость»
Теперь нам нужно обратить внимание на пункт «Уровень привилегий». Ставим галочку возле «Выполнять программу от имени администратора», после чего можно перейти в изменение параметров и настроить параметры запуска по собственному вкусу
Теперь программа будет автоматически запускаться с использованием основных прав системы, однако, здесь также потребуются данные от «учётки» администратора.
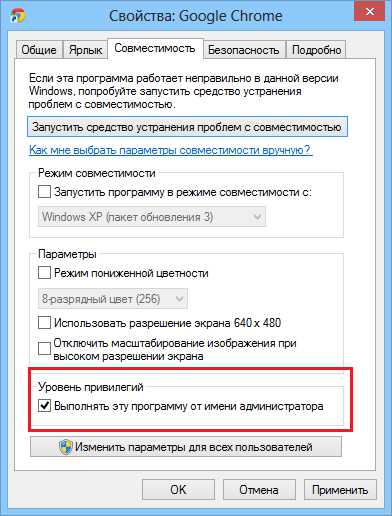
Включить службу Secondary Logon
По умолчанию служба Secondary Logon запускается автоматически при запуске Windows. Однако администратор может отключить службу. Чтобы включить службу, если она отключена:
- Войдите в систему в качестве администратора или члена группы администраторов.
- Нажмите кнопку Начните, указать на административные средства, а затем нажмите кнопку Управление компьютером.
- Расширение служб и приложений, а затем нажмите службы.
- В правой области щелкните правой кнопкой мыши Вторичный логотип и нажмите кнопку Свойства.
- Перейдите на вкладку Общие.
- В поле Типа Запуска нажмите кнопку Автоматическая, а затем нажмите кнопку Пуск в состоянии Service.
- Нажмите кнопку ОК, а затем закроем окно управления компьютером.
Как открыть Командную строку от Администратора из окна обычной командной строки
Вы можете запустить экземпляр командной строки с повышенными правами из экземпляра без повышенных прав. Возникает вопрос, а зачем это нужно? Позвольте мне показать вам пример сценария.
Это очень удобно, когда вы открыли обычное окно команд по нужному пути, но команда, которую вы ввели, отказывается выполняться без повышенных прав. Проблема в том, что командная строка в Windows 10 не позволяет штатными средствами открыть новый экземпляр cmd.exe с повышенными привилегиями по тому же пути.
Чтобы решить эту проблему и повысить удобство использования, вы можете использовать небольшое приложение под названием ELE, которое я написал. Программа может открыть командную строку от имени администратора по текущему пути.

Как пользоваться ELE
- Просто напечатайте — откроется новое окно консоли от имени администратора в текущем каталоге.
- — открывает новое окно консоли в текущем каталоге и закрывает исходное окно консоли. Если ELE запускается из Проводника, она просто открывает новую консоль с повышенными привилегиями по текущему пути.
Совет: Скопируйте и вставьте ele.exe в любую папку, которая включена в системную переменную окружения %PATH%, например C: \ Windows или C: \ Windows \ system32. Это сделает программу доступной из любой папки, и вам не нужно будет вводить полный путь к каждый раз, когда вы захотите повысить уровень привилегий командной строки.
Узнавайте о новых статьях быстрее. Подпишитесь на наши каналы в Telegram и .
Судя по тому, что вы читаете этот текст, вы дочитали эту статью до конца. Если она вам понравилась, поделитесь, пожалуйста, с помощью кнопок ниже. Спасибо за вашу поддержку!
Вы здесь:
Главная страница » Windows » Windows 10 » Как открыть Командную строку от Администратора в Windows 10
Ярлыки диспетчера задач
Ярлыки – это благо для любого опытного пользователя, который хочет получить доступ к определенным приложениям и интерфейсам с помощью простых комбинаций клавиш и нескольких щелчков мышью. Вот ярлыки для диспетчера задач.
Комбинации горячих клавиш
Есть несколько комбинаций горячих клавиш, которые пользователи должны знать, чтобы запускать диспетчер задач в мгновение ока.
Ctrl + Alt + Del – эта комбинация клавиш вызывает экран, содержащий несколько ярлыков, в том числе один для диспетчера задач. Просто щелкните Диспетчер задач, чтобы получить к нему доступ.

Ctrl + Shift + Esc – эта комбинация горячих клавиш мгновенно открывает диспетчер задач без необходимости проходить через дополнительный экран, и, таким образом, это самый быстрый способ добраться до диспетчера задач.
Использование меню опытного пользователя
Нажатие Win + X вызывает скрытое меню опытного пользователя, в котором есть множество ярлыков для системных настроек и утилит.
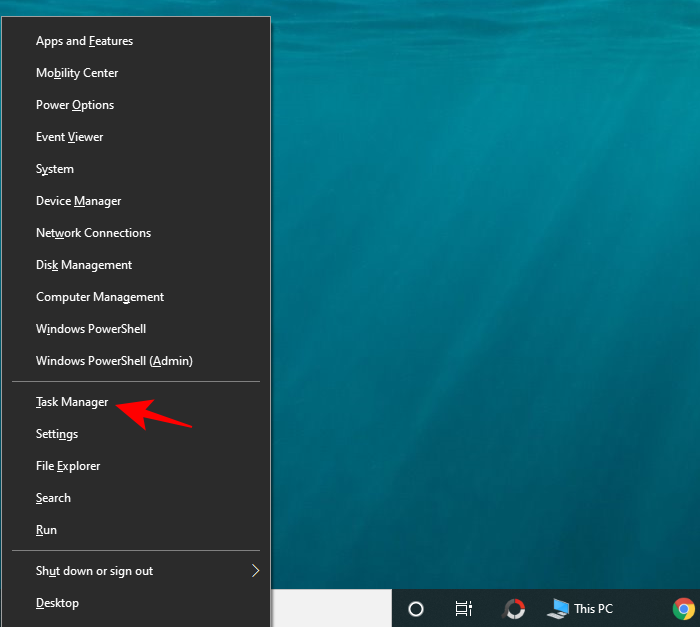
Здесь вы можете либо щелкнуть Диспетчер задач, либо просто нажать T, чтобы открыть Диспетчер задач.
Выводы
В этой статье мы с вами рассмотрели список простых способов, позволяющих запустить программы с правами администратора. Некоторые из них предусматривают ввод пароля, что позволяет повысить безопасность.
Ввод пароля позволяет предотвратить хищение или удаление важных данных. Да и вирусное программное обеспечение не сможет воспользоваться инструментами Windows таким методом.
Также мы рассказали о полезных утилитах, позволяющих легко запускать приложения с наивысшими правами, не вводя пароль. Несмотря на удобство, помните о том, что такой метод не защищает пользователя от влияния вирусов на целостность хранящихся данных.
Программно открыть cmd.exe от имени администратора и перенаправить потоки ввода и вывода
Вы не правильно поняли смысл параметра . Вот что говорит по этому поводу
/C Выполнение указанной команды (строки) с последующим завершением.
Как видите, параметр не имеет ни какого отношения к правам администратора для консоли. Более того, описанная вами “проблема” – это правильное поведение. Процесс запускается, выполняет единственную команду, и завершается. Так как читаете выходной поток вы явно, а не по событию, то к моменту, когда дело доходит до чтения, процесс уже завершен и поток пуст. Если же читать по событию (тык) то вы сможете зафиксировать вывод до завершения процесса консоли, но это не отменяет тот факт, что процесс будет завершен после выполнения единственной команды.
Для повышения прав используйте




