Вход в почту gmail.com, регистрация в системе
Содержание:
- Настройка
- Функция восстановления пароля к учётной записи Gmail
- Почему почта gmail?
- Вкладка «Общие»
- Как войти в почтовый сервис Gmail
- Немного о самом сервисе
- Регистрация почты gmail.com
- Импорт (вставка, перенос, сбор) контактов и почты в Gmail с других ящиков
- Gmail: фильтрация писем, настройка фильтров, распределение почты
- Вход в Gmail
- Как войти в почту Gmail на компьютере
- Процедура регистрации на Gmail
- 1 Почему же именно Gmail
- Причины использования почты Гугла
- 2 Как открыть свой аккаунт и получить почтовый ящик
Настройка
Все входящие письма автоматически распределяются по нескольким каталогам: «Соцсети», «Промоакции» и прочие. Для добавления большего количества папок необходимо кликнуть «Ещё», а каталоге «Категории» — отметить нужные папки. Всё остальное изменяется в настройках. Для их вызова кликаем по пиктограмме с иконкой шестерёнки.

Здесь увидим более десятка вкладок, где настройки разгруппированы.
Во вкладке «Общие» собраны основные настройки, благодаря которым оптимизируется работа с почтовым ящиком, добавляются подписи и условия для срабатывания автоответчика.
«Ярлыки» — выбираются каталоги, которые будут отображаться в списке слева: «Чаты», «Важные», «Входящие».
«Папка Входящие» — можно изменить способ сортировки и приоритетность сообщений, установить условия для их отметки маркерами.
«Аккаунты и импорт» — здесь осуществляется импорт контактов и сообщений с других почтовых ящиков, добавление иных аккаунтов.
«Фильтры» — задаются условия для фильтрации входящих и формируется черный список.
«Темы» — здесь устанавливаются сторонние шкурки для изменения интерфейса почты. Для выбора одной из стандартных схем оформления после клика по шестерёнке необходимо кликнуть по пункту «Темы».

Функция восстановления пароля к учётной записи Gmail
Проблема с доступом является одной из наиболее распространенных среди пользователей различных сервисов. И электронная почта в данном случае не является исключением. Утратить доступ можно по нескольким причинам, начиная от элементарной забывчивости пользователя, и заканчивая действиями злоумышленников.
Если произошла подобная ситуация, то причин для паники нет — если в процессе регистрации вы указали достоверную информацию, то процесс восстановления займёт всего несколько минут.
Процедура восстановления происходит пошагово, а многочисленные подсказки системы сводят к минимуму риск ошибок со стороны пользователя.
Для получения нового пароля необходимо на странице входа в почту Gmail com нажать на ссылку «Нужна помощь». После этого откроется страница со списком часто возникающих среди клиентов системы проблем, где следует нажать на «Я не помню пароль» и вписать в соответствующее поле адрес своего аккаунта (если ранее в почту осуществлялся вход из того же браузера, то логин подставится автоматически).
Затем нажимается кнопка «Продолжить», в результате чего должна открыться следующая страница. На ней требуется указать последний использовавшийся в рамках этой учетной записи пароль, а затем нажать «Продолжить». Если пользователь не помнить последнего пароля, то следует выбрать вариант «Затрудняюсь ответить».

С целью исключения возможности несанкционированного доступа третьих лиц в аккаунт, системой предусмотрен целый проверочный комплекс, состоящий из множества уточняющих вопросов. Только это поможет клиенту почты доказать, что именно он является владельцем данного почтового ящика.
Если регистрация выполнялась без телефона и дополнительного адреса, то необходимо ввести дату последнего входа в систему или регистрации ящика. Затем, на новой странице, нужно ответить на секретный вопрос, заданный вами при регистрации. Можно написать ответ (если вы его помните), либо пропустить этап, нажав на соответствующую кнопку.
Система будет задавать уточняющие вопросы раз за разом, пока у нее не исчезнут все сомнения в подлинности личности владельца почтового ящика. Каждый же неверный ответ или пропуск вопроса только усложнит процесс восстановления. Поэтому лучше заранее обезопасить себя от утери данных для входа в личный кабинет, привязав к учетной записи как минимум дополнительный почтовый адрес.
Почему почта gmail?
Казалось бы, чем может отличаться почтовый ящик поисковика от стационарных сервисов? Но возможности gmail.com способны удивить многих «продвинутых» пользователей. Кроме привычных функций сбора корреспонденции, возможности ее помечать и распределять по тематическим папкам, гмайл почта предлагает массу других «полезностей»:
- Отличная система фильтрации позволяет сортировать письма по десяткам критериев в автоматическом режиме.
- Импортировать список контактов с других ящиков.
- Благодаря надежной защите от спама почты гугл многие предпочитают собирать именно в этот ящик корреспонденцию с других сервисов.
- Доступ к почте возможен с любого устройства, подключенного к интернету.
- Неограниченное использование всех продуктов поисковой системы без отдельной регистрации.
- Предоставление 15 Гб бесплатного хранилища для фотографий, писем, документов и т.д.
- Возможность создания корпоративных адресов, получения круглосуточной поддержки, организации бесплатных видеоконференций.
- Предусмотрено использование защищенного протокола, получение предупреждения от gmail почты, вход в которую выполняется с незнакомого IP-адреса.
Как же получить доступ ко всем этим прелестям, правильно настроить работу своего почтового ящика?

Создание ящика гмайл — элементарно просто
Регистрация в сервисе банальна, но имеет некоторые нюансы. Во-первых, не стоит путать его с gmail ru, который не имеет к Google ни малейшего отношения. Вообще, получение почтового адреса гмайл ком это бонус для пользователей, которые создают аккаунт в системе. Если такового не имеется, достаточно зайти на страницу почтового сервиса gmail.com почта — вход в гугл почту будет сопровождаться предложением исправить эту «недоработку»:
- После нажатия «Создать аккаунт» вы увидите веб-форму, где нужно внимательно заполнить поля.
- Для начала вводится идентификационные данные: имя и фамилия, информация о поле и дате рождения, номер телефона, альтернативный адрес почты, страна. Главная загвоздка на данном этапе — придумать логин, ведь именно так будет называться ваш будущий ящик, и надежный пароль. Google почта очень популярна, поэтому придется подключить максимум фантазии, чтобы придумать простое незанятое имя. То же касается и пароля. Хотя gmail почта надежно защищена, простая комбинация может не уберечь ваш ящик от взлома.
- Теперь можно прикрепить свою фотографию, выбрать язык интерфейса.
Рекомендуется вводить реальную информацию. Номер телефона и адрес дополнительного почтового ящика поможет в дальнейшем легко восстановить доступ при утере пароля либо взломе почты. По завершении регистрации на альтернативный ящик будет прислано письмо с кодом для решения возможных проблем со входом.
Если у вас есть gmail.com почта, вход в гугл почту легко осуществляется из всех сервисов системы, нажатием кнопки, расположенной в верхнем меню возле имени пользователя. Также при введении в браузере gmail, вход в вашу почту будет доступен.
Вкладка «Общие»
Максимальный размер страницы. Здесь я поставил значение «Количество цепочек на одной странице» равным 100, чтобы видеть всю переписку сразу.
Стиль текста по умолчанию. Отредактируйте шрифт, его размер и цвет по своему усмотрению. Лично мне нравится читать почту, не присматриваясь к буквам.
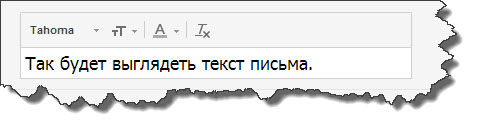
Цепочки писем. Я ставлю «Включить», ведь это одна из классных функций, которую внедрил Гмеил. В итоге вся переписка с одним контактом будет сохраняться в строгой последовательности.
Звезды. Если вы присмотритесь к входящим письмам, то можете слева заметить контур звезды. Если на него нажать, тогда это письмо скопируется в папку «Помеченные».
Если одной звезды вам недостаточно, можете в настройках указать большее количество, которые будут при щелчке сменять друг друга.
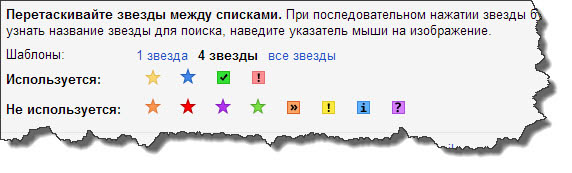
Ярлыки кнопок. Пришлось установить «Текст», чтобы было понятно название кнопок почтового аккаунта.
Подпись. Рекомендую использовать в конце отправляемых писем какую-нибудь подпись, включающая в себя как ссылку на блог, так реф. ссылку или рекламу.
Как войти в почтовый сервис Gmail
19.02.2017

Популярность электронной почты в современном мире с каждым днем набирает обороты. Ее используют абсолютно все интернет-пользователи. Без нее не удастся зарегистрироваться ни на одном сайте. Растет постоянно и количество компаний, которые предлагают пользователям свои почтовые сервисы.
Gmail — самый популярный почтовый сервис в мире, распространяемый на бесплатной основе компанией Google. Это не удивительно, ведь помимо качественной защиты почтовой службы, Google обеспечивает своих пользователей постоянной поддержкой и предоставляет доступ к многим популярным мультимедийным сервисам и службе хранения файлов.
Если не получается зайти в Gmail, то попробуйте восстановить пароль.
Немного о самом сервисе
Электронная почта ДжиМейл является одним из многочисленных сервисов, предлагаемых Google, работа с которыми возможна из под одной учётной записи. Это означает, что, зарегистрировавшись на Гмейл Ком, пользователь получает доступ и к остальным продуктам компании. Наиболее популярные среди них: YouTube, социальная сеть Google+, Play Market (необходим для установки приложения на смартфоны под управлением ОС Android), доступ к облачному хранилищу данных (бесплатно предоставляется 10 Гб) и многое другое.
Регистрация электронной почты на Гмайле Ком не накладывает обязательств использовать только этот новый электронный ящик — можно спокойно продолжать пользоваться старыми аккаунтами в почтовых сервисах, зарегистрированных задолго до появления Gmail. Кроме этого, существует возможность сбора писем в один ящик Gmail Ком — что невероятно удобно открывать письма из разных аккаунтов с одного ящика.
Лёгкий и быстрый веб-интерфейс почты позволяет не заморачиваться с десктопными почтовыми программами, в результате чего отпадает необходимость в синхронизации содержимого почтового ящика между различными устройствами. Вообще интерфейс ящика отличается универсальностью — простой в своём внешнем виде, он обладает таким широким функционалом, которому могут позавидовать крупные приложения, предлагаемые за весьма немалые деньги.
В этом кроется основной плюс сервиса — создать почтовый ящик на Gmail com можно совершенно бесплатно, и за его пользование никто с вас денег также не возьмет.

Отдельно можно выделить возможность синхронизации данных между различными устройствами. С почтой Google не возникнет проблем с сохранением личных контактов или напоминалок при смене смартфона — достаточно просто указать свои учётные данные и вся личная информация синхронизируется автоматически.
Ёмкость почтового ящика составляет целых 15 Gb, а потому даже при достаточно интенсивном использовании можно в течение нескольких лет не заботиться об удалении лишних писем.
Регистрация почты gmail.com
Регистрация в Джимейл почте осуществляется на главной странице. Справа, в верхнем углу найдите и нажмите кнопку «Войти».
В появившемся окошке, внизу найдите ссылку с названием «Создать аккаунт» и перейдите по ней.
После того, как сайтом вы будете перенаправлены на новую страницу, заполните поля справа. Укажите ваши данные: имя и фамилию (обязательно), придумайте ник и впишите его в строку «Придумайте имя пользователя», выберите дату рождения и соответствующий пол, впишите номер телефона. Также при регистрации в джимейл почте необходимо будет придумать комбинацию символов для создания пароля и повторить её, причем длина не должна быть менее 8 знаков. Для ввода можно использовать различные цифры, буквы латинского алфавита и различные клавиатурные символы. После заполнения, кликните «Далее». Дополнительно на сайте потребуется ввести цифры с указанной картинки (каптчи), для подтверждения того, что вы не являетесь роботом. При необходимости каптчу можно прослушать или обновить. Затем необходимо кликнуть на галочку в графе «Я принимаю Условия использования и соглашаюсь с политикой конфиденциальности». После нажать кнопку «Далее».
Если поля были заполнены правильно, то вы перейдете на страницу, где увидете свою почту вверху страницы. Для продолжения работы, нажмите «Вперед». Так ресурс перенаправит вас на основную страницу. Далее рассмотрим вход в почту gmail.com
Импорт (вставка, перенос, сбор) контактов и почты в Gmail с других ящиков
Давайте рассмотрим, как именно можно выполнить импорт корреспонденции из других наших ящиков, вместе со списком контактов. Для этого необходимо:
- Нажать опцию «Импорт адресов и почты» (можно также вызвать «Настройки» — вкладку «Аккаунты и импорт» — пункт «Импорт почты и контактов:»)
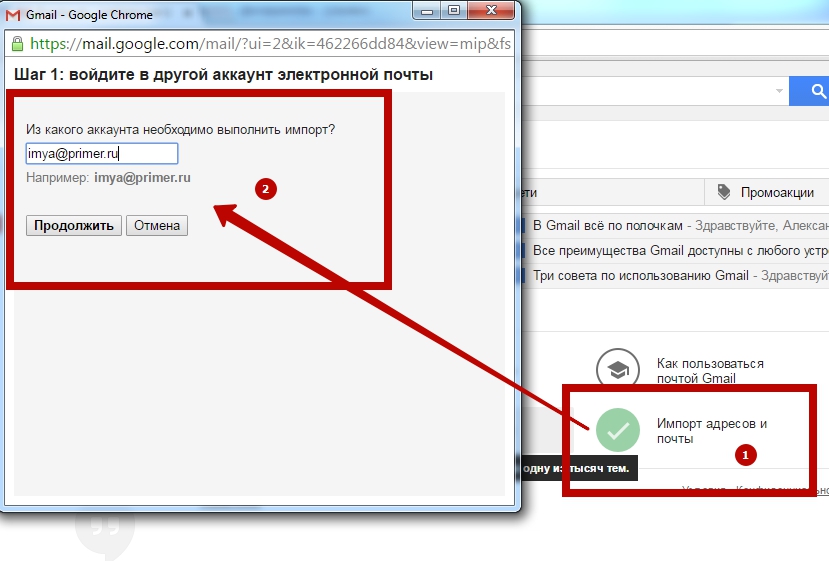
- В открывшемся новом окне вводим адрес той почты, которую хотим импортировать.
- Жмем кнопку «Продолжить» и далее вводим пароль доступа к ящику, откуда производится импорт.
- Снова жмем кнопку «Продолжить».
- Теперь выбираем, что именно мы импортируем (почту, контакты, новые письма на следующие 30 дней).
- Жмем «Начать импорт».
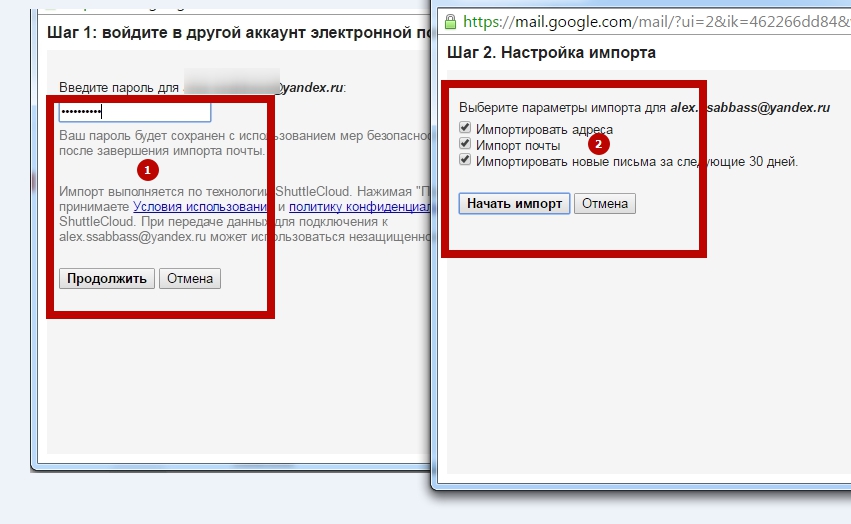
- Получаем сообщение «Выполняется импорт писем и адресов», жмем кнопку «ОК».
- Используем опцию «Добавьте свой почтовый аккаунт POP3».
- Введем адрес ящика, с которого будем забирать корреспонденцию (можно добавить 5 разных E-mail).
- Проделаем ряд операций (по вводу адреса почты, пароля и настройке импорта), аналогично тому, как мы уже делали ранее, когда импортировали контакты и почту.
Gmail: фильтрация писем, настройка фильтров, распределение почты
Давайте представим, что все входящие письма от Google нам нужно перемещать в папку (ярлык) «РАБОТА». Для этого нужно настроить несложный автоматический фильтр.
- Откроем для примера одно из входящих писем от Google.
- Скопируем адрес E-mail отправителя в буфер обмена.
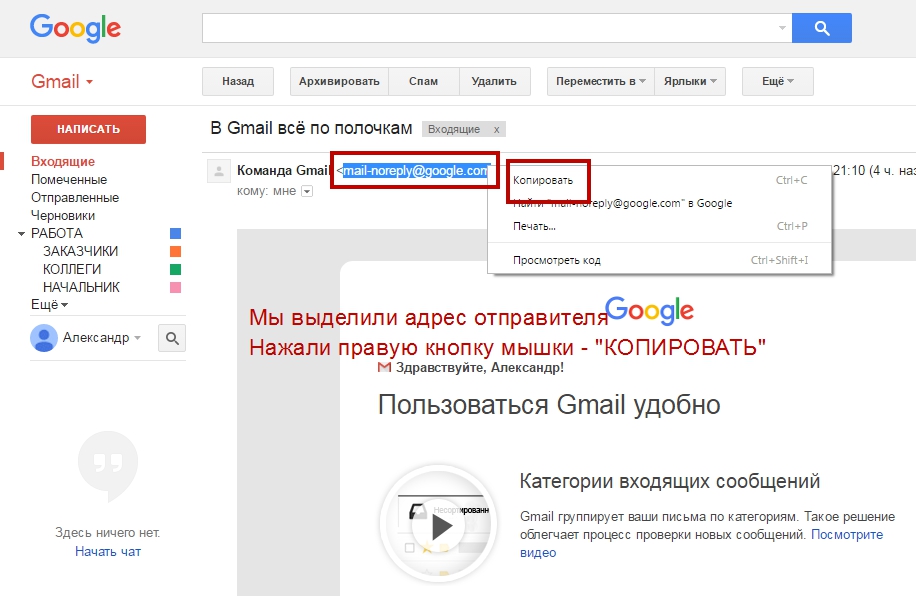
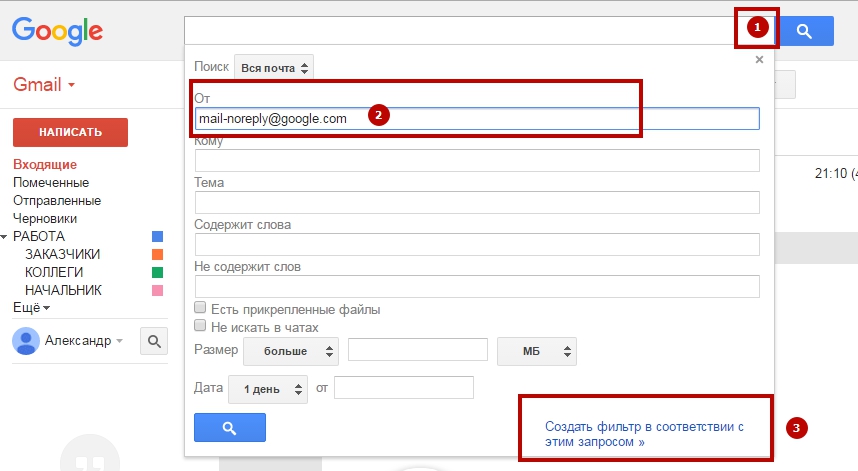
- На следующем шаге поставим галочку в поле «Применить ярлык».
- Выберем ярлык «РАБОТА» (мы его создали на предыдущем этапе этой инструкции).
- Установим флажок «Применить фильтр к соответствующим цепочкам» (чтобы были помечены и перенесены все письма этого отправителя).
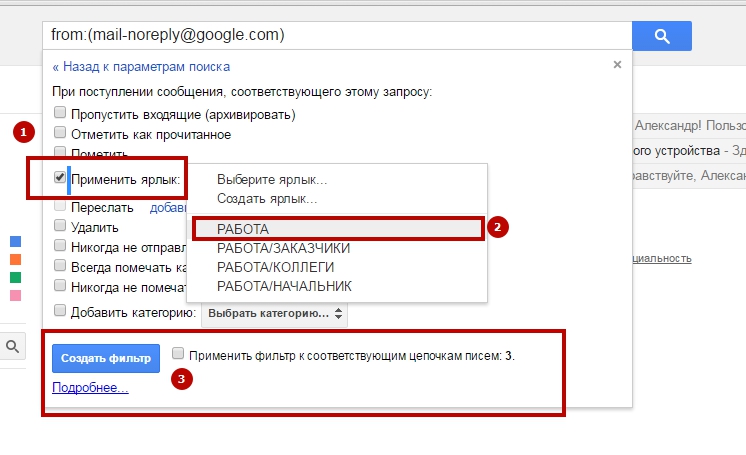 Нажмем кнопку «Создать фильтр» и полюбуемся результатом:
Нажмем кнопку «Создать фильтр» и полюбуемся результатом:
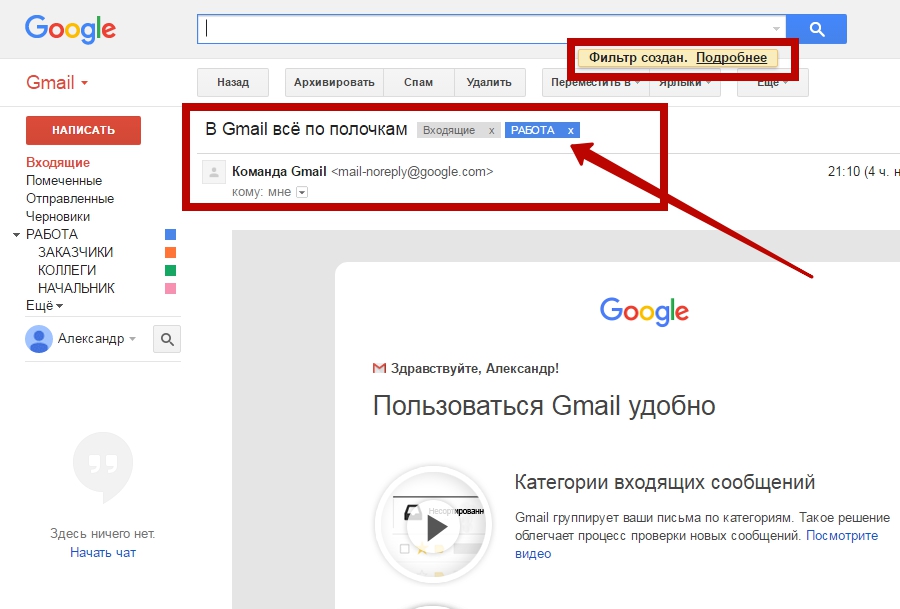
Как видим, наш фильтр создан. И теперь уже новая метка «РАБОТА» появилась под заголовком письма. Кстати, здесь же располагается ярлык «Входящие».
Если вернуться к пункту, где мы раскрывали список параметров фильтров, то можно заметить, что нам здесь доступна фильтрация:
— по входящему адресу отправителя (ОТ);
— по исходящему адресу получателя (КОМУ);
— по теме письма (ТЕМА);
— по ключевым словам в тексте (Содержит слова);
— по отсутствию ключевых слов (Не содержит слов);
— по наличию вставок (Прикрепленные файлы);
— по уникальности адреса (Не искать в чатах);
— по размеру, объему в Мегабайтах (больше/меньше);
— по дате (когда поступило или было отправлено письмо).
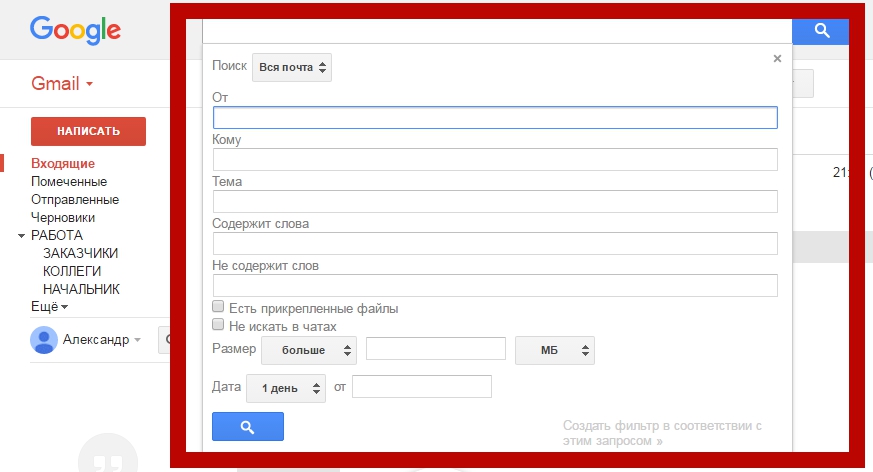
Важно: все эти фильтры мы можем комбинировать и использовать вместе. Например, несложно настроить перемещение в отдельную папку только входящих писем от Google, которые меньше 1 Мб и не содержат вложенных файлов
По этой же схеме читатели сайта siterost.ru смогут самостоятельно отстроить систему фильтрации собственной корреспонденции. Как можно заметить, ничего сложного в фильтрации нет, и настраивается она в считанные секунды. Главное – продумать заранее систему меток и ярлыков, которые будем использовать!
Примечание: все эти действия можно выполнить и через настройки Gmail. Для этого нужно нажать «шестеренку» — «Настройки», перейти на вкладку «Фильтры и заблокированные адреса», нажать на ссылку «Создать новый фильтр». Кстати, если с настройками фильтра вы где-то ошиблись, если фильтр не работает, через «Настройки» вы сможете его подкорректировать.
Вход в Gmail
Сразу же после регистрации пользователь может переходить к работе на сервисе Gmail. если человек совершил выход из аккаунта, в него легко войти. Для этого нужно следовать такой инструкции:
- Открыть поисковик и в правом верхнем углу нажать «».
- Перед вами откроется список личных кабинетов, на которые был совершен вход с данного устройства. Нужно кликнуть на свой. Если вы ранее не входили в свой аккаунт с данного компьютера или телефона, нужно нажать «сменить аккаунт».
- В появившемся поле нужно ввести придуманный пароль (если аккаунт новый, требуется еще и название электронной почты).
Вход в систему завершен. Теперь можно проверять почту и отправлять письма. Для защиты данных рекомендуется выходить из аккаунта после использования.
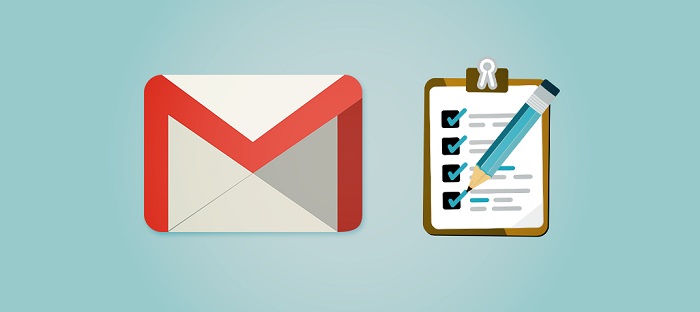
Как войти в почту Gmail на компьютере
Через браузер
Почту Gmail можно открыть в любом браузере (программе для интернета): Google Chrome, Яндекс, Safari, Mozilla Firefox, Opera и др.
1. В новой вкладке в верхней части программы напечатайте google.ru и нажмите кнопку Enter на клавиатуре.
2. Щелкните по пункту «Почта» в правом верхнем углу сайта.
3. В поле «Телефон или адрес эл. почты» введите адрес своего ящика. Нажмите «Далее».
Или вы можете ввести номер мобильного. Но только если он был указан в настройках ящика.
4. Введите пароль. Это ключ от вашего ящика – набор цифр и английских букв для доступа к нему.
Если вы правильно ввели адрес и пароль откроется папка «Входящие». Здесь будут все письма, которые пришли на вашу почту.
Через Microsoft Outlook
Microsoft Outlook – это компьютерная программа для работы с письмами. Она входит в пакет офисных приложений Microsoft Office. Чтобы пользоваться этим приложением, сначала нужно настроить ящик через браузер, а потом настроить саму программу.
Шаг 1: настройка ящика
Откройте почтовый ящик Gmail через браузер (см. выше). Нажмите на значок шестеренки в правом углу и выберите «Настройки».
Нажмите на пункт «Пересылка и POP/IMAP» и поставьте галочку на «Включить IMAP». Нажмите «Сохранить изменения».
Нажмите на свою иконку в правом верхнем углу и выберите пункт «Аккаунт Google».
Перейдите в панель «Безопасность». Прокрутите ползунок вниз до пункта «Ненадежные приложения, у которых есть доступ к аккаунту». Нажмите на кнопку «Открыть доступ (не рекомендуется)».
Подвиньте ползунок в пункте «Небезопасные приложения разрешены». Закройте ящик.
Шаг 2: настройка Microsoft Outlook
Запустите приложение Microsoft Outlook. Откроется приветственное окно, нажмите «Далее».
На вопрос «Настроить Outlook для подключения к учетной записи электронной почты» выберите «Нет» и «Далее». Затем поставьте галочку «Использовать без учетной записи электронной почты» и нажмите «Готово».
Произойдет запуск приложения.
Щелкните по «Файл», выберите «Настройка учетных записей».
Во вкладке «Электронная почта» нажмите на кнопку «Создать».
Поставьте галочку на пункте «Ручная настройка или дополнительные типы серверов». Нажмите «Далее».
Поставьте галочку на «Протокол Pop или Imap». Нажмите «Далее».
Откроется страница настройки параметров электронной почты. Заполните анкету:
- Введите свое имя.
- Напечатайте адрес электронной почты.
- Тип учетной записи измените с POP3 на IMAP.
- Сервер входящей почты укажите imap.gmail.com
- Сервер исходящей почты (SMTP) введите smtp.gmail.com
- В поле «пользователь» напечатайте адрес электронной почты
- В поле «пароль» – пароль от нее
Поставьте галочку на «Запомнить пароль», чтобы не вводить его каждый раз при подключении.
Затем нажмите на кнопку «Другие настройки».
Перейдите на вкладку «Сервер исходящей почты» и поставьте птичку на «SMTP-серверу требуется проверка подлинности».
Перейдите на вкладку «Дополнительно»:
- В IMAP-сервер введите 993.
- В поле «Использовать следующий тип шифрованного подключения» переключите на SSL.
- В SMTP-сервер введите 465.
- В поле «Использовать следующий тип шифрованного подключения» переключите на SSL
Нажмите «ОК» и «Далее».
Проверьте правильность ввода имя пользователя и пароля, поставьте галочку «Сохранить пароль в списке паролей».
Приложение Microsoft Outlook начнет загружать сообщения с почтового ящика Gmail.
Процедура регистрации на Gmail
Завести аккаунт Gmail не составит труда даже человеку, неискушённому в компьютерных технологиях — русскоязычный интерфейс и обилие подсказок делают процесс регистрации предельно простым.

На стартовой странице почтового сервиса необходимо нажать на кнопку «создать аккаунт Gmail», после чего вы перейдете к процессу регистрации. Высокая популярность сервиса практически сводит на нет все возможности получения «красивого» электронного адреса. Так что при регистрации придётся воспользоваться принципом «бери, что осталось».

Следует помнить, что от достоверности предоставленной сервису информации зависит возможность восстановления доступа в случае утери пароля или кражи аккаунта. Однако, стоит учитывать, что, в случае кражи, все конфиденциальные данные могут попасть в руки злоумышленников, а потому рекомендуется указывать лишь необходимый минимум, состав которого будет представлен ниже.
Чтобы зарегистрировать новый почтовый ящик на Gmail.com, потребуется следующая информация о пользователе:
- ФИО владельца учетной записи. Конечно, ваших паспортных данных никто не потребует, но в данной графе разумнее будет указать реальную информацию. Во-первых, это повысит удобство ведения переписки (в первую очередь для вашего собеседника), и, во-вторых, в случае восстановления доступа, вымышленные данные могут вызвать некоторые проблемы.
- Логин для входа в учетную запись. Он будет использоваться не только для доступа почте. С его помощью можно обращаться и к остальным сервисам Гугл. В процессе заполнения данного поля придется проявить немного фантазии, так как простые и красивые имена, как упоминалось ранее, уже давно заняты.
- Пароль пользователя. Он также будет использоваться и для всех остальных сервисов Google. Рекомендуется придумать надёжный пароль. Простые числовые комбинации или же последовательности букв, созданные путем прожатия по порядку символов на клавиатуре, не следует даже рассматривать — злоумышленники проверяют их в первую очередь. Следует использовать чередование цифр и букв (как строчных, так и прописных), либо же включить двухступенчатую авторизацию (в этом случае каждый раз одноразовый пароль будет приходить к вам на мобильный телефон в SMS). Нередко пользователи привязывают свой почтовый адрес к различным платёжным системам. Стоит помнить, что в случае использования недостаточно надёжного пароля, злоумышленники могут получить доступ к электронным счетам и всей платёжной информации. Ответственность в этом случае целиком лежит на пользователе.
- Повторить пароль. Это необходимо для исключения ошибок при вводе пароля, что встречается довольно часто и является одной из причин утери доступа к аккаунту.
- Личные данные (пол и дата рождения). Эта графа является необязательной и заполняется по усмотрению пользователя.
- Номер сотового телефона. Можно добавить его сразу или указать после регистрации в разделе «Настройки безопасности». Следует указывать только настоящий номер телефона, так как он будет использоваться как при восстановлении доступа, так и при выборе двухфакторной аутентификации.
- Альтернативный e-mail адрес. Он используется для восстановления доступа к аккаунту. Также заполняется при желании. Указание недействительного адреса приведёт к невозможности восстановления пароля этим способом.
- Проверка на бота. Следует ввести символы с картинки, доказав тем самым, что ящик создаёт живой человек, а не робот. Капчи бывают довольно запутаны, а потому не все с первого раза вводят верные символы — в этом нет ничего страшного.
- Страна проживания. Заполняется на усмотрение пользователя. Данные о стране будут использоваться в аккаунте социальной сети Google+ и в процессе восстановления пароля.
Не забудьте поставить галочку, подтверждающую ваше согласие с лицензионным положением и условиями использования сервиса. Без подтверждения условий пользовательского соглашения пользование сервиса невозможно.
После заполнения всех требуемых полей необходимо нажать на кнопку «Далее», что приведёт к завершению регистрации. На следующем этапе можно загрузить личную фотографию, но это, опять же, по желанию.
На телефон и дополнительный электронный адрес придёт письмо с кодом подтверждения, который необходимо ввести в соответствующее поле.

В почту Gmail вход осуществляется при помощи нажатия на значок в виде нескольких точек, расположенный в верхней правой части страницы, нажав на который, нужно выбрать в выпадающем меню пункт «Почта».
1 Почему же именно Gmail
Сегодня завести бесплатные почтовые ящики дают все поисковые системы. В нашей стране самыми популярными традиционно считаются почтовые ящики на Mail.ru и Yandex.ru. Эти два поисковика крайне популярны в России и на постсоветском пространстве. Но существует и третий популярный поисковик – Google, который в мировом масштабе и вовсе не имеет конкурентов. И почтовый сервис Gmail принадлежит именно этой компании.
Но почему же нам стоит завести свой почтовый ящик именно тут? Вот несколько причин:
- Письма сюда почти всегда доходят. В большинстве случаев мы заводим почту для регистрации на тех или иных сайтах или сервисах. При этом на нашу почту должно прийти письмо со ссылкой или кодом активации. И в случае с указанными выше ящиками в «Мейле» или «Яндексе», не говоря уже о «Рамблере», письма доходят далеко не всегда. В случае с Gmail эта проблема, как правило, не стоит;
- Домен .com открывает возможность взаимодействовать со всем миром. В продолжение предыдущего пункта – попробуйте зарегистрироваться на западном сервисе, имея почту от mail.ru. У вас почти гарантированно это не получится. С Gmail это будет возможно;
- Регистрация в Play Market. Мобильные устройства на Android имеются почти у всех, и Play Market является той площадкой, с которой мы скачиваем программы, игры и все остальное. Так как и ОС и площадка – также продукты Google, то нам понадобится и почта на этом поисковике. Точнее – не почта, а единый аккаунт, но об этом ниже;
- Меньше спама. Статистика показывает, что количество мусорных писем в случае с данным почтовым сервисом действительно меньше, чем в большинстве отечественных аналогов;
- Стабильная работа сервиса, неограниченные размеры ящика, отсутствие рекламы и прочие позитивные факторы;
- Максимум возможностей. Как мы говорили выше, при регистрации ящика в Gmail вы на самом деле получаете единый аккаунт, который дает вам максимум возможностей. Помимо доступа в «плеймаркет», это и автоматическая регистрация на YouTube и доступ ко множеству сервисов.
Причины использования почты Гугла
1. Мало Спама! Если вас очень раздражает и мешает работать спам то выбор почты Gmail хорошее решение. В программу связи встроен лучший антивирус, который заблокирует 95% спама входящего на ваш ящик (почта Гугл вход).
2. Поиск Gmail работает так же хорошо, как и поиск Google. Нужно ввести в строку всего лишь одно или несколько слов из входящих или исходящих писем.
3. Обзор цепочки писем. Все сообщения автоматически группируются с полученными ответами, и это значит, вы всегда сможете просмотреть все свои сообщения на почтовом сервисе в контексте обсуждаемого направления.
4. Встроенный чат. Лёгкая и быстро доступная переписка с зарегистрировавшимися пользователями электронного онлайн сервиса в чате, а также живое общение благодаря голосовому и видео чату (см. Vimeo на русском).
5. Фильтры, ярлыки и папки позволяют сохранять ваши письма в нескольких ярлыках (группах). Фильтры Mail в автоматическом режиме управляют потоком входящих писем и сообщений. Благодаря этим фильтрам можно устанавливать пометки и ярлыки сообщениям, удалять, архивировать, совершать настройку переадресации и совершать спамзащиту.
Если у Вас не получается что то сделать самостоятельно, то советуем обратится в скорую компьютерную помощь — pchelp24.com, приемлемые цены, опытные специалисты, бесплатный вызов и диагностика.
- 5
- 4
- 3
- 2
- 1
(1 голос, в среднем: 5 из 5)
2 Как открыть свой аккаунт и получить почтовый ящик
Сам процесс достаточно прост, и сейчас мы распишем его поэтапно:
- Открывайте любой браузер и проходите на страницу Google;
- А правом верхнем углу имеется кнопка «Войти», на нее и нажимаем;
- Открывается окно входа, в левом нижнем углу которого находится надпись «Создать аккаунт»;
- Пишем ими и фамилию, а также придумываем имя пользователя – то самое, что будет стоять перед @gmail.com;
- Придумываем пароль. Для того, чтобы пользователи не создавали простых и подверженных взлому сочетаний, там имеется правило «Пароль должен содержать не менее восьми знаков, включать буквы, цифры и специальные символы». Рекомендуется его придерживаться;
- На следующей странице вам предложат указать пол и возраст, а также привязать номер телефона. И если первые два пункта обязательны, то третий можно игнорировать. Но мы все же советуем привязать телефон, так как он может понадобиться в случае проблем с доступом;
В конце мы принимаем условия пользовательского соглашения. Промотайте текст вниз, чтобы появилась соответствующая кнопка.
После всего этого нас перебрасывает на главную страницу Google, но вместо вышеупомянутой кнопки входа там будет кружок с буквами нашего аккаунта. Если в будущем вы выйдете из аккаунта, то просто вновь нажимайте на «Войти», и вводите свой логин и пароль. Все элементарно.




