Настройка электронной почты яндекс
Содержание:
- Другие почтовые клиенты
- Особенности и интерфейс приложения
- Как подключить яндекс почту
- Возможные проблемы при настройке
- Microsoft Outlook
- Настройка Яндекс Почты при помощи почтового клиента от Яндекс
- Инструкция по установке
- Похожие приложения
- Выводы
- Описание
- Настройка Яндекс Почты при помощи почтового клиента от Яндекс
- Почтовые клиенты
- Как поменять электронную почту на телефоне Андроид
- Как настроить яндекс почту через POP3 и IMAP в ОС Android
- Официальное мобильное приложение от Yandex
- Ручная настройка почты с помощью протоколов POP3 и IPAM
- Особенности
- Скачать Яндекс.Почта для ПК
- Настраиваем Яндекс.Почту на Android
- Настройка Яндекс Почты при помощи протоколов POP3 и IMAP
- Скачать Яндекс.Почта в APK формате
- Подключение через почтовые клиенты
- Лучший почтовый клиент 2018 –, myMail
- Настройка протоколов
- Вывод
- Вывод
Другие почтовые клиенты
Загрузка …
Если вы пользуетесь другим почтовым клиентом, привыкли к интерфейсу, хотите управлять несколькими аккаунтами или просто не желаете устанавливать фирменный сервис Yandex по каким-либо причинам, настройка Яндекс-почты на Андроид может быть осуществлена из иных приложений, работающих с электронной корреспонденцией.
Наиболее популярными программами, которые можно использовать в данном контексте, являются «Почта Mail.ru» и «Gmail». Процесс настройки достаточно прост и не содержит никаких «подводных камней»:
запускаем приложение и в настройках находим возможность внесения новой учетной записи (пункт «Добавить аккаунт»);

В зависимости от версии приложения, пользователю либо будет предложено указать основные параметры работы аккаунта (форму оповещений, варианты синхронизации, работу с прикрепленными файлами) сразу при первом входе, либо это можно будет сделать в дальнейшем в меню настроек. Также можно настроить имя учетной записи – указать ник, который будет отражаться в папке входящей корреспонденции получателей ваших писем.
Особенности и интерфейс приложения
Почтовый клиент Яндекс.Почта для Андроид имеет следующие возможности:
- отправка и чтение писем — как простых, так и с вложениями;
- поиск нужных сообщений;
- группировка по темам;
- автоматические уведомления о новых письмах;
- фильтрация почты;
- работа с несколькими учетными записями.
Одна из особенностей программы — возможность работы с учетными записями Mail.ru, Outlook и Gmail. Для этого в настройках необходимо добавить нужные аккаунты. У программы простой и лаконичный внешний вид. Белый фон с серым шрифтом и редкими цветными вставками — комфортное для глаз решение разработчиков.
Приложение открывается показом обучающих слайдов с основными моментами управления почтовым клиентом. В это время загружается список сообщений. Чтобы получить доступ к программе, нажимаем «Перейти к почте».
Как подключить яндекс почту
На выбор пользователю доступны несколько методов подключения почты:
- Клиент «Яндекс.Почта».
- Протокол POP3 и IMAP в ОС Android.
- Протокол POP3 и IMAP в сторонних приложениях.
Клиент «Яндекс.Почта», представляет собой приложение, устанавливаемое отдельно и настроенное на работу с сервисом Яндекс. Это наиболее простой способ просмотра, редактирования и отправки электронных писем, что подойдет начинающим пользователям. Так же оптимальный вариант, если Яндекс – единственный используемый почтовый сервис.
Протокол POP3 и IMAP, используются для доступа к электронной почте. Для работы, установка дополнительного приложения не требуется, посколько ОС Android располагает встроенными инструментами. Данный вариант удобен в том случае, когда используются несколько сервисов, например «Mail.ru» и «Rambler». При необходимости, почтовый сервис легко соединяется с основной учетной записью, например с «Gmail».
Использование POP3 и IMAP в сторонних приложениях – альтернатива, на случай, если стандартные возможности Android не подходят или не устраивают.
Возможные проблемы при настройке
Пользователи почты Яндекс сервиса периодически могут сталкиваться с проблемами работы сервиса и его настройками.
Если страница почты долго грузится:
- браузер показывает данные, сохраненные в кэш — для отображения актуальных данных, нужно очистить кэш и удалить все файлы cookies;
- блокировку производят расширения — для проверки, следует временно их отключить и проверить работу;
- пользователь использует устаревший браузер — для решения проблемы, достаточно его обновить.
Указанные выше проблемы также могут быть причинами нерабочего состояния кнопки, не отображения элементов страницы, невозможности прикрепить вложения.
Если поступает сообщение о ненадежном соединении или некорректной работе сертификата безопасности, необходимо:
- проверить, что в адресной строке стоит правильный адрес;
- убедиться, что на компьютере корректно настроены дата и время;
- в настройках антивируса проверить отключение HTTPS-соединений.
Интернет-почта уже давно стала частью повседневной жизни каждого человека. Такой вариант получения и отправки почтовой корреспонденции стал еще более популярным, когда произошел выход за пределы компьютеров. Пользователи получили доступ к мобильным приложениям, позволяющим использовать почту на телефонах. Файлы-вложения могут быть при этом достаточно объемными.
https://www.youtube.com/watch?v=fsVDzPYF90k
Microsoft Outlook
По протоколу IMAP
Шаг 1: настройка ящика на сервере
1. Зайдите в свой электронный ящик на Яндексе через браузер (например, Google Chrome).
Для этого перейдите на сайт mail.yandex.ru, если нужно, введите данные для входа – логин и пароль.
2. Нажмите на значок шестеренки в правом углу. Выберите пункт «Все настройки».

3. Перейдите в раздел «Почтовые программы».

4. Поставьте галочку на пункт «С сервера imap.yandex.ru по протоколу IMAP».

Шаг 2: настройка программы Microsoft Outlook
1. Запустите Microsoft Outlook.
Я буду показывать на примере 2016 версии, но настройки у всех идентичны.
2. Откройте меню «Файл» – «Настройка учетных записей». Выберите пункт «Настройка учетных записей».

3. Во вкладке «Электронная почта» нажмите «Создать».

4. Переключитесь на «Ручная настройка или дополнительные типы серверов». Нажмите «Далее».

5. В разделе «Выбор службы» установите «Протокол POP или IMAP» и нажмите «Далее».

6. Откроется раздел «Параметры учетных записей», в котором нужно заполнить сведения:
- Имя и адрес Яндекс почты
- Тип учетной записи: IMAP
- Сервер входящей почты: imap.yandex.ru
- Сервер исходящей почты (SMTP): smtp.yandex.ru
- Пользователь: полный адрес ящика
- Пароль: пароль от ящика
Установите галочку на опции «Запомнить пароль», чтобы Outlook не спрашивал его при каждом подключении.

7. Нажмите на кнопку «Другие настройки».

Откройте вкладку «Сервер исходящей почты» и установите галочку на «SMTP серверу требуется проверка подлинности».

Перейдите во вкладку «Дополнительно». В пунктах «тип шифрованного подключения» установите SSL. Номера портов назначьте следующие:
- IMAP-сервер: 993
- SMTP-сервер: 465

Нажмите кнопку «OK». Настройка завершена.
По протоколу POP3
Шаг 1: настройка ящика на сервере
1. Зайдите в электронный ящик mail.yandex.ru через браузер (например, Google Chrome).
2. Нажмите на иконку шестеренки в правом углу, выберите «Все настройки».
3. Перейдите в часть «Почтовые программы».
4. Поставьте птичку на пункт «С сервера pop.yandex.ru по протоколу POP3». И галочки в пунктах «Входящие», «Отправленные», «Спам», «Черновики» для полноценной загрузки всех писем. Нажмите на кнопку «Сохранить изменения».

При желании можете выбрать опцию «При получении почты по POP3 письма в почтовом ящике Яндекс Почты помечать как прочитанные».
Шаг 2: настройка Microsoft Outlook
1. Запустите программу Microsoft Outlook.
2. Откройте «Файл», «Настройка учетных записей». Затем щелкните по «Настройка учетных записей».
3. В разделе «Электронная почта» нажмите «Создать».
4. Нажмите на пункт «Ручная настройка или дополнительные типы серверов». Щелкните по «Далее».
5. В разделе «Выбор службы» поставьте «Протокол POP или IMAP», нажмите «Далее».
6. Заполнить поля данными:
- Ваше имя и адрес ящика
- Тип учетной записи: POP3
- Сервер входящей почты: pop.yandex.ru
- Сервер исходящей почты (SMTP): smtp.yandex.ru
- Пользователь: адрес Яндекс почты
- Пароль: ваш пароль

7. Нажмите на «Другие настройки» внизу.
Откройте раздел «Сервер исходящей почты», поставьте птичку на «SMTP серверу требуется проверка подлинности».
Перейдите в раздел «Дополнительно». В пункте «Номера портов сервера» установите:
- POP3-сервер: 995
- Галочку на «Требуется шифрованное подключение» (SSL)
- SMTP-сервер: 465
- Использовать следующий тип шифрованного подключения: SSL

В части «Доставка» вы можете выбрать, оставлять копии сообщений на сервере или удалять их при получении в Outlook. Рекомендую оставлять сообщения для возможности их восстановления в случае сбоя.

Нажмите на кнопку «ОК». Настройка завершена.

Настройка Яндекс Почты при помощи почтового клиента от Яндекс
Для начала откройте Play Market, введите в поиск «Yandex Mail» и выберите «Яндекс.Почта» в результатах поиска.
После этого перед вами откроется страница программы «Яндекс.Почта» в Play Market. Нажмите на кнопку «Установить» и дождитесь, пока данная программа не установится на ваше Android устройство.
После завершения установки на рабочем столе появится ярлык для запуска Яндекс почты. Откройте его и введите логин и пароль от своего аккаунта в Яндекс. После чего нажмите на кнопку «Войти».
Дальше появится экран с приглашением в Яндекс Почту, пролистайте его и нажмите на кнопку «Перейти к почте». После этого вы должны увидеть папку «Входящие» с вашими письмами.
Инструкция по установке
Сохраните файл и запустите его, завершите установку – в итоге на рабочем столе появится ярлык эмулятора. Далее действуйте по следующей схеме:
- Запустите LDPlayer;
- Войдите через него в Play Market;
- Авторизуйтесь с помощью Google-аккаунта – его можно будет впоследствии использовать и для входа в саму Яндекс Почту;
- Найдите приложение при помощи строки поиска;
- Перейдите на его страницу в магазине и установите.
В итоге мобильная Яндекс Почта появится на вашем ПК в виде приложения в эмуляторе.
Похожие приложения
- GMail – всемирно известный почтовый сервис от крупнейшей корпорации.
- Mail Ru – один из старейших отечественных сервисов.
- Агент Mail.ru – старый добрый мессенджер эпохи нулевых.
Выводы
Отличный почтовый сервис, который поможет вам в любой ситуации и позволит с комфортом как работать, так и просто общаться. Скачать приложение Яндекс Почта на компьютер Windows вы можете бесплатно при помощи эмулятора. Ссылка приведена ниже.
Описание
Электронная почта от Яндекса – удобное и простое средство общения и регистрации, которое также даст вам доступ ко многим другим сервисам компании. Однако, главная его функция – работа с письмами, и она выполняется на “отлично”. По сути, если вам нужен ящик, вариантов не так много. Большинство пользователей выбирают между Яндексом, Gmail и Mail.ru. У каждого из вариантов есть свои плюсы, и Яндекс Почта занимает в списке не последнее место.
На этом сервисе вы найдете все необходимые и приятные бонусы. Так, тут есть встроенный антиспам, который автоматически будет отправлять рекламные письма в соответствующую папку. Вы их не увидите, если не зайдете проверить спам специально. Можно настроить порядок очистки папки спама или делать это вручную каждый раз.
Помимо этого вы можете менять стиль оформления, использовать шаблоны ответов, менять свои псевдонимы и даже создавать именные ящики почты, которые выглядят очень солидно. И все это вы получаете совершенно бесплатно. Скачать Яндекс Почту на ПК или ноутбук может любой – приложение доступно каждому и не требует для установки никаких условий.
Настройка Яндекс Почты при помощи почтового клиента от Яндекс
Для начала откройте Play Market, введите в поиск «Yandex Mail» и выберите «Яндекс.Почта» в результатах поиска.
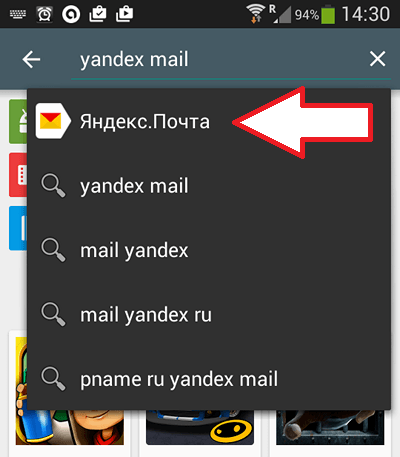
После этого перед вами откроется страница программы «Яндекс.Почта» в Play Market. Нажмите на кнопку «Установить» и дождитесь, пока данная программа не установится на ваше Android устройство.
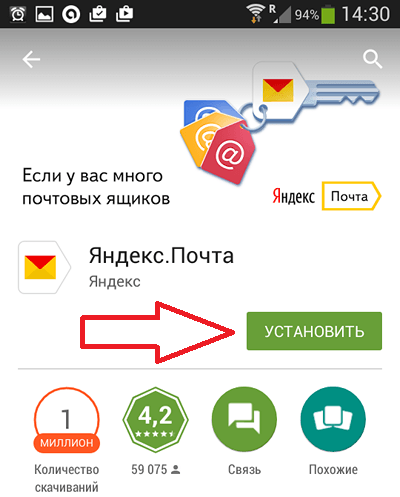
После завершения установки на рабочем столе появится ярлык для запуска Яндекс почты. Откройте его и введите логин и пароль от своего аккаунта в Яндекс. После чего нажмите на кнопку «Войти».
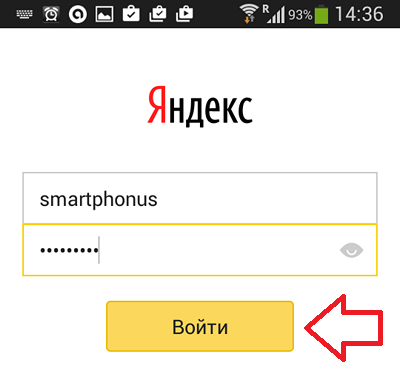
Дальше появится экран с приглашением в Яндекс Почту, пролистайте его и нажмите на кнопку «Перейти к почте». После этого вы должны увидеть папку «Входящие» с вашими письмами.
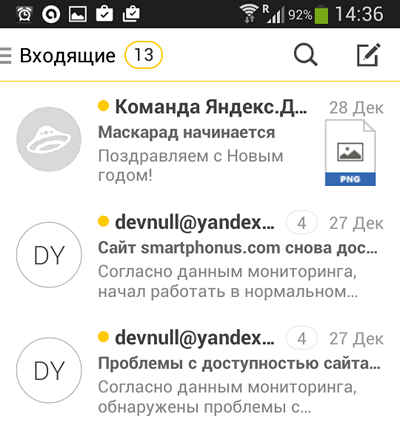
Почтовые клиенты
В Google Play есть почтовые клиенты, совместимые с почтой от разных компаний. С их помощью разбираются, как настроить Яндекс почту на Андроиде вручную, используя протокол IMAP или POP3. Настройка будет производится на базе приложения K-9 Mail, также можно использовать ее аналоги в виде Profi Mail или Mail Droid.
Перед переходом к следующему шагу:
- Зайдите на почту с компьютера или включите «Полную версию» на смартфоне.
- Нажмите по «Настройки», выберите «Прочие».
- Слева выберите «Почтовые программы».
- Поставьте галочки напротив «С сервера по протоколу IMAP/POP3» — выберите тот, который будет использован в далее.
- Тапайте по «Сохранить изменения».
Настройка через IMAP
Для начала:
- Заполните формы логина и пароля. Нажмите «Вручную».
- Тапните по «IMAP».
Используйте следующие параметры для входящей почты:
- «Сервер IMAP» — imap.yandex.ru;
- «Безопасность» — SSL/TLS;
- «Порт» — 993;
- «Логин» — укажите адрес электронной почты;
- «Аутентификация» — оставьте обычный пароль;
- «Пароль» — последовательность для входа в почтовый ящик;
- «Автообласть имен IMAP» — оставьте галочку на месте;
- «Сжатие в сетях» — по желанию пользователя.
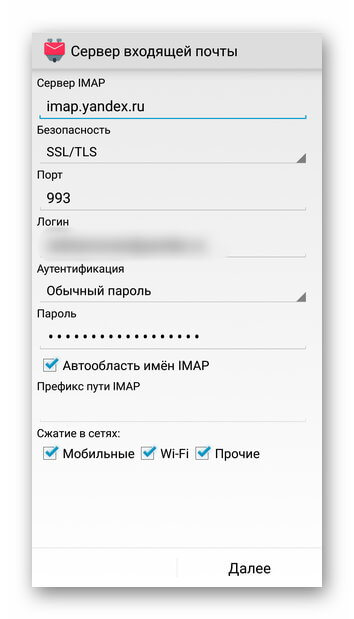
Тапнув «Далее», произойдет надстройка исходящей почты, где укажите:
- «Сервер» — smtp.yandex.ru;
- «Безопасность» — SSL/TLS;
- «Порт» — 465;
- «Логин/Аутентификация/Пароль» — аналогично предыдущим настройкам.
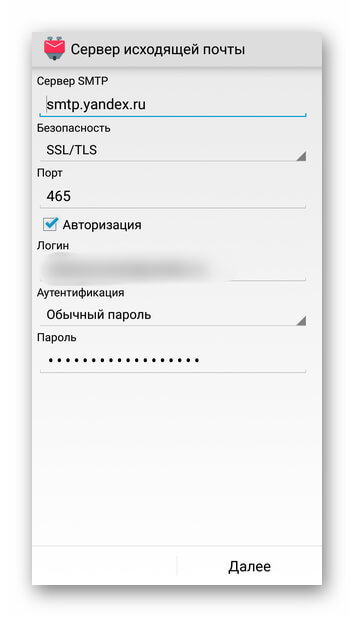
Еще раз нажав «Далее» остается настроить интервал проверки уведомлений, установить лимит на количество загруженных сообщений. Следом укажите имя ящика и пользователя.
Настройка через POP3
Настройка Яндекс почты на Андроид POP3 происходит похожим образом. Введите логин и пароль, выберите «Вручную», а затем «POP3». Теперь задайте следующие параметры для входящей почты:
- «Сервер» — pop3.yandex.ru;
- «Безопасность» — SSL/TLS;
- «Порт» — 995;
- «Логин/Пароль/Аутентификация» — оставляйте как есть.
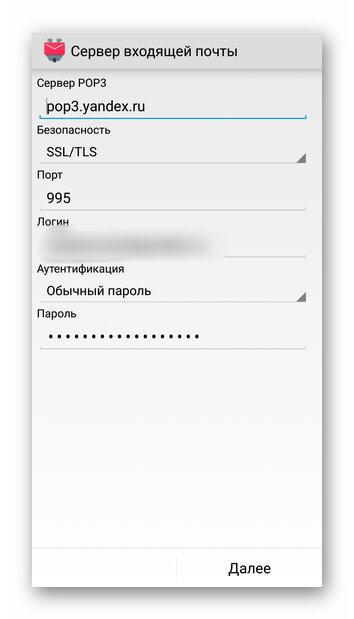
Настройки исходящих писем повторяют таковые для ИМАП. Останется снова отрегулировать оповещения, задать имя ящика и пользователя
Проще всего настроить Яндекс Почту, используя фирменное приложение. Сторонние клиенты требует активации протоколов IMAP и POP3 в настройках учетной записи.
Как поменять электронную почту на телефоне Андроид

Помимо того, как настроить почту на Андроиде, люди интересуются тем, как изменить электронную почту на мобильном устройстве под управлением операционной системы Android. В большинстве ситуаций есть возможность поменять имейл.
Сначала нужно проверить, можно ли изменить электронную почту.
Вот как это сделать:
- Перейти в Настройки аппарата.
- Открыть раздел “Google”.
- Нажать на вкладку “Аккаунт Google”.
- Тапнуть на поле “Личная информация”.
- На панели “Контактная информация” нажать на “Адрес электронной почты”.
- Тапнуть на сам имейл. Если ничего не происходит, значит поменять электронную почту невозможно. Обычно это относится к email с постфиксом @gmail.com.
Как поменять адрес на Android:
- Тапнуть на символ “Изменить”, отмеченный ручкой на фоне квадрата.
- Вписать новый электронный адрес.
- Сохранить изменения.
После этого имейл изменится и им можно пользоваться так же, как и предыдущим.
Как настроить яндекс почту через POP3 и IMAP в ОС Android
- Откройте системные настройки, где выберите пункт «Аккаунты».
- В новом окне выберите пункт «Добавить аккаунт».
- Если устройство поддерживает POP3 и IMAP, выберите IMAP.
- Добавьте адрес электронной почты и нажмите далее, для автоматической настройки. Если необходимо настроить протокол «вручную» нажмите соответствующую кнопку.
- Затем на страничке Яндекс, необходимо ввести пароль.
- Появится запрос на предоставление данных для Gmail, где требуется нажать «Разрешить».
- Укажите частоту синхронизации и другие параметры.
- После добавления учетной записи, синхронизируйте данные, а так же укажите дополнительные параметры работы почты.







Если вы решили вручную ввести данные или автоматическая настройка не поддерживается, укажите параметры ниже.
Ручная настройка IMAP
Сервер входящей почты:
- Адрес почты и пароль.
- Сервер – imap.yandex.ru.
- Порт – 993.
- Тип безопасности SSL.
Сервер исходящей почты:
- Сервер SMTP – smtp.yandex.ru.
- Порт – 465.
- Тип безопасности – SSL/TLS.
Ручная настройка POP3
Сервер входящей почты:
- Адрес почты и пароль.
- Сервер – pop.yandex.ru.
- Порт – 995.
- Тип безопасности SLL.
При отсутствии поддержки SLL защиты, следует выбрать параметр «нет» и порт 110.
Сервер исходящей почты:
- Сервер SMTP – smtp.yandex.ru.
- Порт – 465.
- Тип безопасности – SSL/TLS.
При отсутствии поддержки SLL защиты, следует выбрать параметр «нет» и порт 587 или 25.
Официальное мобильное приложение от Yandex
Фирменный почтовый клиент «Яндекс.Почта» разработан специально для использования на устройствах под управлением операционной системы Андроид. С его помощью пользователь может осуществлять следующие операции:
- создание, редактирование и отправка исходящей корреспонденции;
- получение входящих писем;
- добавление новых и удаление ненужных почтовых ящиков;
- управление корреспонденцией с помощью жестов;
- конфигурирование параметров под индивидуальные запросы: настройка уведомлений и синхронизации, выбор порядка группирования писем, изменение личной подписи и прочее.
Почтовый клиент доступен для всех версий операционной системы, начиная с 4.0.3.
Настройка приложения Яндекс.Почта на Андроид-устройствах осуществляется следующим образом:
запускаем магазин Google Play (Play Market), в поисковой строке вводим «Яндекс почта» или «Yandex Mail»;




Установка клиента завершена.
Конфигурировать необходимые параметры работы приложения можно в «Настройках», этот пункт меню расположен в нижней части левой шторки.
Ручная настройка почты с помощью протоколов POP3 и IPAM
Интерфейс POP3 и IMAP поможет вам получить доступ к нескольким почтовым ящикам одновременно. Но настройка каждого такого протокола обладает рядом тонкостей, об этом ниже.

Так, POP3 позволяет получить на устройстве только копии почтовых сообщений. Редактировать их можно в самом устройстве. Вот только в оригинальном почтовом ящике, они будут совершенно неизменными. А вот протокол IMAP позволяет редактировать письма, не отходя от своего смартфона.
Для начала, чтобы установить Яндекс Почту данным способом, скачайте одно из представленных ниже приложений.
K-9 Mail
Отличная программа, которая не имеет каких-то заумных настроек, проверенная временем и более 5 миллионами человек. Приложение только на английском, но язык не помешает комфортному использованию, все сделано интуитивно понятно.
ProfiMail Go
Данное приложение позволяет получить и прочесть сообщение в нормальном виде, адаптированном под смартфон. Версия может быть как бесплатной, так и за деньги. Платная версия отличается лишь отсутствием рекламы и несколькими фонами для чтения почты.
MailDroid –, Free
Наверно, самая популярная почта, обладающая красивым внешним видом. Есть возможность отсортировать письма, проверить их на спам, открыть синхронизацию с компьютером. В Гугл Плей есть как бесплатная, так и платная версия программы. Кроме того можно менять интерфейс системы.
Скачав одну из представленных программ, войдите в систему, авторизуйтесь, добавьте свой почтовый ящик. Далее начните «ручную» установку, и подберите подходящий протокол. После этого заполните поля входящих и исходящих сообщений.
Особенности
У приложения есть масса плюсов, о которых разработчики охотно рассказывают пользователям. Вот некоторые из них:
- Возможность работать с несколькими ящиками одновременно, причем, это действует, даже если они зарегистрированы на разных сервисах. Так, вы можете добавить аккаунты Mail, GMail, Outlook и другие и переключаться между ними в один клик. Это делает необязательной установку каждого из приложений указанных сервисов – достаточно установить на ПК одну лишь Яндекс Почту.
- Гибкая настройка почты. Вы можете установить темную тему для работы вечером – так приятнее для глаз – или просто в случае, если она вам больше нравится. Кроме того настройке могут быть подвергнуты сигналы оповещений и функции свайпа – по нему можно удалить либо архивировать выбранное послание.
- Удобная работа с вложениями. Вы можете видеть миниатюру картинки, приложенной отправителем, прямо в списке входящих рядом с темой письма. Если же файл слишком велик для вложения, используется Яндекс Диск – для этого не потребуется ничего делать или устанавливать, все произойдет автоматически, а получатель получит ссылку на отправленный файл.
- Возможность использования приложения без интернета. Конечно, получать и отправлять письма без доступа в сеть не получится, но читать уже полученные и создавать очередь на отправку вы сможете и оффлайн. Письма будут доставлены сразу, как только доступ в сеть восстановится.
- Безопасность. Вы можете установить пароль для входа в приложение, чтобы даже получившие доступ к устройству злоумышленники не смогли прочитать ваши письма. Также действует удобная система антиспама, которой можно помочь, помечая рекламные письма.
- Быстрые ответы. Вы можете отправить ответ на письмо в один клик, выбрав текст из предложенного списка, и даже продиктовать его – Яндекс Почта переведет слова в текст и отправит их получателю. Поддерживается несколько языков.
- Создание и планирование конференций. Вы можете планировать видеовстречи в календаре и собираться с выбранными контактами в сети с помощью Календаря.
Пользователи, при этом, отмечают следующие минусы приложения:
- Зачастую излишняя бдительность антиспама, помечающего как спам вполне добропорядочных абонентов.
- Проблемы с интерфейсом – сложно различить прочитанные и непрочитанные письма, отсутствие аватарок контакток из сторонних сервисов, невозможность более гибкой настройки интерфейса.
- Долгая прогрузка писем при переключении между учетными записями.
- Ограничение в десять почтовых ящиков.
- Нет единого ящика с входящими из всех добавленных сервисов.
В целом приложение Яндекс Почта оценивается пользователями скорее положительно. К тому же, разработчики активно работают с аудиторией и добавляют новые функции по заявкам желающих, что очень приятно.
Скачать Яндекс.Почта для ПК
Некоторые приложения, например, те, которые вы ищете, доступны для Windows! Получите это ниже:
| SN | заявка | Скачать | рецензия | Разработчик |
| 1. | O3 | 5/5 0 рецензия 5 | Steven.L | |
| 2. | 旺信 | 2.5/5 201 рецензия 2.5 | 淘宝中国软件有限公司 | |
| 3. | F2 | 5/5 0 рецензия 5 | paul.tallett |
Или следуйте инструкциям ниже для использования на ПК : Если вы хотите установить и использовать Яндекс.Почта на вашем ПК или Mac, вам нужно будет загрузить и установить эмулятор Desktop App для своего компьютера. Мы усердно работали, чтобы помочь вам понять, как использовать app для вашего компьютера в 4 простых шагах ниже:
Шаг 1: Загрузите эмулятор Android для ПК и Mac
Хорошо. Прежде всего. Если вы хотите использовать приложение на своем компьютере, сначала посетите магазин Mac или Windows AppStore и найдите либо приложение Bluestacks, либо Приложение Nox . Большинство учебных пособий в Интернете рекомендуют приложение Bluestacks, и у меня может возникнуть соблазн рекомендовать его, потому что вы с большей вероятностью сможете легко найти решения в Интернете, если у вас возникнут проблемы с использованием приложения Bluestacks на вашем компьютере. Вы можете загрузить программное обеспечение Bluestacks Pc или Mac here .
Шаг 2: установите эмулятор на ПК или Mac
Теперь, когда вы загрузили эмулятор по вашему выбору, перейдите в папку «Загрузка» на вашем компьютере, чтобы найти приложение эмулятора или Bluestacks. Как только вы его нашли, щелкните его, чтобы установить приложение или exe на компьютер или компьютер Mac. Теперь нажмите «Далее», чтобы принять лицензионное соглашение. Чтобы правильно установить приложение, следуйте инструкциям на экране. Если вы правильно это сделаете, приложение Emulator будет успешно установлено.
Шаг 3: Яндекс.Почта для ПК — Windows 7/8 / 8.1 / 10
Теперь откройте приложение Emulator, которое вы установили, и найдите его панель поиска. Найдя его, введите Яндекс.Почта в строке поиска и нажмите «Поиск». Нажмите на Яндекс.Почтазначок приложения. Окно Яндекс.Почта в Play Маркете или магазине приложений, и он отобразит Store в вашем приложении эмулятора. Теперь нажмите кнопку «Установить» и, например, на устройстве iPhone или Android, ваше приложение начнет загрузку. Теперь мы все закончили. Вы увидите значок под названием «Все приложения». Нажмите на нее, и она перенесет вас на страницу, содержащую все установленные вами приложения. Вы должны увидеть . Нажмите на нее и начните использовать приложение.
Шаг 4: Яндекс.Почта для Mac OS
Привет. Пользователь Mac! Шаги по использованию Яндекс.Почта для Mac точно такие же, как для ОС Windows выше. Все, что вам нужно сделать, это установить Nox Application Emulator или Bluestack на вашем Macintosh. Вы можете получить Это здесь .
Спасибо за чтение этого урока. Хорошего дня!
Настраиваем Яндекс.Почту на Android
Процедура настройки учетной записи на мобильном устройстве не требует особых навыков. Чтобы сделать это, существует несколько способов.
Способ 1: Системная программа
В данном варианте понадобится доступ к сети. Для настройки:
- Запустите приложение Email и откройте настройки учетных записей.
- В перечне аккаунтов выберите Yandex.
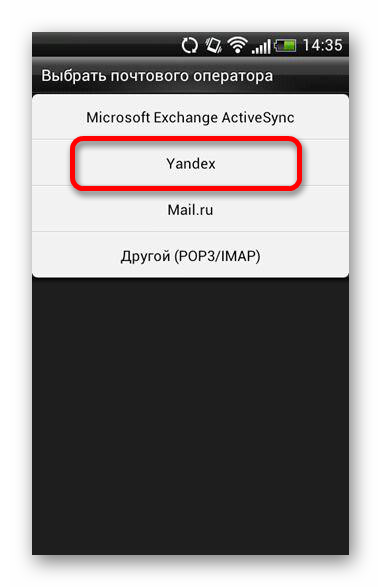
В открывшейся форме сначала напечатайте адрес и пароль. В настройках ниже укажите:

Затем потребуется указать настройки для исходящей почты:

Настройка почты будет окончена. Далее будет предложено дать название аккаунту и указать имя пользователя.

Способ 2: Gmail
Одним из приложений, установленных на всех устройствах системы Андроид, является Gmail. Для настройки в нем почты Яндекса необходимо следующее:
- Запустите программу и в настройках выберите «Добавить аккаунт»
.
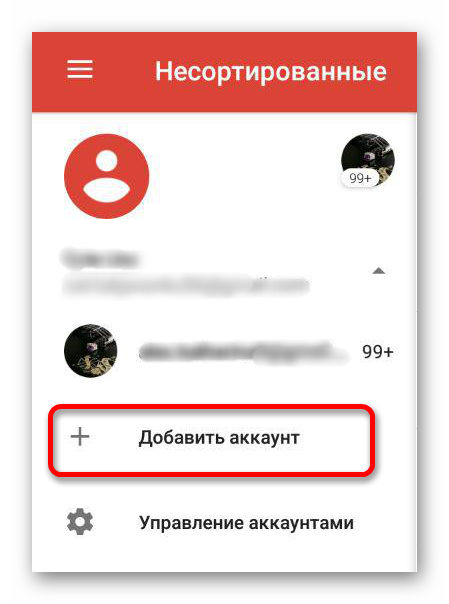
Среди показанного перечня выберите «Яндекс»
.
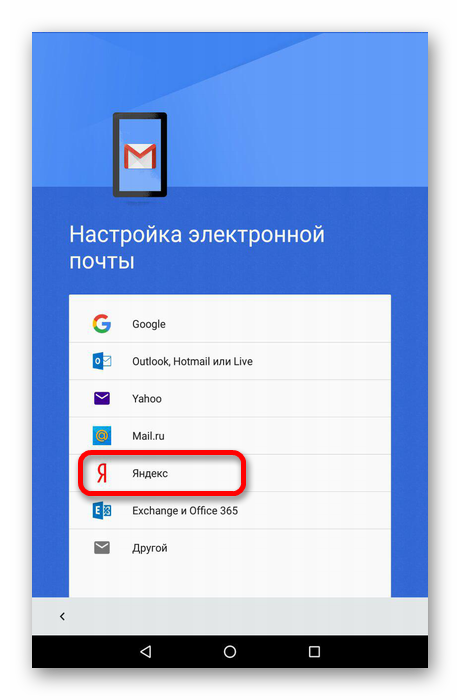
Запишите логин и пароль от почты, затем нажмите «Войти»
.
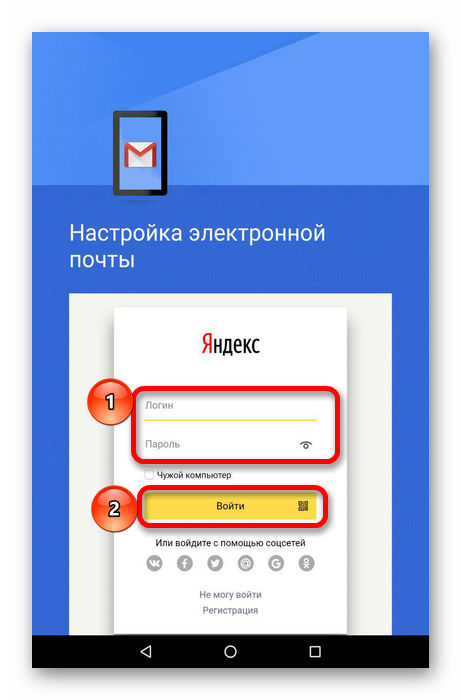
В открывшихся параметрах аккаунта установите частоту синхронизации, по желанию включите остальные пункты и щелкните «Далее»
.
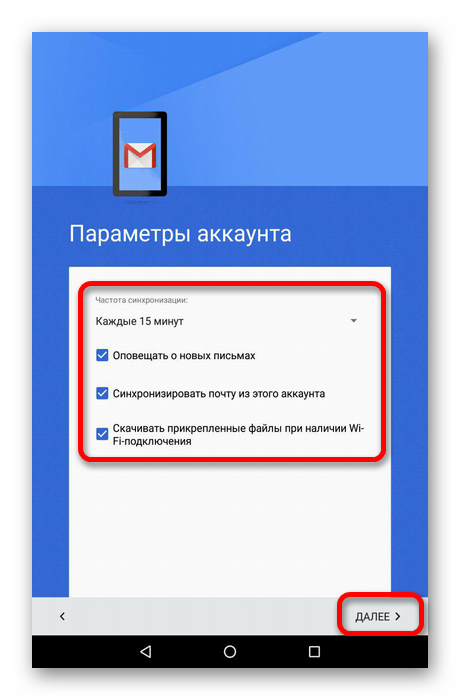
Почта будет добавлена, программа предложит установить имя пользователя и название аккаунта (необязательно).
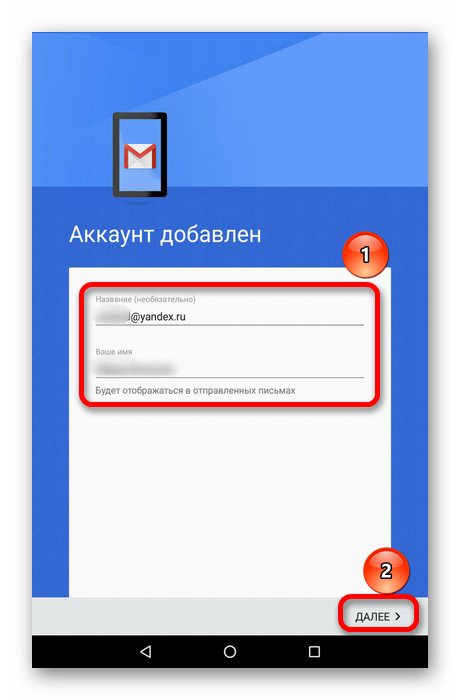
Способ 3: Официальное приложение
Для обладателей устройств с ОС Android сервис Яндекс почты создал специальное приложение, позволяющее работать с аккаунтом на мобильном устройстве. Установить и настроить его достаточно просто.
- Запустите Play Market и в строке поиска введите «Яндекс почта»
.
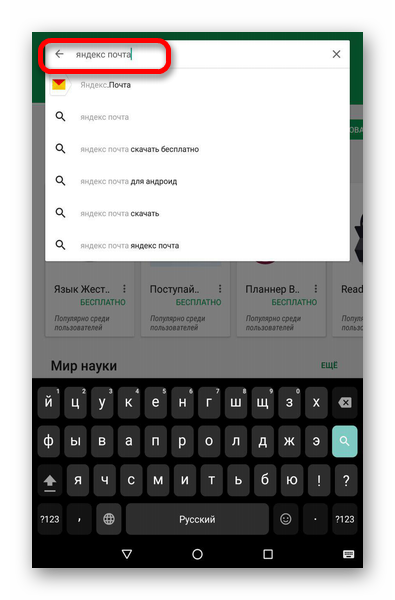
Откройте страничку с приложением и нажмите «Установить»
.
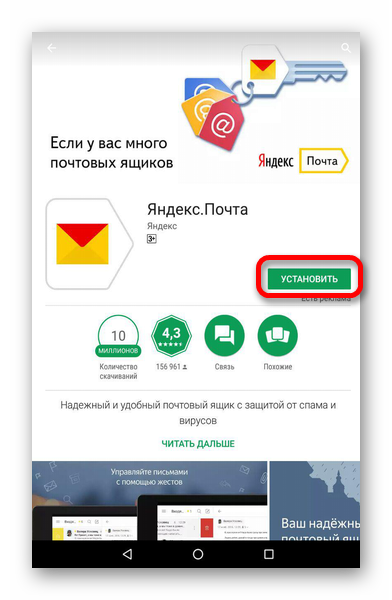
После установки запустите программу и введите логин и пароль от ящика.
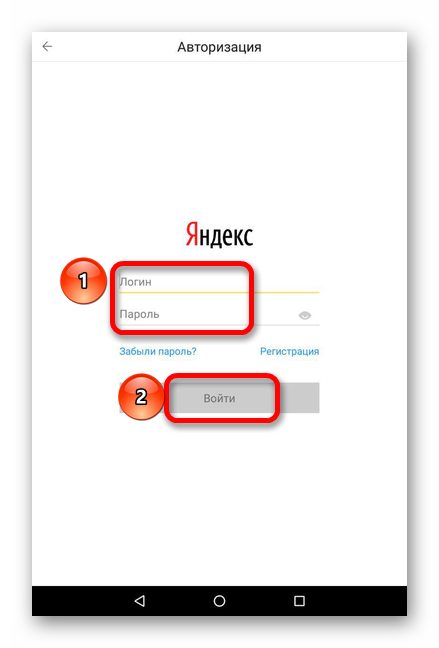
При правильном вводе данных будет выполнена синхронизация и загрузка имеющихся писем. Потребуется немного подождать. Затем нажмите «Перейти к почте»
.
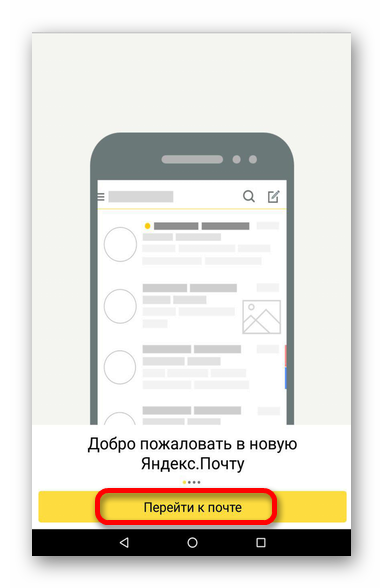
В итоге все данные аккаунта будут загружены и показаны в приложении.
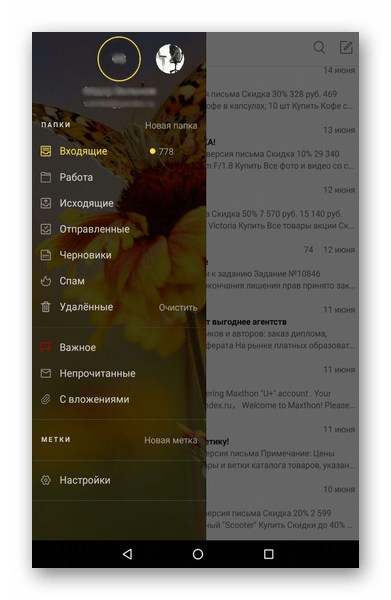
Провести настройку Яндекс почты можно быстро и просто. Для её выполнения требуется только интернет и само мобильное устройство.
Мы рады, что смогли помочь Вам в решении проблемы.
Опишите, что у вас не получилось.
Наши специалисты постараются ответить максимально быстро.
Настройка Яндекс Почты при помощи протоколов POP3 и IMAP
Если вам не подходит специальный клиент для Яндекс Почты. Или вы хотите получать почту с разных почтовых ящиков в одном приложении. То вы можете настроить Яндекс Почту при помощи почтовых интерфейсов POP3 и IMAP. Для примера продемонстрируем, как это делается в приложении K9 Mail.
Открываем приложение и нажимаем добавить новый почтовый ящик. После этого вводим адрес электронной почты, пароль и нажимаем на кнопку «Вручную».

Дальше выбираете тип протокола, который хотите использовать. Для примера выберем POP3.

Дальше нужно ввести данные для доступа к почте и нажать на кнопку «Далее»

На момент написания статьи Яндексом используются следующие настройки POP3:
- Для входящей почты:
- адрес сервера — pop.yandex.ru;
- защита соединения — SSL;
- порт для подключения — 995;
- Для исходящей почты
- адрес сервера — smtp.yandex.ru;
- защита соединения — SSL;
- порт для подключения — 465;
Для подключения по протоколу IMAP:
- Для входящей почты:
- адрес сервера — imap.yandex.ru;
- защита соединения — SSL;
- порт для подключения — 993;
- Для исходящей почты
- адрес сервера — smtp.yandex.ru;
- защита соединения — SSL;
- порт для подключения — 465;
—>

Скачать Яндекс.Почта в APK формате
Чтобы скачать Яндекс.Почта в APK формате, потребуется перейти на сайт компании и найти файл по прямой ссылке. Другой вариант заключается в его загрузке на мобильное устройство из Play Market или на другом ресурсе в сети (4PDA). На остальных источниках скачивать не рекомендуется, поскольку нет гарантий, что загруженное приложение не содержит вредоносное ПО.
Видео обзор
Если вы решили скачать Яндекс.Почта на компьютер, рекомендуется остановить выбор на мобильном приложении. С уверенностью можно отметить, что обновленная версия оказалась лучше. Повысилось удобство использования по сравнению с ранними клиентами, содержащими множество ошибок. Остается надеяться, что компания будет внимательнее следить за данным клиентов и постоянно его совершенствовать.
Подключение через почтовые клиенты
Через клиенты, скачиваемые или предустановленные в системе, пользователь получает возможность быстро просматривать, редактировать и отправлять электронные письма. Установка подобного приложения на телефон – самый простой вариант, подходящий для большинства пользователей.
Системный
Данный метод включает в себя настройку почты от Яндекса через POP3 и IMAP в системных настройках аккаунта.
- Открываем на смартфоне «Настройки», пункт «Аккаунты».
- Выбираем «Добавить аккаунт».
- В следующем меню нажимаем на «Личный (IMAP)».
- Вписываем электронный адрес @yandex.ru и нажимаем на «Далее». Начнётся автоматическая настройка.
- В следующем окне вводим пароль от почты, разрешаем предоставление данных для Gmail.
- Указываем частоту синхронизации, редактируем другие параметры.
Про настройку почту вручную мы поговорим далее.
Gmail
На Android устройствах приложение Gmail является системным, по умолчанию присутствующим на всех смартфонах с данной ОС. Почтовый сервис работает не только с адресами Google – он позволяет настроить Outlook, Mail.ru, Яндекс и прочие аккаунты.
- Заходим в приложение.
- Выбираем пункт «Добавить адрес электронной почты» – «Яндекс».
- Вводим данные учётной записи Яндекс.
- Разрешаем приложению использовать данные.
- Ждём проверку аккаунта, редактируем по желанию параметры синхронизации.
- Нажимаем «Далее» и переходим к данным только что добавленного ящика: входящим и исходящим письмам, корзине, черновику.
Приложение Gmail удобно тем, что в нём можно быстро перемещаться между почтовыми ящиками, отобразить сразу все письма из всех добавленных аккаунтов.
Приложение от Яндекс
Если Яндекс – единственный используемый почтовый сервис, то можно воспользоваться их официальным клиентом, доступном в Google Play Маркет.
- Бесплатно скачиваем приложение Яндекс Почта.
- Запускаем программу, вводим данные учётной записи для входа или создаём новый аккаунт.
- Авторизуемся, после – настраиваем программу под свои нужды.
Приложение работает только с аккаунтами @yandex.ru. Другие почтовые ящики придётся добавлять через Гмаил или сторонние программы.
Лучший почтовый клиент 2018 –, myMail
В последнее время такое приложение, как myMail, завоевывает все больше лидирующих позиций в рейтингах и благосклонность пользователей. Главным плюсом является простота в использовании и поддержка практически всех почтовых серверов: Gmail, Mail.ru, Outlook и, конечно же, Яндекс Почта.
При этом, чаще всего не требуется вводить протоколы, можно обойтись без глубокой ручной настройки. Достаточно вбить в поля логин и пароль, и сразу же получить доступ ко всему расширенному функционалу.
myMail имеет очень полезные опции: возможность группировать письма, находить их по прикрепленным фильтрам, настраивать время отправки и получения. Присутствуют push-уведомления, что очень удобно. Также к преимуществам следует отнести понятный интерфейс и красивое оформление. Аватарки пользователей видны, как и иконки почтовых серверов, благодаря чему письма можно находить практически мгновенно. Не забываем, что еще и сообщения группируются в цепочки. Поэтому удалению поддаются не только отдельные фрагменты, но и весь диалог сразу.
Приложение можно без труда скачать в Google Play и установить стандартным способом.
Также вас может заинтересовать статья “,Как зайти в iCloud с Андроида”,.
Настройка протоколов
Этот способ заинтересует продвинутых пользователей Андроид, которым необходимо осуществлять управление несколькими аккаунтами одновременно. Существует два основных протокола, используемых при работе с электронной корреспонденцией: РОР3 и ІМАР. Особенностью РОР3 является создание на мобильном устройстве копии полученных писем. Редактирование письма на телефоне не отразится на его реальном состоянии на сервере. ІМАР, напротив, позволяет редактировать почту непосредственно в электронном ящике.
Для конфигурирования протоколов можно воспользоваться одной из следующих программ:
K-9 Mail. Бесплатное приложение с небольшим набором функций, проверенное временем и отличающееся высокой надежностью.



Скачать любое из указанных приложений можно в стандартном магазине Google Store. Интерфейс каждой программы имеет свои особенности, но обобщенный алгоритм настройки Яндекс.Почты выглядит следующим образом:
- выбираем добавление нового почтового ящика;
- вводим регистрационные данные (имя пользователя и пароль) и указываем вариант установки «Вручную»;
- выбираем интересующий протокол: РОР3 илиІМАР.
Далее необходимо указать параметры для серверов поступающих/исходящих писем. В зависимости от выбранного протокола, для входящей почты вносим такую информацию:
| Протокол РОР3 | Протокол ІМАР | |
| Адрес сервера | pop.yandex.ru | imap.yandex.ru |
| Защита соединения | SSL | SSL |
| Порт для подключения | 995 | 993 |
Для отправляемой корреспонденции настройки одинаковы в обоих случаях:
- адрес сервера — smtp.yandex.ru;
- Защита соединения – SSL;
- Порт для подключения – 465.
После указания необходимых параметров завершаем процедуру нажатием кнопки «Далее» или «Готово», приложение осуществит вход в учетную запись.
- https://mobila.guru/faqsingle/nastrojka-yandeks-pochty-na-android/
- https://irinabuzikova.com/elektronnaya-pochta-yandeks-kak-sozdat-i-nastroit-pochtovyy-yaschik/
- https://gsmwiki.ru/android/contacts/nastroit-yandeks-pochty/
Вывод
При настройке яндекс почты, предпочтительно воспользоваться протоколами POP3 и IMAP в ОС Android. Это сэкономит место на накопителе и снизит нагрузку на оперативную память. При неудавшейся настройке или начинающему пользователю, рационально начать с использования клиента «Яндекс.Почта». Если фирменный клиент не устраивает, тогда воспользуйтесь сторонними приложениями.
Яндекс Почта – один из наиболее популярных почтовых сервисов, наравне с Gmail и Mail.ru. Поэтому многих пользователей интересует, как настроить Яндекс почту на Андроид. В этом материале мы рассмотрим этот вопрос.
Вывод
При настройке яндекс почты, предпочтительно воспользоваться протоколами POP3 и IMAP в ОС Android. Это сэкономит место на накопителе и снизит нагрузку на оперативную память. При неудавшейся настройке или начинающему пользователю, рационально начать с использования клиента «Яндекс.Почта». Если фирменный клиент не устраивает, тогда воспользуйтесь сторонними приложениями.
Яндекс Почта – один из наиболее популярных почтовых сервисов, наравне с Gmail и Mail.ru. Поэтому многих пользователей интересует, как настроить Яндекс почту на Андроид. В этом материале мы рассмотрим этот вопрос.




