Как создать электронную почту gmail
Содержание:
- Вход на официальный сайт gmail
- Как создать дополнительную почту Gmail
- Преимущества Гугл-почты для домена
- Настройки учетной записи
- Как выполнить вход?
- Двойная авторизация
- Как работать с сервисом
- Регистрация учетной записи
- 4 Несколько «лайфхаков» для работы с почтой от Gmail
- Проблемы, которые могут возникнуть с MX-записями
- Удаление и восстановление
- Создание почты на Gmail
- Общая инструкция для подтверждения права собственности
- Что делать, если войти не получается
- Добавление сотрудников в доменную почту Гугл
- Вкладка «Общие»
Вход на официальный сайт gmail
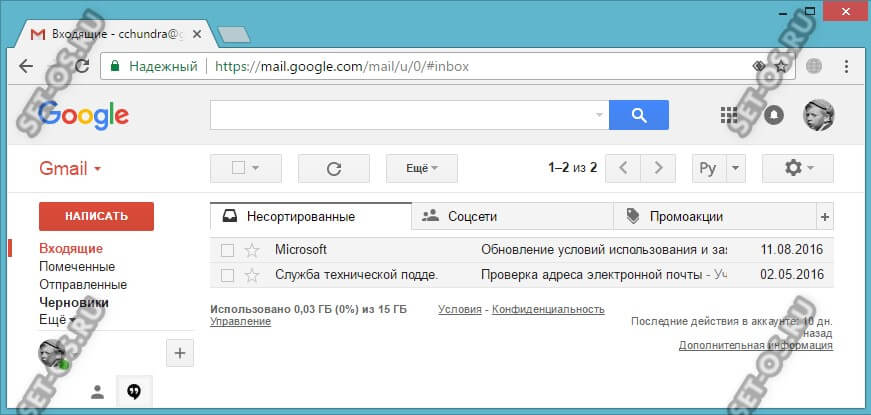
Здесь Вы можете отправлять и принимать письма, сортировать и перенаправлять их.
У пользовательского интерфейса есть возможность настроить отображение на странице под себя, а так же установить дополнительно графическую тему.
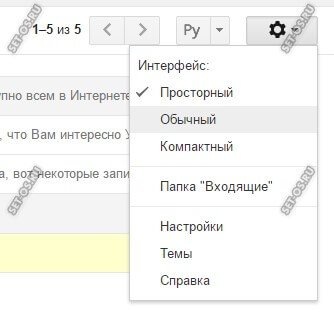
Одной из основных «фишек» почты Гугл является система цепочек. То есть Ваша переписка с каким-либо адресатом собирается в одну цепочку и теперь нет необходимости перерывать весь архив в поисках предыдущих его писем.
Мобильная версия Gmail.com
Помимо основного сайта у электронной почты Гмайл от Google есть еще и мобильная версия, оптимизированная для использования на смартфонах и планшетах.
Так же как и обычная, версия для мобильных устройств находиться по адресу gmail.com.
Разница лишь в страничной разметке, рассчитанной на экраны с небольшой диагональю, а так же на управление Джимайл с помощью пальцев.
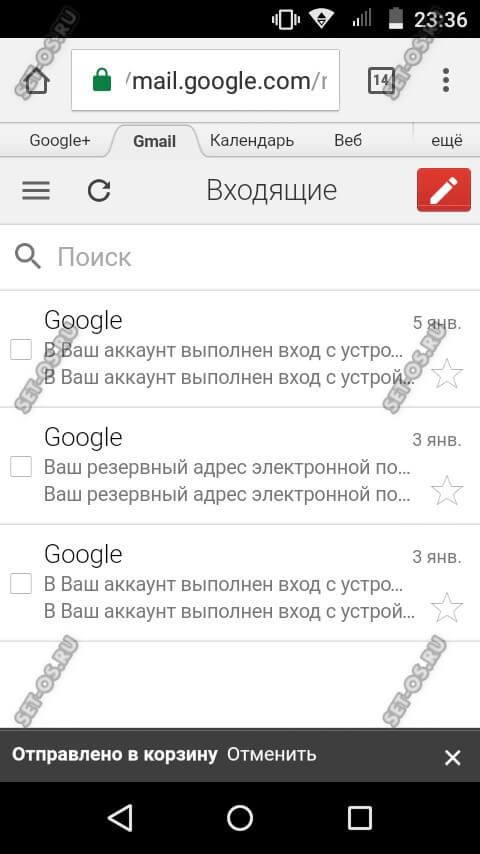
По функциональности никаких особых различий нет — всё то же самое!
В верхней части окна есть меню для быстрого переключения между сервисами Google.
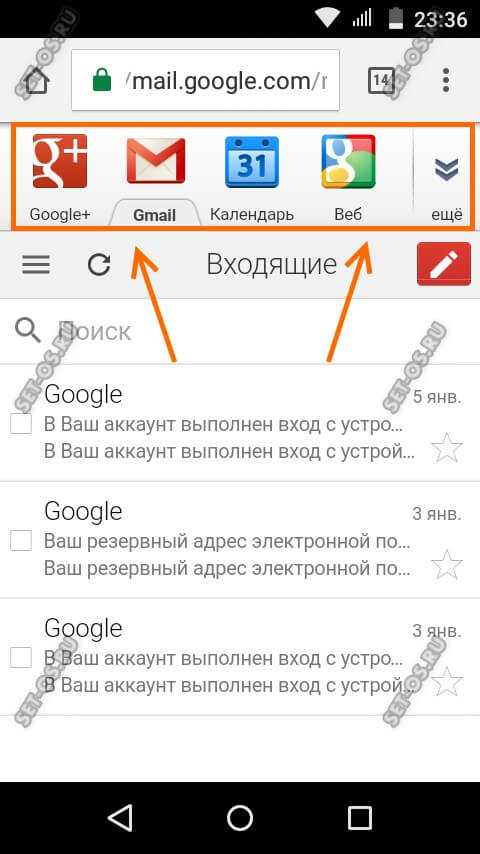
Причём есть краткий вариант, где собраны самые полезные сервисы с точки зрения работы в электронной почте GMail, и есть расширенный:
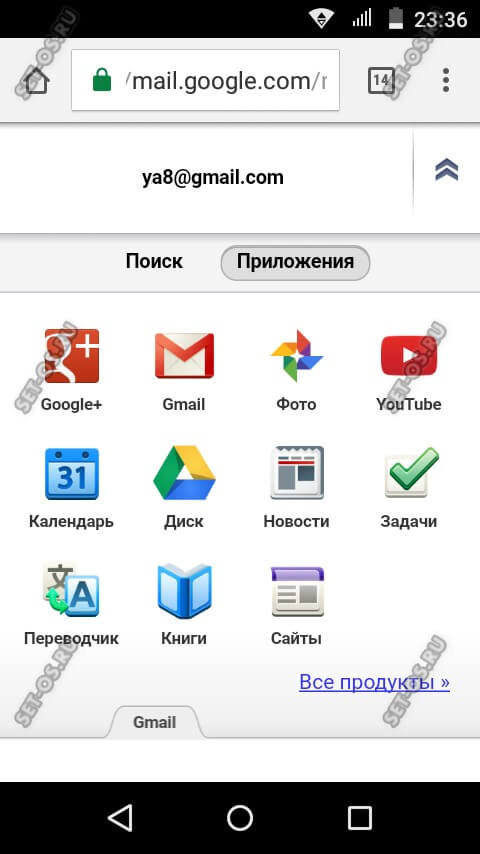
Здесь уже отображаются вообще все имеющиеся сервисы и программы Google — Карты, Переводчик, Фото, YouTube и т.п. Отсюда же можно быстро открыть поисковую систему.
Приложение Электронная почта Gmail
Практически на каждом телефоне и планшете, который работает на операционной системе Андроид любой версии есть ряд предустановленных программ от Google, в том числе и мобильное приложение GMail, которое позволяет осуществить вход в электронный почтовый ящик Гмайл не запуская браузер. Вот оно:
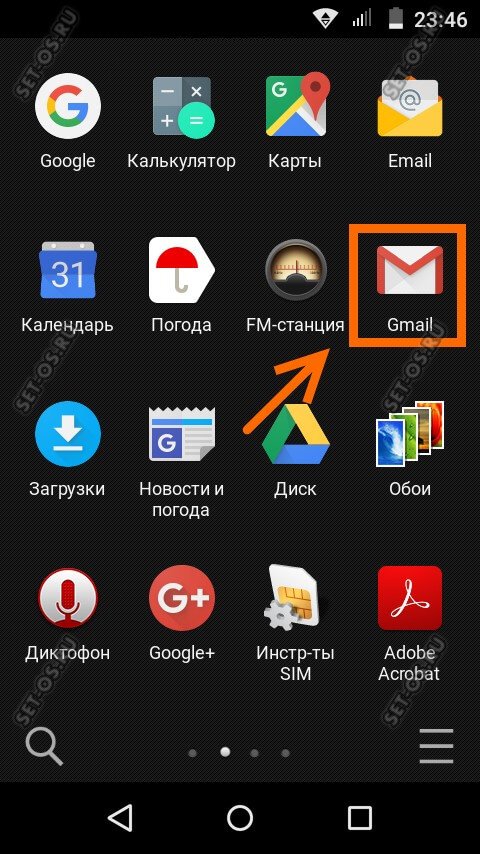
При этом учётная запись для авторизации на сервисе Джимайл берётся из аккаунтов в самой операционной системе.
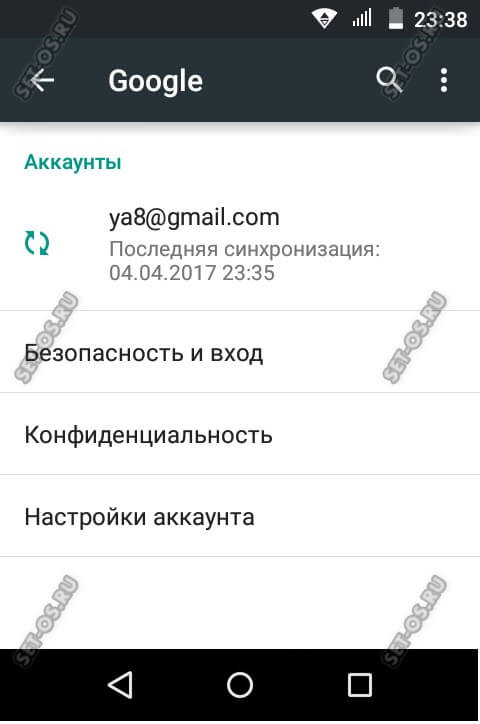
Хотя, при необходимости, через настройки можно указать и ещё один или несколько. Причём программа работает не только с электронной почтой Google, но и со сторонними сервисами от mail.ru, Yahoo, Яндекс и т.п.

По общему впечатлению с приложения значительно удобнее делать вход в Гмайл.ком и работать с корреспонденцией. По функциональности приложение не только ничем не уступает стандартному веб-интерфейсу, но и во многом опережает его. В первую очередь тем, что оно тесно связано со всей системой Android. Например, Вы можете отправлять фото и видео сразу с галереи, минуя сам веб-сайт. Точно так же происходит и с документами, сообщениями и прочей информацией.
Как создать дополнительную почту Gmail
Если ранее аккаунт Gmail уже регистрировался и появилась острая необходимость в дополнительной учетной записи, на которую, к примеру, будут пересылаться информационные и развлекательные рассылки малой важности, то алгоритм действий немного изменится:
Как и в инструкции, описанной выше, в первую очередь придется перейти на главную страницу поисковой системы Google (https://www.google.com/) и в правом верхнем углу вызвать выпадающее меню, где и придется выбрать Gmail.

После перехода в электронную почту в правом верхнем углу нажать на изображение профиля, затем выбрать пункт «Добавить аккаунт».

Дальше система спросит, какой аккаунт выбрать. И тут придется нажать на кнопку «Сменить аккаунт».

Последний шаг – нажать на пункт «Создать аккаунт» и приступить к стандартной регистрации.

На тех смартфонах и планшетах, на которых установлен мобильный клиент Gmail, процедура схожая:
Вызвать дополнительное меню взаимодействия по кнопке, расположенной в левом верхнем углу (три полоски, расположенные вертикально).

В появившемся меню прямо под аватаркой профиля нажать на стрелку, направленную вниз.

После нажать на кнопку «Управление аккаунтами».

Далее выбрать пункт «Добавить аккаунт».

Из предложенных вариантов – остановиться на Google.

Последний шаг – нажать на кнопку «Создать аккаунт» и приступить к классической регистрации.
Преимущества Гугл-почты для домена
- Офлайн-режим. Без доступа к интернету можно читать письма, писать черновые ответы и отправлять. Когда подключение установится, все письма автоматически отправятся.
- Чаты и видеовстречи в Hangouts Meet прямо в почте.
- От 30 ГБ свободного пространства на Диске. Из них 25 ГБ на письма, а 5 ГБ — для хранения файлов на Диске. В зависимости от тарифа, цифра может быть меньше (до 15 ГБ) либо не указана (безлимит).
- Круглосуточная поддержка: на вопросы отвечают люди, а не роботы.
- Специальные инструменты переноса данных с других сервисов.
- Технология защиты корпоративных данных на мобильных телефонах сотрудников.
- Продвинутые инструменты для администрирования.
- Кроме почты для домена пользователь получает другие сервисы Гугл: Документы, Таблицы, Презентации, Сайты, Календарь, Магазин приложений и многое другое.
Настройки учетной записи
Сегодня личный кабинет почтового сервиса работает таким образом, что каждый пользователь может настроить его под свои нужды, выбрав интерфейс, способ работы, расположение основных функций и т. д. Чтобы перейти к редактированию, нужно выбрать иконку в виде шестеренки, расположенную в верхней правой части экрана. Именно здесь есть возможность найти нужную нам категорию.
Интерфейс может быть: по умолчанию, обычный и компактный. Переключения между ними происходят путем простым нажатием, а подтвердить свои действия нужно кликнув по «ОК».
![]()

Папка «Входящие» позволяет разделить входящие сообщения на несколько подгрупп: промокции, соцсети, оповещения, форумы.
Внешнему виду почты можно также задать тему. Это задний фон, который станет обоями экрана. В галерее представлен большой выбор изображений, поэтому каждый может выбрать что-то по душе.
Непосредственно раздел «Настройки» представлен большим количеством опций, где можно задать язык общения, установить стиль шрифта, настроить личную подпись, включить уведомления и так далее.
![]()

Таким образом, войти в почту и проверять в ней сообщения очень просто. Для этого нужно знать имя пользователя и пароль. Папка входящих сообщений является первой в списке, и если что-то пришло – она будет выделена жирным шрифтом. Используйте gmail для общения, ведь этот почтовый сервис заслужено является одним из лучших в мире.
Как выполнить вход?
На компьютере
1. Откройте главную страницу службы:
если вы пользуетесь браузером Google Chrome, в верхнем правом углу клацните ссылку «Почта»;
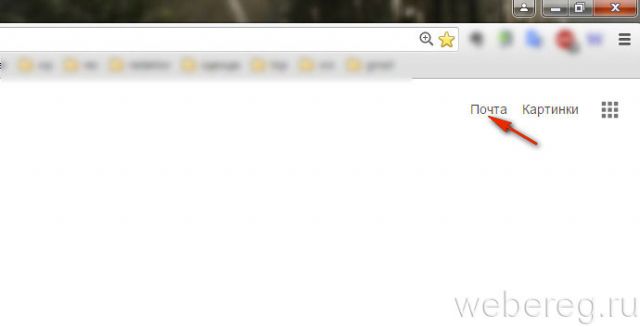
чтобы зайти на веб-сервис в Firefox, Opera, Internet Explorer, наберите в адресной строке — https://mail.google.com/mail/, а потом нажмите «Enter».
Внимание! Не путайте доменное имя сервиса www.gmail.com с gmail.ru. Этот сайт несмотря на схожесть названия и предоставление аналогичных услуг не имеет никакого отношения к электронной почте Gmail от компании Google.. 2
Далее переход в профиль может осуществляться по двум сценариям
2. Далее переход в профиль может осуществляться по двум сценариям.
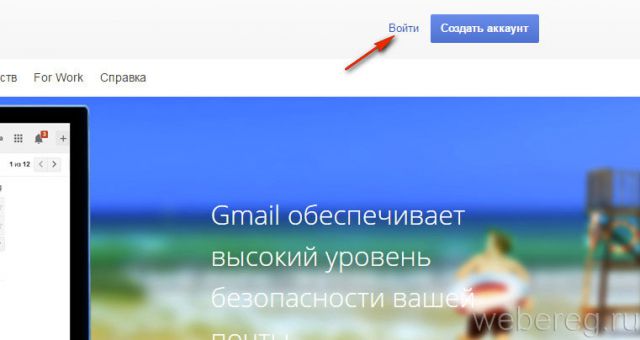
I. Вход через существующий аккаунт
Если вы уже создавали профиль для регистрации в одном из сервисов Google (Google+ (моя страница), Google Maps, AdSense, Adwords и др.), просто воспользуйтесь его данными для авторизации.
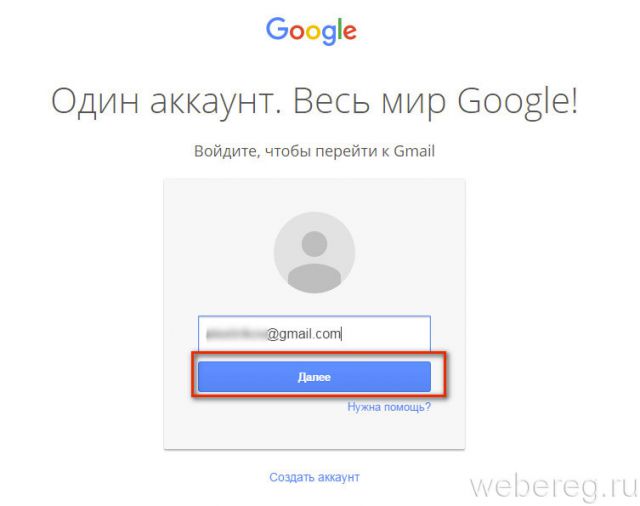
- клацните ссылку «Войти»;
- введите логин и нажмите кнопку «Далее»;
- наберите пароль и снова кликните ссылку «Войти».
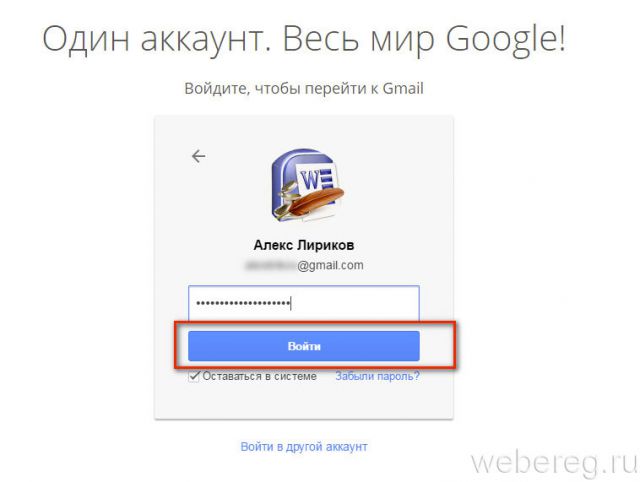
II. Регистрация аккаунта и вход
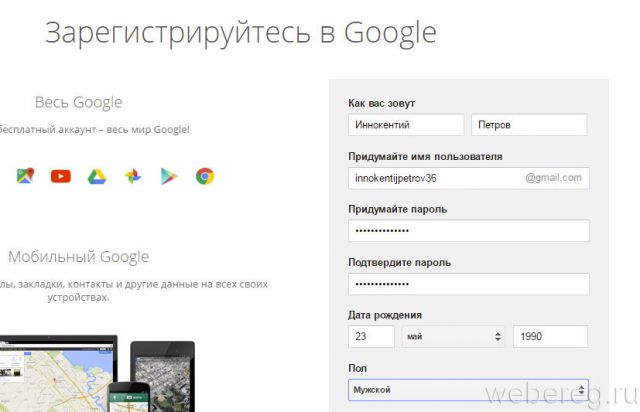
- на главной странице сервиса кликните опцию «Создать аккаунт»;
- в открывшейся форме: введите своё имя и фамилия, придумайте и наберите адрес email и пароль, сообщите свой телефон и дату рождения;
- перепечатайте комбинации цифр и букв с картинки в поле «Введите текст»;
- кликните чекбокс (окошко) «Я принимаю условия… »;
- нажмите «Далее», чтобы отправить заполненную форму;
- подтвердите аккаунт: выберите способ получения кода (SMS или голосовой вызов), кликните «Подтвердить», напечатайте полученный код в появившейся строке;
- по завершении регистрации вы сможете выполнить вход на сервис Gmail.
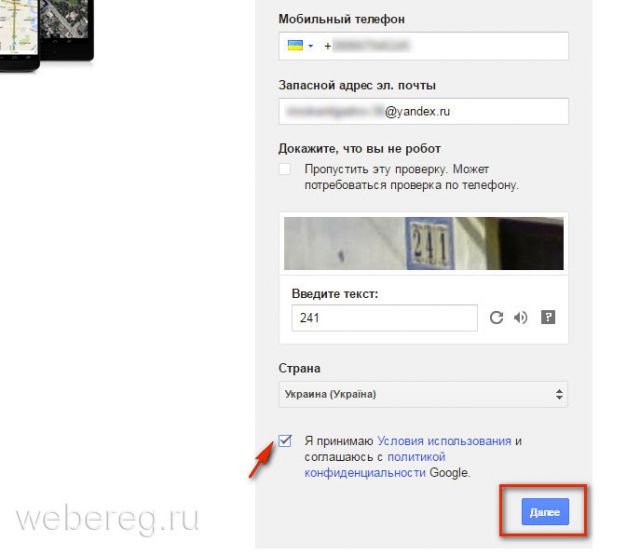
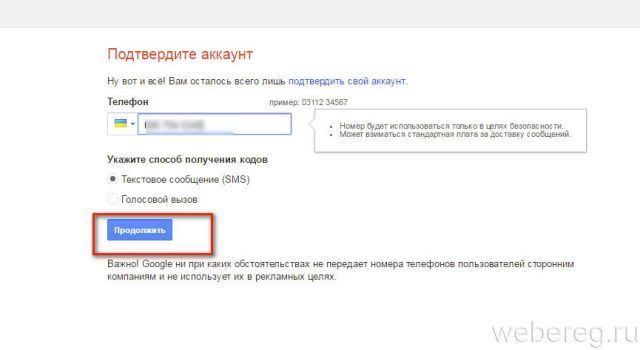
3. После регистрации или авторизации в вашем браузере откроется профиль почтового ящика.
Используйте разделы бокового меню (столбец слева) для просмотра полученных, отправленных и заблокированных сообщений (в папке «Спам»).
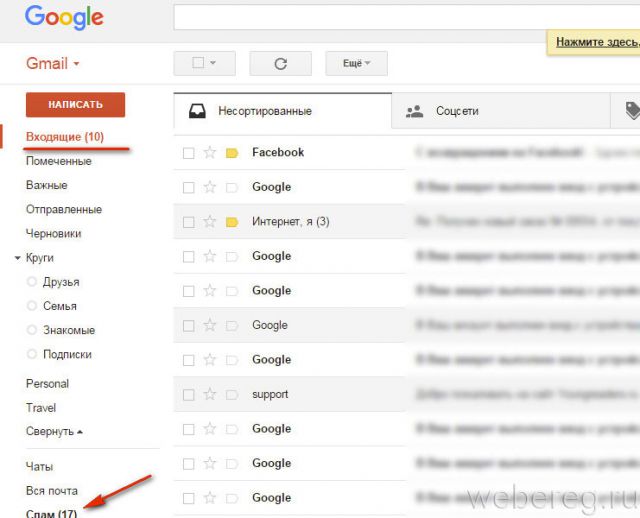
Настройте сортировку присланных писем по категориям (Промоакции, Оповещения, Форумы, Соцсети).
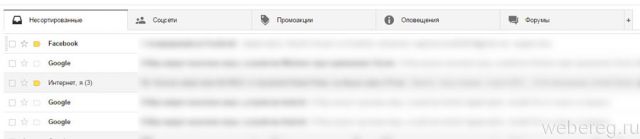
В верхней панели над сообщениями клацните вкладку со значком «плюс». В открывшемся окне выберите категории для сортировки. Кликните «Сохранить».
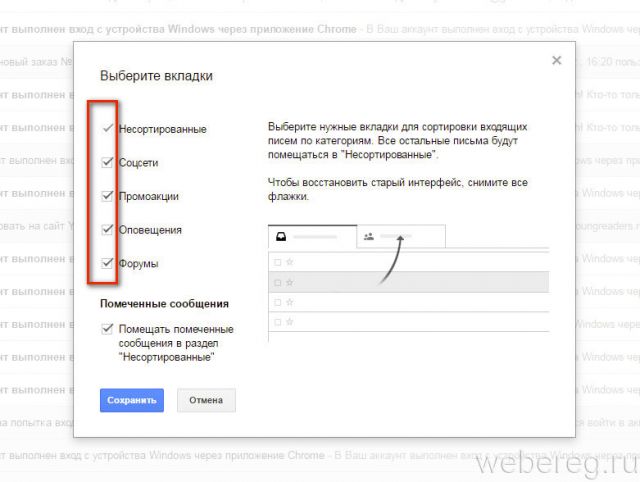
Чтобы перейти в другой сервис или на страницу глобальных настроек аккаунта, соответственно, кликните в панели, расположенной вверху справа, значок «блок квадратов» или аватарку.
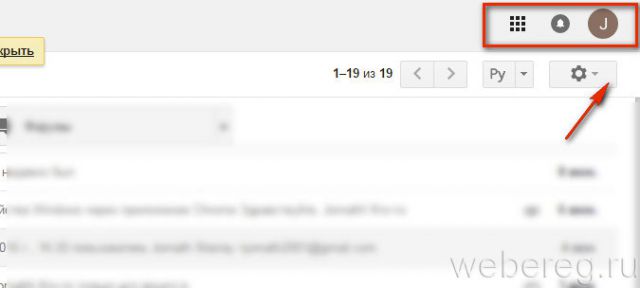
Для настройки интерфейса почтового ящика кликните под панелью управления ярлык «шестерёнка» и выберите в выпавшем списке необходимую опцию.
Двойная авторизация
А теперь мы добрались до самого интересного. Сейчас мы расскажем вам о том, как включить двойную авторизацию для того, что бы в ваш почтовый ящик не смог попасть никто, кроме вас, разумеется.
В правой части экрана вы можете видеть аватар. Нажмите на него и в выпадающем меню выберите раздел «Мой аккаунт».
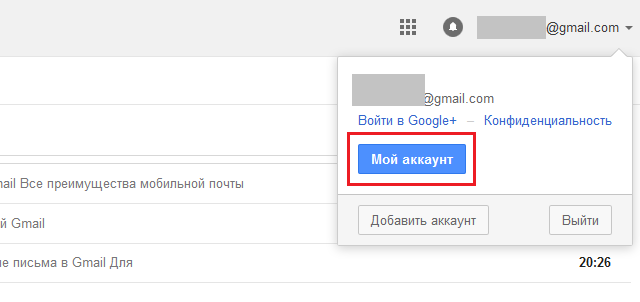
В открывшемся окне нажмите на ссылку «Безопасность и вход».
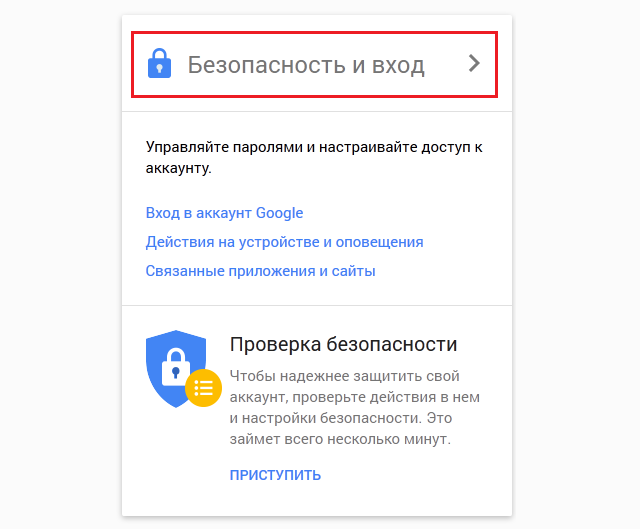
Далее выберите «Двухэтапная аутентификация».
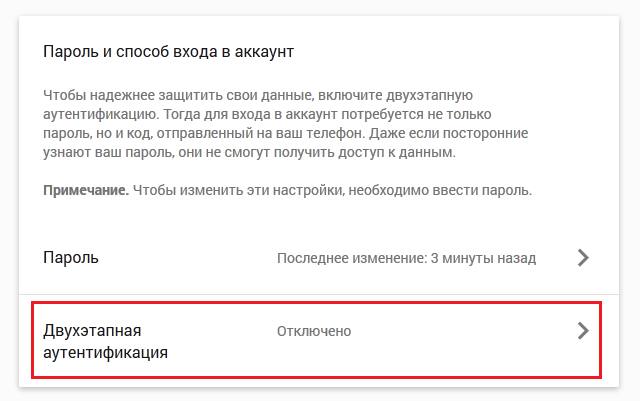
Вводите номер телефона и следуете инструкциям.
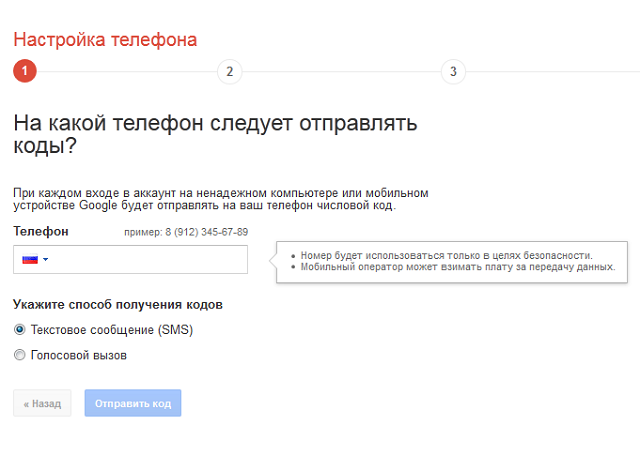
Напоследок хотелось бы вам напомнить, что в качестве номера телефона крайне желательно использовать только тот, который оформлен на ваше имя. В случае утери этого телефона вернуть доступ к аккаунту вы вряд ли сможете. Будьте внимательны!
Как работать с сервисом
При наличии аккаунта в почту можно попасть с любого сервиса Google. Например, при открытии поиска справа вверху нажмите кнопочку в виде маленьких черных квадратов. Откроется доступ ко всем сервисам.
Интерфейс
Сервис удобный. Легко найти что и где находится.
Почта делится на:
- «Несортированные». Здесь находятся письма не попавшие в другие вкладки»;
- «Соцсети». Письма из социальных сетей;
- «Промоакции» рекламные рассылки на которые вы подписались;
- «Форумы» рассылки ответы из форумов;
- «Оповещения» уведомления о платежах и счетах.
Чтобы их активировать нажмите «+».
Подпись
Допишите к каждому отправленному письму информацию, которая добавится автоматически при отправке. Например, контактная информация фирмы, или адрес сайта. Для этого нажимаем значок шестеренки, далее «Настройки».
Новую страницу прокрутите вниз пока не увидите пункт «Подпись». В специальном поле пропишите информацию. Если вы будете использовать ящик для общения с коллегами по работе, заполните ее презентабельно.
При открытии ящика проверяется, может ли браузер загрузить эти функции. Если обнаружится несоответствие, загрузится html-версия. Если почта не открывается, переключитесь в этот режим. Для этого нажмите ссылку внизу окна «Загрузить упрощенную версию».
Преимущества
Вы можете создать электронную почту Gmail.com бесплатно. Удобно что при регистрации вам не нужно отказываться от старых ящиков. Сервис предлагает настроить прием и отправку писем на них. Это удобно.
Это универсальное решение.
Безопасность
Рекомендую сразу установить настройки, которые будут описаны. Это в целях безопасности. Нажимаем справа вверху значок шестеренки далее «Настройки».
Внизу в подвале страницы есть ссылка «Дополнительная информация». Нужна для настройки и отправки оповещений о подозрительных файлах.
Например, если в «Тип доступа» левая колонка, вместо «Браузер» появится «РОР», это повод задуматься. Тогда перейдите на страницу безопасности: https://support.google.com/mail/answer/7036019?visit_id=1-636592386066241402-3361737921&hl=ru&rd=2.
Двойная авторизация
Справа вверху нажмите на аватар, далее кнопку «Мой аккаунт».
В этом окне нажимаем ссылку «Безопасность вход».
Здесь настройте пароль и код подтверждения присылаемый на мобильный телефон.
Регистрация учетной записи
Создать аккаунт Gmail легче, чем кажется на первый взгляд. И главная тому причина – интуитивность. Разработчики довели до совершенства подготовку нового аккаунта и к каждому действию добавили кучу подсказок. Осталось лишь разобраться в деталях:
Первый шаг – переход к поисковику от Гугл и активация выпадающего меню, расположенного в правом верхнем углу.

Из доступных предложений важно выбрать почту Гмаил и перейти к новой веб-странице (gmail.com), где и придется подготавливать новый аккаунт

Главное – нажать на кнопку «Создать аккаунт» и приступить к заполнению доступных текстовых полей.
Разработчики потребуют указать имя и фамилию, выбрать имя пользователя (доступна исключительно латиница, цифры и разрешенные символы – точки, нижнее подчеркивание), а затем дважды повторить пароль, который тоже придется довести до определенного стандарта безопасности: нужно ввести не менее 8 знаков, обязательно используя цифры, а также строчные и заглавные буквы.

Подготовка анкеты нового пользователя займет не больше трех минут, а вот дальше придется пройти проверку на спам и указать номер мобильного телефона.

Процедура стандартная. Уже через 10 секунд на добавленный номер придет SMS с проверочным кодом, который останется ввести и приступить к дальнейшим настройкам.
Если захотелось зарегистрироваться без номера телефона, то придется использовать сервисы, предоставляющие виртуальные учетные записи, на которую можно получить SMS. Подходящий сервис – Qealty (https://www.qealty.ru/) – открывает доступ к десяткам номеров даже без регистрации.
Но если же бесплатно ничего не создается и пароль не приходит, никто не мешает выкупить какой-нибудь платный вариант на пару часов (узнать, какой вариант использовать, поможет непосредственно Gmail, если при регистрации в почтовую службу пришло уведомление о том, что кто-то уже создал учетную запись с указанным номером, значит, придется искать другой номер).

После того как номер добавлен, джимейл попросит добавить немного персональной информации. Шаг необязательный, он легко пропускается. Электронная почта Гмайл официально зарегистрирована и доступна для использования. При желании можно загрузить мобильные версии почтовой службы и приступить к общению в компактном формате.
4 Несколько «лайфхаков» для работы с почтой от Gmail
Мало кто знает, но работать с почтой можно и без доступа к интернету. Для этого в настройках ящика можно включить офлайн-доступ к почте. В этом случае даже без доступа к интернету, вы сможете читать письма, редактировать их и отвечать на них. Кроме того в этом режиме можно без интернета работать с документами.
Часто бывает так, что уже отправив письмо, мы замечаем, что что-то в нем было не так, и необходимо внести правки. Но как же сделать это, если факт отправки уже произошел? Все просто – посланное письмо можно отменить. Как и офлайн режим, активировать возможность отмены можно в настройках, перейдя в раздел «Общие».
Еще одна полезная черта работы с Gmail – возможность приостановить прием новых писем
Это очень важно в том случае, если электронная корреспонденция валится на вас как лавина, постоянно отвлекая от работы. В этом случае достаточно лишь активировать функцию «Пауза входящих»
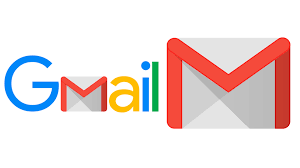
Проблемы, которые могут возникнуть с MX-записями
Почта не приходит на корпоративный ящик
- Если с момента последнего изменения MX-записей прошло менее трех суток, рекомендуется подождать еще. Возможно, они еще не успели обновиться. После проблема будет автоматически устранена.
- Проверьте корректность MX-записи в Консоли администратора Гугл или с помощью встроенной утилиты Dig от G Suite.
- Другая ошибка, которая часто возникает у пользователей: неправильное заполнение поля «Имя». Напомним, что его значение должно быть либо пустым, либо «@». В этом случае перед заполнением внимательно ознакомьтесь с инструкцией заполненией MX-записей у своего регистратора.
- Записи правильные, а почта все равно не приходит. Возможно, в этом случае ошибка не в MX-записях, а в другой части системы. Гугл помогает проверить остальные настройки и предлагает варианты устранения проблем.
Изменение MX-записей и перебои при доставке почты
Во время изменения MX-записей почта не будет приходить на корпоративный ящик. Устранить все перебои невозможно, но Гугл предлагает несколько способов уменьшить риск возникновения новых.
Перед изменением MX-записи:
- Создавайте аккаунты сотрудников сразу.
- Настройте маршрутизацию и доставку почты. Укажите адрес, который будет принимать почту, приходящую на ваш домен на несуществующий еще ящик.
- Обновляйте записи, когда почты мало.
- Чтобы не потерять важные письма и деловые связи, предупредите заранее о недоступности ящика в указанный промежуток времени. Укажите, что часть сообщений может потребовать повторной отправки.
Удаление и восстановление
Если по каким-либо причинам вы больше не пользуетесь сервисами Гугл, возможны следующие варианты:
- Отключить аккаунт — в дальнейшем вы не сможете использовать приложения и облачное хранилище. Для этого кликаем на иконку вверху справа и нажимаем синее окошко.
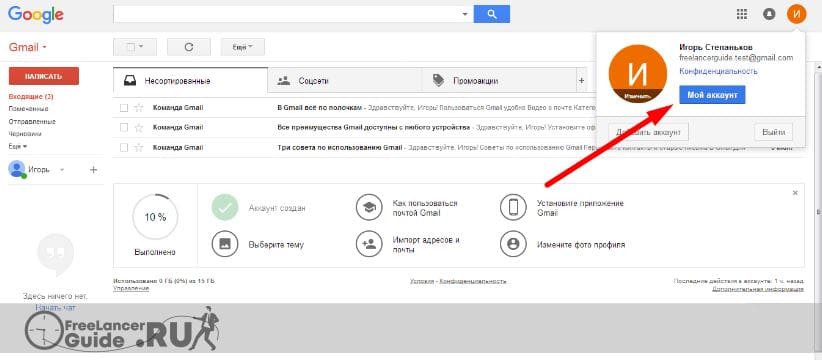
Далее в настройках выбираем соответствующий пункт.
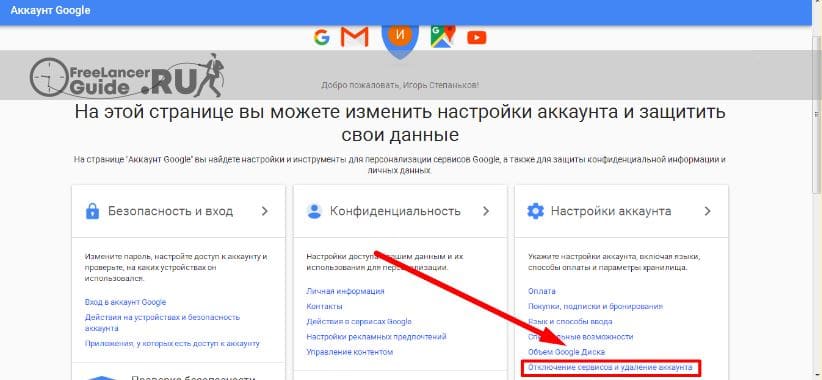
Вводим пароль и подтверждаем действие.
- Удалить почту на Google Gmail (после того как завели новую). В опциях кликаем на необходимую кнопку.
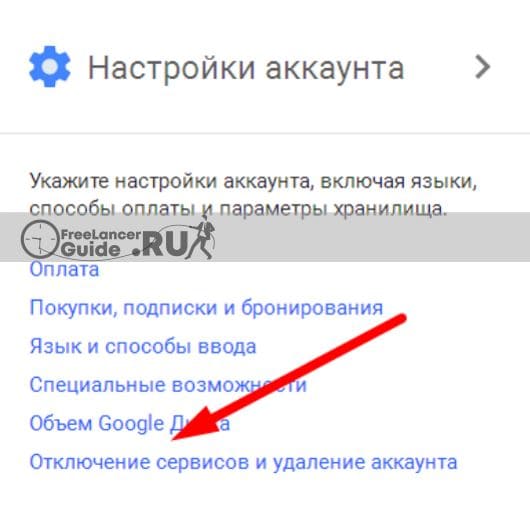
Жмем первую строку.
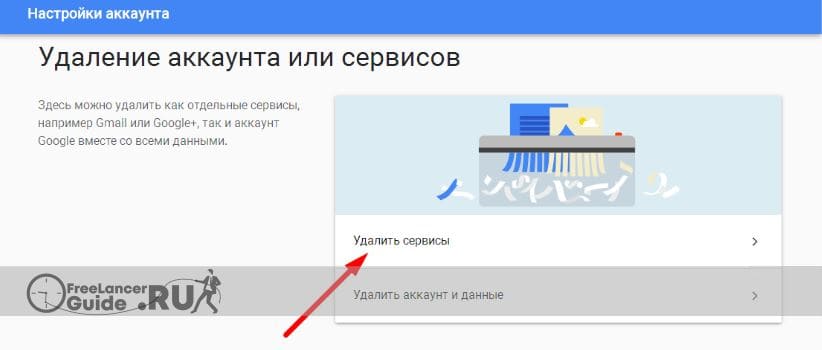
Подтверждаем.

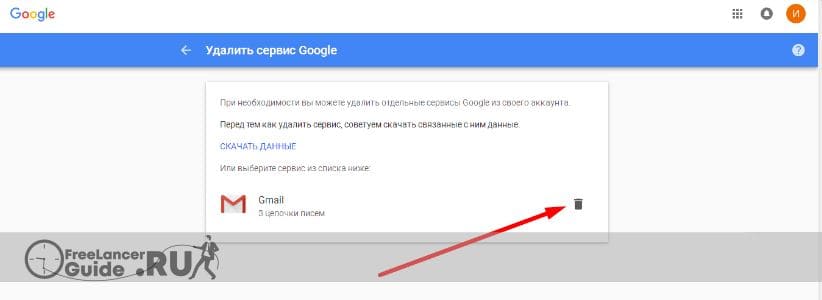
Если понадобился доступ к старой переписке или самому ящику, который вы отключили, не стоит отчаиваться! Все можно исправить! Рассмотрим, как восстановить почту Gmail, если аккаунт не был удален полностью (а значит, у вас есть данные для входа). Для этого достаточно трех простых действий:
- Входим в личный профиль Google (указываем связанное с ним имя).
- Переходим на сайт для регистрации (автоматически подтягивается ваш логин).
- Вводим пароль и нажмите «продолжить».
Вы снова в Джимейле!
В случае возникновения проблем или вопросов, вы можете обратиться в службу поддержки или воспользоваться справкой.
Создание почты на Gmail
Регистрация почты не представляет из себя что-то сложное для обычного пользователя. Но есть некоторые нюансы, которые могут быть полезны.
- Чтобы завести учётную запись, перейдите на страницу регистрации.
Перед вами откроется страница с формой для заполнения.

В полях «Как вас зовут» вам предстоит написать своё имя и фамилию. Желательно, чтобы они были вашими, а не выдуманными. Так будет легче восстановить аккаунт, если его взломают. Впрочем, вы всегда можете без проблем сменить имя и фамилию в любое время в настройках.

Далее будет поле названия вашего ящика. В связи с тем, что данный сервис очень популярен, подобрать красивое и никем не занятое имя достаточно сложно. Пользователю придётся хорошо подумать, ведь желательно, чтобы название было легко читаемым и соответствовало его целям. Если введённое имя уже занято, то система предложит свои варианты. В названии можно использовать только латиницу, цифры и точки. Учтите, что в отличии от остальных данных, название ящика сменить невозможно.

В поле «Пароль» вам нужно придумать сложный пароль, чтобы уменьшить вероятность взлома. Когда вы придумаете пароль, то обязательно запишите его в надёжное место, ведь вы легко можете забыть его. Пароль должен состоять из цифр, заглавных и строчных букв латинского алфавита, символов. Его длина не должна быть меньше восьми символов.

В графе «Подтвердите пароль» напишите тот, который написали ранее. Они должны совпадать.

Теперь вам нужно будет ввести свою дату рождения. Это обязательно.

Также, вам обязательно нужно указать свой пол. Джимейл предлагает своим пользователям кроме классических вариантов «Мужской» и «Женский», также «Другой» и «Не указан». Вы можете выбрать любой, ведь если что, его всегда можно отредактировать в настройках.

После требуется ввести номер мобильного телефона и другой запасной адрес электронной почты. Оба эти поля можно не заполнять одновременно, но стоит заполнить хоть одно.

Теперь, если нужно, выберите свою страну и поставьте галочку, которая подтверждает, что вы согласны с условиями использования и политикой конфиденциальности.

Когда все поля будут заполнены, нажмите кнопку «Далее».

Ознакомьтесь и примите условия использования аккаунта, нажав «Принимаю».

Теперь вы зарегистрированы в сервисе Гмайл. Чтобы перейти к ящику, кликните на «Перейти к сервису Gmail».

Вам будет показана краткая презентация возможностей данного сервиса. Если хотите просмотреть её, то нажмите «Вперед».

Перейдя к своей почте, вы увидите три письма, которые рассказывают о преимуществах сервиса, несколько советов по использованию.

Как видите, создание нового почтового ящика достаточно простое занятие.
Опишите, что у вас не получилось.
Наши специалисты постараются ответить максимально быстро.
Общая инструкция для подтверждения права собственности
Важно: для продолжения вам потребуется аккаунт администратора. Обычные gmail-ящики не имеют прав на редактирование корпоративной почты
Гугл предлагает несколько способов для проверки владения доменом:
- Изменение MX-записи. Зарегистрируйтесь в G Suite. Вам откроется окно с индивидуальными значениями. Создайте новую MX-запись на сайте регистратора и добавьте туда скопированные параметры. В поле приоритета укажите 15.
- Изменение TXT-записи. Выберите в качестве способа проверки «TXT или CNAME-запись».
- Отметьте пункты:
- Вход выполнен.
- Панель управления доменом открыта.
- Скопируйте параметры.
- Перенесите их в панель управления на сайте регистратора.
- Отметьте пункты:
- Мета-тег. Этот способ работает не для всех сайтов. Проверьте, поддерживает ли его ваш регистратор. В ином случае, можно воспользоваться проверкой по HTML-файлу.
- Убедитесь, что без префикса www ваш ресурс доступен всем в Интернете.
- Откройте мастер настройки или Консоль администратора.
- Выберите подтверждение права собственности.
- Найдите «Метатег». Если его нет, откройте пункт «Другое».
- Скопируйте запись и добавьте в корневой файл HTML. На работоспособности сайта это никак не отобразится.
- Поместите код следующим образом:
- Найдите первый раздел. Для ориентира: под ним первый раздел.
- Добавьте запись в найденный.
- Вы можете обратиться за помощью к регистратору. Он поможет провести настройку.
- Поместите код следующим образом:
- Сохраните изменения.
- Измененный файл загрузите на веб-сервер.
- Проверьте, что мета-тег есть на вашей странице: откройте ее в браузере и проверьте «Исходный код страницы». Названия команды могут отличаться, в зависимости от браузера. Проверьте, что в коде есть нужная запись.
- Вернитесь в мастер настройки и нажмите «Подтвердить». Процедура может длиться до 60 минут. Если не удается проверить, она будет периодически перезапускаться.
- После проверки удалите добавленный мета-тег.
- HTML-файл. Если третий пункт не подходит, воспользуйтесь загрузкой HTML.
- Убедитесь, что HTML-файл доступен на сайте без www всем в Интернете.
- Откройте мастер настройки или Консоль администратора.
- Выберите способ подтверждения «Загрузить HTML-файл».
- Вы получите инструкцию. Нажмите «Скачать» — на компьютер загрузится HTML-файл. Не переименовывайте его! Первые символы в его названии будут google.
- Скачанный файл поместите в корневой каталог.
- Проверьте, что файл добавился. Зайдите в браузер и перейдите по адресу имя-домена/имя файла. При правильной установке вы увидите строку google-site-verification и код из названия.
- Вернитесь в мастер или консоль и запустите проверку. Если файл не был обнаружен, система будет периодически перезапускать проверку и проверять сайт на его наличие.
- После проверки удалите добавленный файл.
После успешного прохождения проверки, вам станут доступны настройки для работы с почтой.
Что делать, если войти не получается
На компьютере
1. Откройте сайт google.ru.
2. Нажмите на пункт «Почта».

3. Щелкните по «Забыли адрес эл. почты?»

Откроется окно восстановления с помощью номера телефона или резервного электронного адреса. Рассмотрим оба варианта.
Восстановление пароля с помощью телефона
Введите в поле номер телефона, к которому прикреплен электронный адрес и нажмите «Далее».

Напечатайте Имя и Фамилию.

Откроется запрос на отправку смс кода подтверждения. Нажмите «Отправить».

Вставьте код, полученный в смс, и нажмите «Далее».

Откроется окно с выбором аккаунта. Щелкните по вашему адресу.

Выйдет запрос ввести пароль. Допустим, вы его помните. Значит, щелкните по «Забыли пароль?» внизу.

Появится запрос ввести последний пароль, который помните. Нажмите на кнопку «Другой способ».

Выйдет окошко с предложением отправить код в смс на прикрепленный номер. Нажмите «Отправить».

Введите код из смс и нажмите «Далее».

Придумайте новый пароль и нажмите «Далее».

Пароль изменен, и вы вошли в аккаунт. Нажмите «Перейти в Gmail».

Восстановление пароля с помощью резервного адреса почты
Введите электронный адрес, к которому прикреплен ваш ящик.

Укажите ваше Имя и Фамилию.
Выйдет окошко с предложением отправить код на резервный электронный адрес.

После отправки на этот ящик придет сообщение об успешном восстановлении.

Для восстановления пароля нажмите «Забыли пароль?».
Выйдет запрос ввести последний пароль, который помните. Щелкните по «Другой способ».
Выберите пункт «У меня нет доступа к телефону».
Откроется окно с предложением отправить код на резервный электронный адрес.

После отправки перейдите в указанный ящик. На него придет сообщение с кодом.

Введите полученный код.

Затем введите новый пароль к электронному адресу.

Вот и все – пароль успешно изменен! Теперь можно открыть свою почту Google.
На телефоне
Восстановление доступа через приложение Gmail
Запустите приложение Gmail. Выберите пункт «Добавить адрес электронной почты».

Выберите «Google» и нажмите на «Забыли адрес эл. почты?».

Откроется окно восстановления с помощью номера телефона или резервного электронного адреса. Рассмотрим оба варианта.
С помощью номера телефона
Введите в поле номер телефона, к которому прикреплен электронный адрес.

Укажите Имя и Фамилию.

Откроется окошко с предложением отправить код.

Отправьте его и напечатайте полученный код в поле.

Откроется окно с вашим аккаунтом. Нажмите не него.

Выйдет запрос ввести пароль. Допустим, вы его не помните. Значит, нажмите на «Забыли пароль?».
Выйдет запрос ввести последний пароль, который помните. Нажмите «Другой способ».
Выйдет окошко с предложением отправить код в смс на прикрепленный номер. Нажмите на кнопку «Отправить».
Введите код из смс.

Придумайте новый пароль.

Выйдет окошко с предложением принять условия использования. Нажмите «Принимаю».
Аккаунт добавлен и восстановлен.
С помощью резервного электронного адреса
Введите адрес дополнительного ящика, к которому прикреплена почта Gmail.

Укажите ваше Имя и Фамилию.

Выйдет окошко с оповещением об отправке кода на ваш резервный электронный адрес. Нажмите на кнопку «Отправить».

Перейдите в резервный ящик. Введите код из письма.

Нажмите на аккаунт, выберите «Забыли пароль».
Выберите «Другой способ».
Нажмите на пункт «У меня нет доступа к телефону».
Выйдет окошко с оповещением об отправке кода на ваш резервный электронный адрес.

Нажмите «Отправить» и перейдите в ваш резервный ящик. На него придет код, который нужно ввести в форму восстановления.

Затем придумайте новый пароль для входа.

Выйдет окошко с предложением принять условия использования. Нажмите «Принимаю».
Аккаунт восстановлен и добавлен в приложение!
Добавление сотрудников в доменную почту Гугл
Через Консоль администратора можно добавлять сотрудников по одному. Для оформления ящика вам нужно будет знать только имя и фамилию пользователя. Дополнительно можно указать действующий ящик сотрудника, на который придет сообщение с данными для входа. Пароль генерируется автоматически или вводится вручную.
Если вам нужно добавить сразу нескольких человек — воспользуйтесь CSV-файлом. Для этого выберите в Консоли администратора значок плюса и «Массовая загрузка». Вам будет доступен образец файла. Отредактируйте таблицу, заполнив имя, фамилию, адрес действующего ящика для сообщения с входными данными, пароль и путь к .
Прикрепите файлы и загрузите их на сервис.
Добавление сотрудников в адресную книгу может занимать до суток.
Вкладка «Общие»
Максимальный размер страницы. Здесь я поставил значение «Количество цепочек на одной странице» равным 100, чтобы видеть всю переписку сразу.
Стиль текста по умолчанию. Отредактируйте шрифт, его размер и цвет по своему усмотрению. Лично мне нравится читать почту, не присматриваясь к буквам.
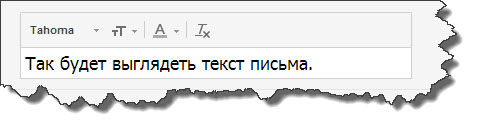
Цепочки писем. Я ставлю «Включить», ведь это одна из классных функций, которую внедрил Гмеил. В итоге вся переписка с одним контактом будет сохраняться в строгой последовательности.
Звезды. Если вы присмотритесь к входящим письмам, то можете слева заметить контур звезды. Если на него нажать, тогда это письмо скопируется в папку «Помеченные».
Если одной звезды вам недостаточно, можете в настройках указать большее количество, которые будут при щелчке сменять друг друга.
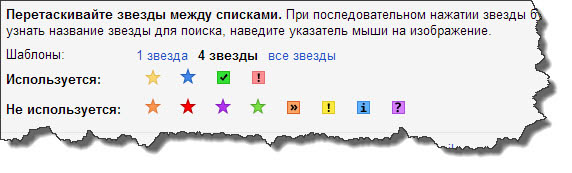
Ярлыки кнопок. Пришлось установить «Текст», чтобы было понятно название кнопок почтового аккаунта.
Подпись. Рекомендую использовать в конце отправляемых писем какую-нибудь подпись, включающая в себя как ссылку на блог, так реф. ссылку или рекламу.




