Полный outlook 2016 вылетает при запуске
Содержание:
- Отключить параметры присутствия Outlook
- Решение 9 — Используйте Восстановление системы
- Методы исправления ошибки “Невозможно открыть набор папок” в Outlook 2016
- Решение 4. проверка обновлений
- Создание нового файла данных и перемещение или копирование в него элементов
- Причина: сервер электронной почты недоступен.
- Ошибки в процессе работы
- Что делать, если все методы не работают?
- Включение подробного ведения журнала
- Ошибка Microsoft Outlook 2010: невозможно открыть набор папок
- Сохранение учётных записей через реестр
- Причина
- Процедура
- Не удается запустить Microsoft Outlook, Не удается открыть окно Outlook 2020
- Не удается запустить Microsoft Outlook, Не удается открыть окно Outlook 2020
- Microsoft Outlook зависает при загрузке профиля
- Решение 8. Уменьшите размер папки
- Требуется шифрование или прокси
- Сертификат безопасности не может быть проверен
Отключить параметры присутствия Outlook
Outlook предлагает несколько функций, чтобы показать ваше присутствие в приложении. Если на вашем компьютере включены эти функции, Microsoft предлагает отключить их, чтобы проверить, не устраняет ли это проблему с зависанием Outlook при загрузке профиля.
Этот метод будет работать только в том случае, если вы сможете каким-либо образом запустить приложение Outlook на своем компьютере. Обычно в случае случайной ошибки этот метод будет работать.
Отключение этих функций присутствия не повлияет на вашу работу с электронной почтой в Outlook.
- Запустите приложение Outlook на вашем компьютере.
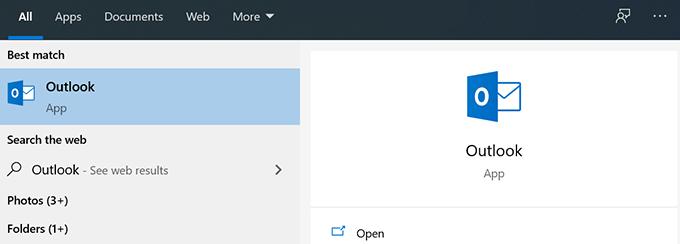
- Нажмите на меню Файл в верхнем левом углу.
- Есть несколько вариантов в левой боковой панели. Нажмите на тот, который говорит Варианты.
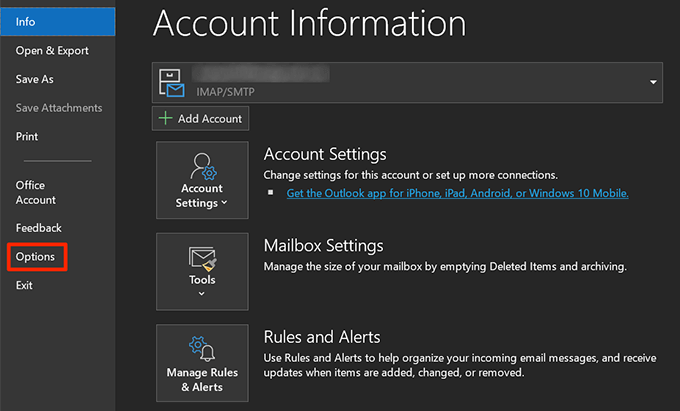
- Выберите Люди на левой боковой панели на следующем экране.
- Найдите раздел с названием «Статус в сети» и фотографии на правой панели и снимите флажки для следующих параметров.● Отображение онлайн-статуса рядом с именем● Показывать фотографии пользователей, когда они доступны (требуется перезапуск Outlook)
Затем нажмите OK внизу, чтобы сохранить изменения.
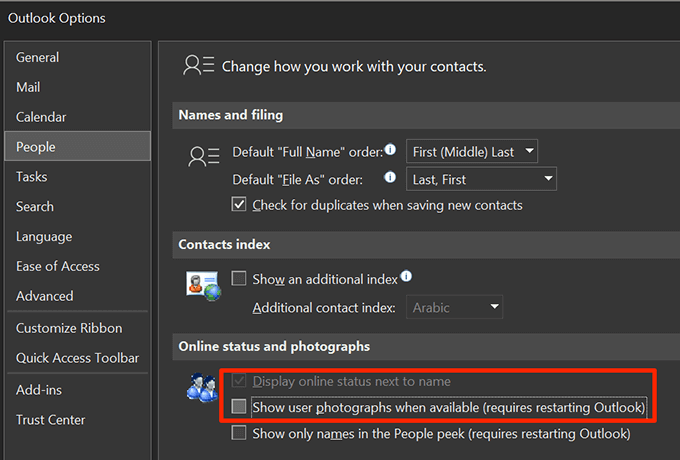
- Закройте приложение Outlook, а затем снова откройте его.
Решение 9 — Используйте Восстановление системы
Если проблема со сбоями Outlook 2016 все еще существует, вы можете решить проблему, просто воспользовавшись функцией восстановления системы. Восстановление системы позволяет вам отменить изменения на вашем ПК и исправить различные проблемы, а для восстановления системы вам просто нужно сделать следующее:
- Нажмите клавиши Windows + S и введите восстановление системы . Выберите Создать точку восстановления из списка результатов.
- Откроется окно Свойства системы . Нажмите кнопку Восстановление системы .
- Когда откроется окно восстановления системы , нажмите Далее, чтобы продолжить.
- Установите флажок Показать больше точек восстановления, если доступно. Теперь вам нужно просто выбрать нужную точку восстановления и нажать « Далее» .
- Следуйте инструкциям на экране для завершения процесса восстановления.
После восстановления компьютера проверьте, не устранена ли проблема.
Сбои Outlook 2016 могут быть довольно проблематичными и мешать вам работать с вложениями. Однако мы надеемся, что вам удалось решить проблему с помощью одного из наших решений.
Кроме того, вы можете попробовать лучшие почтовые клиенты и приложения для Windows 10 из нашего списка.
- ИСПРАВЛЕНИЕ: я не могу просмотреть отправленные элементы в Outlook
- Исправлено: «Требуется много времени, чтобы открыть вложение в Microsoft Outlook»
- Outlook продолжает спрашивать ваш пароль? Вот исправление
Методы исправления ошибки “Невозможно открыть набор папок” в Outlook 2016
Либо если есть проблема с сетью, либо сервер Exchange находится в нерабочее время для обслуживания, сначала необходимо проверить сетевое соединение и доступ к серверу почтовых ящиков. Если все в порядке, перейдите к решениям, указанным ниже.
Важная заметка: Вместо ручного решения Inbox Repair tool можно использовать Инструмент восстановления Outlook 2016 к восстановить поврежденный файл PST в MS Outlook 2016, 2019 и более ранних версиях. Наиболее важным фактором является то, что утилита исправляет проблемы с файлами PST и восстанавливает из них отсутствующие элементы данных без потери данных. Это дает 100% гарантию целостности и сохранности данных.
Метод 1: использование Scanpst.exe для открытия Outlook
Повреждение Outlook PST – одна из основных причин появления этого сообщения об ошибке. Можно легко восстановить поврежденный файл PST, используя Scanpst.exe, которая представляет собой встроенную утилиту восстановления, предлагаемую Microsoft. Выполните следующие действия, чтобы решить проблему «невозможно открыть набор папок в Outlook 2016»:
Примечание: Вы можете найти Scanpst.exe в следующих местах:
- Для Outlook 2016/2019
- В x64 Office – C: Program Files Microsoft Office корень Office16
- В x86 Office – C: Program Files (x86) Microsoft Office корень Office16
- Прежде всего, закрыть outlook.exe и все другие задачи, использующие PST
- Затем запустите Scanpst.exe инструмент и нажмите Просматривать добавить поврежденный файл PST
- Местоположение PST по умолчанию: C: Documents and Settings % username% Local Settings Application Data Microsoft Outlook
- В конце концов, нажмите Начинать кнопка
Метод 2: создание нового профиля Outlook
- Сначала откройте Панель управления на вашем локальном компьютере
- Здесь нажмите на Учетные записи пользователей >> Почта
- Затем нажмите на Показать профили кнопка и выберите профиль Outlook. Нажмите Удалять
- Теперь в Мастер почтовых профилей, ударь Добавлять кнопка и введите имя для нового профиля Outlook. Нажмите Ok применить изменения
- Выберите Автоматическая настройка учетной записи / Ручная настройка вариант и следуйте инструкциям, чтобы завершить процедуру
После создания новой учетной записи Outlook проблема будет решена, и Outlook начнет нормально работать.
Метод 3: запустите Outlook в безопасном режиме
- Держи ‘Клавиша Windows + R‘одновременно, и откроется мастер запуска. Здесь введите outlook.exe / сейф и нажмите Войти
- После этого вам будет предложено выбрать профиль для входа в систему. В случае, если профиль один, то он будет выбрано по умолчанию. Нажмите Ok
- Если Outlook теперь работает нормально, возможно, в надстройках есть конфликты или повреждения. Так, отключить надстройки и запустите приложение Outlook, чтобы подтвердить
- Если это работает для вас, последовательно включите надстройку, чтобы узнать, какая из них останавливала Outlook.
- Чтобы отключить надстройки, нажмите Файл >> Параметры >> Надстройки >> Надстройки COM >> Управление >> Перейти
- Затем снимите флажки со всех элементов данных в Надстройки список и нажмите Ok кнопка
- Если MS Outlook по-прежнему не работает, нажмите ‘Windows + R‘ключи и тип appwiz.cpl и ударил Ok кнопка.
- Найдите следующие приложения и удалите их:
ABBYY FineReader, Broadcom Send-to-Bluetooth Intel Send-to-Bluetooth KingSoft’s PowerWord
Метод 4: включение режима кэширования данных Exchange
- Открыть Панель управления и нажмите Почта >> Файлы данных
- Выберите свой Счети нажмите Настройки
- Теперь проверьте все три варианта: Использовать режим кэширования Exchange, Скачать общие папки, и Скачать избранное общедоступной папки
- Закройте окно и попробуйте открыть приложение Outlook
Вывод
В этой статье объясняются все простые методы исправления ошибки «Не удается открыть набор папок Outlook 2016» и обеспечения нормальной работы приложения Outlook. Есть много ошибок Outlook, например, проблема с файлом Outlook PST не может быть найдена и т. Д
Решение проблемы с файлом MS Outlook PST очень важно для его правильной работы. Теперь пользователи могут выбрать подходящее решение в соответствии со своими текущими предпочтениями и требованиями
Решение 4. проверка обновлений
Прежде чем мы восстановим вашу учетную запись Outlook и сбросим файлы данных, мы сначала проверим, есть ли какие-либо обновления, которые могут быть доступны как для Outlook, так и для Windows. Обычно Office 365 (или обычный Office) обновляется автоматически всякий раз, когда доступно обновление. Обновления Office являются частью самих обновлений Microsoft, и вам не нужно ничего делать.
Однако, если вы отменили предстоящее обновление или отложили его вручную, Outlook не будет обновлен до последней сборки. Ошибки характерны для всех приложений, даже если они разработаны Microsoft. С новыми обновлениями, наряду с новыми функциями, исправляются существующие ошибки. В этом решении мы проверим Outlook и Windows на предмет возможных обновлений.
- Запустите Outlook . Как только вы войдете в приложение, нажмите кнопку « Файл» в верхнем левом углу экрана.
- Теперь нажмите « Учетная запись Office» на левой панели навигации и нажмите « Параметры обновления» в правой части экрана.
- Если есть какие-либо обновления, Windows автоматически загрузит и установит их на ваш компьютер.
Также рекомендуется обновить Windows до последней сборки. Windows выпускает исправления безопасности для продуктов Office 365.
- Нажмите Windows S, введите « обновить » в диалоговом окне и откройте приложение.
- В настройках обновления нажмите кнопку Проверить наличие обновлений и подождите, пока Microsoft подключится к серверам.
- Если есть какое-либо обновление, оно будет автоматически загружено и установлено на ваш компьютер.
- Перезагрузите компьютер после обоих обновлений и попробуйте подключиться. Проверьте, решена ли проблема.
Создание нового файла данных и перемещение или копирование в него элементов
- Укажите в меню Файл на команду Создать и выберите команду Файл данных Outlook.
- Для создания файла личных папок Microsoft Outlook (pst), который предоставляет больший объем памяти для элементов и папок, а также поддерживает многоязыковые данные в кодировке Юникод, нажмите кнопку «OK». Для обеспечения совместимости с более ранними версиями Outlook в группе «Тип хранилища» выберите значение «Файл личных папок Microsoft Outlook (pst)» и нажмите кнопку «OK».
- Введите имя создаваемого файла в поле «Имя файла» и нажмите кнопку «OK».
- В поле «Имя» введите имя папки «pst».
- Выберите другие требуемые параметры и нажмите кнопку «OK».
Аналогичную операцию вам придется проделать при создании нового файла данных.
Сведения пароля
Если установлен флажок Сохранить пароль в списке паролей, запомните или запишите этот пароль на случай, если файл pst будет открываться на другом компьютере. Установите этот флажок только в том случае, если учетная запись пользователя Microsoft Windows защищена паролем и никто больше не имеет доступа к учетной записи компьютера.
Имя папки, связанной с файлом данных, отображается в списке папок. По умолчанию папка будет названа «Личные папки». Перетащите в новую папку любые элементы из текущих папок. Чтобы скопировать элементы, а не перемещать их, перетащите их, удерживая нажатой клавишу «Ctrl».
Файл личных папок (.pst) может быть открыт через сеть, но для расположения в сети требуются разрешения на чтение и запись. Убедитесь, что файл pst не используется другим пользователем или программой, иначе доступ к нему будет невозможен.
Причина: сервер электронной почты недоступен.
Решение:
проверьте, работает ли почтовый сервер.
Если вы раньше успешно подключались к этой учетной записи, возможно, проблема в том, что почтовый сервер отключен. Обратитесь к поставщику услуг электронной почты или администратору сети, чтобы узнать, работает ли почтовый сервер.
2. Попробуйте открыть Outlook в безопасном режиме
Попробуйте открыть Outlook в безопасном режиме
1. Для запуска в безопасном режиме при открытии Outlook следует держать нажатой клавишу CTRL
. (Удерживайте ее, пока не появится сообщение.) Или нажмите кнопку Пуск
и в поле поиска или выполнения введите outlook.exe /safe
и нажмите клавишу ENTER
.
2. Если Outlook открывается, скорее всего, проблему вызывает надстройка. В Outlook в меню Файл
выберите пункт Параметры
, затем нажмите Надстройки
. В нижней части экрана, где написано «Управление», нажмите Перейти,
и на следующем экране снимите флажки.
3. Отключите все надстройки. После этого можно снова запустить приложение Outlook и проверить, работает ли оно. Если это так, можно включать надстройки по одной, пока снова не произойдет сбой Outlook. Самым вероятным источником проблемы является надстройка, которую вы включили последней. Удалите или повторно установите эту надстройку.
3. С помощью scanpst.exe исправьте ошибки файла данных Outlook
Если Outlook не открывается в безопасном режиме, проблема может быть вызвана поврежденным PST-файлом или профилем.
В PST или папке персонального хранилища, также известной как файл .pst
, Outlook хранит сообщения, контакты, встречи, задачи, заметки и записи журнала
1. Найдите PST-файл, открыв раздел Почта
на панели управления Windows. Нажмите кнопку Файлы данных
.
Ошибки в процессе работы
Предположим, вы работали с почтовым клиентом, и внезапно он завис, а вскоре появилось сообщение, что процесс остановлен, и программа будет закрыта. После повторного запуска всё повторяется вновь. Ниже изложено несколько способов устранения неисправности.
Восстановление файлов
- Войдите в «Панель управления» – «Установка и удаление программ» (в Windows 10 это гораздо удобнее сделать через поиск, просто впишите туда последнюю фразу).
- Вам открылся список, выберите «Outlook 2010» (или вашу версию, или весь пакет Microsoft, если вы устанавливали всё вместе) и щёлкните по нему. В новом интерфейсе Windows непосредственно под выделенным названием появляются кнопки «Удалить» и «Изменить», в классическом они располагаются вверху списка.
- Кликните «Изменить» – система автоматически обнаружит неполадки и устранит их.
- Перезагрузите компьютер и проверьте, помог ли этот способ.
Ошибка при получении корреспонденции
Часто сбой рабочего процесса происходит при чтении полученных писем. Попробуйте поступить так:
- Закройте программу.
- Зайдите в системный диск С. Если у вас Outlook 2007, откройте папку «Program Files и найдите там файл Scanpst.exe. Иногда нужный компонент отыскать невозможно – приложение Outlook 2013 и новейших версий часто сохраняется в раздел С:\Пользователь\Имя пользователя\AppData\Local\Outlook.
- Как только найдёте вышеназванный файл, запустите его двойным щелчком.
- Здесь необходимо выбрать повреждённый элемент и восстановить его (если нет уверенности, в каком именно причина неполадки, проверьте каждый).
- Теперь перезапустите систему и взгляните, исчезла ли проблема.
Проблемы с учётной записью
При запуске «Аутлук» загрузка профиля внезапно оборвалась, и приложение закрылось? Вероятно, источник неисправности связан с потерей данных учётной записи. Можно создать новую:
- Вбейте в поисковую строку Windows «Панель управления» и откройте «Учётные записи пользователей» – «Почта» – «Добавить».
- «Имя конфигурации» пишем любое и жмём «Ок».
- Заполните форму: имя, фамилия (или псевдоним) и адрес вашей почты вместе с системным паролем.
- Подключитесь к интернету и нажмите «Проверка учётной записи».
В следующий раз, когда откроете Outlook, войдите через новый профиль.
Что делать, если все методы не работают?
В большинстве случаев воссоздание OST решает Проблемы с синхронизацией Outlook. Однако, если возникает проблема с воссозданием файла OST или вы не можете удалить файл OST, поскольку в нем есть важные автономные данные, вы можете извлечь данные файла OST с помощью стороннего программного обеспечения, такого как Stellar Converter для OST.
Stellar Converter для OST — это удобный и продвинутый конвертер OST в PST, который восстанавливает данные даже из недоступного или потерянного файла OST и сохраняет их в импортируемом Outlook PST-файле. Программа проста в использовании и поддерживает все версии Outlook — 2021, 2021, 2013, 2010 и 2007.
Включение подробного ведения журнала
При устранении ошибок установки Office убедитесь, что включено подробное ведение журнала MSI. В Office существует файл журнала setup.exe, который создается по умолчанию. Тем не менее, это не дает сведений, которые обычно необходимы для диагностики сбоя установки. При включенном подробном ведении журнала MSI вы получите подробный файл журнала для каждого компонента, устанавливаемого Office. Вы получите подробный журнал для установки компонента Word, Excel и т. д.
Чтобы включить подробное ведение журнала, задайте следующие разделы реестра:
HKEY_LOCAL_MACHINE \Софтваре\полиЦиес\микрософт\виндовс\инсталлер
«Debug» = DWORD:00000007
«Ведение журнала» = «воицевармуп»
Для получения дополнительных сведений о ведении журнала установщика Windows Узнайте, как включить ведение журнала установщика Windows.
Ошибка Microsoft Outlook 2010: невозможно открыть набор папок
Как и в любой другой программе, в приложении Microsoft Outlook 2010 также случаются ошибки. Практически все они вызваны неправильным конфигурированием операционной системы или данной почтовой программы пользователями, либо общими системными сбоями.
Одной из распространенных ошибок, которая появляется в сообщении при запуске программы, и не дает ей полноценно запуститься, является ошибка «Невозможно открыть набор папок в Outlook 2010».
Давайте выясним, что служит причиной этой ошибки, а также определим способы её решения.
Скачать последнюю версию Outlook
Проблемы обновления
Одной из самых распространенных причин возникновения ошибки «Невозможно открыть набор папок» является некорректное обновление программы Microsoft Outlook 2007 до версии Outlook 2010. В этом случае, нужно удалить приложение, и установить Microsoft Outlook 2010 заново с последующим созданием нового профиля.
Удаление профиля
Причиной также могут быть некорректные данные, введенные в профиле. В этом случае, чтобы исправить ошибку, нужно удалить некорректный профиль, и затем создать учетную запись с верными данными. Но, как это сделать, если программа не запускается из-за ошибки? Получается своеобразный замкнутый круг.
Чтобы решить данную проблему, при закрытой программе Microsoft Outlook 2010, переходим в Панель управления Windows через кнопку «Пуск».
В открывшемся окне, выбираем пункт «Учетные записи пользователей».
Далее, переходим в раздел «Почта».
Перед нами открывается окно настройки почты. Кликаем по кнопке «Учетные записи».
Становимся на каждую учетную запись, и жмем на кнопку «Удалить».
После удаления создаем учетные записи в Microsoft Outlook 2010 заново по стандартной схеме.
Заблокированные файлы данных
Данная ошибка может появляться и в том случае, если файлы данных заблокированы для записи, и доступны только для чтения.
Чтобы проверить так ли это, в уже знакомом нам окне настройки почты кликаем по кнопке «Файлы данных…».
Выделяем учетную запись, и жмем на кнопку «Открыть расположение файла».
Если напротив наименования атрибута «Только для чтения» стоит галочка, то снимаем её, и жмем на кнопку «OK», чтобы применить изменения.
Если галочки нет, то переходим к следующему профилю, и проделываем с ним точно такую процедуру, которая была описана выше. Если ни в одном из профилей не обнаружен включенный атрибут «Только для чтения», значит, проблема ошибки кроется в ином, и нужно использовать для решения проблемы другие перечисленные в этой статье варианты.
Ошибка конфигурации
Ошибка с невозможностью открытия набора папок в Microsoft Outlook 2010 может возникнуть и из-за проблем в файле конфигурации. Для её решения, опять открываем окно настройки почты, но на этот раз жмем на кнопку «Показать» в разделе «Конфигурации».
В открывшемся окне перед нами предстаёт список доступных конфигураций. Если до этого никто не вмешивался в работу программы, то конфигурация должна быть одна. Нам нужно добавить новую конфигурацию. Для этого, жмем на кнопку «Добавить».
В открывшемся окне вписываем название новой конфигурации. Оно может быть абсолютно любое. После этого, жмем на кнопку «OK».
Затем, открывается окно, в котором вы должны обычным методом добавить профили электронных почтовых ящиков.
После этого, в нижней части окна со списком конфигураций под надписью «использовать конфигурацию» выбираем вновь созданную конфигурацию. Жмем на кнопку «OK».
После перезапуска программы Microsoft Outlook 2010, проблема с невозможность открытия набора папок должна исчезнуть.
Как видим, существует несколько причин возникновения распространенной ошибки «Невозможно открыть набор папок» в приложении Microsoft Outlook 2010.
Если ошибка кроется именно в этом, то вам достаточно будет снять галочку с атрибута «Только для чтения», а не создавать заново профили и конфигурации, как в других вариантах, что будет стоить сил и времени.
Мы рады, что смогли помочь Вам в решении проблемы. Опишите, что у вас не получилось. Наши специалисты постараются ответить максимально быстро.
Сохранение учётных записей через реестр
Помимо личных папок, при переустановке можно сохранить ещё и настройки учётных записей. Это сложнее, и для решения такой задачи нам потребуется системный реестр. Информация об аккаунтах Outlook в реестре находится в следующих ветках:
Далее займёмся данными:
- Чтобы экспортировать файлы из реестра, выберите один из вышеназванных путей к данным и выбираем «Файл» — «Экспорт». Указав имя и расположение файла с данными реестра, получаем файл с расширением .reg — данные реестра.
- Повторяем эту манипуляцию с тремя указанными адресами. Должно получиться три файла.
- Переустанавливаем Outlook; до переустановки файлы можно не трогать.
- Когда программа переустановлена, запускаем поочерёдно все три REG-файла на исполнение (с помощью контекстного меню: ПКМ — «Слияние» или просто двойным кликом). Данные автоматически встроятся в реестр, предварительно запросив ваше разрешение (нужно согласиться).
Теперь при открытии переустановленного Outlook все настройки его учётных записей будут на месте.
Outlook — удобная программа, хоть и сложная. Однако при работе с ней у пользователя могут возникать определённые трудности, с которыми затруднительно будет разобраться новичку. Но если делать всё внимательно и не пренебрегать учебными инструкциями, с любыми ошибками можно научиться справляться на ура.
Причина
Эта проблема возникает по одной из следующих причин:
- Вы не установили последние обновления.
- Outlook используется другим процессом.
- Outlook загружает внешний контент, например изображения в сообщении электронной почты.
- Ранее установленная надстройка мешает работе с Outlook.
- Слишком крупные почтовые ящики.
- Папка AppData перенаправляется в сетевую папку.
- Необходимо восстановить приложения Office.
- Файлы данных Outlook повреждены или повреждены.
- Установленное антивирусное программное обеспечение устарело или вступает в противоречие с Outlook.
- Профиль пользователя поврежден.
- Другая программа вступает в противоречие с Outlook.
Примечание
- Эта проблема может возникнуть по одной из причин, описанных в этом разделе. Чтобы устранить эту проблему, вам может потребоваться выполнить действия по устранению неполадок, описанные в разделе решение.
- Многие из этих элементов можно автоматически проверить с помощью помощника по поддержке и восстановлению Майкрософт (SaRA).Чтобы запустить автоматические проверки, выполните указанные ниже действия.
- Установите средство Advanced Diagnostics для Outlook .
- Выберите пункт выполнить , когда появится соответствующий ответ в браузере.
- В созданном отчете просмотрите элементы на вкладке обнаруженные проблемы . Для получения дополнительных сведений о конфигурации Outlook, Windows и компьютера проверьте параметры на вкладке подробное представление .
Процедура
Чтобы устранить неполадки в Outlook в среде Office 365, выполните следующие действия.
Шаг 1. Проанализируйте возможные проблемы, причиной которых являются надстройки
-
Закройте приложение Outlook.
-
Откройте диалоговое окно Выполнить. Для этого воспользуйтесь одним из следующих способов в зависимости от вашей версии Windows:
- Если вы используете Windows 10, Windows 8.1 или Windows 8, нажмите клавишу с логотипом Windows + R.
- Если вы работаете в Windows 7, нажмите Пуск, введите Выполнить в поле поиска, а затем нажмите Выполнить.
-
Введите Outlook /safe, а затем нажмите OK.
-
Если проблема устранена, выберите пункт Параметры в меню Файл, а затем нажмите Надстройки.
-
Выберите пункт Надстройки COM и нажмите кнопку Перейти.
-
Снимите все флажки в списке и нажмите кнопку OK.
-
Перезапустите Outlook. Если проблема не возникает, включайте надстройки по одной, пока она не проявится.
Шаг 2. Восстановление Office
- Откройте панель управления, а затем нажмите Удалить программу.
- В списке установленных программ щелкните правой кнопкой мыши запись для установки Office, затем нажмите Изменить и Восстановление по сети.
Шаг 3. Запустите диагностику Outlook
-
Запустите автоматизированную диагностику Outlook не запускается, чтобы устранить проблемы.
Примечание
Нажмите Выполнить, когда появится запрос в браузере.
-
Если это средство не решит проблему, перейдите в Windows или Поиск, чтобы запустить Помощник по поддержке и восстановлению от корпорации Майкрософт для Office 365 (SaRA).
-
На первом экране выберите Outlook, а затем выберите Далее.
-
Выберите любой из следующих вариантов, который подходит, а затем выберите Далее:
- Outlook продолжает тормозить или зависать
- Outlook продолжает аварийно завершать работу с сообщением «Приложение Microsoft Outlook прекратило работу».
SaRA выполняет некоторые диагностические проверки и возвращает возможные решения, которые можно использовать для решения проблем с подключением Outlook.
Шаг 4. Создайте новый профиль Outlook
Примечание
Если вы запустили SaRA на шаге 3 и создали новый профиль, вы можете пропустить весь шаг 4.
Откройте панель управления, а затем нажмите Почта.
Нажмите кнопку Показать.
Выделите профиль, который нужно удалить, и нажмите кнопку Удалить.
Важно!
Удаление профиля также удаляет связанные файлы данных. Если вы не уверены, созданы ли резервные копии файлов данных или они хранятся на сервере, не удаляйте профиль
Перейдите сразу к шагу 4.
Нажмите кнопку Добавить.
В поле Имя профиля введите имя для нового профиля.
Укажите имя пользователя, основной SMTP-адрес и пароль. Затем нажмите кнопку Далее.
Появится следующее сообщение:
При появлении запроса введите учетные данные для входа и нажмите OK.
После завершения установки нажмите Готово.
Не удается запустить Microsoft Outlook, Не удается открыть окно Outlook 2020

Когда дело доходит до управления электронной почтой, Outlook – лучший компаньон, которого предпочитает пользователь Windows.
Outlook как часть Microsoft Office имеет множество функций по сравнению с другими программами электронной почты. Однако в некоторых ситуациях, если Outlook получает неправильную конфигурацию, он не запускается.
Сегодня мы обсудим одну из таких проблем, когда мы пришли к следующему сообщению об ошибке, где Outlook просто отказывается запускать:
Не удается запустить Microsoft Outlook. Не удается открыть окно Outlook. Невозможно открыть набор папок, Не удалось открыть хранилище данных. Операция завершилась неудачно.
Неизвестная причина, почему эта проблема возникает в Microsoft Outlook.
Однако главной причиной, которая может быть связана с появлением этой ошибки, является либо поврежденный файл PST Outlook, либо поврежденный файл настроек навигационной панели – myprofile.
XML, где «myprofile» – это имя профиля Outlook. Как вы обнаружите, что ваш файл Outlook, вероятно, поврежден? Простой, указанный файл показывает размер 0 КБ.
Не удается запустить Microsoft Outlook, Не удается открыть окно Outlook 2020

Когда дело доходит до управления электронной почтой, Outlook – лучший компаньон, которого предпочитает пользователь Windows.
Outlook как часть Microsoft Office имеет множество функций по сравнению с другими программами электронной почты. Однако в некоторых ситуациях, если Outlook получает неправильную конфигурацию, он не запускается.
Сегодня мы обсудим одну из таких проблем, когда мы пришли к следующему сообщению об ошибке, где Outlook просто отказывается запускать:
Не удается запустить Microsoft Outlook. Не удается открыть окно Outlook. Невозможно открыть набор папок, Не удалось открыть хранилище данных. Операция завершилась неудачно.
Неизвестная причина, почему эта проблема возникает в Microsoft Outlook.
Однако главной причиной, которая может быть связана с появлением этой ошибки, является либо поврежденный файл PST Outlook, либо поврежденный файл настроек навигационной панели – myprofile.
XML, где «myprofile» – это имя профиля Outlook. Как вы обнаружите, что ваш файл Outlook, вероятно, поврежден? Простой, указанный файл показывает размер 0 КБ.
Не удается запустить Microsoft Outlook
После получения этой странной ошибки вы можете попробовать перезагрузить систему и проверить, исправлена ли проблема. Вы также можете попробовать запустить Outlook в режиме совместимости и посмотреть, помогает ли это.
Если вы уже используете его в режиме совместимости, выключите его и посмотрите. Для некоторых пользователей он может разрешиться сам, а для других – исправление необходимо применить.
Вот способы, которые помогут вам избавиться от этой проблемы:
1] Отключите режим совместимости в Outlook
Проверьте, работает ли Outlook в режиме совместимости. Режим совместимости в Microsoft Outlook разработан, чтобы помочь программе работать в старой операционной системе. Если Outlook работает в режиме совместимости, вы можете отключить его и посмотреть, устраняет ли он проблему.
Найдите файл Outlook.exe на вашем компьютере.
Если вы используете последнюю версию программного обеспечения Office, вы будете найти его здесь
C: Program Files Microsoft Office root Office16
или
C: Program Files (x86) Microsoft Office root Office16
При обнаружении щелкните правой кнопкой мыши в файле Outlook.exe выберите параметр «Свойства», а затем выберите вкладку «Совместимость ».
Перезапустить Outlook. Проблема должна быть решена.
2] Сброс панели навигации Outlook
Нажмите Windows Key + R и введите следующее в поле Выполнить , нажмите Ввод затем:
Outlook.exe / resetnavpane
Когда вы нажмете Enter , Outlook начнется с сброса настроек профиля. Запуск этой команды очистит и восстановит навигационную панель для текущего профиля Outlook. Это должно быть исправлено для вас, иначе попробуйте следующее исправление.
3] Создайте новый профиль Outlook
Откройте Панель управления . Введите mail в поле поиска и нажмите Enter.
Нажмите на значок Почта , который появится. В окне Mail Setup – Outlook нажмите Показать профили .
В окне Почта Добавить ваш новый профиль. Затем выберите Всегда использовать этот профиль и выберите свой недавно добавленный профиль из раскрывающегося списка.
Нажмите Применить , а затем ОК .
Теперь вы можете перезапустить ваш компьютер с Windows и проверьте, можете ли вы теперь открыть Outlook.
Удачи!
Подробнее об устранении неполадок Outlook:
- Устранить проблемы Outlook, такие как замораживание, повреждение PST, профиль, надстройка и т. д.
- Не Выполненная ошибка в Outlook
- Microsoft Outlook застрял в загрузке профиля
- Подключить Outlook к Outlook.com для непрерывного доступа к электронной почте
- Устранение неполадок после повторного подключения клиента Microsoft Outlook к Outlook.com
- Microsoft Outlook столкнулся с проблемой и нуждается в закрытии
- Операция завершилась неудачно, объект не найден
- Электронная почта в Outlook не синхронизируется
- Outlook не отвечает , перестала работать, зависала или зависала
- Не удалось получить доступ к файлу PST или запустить Outlook после обновления до Windows 10.
Microsoft Outlook зависает при загрузке профиля
Обычно подобное происходит в случае возникновения конфликта графического оборудования с настройками программы. Если вы имеете несколько видеокарт, давно не обновляли драйвера или в настройках Outlook не установлено отключение аппаратного ускорения, вы можете пострадать от этой проблемы. Исправить её можно двумя способами.

Программа зависла при загрузке профиля
Можно решить эту проблему через реестр системы. Но помните, что вы вносите любые изменения в реестр на свой страх и риск. Неверное изменение может повлечь за собой неполадки в работе компьютера. Если вы уверены в собственных знаниях, сделайте следующее:
- Полностью закройте Microsoft Office.
-
Откройте редактор реестра. Для этого введите в окне «Выполнить» (Win+R) команду regedit.
- Перейдите по пути «HKEY_CURRENT_USER\Software\Microsoft\Office\15.0\Common\Graphics\».
- Создайте новое значение DWORD с командой DisableHardwareAcceleration.
- Введите «1» в поле значения для включения этой команды.
- После закрытия редактора выполните запуск Microsoft Outlook.
Более удобным для пользователя решением будет обновление драйверов видеокарты. Вы можете сделать это с помощью программы от производителя видеокарты (например, Nvidia Experience) или же самостоятельно скачать драйвер с сайта производителя.
Решение 8. Уменьшите размер папки
Правила Outlook могут не работать, если размер папки вашего файла данных слишком велик. В этом случае уменьшение размера папки путем очистки почты может решить проблему.
- Запустите Outlook и щелкните правой кнопкой мыши адрес электронной почты на левой панели окна.Открыть свойства файла данных электронной почты
- Теперь выберите Свойства файла данных и нажмите кнопку «Размер папки».Проверьте размер папки адреса электронной почты в Outlook
- Затем проверьте, большой ли размер папки (например, в ГБ). Если да, то удалите ненужные письма, чтобы уменьшить размер. Вы также можете использовать Очистку беседы (Файл> Параметры> Почта> Очистка беседы), чтобы очистить папку, но не забудьте сделать резервную копию важных писем / вложений.
- После уменьшения размера папки (менее 100 МБ) проверьте, правильно ли работают правила Outlook.
Если решение проблемы не помогло, проверьте, решает ли проблему попытка использования другой учетной записи. Также проверьте, помогает ли восстановление вашей системы до более раннего образа. Более того, проверьте, можете ли вы переместить электронные письма в созданную пользователем папку на основе правила. Если проблема все еще существует, попробуйте импортировать правила Outlook из клиента Outlook (из другой системы, в которой правила Outlook работают нормально). Если проблема не исчезла, запустите правила вручную (пока проблема не будет решена).
Требуется шифрование или прокси
Случается, что доступа к Exchange нет, поскольку сервер настроен только для подключения по шифрованному каналу или через прокси. Как правило, в новых версиях Outlook для системы Windows всё настраивается автоматически, и проблема чаще всего происходит при работе с Mac или старыми версиями. В случае с прокси данные необходимо попросить у администратора сети, а шифрованный канал настраивается следующим образом.
- Если вы используете Mac, перейдите по пути «Сервис» — «Учётные записи» — название вашего аккаунта — «Дополнительно» — «Сервер».
- Поставьте галочки «Использовать SSL для подключения» в обеих вкладках: Microsoft Exchange и «Служба каталогов».
- Если же проблема возникла на клиенте под Windows, нужный путь: «Сервис» — «Учётные записи» — «Аккаунт Exchange» — «Настройки» — «Другие настройки» — «Подключение» — «Параметры прокси-сервера». В появившемся окне поставьте галочку «Подключение только через SSL».
Сертификат безопасности не может быть проверен
Если при запуске Microsoft Outlook вы получили ошибку с текстом о невозможности проверки сертификата безопасности, вы всё ещё можете продолжать использовать программу для доступа к почтовому сервису. Но эта ошибка будет появляться каждый раз при запуске, поэтому лучше от неё избавиться.

Вы можете нажать «Да» в предупреждении о проблеме, и программа продолжит работу
Нажмите кнопку «Показать сертификат». Далее есть два варианта:
-
если данные сертификата введены правильно, стоит сравнить имя в сертификате и имя, которое вы вводили при подключении к серверу. Они должны быть полностью идентичны;
- если срок действия сертификата истёк или его имя введено неверно самими разработчиками почтового сервиса, то это проблема на их стороне. Она наверняка будет исправлена в ближайшее время, а вам остаётся лишь подождать.




