Результаты поиска
Содержание:
- Что делать, если скорость интернета резко упала?
- Привести маршрутизатор в порядок
- Как улучшить скорость интернета с помощью софта?
- Сжимаем загружаемые данные
- Применение программы SG TCP Optimizer
- Ограничение трафика
- Что делать, если тормозит сама система Windows?
- Делаем настройку планировщика пакетов QoS
- Как поднять скорость через WiFi роутер
- Причины снижения скорости интернета
- Устанавливаем фаервол
- Проверка настроек, сетевой карты
- Причины медленного интернета
- Проверка ПК на посторонний софт и вредоносные программы
- Как узнать реальную скорость интернета?
- Оптимизируйте работу браузера
- Удаление истории браузера
- Прежде чем приступать
- Что влияет на скорость?
- Как улучшить скорость интернета с помощью софта?
- Четвертый способ: отключение резервирования
- Проверяем беспроводной роутер
- Оптимизация браузера
- Что такое хорошее время загрузки страницы?
- Проверяем скорость подключения
- Как повысить скорость интернета на ПК через редактор групповой политики на Windows 7, 10
Что делать, если скорость интернета резко упала?
Способ 4: удаление временных файлов из Application Data
В Application Data (папка AppData), нам потребуется всего один каталог с наименованием «Temp». Но чтобы добраться до него, нам необходимо сперва обнаружить AppData, ведь это скрытый системный файл.

Для этого выполняем следующий алгоритм действий: меню Пуск — Компьютер — Упорядочить (кнопка в верхней части окна, слева) — Параметры папок и поиска

Далее вид — в окне с дополнительными параметрами спускаемся по списку вниз, находим пункт «Показывать скрытые файлы, папки и диски», устанавливаем маркер напротив него — немного выше по списку находим графу «Скрывать защищённые системные файлы (рекомендуется)» и снимаем с параметра галочку — в окне с предупреждением ставим согласие — «Да» — нажимаем в предыдущем окне с параметрами папок «Применить».

Тем самым мы сняли защитный эффект невидимости со скрытых файлов системы, некоторые из них обнаружатся на рабочем столе.
Далее, заходим на локальный диск С и переходим по каталогам: Пользователи (или Users) — Имя Компьютера — AppData — Local — Temp.




Обнаружив эту папку, щёлкаем по наименованию правой кнопкой мыши, находим в меню «Отправить» и нажимаем на «Рабочий стол (создать ярлык)».

После всех действий можно вновь скрыть системные файлы в обратном порядке через параметры папок. При этом нужная нам папка «Temp» на рабочем столе останется видимой.
Итак, для чего нам нужна папка «Temp»? При запуске браузера, а также при посещении различных страниц, блогов, сайтов в искомой папке задерживаются некоторые временные файлы из сети, в свою очередь затормаживающие передачу данных. Поэтому, заметив явное замедление загрузки страницы или резкое падение скорости интернета, нам следует свернуть браузер, не закрывая его и войти в папку «Temp».
В папке «Temp» выделяем все данные и удаляем через клавишу Delete или правую кнопку мыши. Те файлы, которые не удалятся, являются служебными, остальной «мусор» окажется в корзине, которую тут же следует очистить.
Привести маршрутизатор в порядок
Если устройства подключены к сети Интернет через маршрутизатор, необходимо произвести его обслуживание для обеспечения максимальной скорости.
Особенности DSL-подключения
В технологии подключения ADSL важную роль играет сплиттер – небольшое устройство-«двойник», с одной стороны которого подключается стационарный телефон, с другой – модем и телефонная линия
Важно проверить подключения и гнезда сплиттера, в случае необходимости заменить на улучшенный вариант
Обновление прошивки
С выходом нового программного обеспечения часто исправляются аппаратные проблемы маршрутизатора, влияющие на скорость доступа к интернету. Следует постоянно держать ПО устройства в актуальном состоянии.
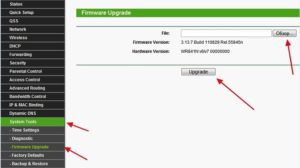
На упаковке или задней панели маршрутизатора указываются данные для входа в личный кабинет. Как правило, доступ к интерфейсу происходит по адресам: 192.168.0.1 и 192.168.1.1, связка «логин-пароль» — admin-admin.
Среди пунктов меню необходимо найти «Обновление прошивки». Для успешного процесса роутер должен быть соединен с компьютером, на котором осуществляется поиск обновления, посредством Ethernet-кабеля.
Определение правильного расположения роутера
Установить роутер в центре квартиры или помещения необходимо на высоте 1,5-2 метра. Не рекомендуется располагать другие источники сигнала беспроводных интерфейсов — Bluetooth, другие Wi-Fi-точки — в непосредственной близости от маршрутизатора. Соблюдение всех этих требований позволит повысить скорость отдачи интернета в несколько раз.
Изменение Wi-Fi-канала
Если точки доступа Wi-Fi установлены повсеместно, велик шанс того, что они будут перебивать сигнал друг друга
Важно помнить, что Wi-Fi-точки работают на определенных каналах. Простой способ выявить занятость канала – скачать на смартфон приложение Wi-Fi Analyzer из Google Play Store или App Store
Бесплатная утилита показывает мощность сигнала в виде графика, на котором явно видны пустые зоны – свободные каналы:
Определив оптимальный вариант, в интерфейсе роутера, разделе настроек Wi-Fi, необходимо найти пункт под названием «Канал». После установки нужного значения следует сохранить настройку и перезагрузить маршрутизатор, а затем проверить скорость передачи данных.
Как улучшить скорость интернета с помощью софта?
Компьютерное расширение Auslogics BoostSpeed дополнительно ускоряет пропускную возможность устройства, на котором установлена. Бесплатную версию можно скачать в Интернете – установка выполняется стандартным способом.
- Включите Интернет.
- Откройте программу.
-
Нажмите «Инструменты». В графе «Ускорение Интернета» выберите «Автоматическое».
-
Во всплывшем окне нажмите «Быстрая», «Средняя» или «Медленная» в зависимости от вашего тарифа. Подтвердите начало действия клавишей «Анализ».
-
После сканирования системы приложение выдаст перечень неполадок для устранения. Подтверждение действия – кнопка «Оптимизировать».
-
В появившемся окне нажмите «Перезагрузка».
После повторной загрузки Windows Интернет на устройстве должен начать работать быстрее.
Сжимаем загружаемые данные
В некоторых браузерах поддерживается фирменная технология сжатия загружаемых данных, позволяющая существенно увеличить скорость загрузки страниц при медленном соединении и заметно сэкономить трафик, что актуально для тарифных планов с помегабайтной оплатой.
Для этого запрашиваемые пользователем данные пропускаются через специальный прокси-сервер, сжимающий данные на 75-80%, и уже в сжатом виде передаются клиенту.
Технология сжатия интернет-контента реализована в браузерах Opera начиная с версии 10 и «Яндекс.Браузер» — в обоих случаях она носит название «Турбо».
В браузере Opera режим Turbo может включаться автоматически при обнаружении медленного соединения, при этом его можно также включить принудительно или полностью отключить.
«Яндекс.Браузер» автоматически переходит в режим «Турбо», если скорость загрузки не превышает 128 Кбит/с, а когда скорость соединения превышает 512 Кбит/с, этот режим отключается. Предусмотрено также принудительное включение или отключение режима сжатия данных. По информации «Яндекс», при загрузке страниц, которые защищены протоколом шифрования, режим «Турбо» не применяется. Например, почтовые сообщения и профили в платёжных системах загружаются обычным способом, вне зависимости от скорости соединения.
* * *
Все описанные выше способы оптимизации были чисто программными. Однако можно пойти дальше и аппаратным путём повысить качество соединения с оператором связи. Для этого используются специальные антенны, к которым можно подключать обычные USB-модемы. В продаже есть модели самых разных конструкций, а цены варьируются примерно от 3000 до 15 000 рублей за комплект из антенны, кабеля с разъёмами и, нередко, модема.
При выборе нужно обратить внимание на то, что антенны для приёма сигналов GSM (GPRS, EDGE), 3G (HSDPA и UMTS) и LTE различаются конструктивно и техническими параметрами, поэтому если вы не уверены, в сетях какого типа должно работать оборудование, лучше проконсультироваться со специалистом. Как правило, все подобные комплекты достаточно просты и рассчитаны на самостоятельную установку
Применение программы SG TCP Optimizer
SpeedGuide.net – это сетевой ресурс, который предлагает к использованию бесплатные программные инструменты и утилиты. Их программа – SG TCP Optimizer – оптимизирует скорость интернета, а затем настраивает TCP для ваших сетевых параметров. Результатом обычно является небольшое или умеренное повышение скорости, с более плавным и быстрым подъемом производительности сети.
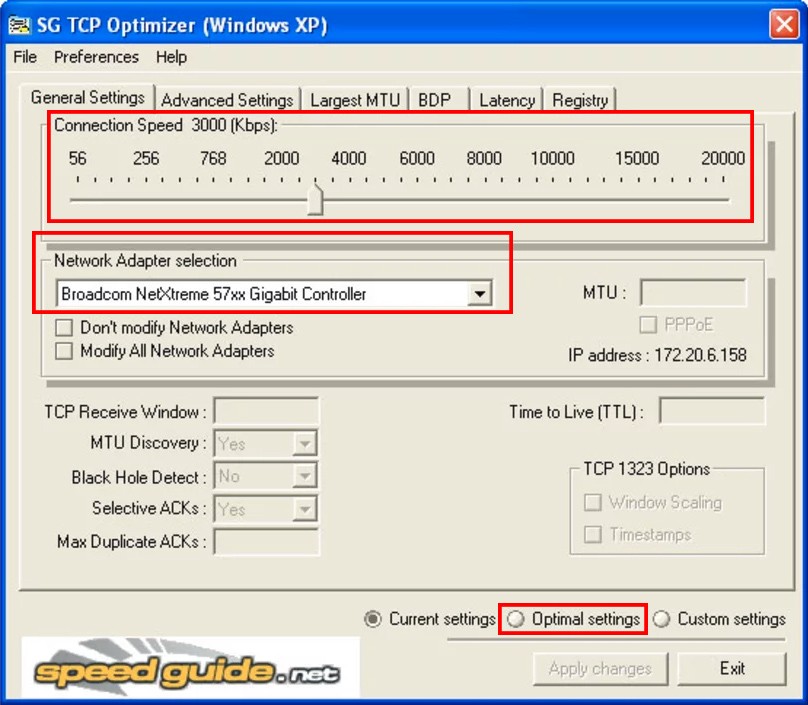
Вы можете скачать эту утилиту с домашней страницы разработчика. После скачивания файла кликните кнопкой мыши на файл программы TCPOptimizer exe и нажмите «Запуск от имени администратора», чтобы программа смогла вносить изменения.
Для тех, кто обеспокоен внесением оптимизатором некорректных параметров, стоит включить флажки для резервного копирования настроек и создания журнала изменений.
Ограничение трафика
Медленная работа Интернета на компьютере может быть вызвана приложениями, расходующими трафик в фоновом режиме. Чаще всего это:
- Торрент-клиенты — скачивая файлы с трекеров, желательно закрывать μTorrent и подобные ему программы, иначе часть скорости Интернета будет уходить на автоматическую раздачу загруженных фильмов, игр, музыки.
- Облачные сервисы — Dropbox, OneDrive, Яндекс.Диск и т.д. Синхронизация данных в этих приложениях замедляет соединение, поэтому лучше не оставлять их в фоновом режиме, если в этом отсутствует необходимость.
- Автоматическое обновление — данная функция есть во многих программах, включая ПО операционной системы. Ее отключение поможет сэкономить драгоценный трафик.
Также причиной медленной скорости Интернета может стать слишком большое количество устройств, одновременно подключенных к домашней сети. Чтобы трафиком не пользовались посторонние люди, необходимо защитить свой Wi-Fi паролем в настройках роутера:
Ввести в адресную строку браузера IP-адрес маршрутизатора (обычно указывается вместе с другими характеристиками на наклейке снизу) и нажать Enter.

- На главной странице настроек выполнить следующие действия:
- В строке «Безопасность» включить функцию использования кода подключения.
- Установить пароль к своему роутеру в одноименном поле (от 8 символов).
- По желанию сменить название домашней сети в строке SSID.
- Нажать «Сохранить», чтобы подтвердить изменения.
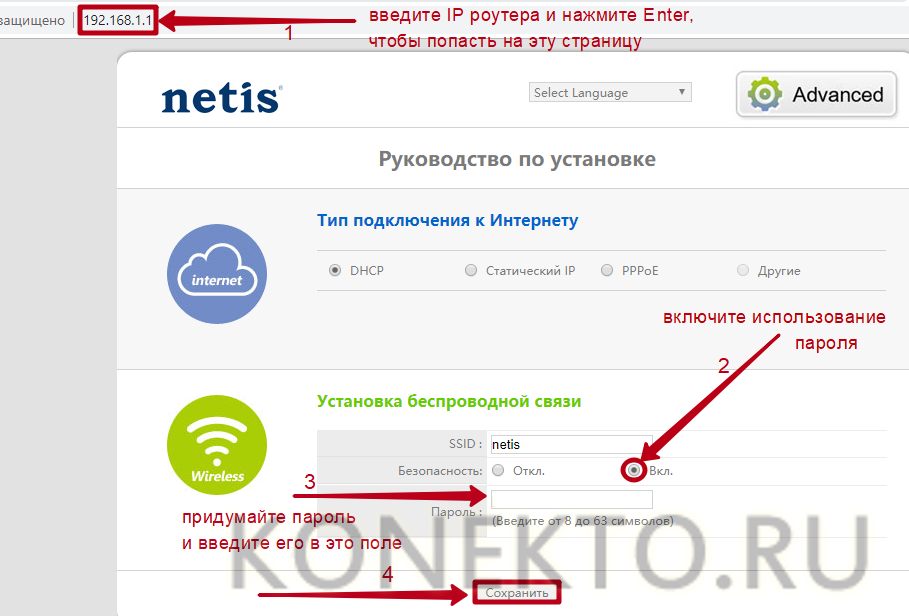
Что делать, если тормозит сама система Windows?
Это тоже может стать причиной плохой скорости интернета, операционная система не справляется с нагрузкой высокоскоростного соединения.
Как распознать?
- Ваш компьютер/ноутбук начинает греется.
- Из-за перегрева возможны непроизвольные выключения/перезагрузки.
- Системный блок стал шуметь значительно больше.
- Появились временные или постоянные зависания.
Проверка на вирусы
Возможно вы подхватили вредоносное ПО – прогоните антивирусом вашу систему. Если антивирус не стоит, то есть утилиты для разового сканирования, например Доктор Веб.
Обновление “железа”
Не исключено что ваш компьютер/лэптоп просто устарел. Обновление “железа” на сленге это замена устаревших комплектующих системного блока, на компьютере это может значительно ускорит интернет.
Делаем настройку планировщика пакетов QoS
Для того чтобы узнать, как легко увеличить скорость передачи данных, необходимо выключить его резервирование. Windows стандартно ставит в резерв 25% пропускной способности. Ваша задача отключить этот резерв. Как это сделать, мы подробно опишем ниже в статье.
- Начнем с окошка «Выполнить» для его появления нажимаем сочетания клавиш Win+R и пропишем в нем «gpedit.msc»
- В появившемся окне с левой стороны ищем строчку «Конфигурация компьютера» раскрыв её нажимаем на папку «Административные шаблоны».
- Вы увидите в правой стороне папку «Сеть», нажимаем на неё.
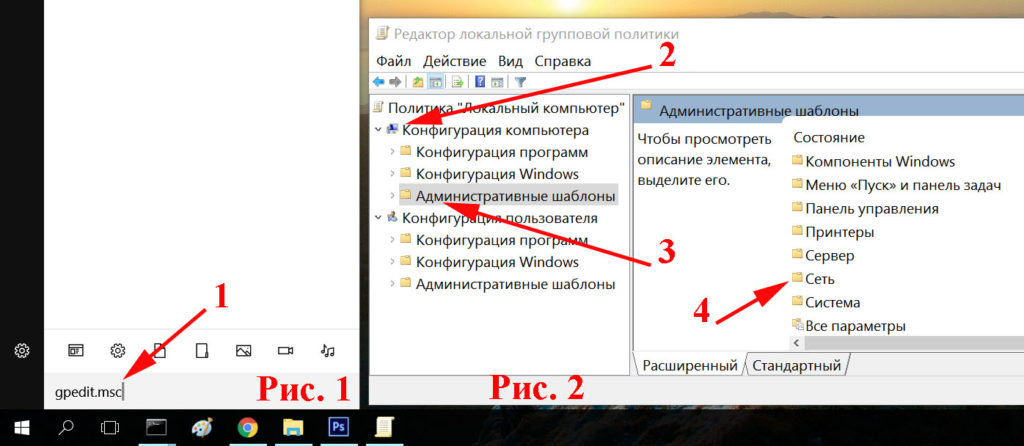
Дальше ищем «Планировщик пакетов QoS» и «Ограничить резервируемую пропускную способность».
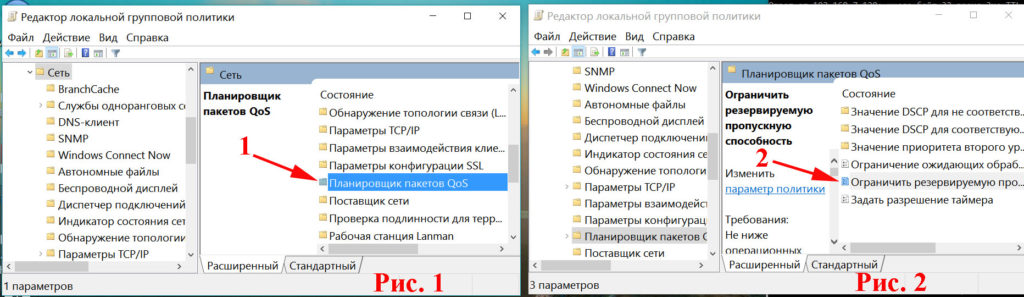
Появится окно в котором и предстоит внести важные изменения. Ставим галочку в пункте «Включено». В окошке «Ограничение пропускной способности %» необходимо указать значение «0», благодаря этому мы и отключим резервирование. Не забываем сохранить нажав на кнопку «Применить» и для выхода жмем «ОК». Готово.
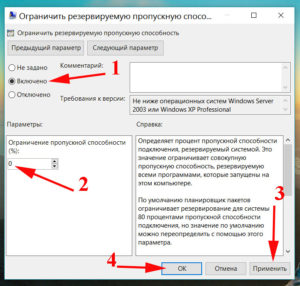
Не забываем перепроверить, стоит ли галочка на планировщике пакетов, в активном интернет подключении. Если стоит, закрываем и пользуемся, если нет, ставим и закрываем. После проделанной процедуры скорость интернета должна повыситься
Как поднять скорость через WiFi роутер
Роутеры сейчас есть почти в каждой квартире. Это одно из благ цивилизации, которое помогает раздать Internet по Wi Fi. Но не редко именно роутеры становятся проблемой снижения скорости интернета. Давайте разберемся, почему так происходит и как увеличить скорость интернета с роутера.
Как расположить роутер в доме
Некоторые люди ставят роутер за шкафом или в труднодоступном месте, этого делать категорически нельзя. Вай фай не любит преграды, в виде толстой стены или того же шкафа, сигнал существенно уменьшится, соответственно и быстродействие упадет. Поэтому необходимо ставить на открытом месте, где будет сквозное пространство, окна, дверные проемы. Следуя этим рекомендациям, интернет через роутер будет раздаваться с максимальной скоростью.

Ищем несанкционированное подключение
Рассмотрим самый простой метод выяснить подключен кто-то к сети WiFi или нет. Для этого необходимо отключить все устройства от маршрутизатора и посмотреть как будет мигать индикация WAN ( маленький светодиод). При частом мигании WAN будет понятно, что у вас повышенная загрузка роутера, значит кто-то качает с помощью вашей вай фай сети. Если редко помигивает, значит, кроме вас сетью никто не пользуется.
Еще один простой способ. Зайдите на роутер, для этого необходимо вбить в браузере IP маршрутизатора и вести логин, пароль. Попадете в меню настройки роутера, дальше перейдите вкладку «Подключения» вы увидите все текущие соединения. Теперь посмотрите, все ли устройства принадлежат вам.
И не забываем, периодически в заходить в параметры беспроводной сети, для того чтобы поменять пароль.
Как усилить сигнал вай фай на роутере
Если есть денежные средства, которые вы можете потратить, тогда проще всего купить усилитель беспроводного сигнала wifi. На рынке их много разных моделей, поэтому выбираем по финансовым возможностям. Усилив сигнал Wi Fi, вы также увеличите пропускную скорость интернета.

Причины снижения скорости интернета
Скорость Интернет-соединения зависит от условий подключения тарифного плана, работы оборудования и устройств-приемников.
Почему передача данных по сети ниже заданной в тарифном плане.
Неполадки у провайдера
При подключении Интернет-кабеля напрямую к устройству (компьютер/ноутбук/Smart TV) скорость соединения регулируется напрямую оборудованием провайдера. Поэтому указанные в тарифе параметры должны полностью совпадать или незначительно отличаться от данных (к примеру, если заявленная скорость 100 Мб/с, клиент получает 80-100 Мб/с).
 Сравниваем скорость с заявленной провайдером на Speedtest
Сравниваем скорость с заявленной провайдером на Speedtest
Если страницы браузера загружаются медленнее, чем обычно, проблема непосредственно в компании связи.
Подключение через Wi-fi роутер
В отличие от подключения кабеля напрямую, роутер выступает посредником в передаче данных. При обработке и передаче им данных общий скоростной показатель теряется.
 При подключении роутера теряется скорость передачи данных интернета
При подключении роутера теряется скорость передачи данных интернета
Чем мощнее роутер, тем быстрее он обрабатывает и ретранслирует сигнал. Но скорость в любом случае падает на половину/треть от общего потока.
Ненормированная работа утройств-приемников
Иногда скорость Интернет-соединения не связана с работой провайдера или оборудования. Причина – в медленной работе устройства-приемника – компьютера, ноутбука, телефона.
 Для обработки интернет данных мало оперативной памяти
Для обработки интернет данных мало оперативной памяти
Проблема кроется в переполненной оперативной памяти гаджета, большом количестве открытых приложений или программ, которые в фоновом режиме принимают информацию из сети.
Устанавливаем фаервол
Трафик не всегда бывает паразитным: многие программы без запроса загружают обновления в фоновом режиме, тем самым снижая скорость. Особенно это будет ощутимо, если обновляются графические или видео редакторы.
1. В главном окне программы нажмите кнопку «Подробная сводка».

2. В левой колонке будут показаны процессы, которые активно используют интернет трафик.

3. Щелкните на любой процесс, чтобы открыть активные соединения.
4. Нажмите правой клавишей мышки на процесс и выберите пункт «Разорвать соединение».

Таким образом во время работы можно отключать обновление программ и сервисов, не завершая работу процесса.
Comodo Firewall также позволяет навсегда заблокировать определенное соединение или программу, делается это в настройках, в разделе «Фаервол»

Альтернативный способ
Если фаервол устанавливать вы не хотите, выявить процесс потребляющий трафик можно в Диспетчере задач. Единственный минус — не получится разорвать или заблокировать соединение: можно только завершить сам процесс, что не всегда представляется возможным (процесс может быть занят).
1. Нажмите одновременно три клавиши CTRL + ALT + DEL. Откроется Диспетчер задач.
2. Во вкладке «Сеть» будут показаны программы или процессы, нагружающие трафик.

3. Для завершения процесса щелкните по нему правой клавишей мышки и выберите «Снять задачу»

Проверка настроек, сетевой карты
Снижение быстродействия интернета может быть связано с неправильной настройкой сетевого адаптера или у вас банально устаревшие драйвера.
- На рабочем столе нажимаем правой клавишей мыши на ярлыке «Мой компьютер» и выбираем «Свойство». Дальше клацаем на строке «Диспетчер устройств», находим строку «Сетевые адаптеры» раскрываем, ищем ваш сетевой адаптер. Клацаем на нем двойным нажатием мыши.
- Сверху выбираем вкладку «Дополнительно», дальше жмем на строку «Speed & Duplex». Здесь нужно выбрать «Значение», нас интересует максимальное «100 Mbps Full Duplex».
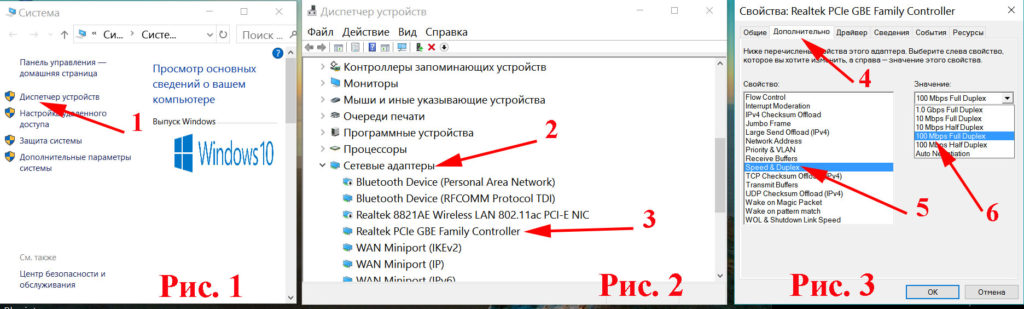
После настройки, сверьте версию драйвера на сайте производителе. Если окажется, что у вас старая версия, тогда необходимо обновить.
Причины медленного интернета
Зная точно причину можно эффективно избавиться от проблемы. К сожалению, перечень причин очень широк и влияние на скорость интернета часто оказывает не одна, а сразу несколько факторов:
- Одним из главных из них является, используемый тип соединения, например, кабельный, DSL или Dial Up (последний вид подключения самый медленный). Если соединение осуществляется посредством телефонной линии (медные провода), то значительное влияние на снижение скорости оказывают степень изношенности проводов и их протяженность. Сегодня компании поставляющие интернет переходят на оптоволоконные кабеля, которые позволяют получить максимально высокую скорость подключения;
- Активность различных утилит и надстроек в интернет-обозревателе;
- Вирусы;
- Перегруженность популярных интернет ресурсов. Часто посещаемые сайты рассчитаны на высокие нагрузки при работе в них многочисленной аудитории, однако, случается, что серверы не справляются с потоком посетителей;
- Проблемы с локальным оборудованием, например, некорректно настроенный маршрутизатор, устаревшие версии программного обеспечения, недостаточная мощность используемых устройств, комплектующих ПК и т.п.
Проверка ПК на посторонний софт и вредоносные программы
Вполне вероятно, что вы загрузили что-то под видом обычной программы, и в результате на вашем ПК появилось вредоносное ПО. Как правило, вредоносные программы заимствуют часть пропускной способности сети, что замедляет скорость работы интернета.
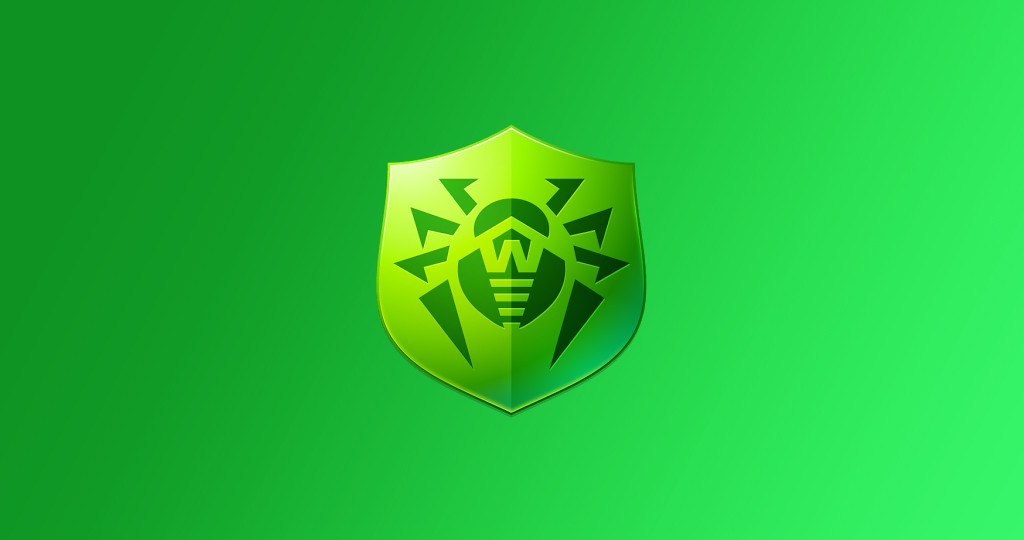
Если на компьютере не установлено антивирусное программное обеспечение, вы подвергаете риску личную информацию, например, пароли и данные банковских счетов, в дополнение есть риск падения производительности и скорости работы вашего интернета. Вирусы также занимают критически важные вычислительные ресурсы, создавая нагрузку на процессор или оперативную память.
Поэтому важно иметь на ПК антивирусное программное обеспечение, которое будет подходить для вас с точки зрения удобности и функций. Чтобы обезопасить основные ресурсы ОС, вполне хватит стандартного «Защитника» от Microsoft
Но если нужна комплексная защита важных данных, в таком случае стоит приобрести лицензию любого популярного антивируса, например, DR.Web, Avast, или NOD32.
Как узнать реальную скорость интернета?

Наиболее удобный способ – это воспользоваться сервисом «speedtest.net».
Необходимо клацнуть «Начать» и подождать появления на экране результатов. Даже у новичков не вызывает затруднений выяснение реальной скорости используя этот популярный ресурс.
Сервисов с подобными функциями много в интернете, например, опытные пользователи предпочитают «Yandex.ru/internet». Здесь кнопка запуска теста имеет другое название «Измерить», но принцип работы такой же.
Перед выполнением теста, рекомендуется выйти из всех открытых программ и деактивировать прокси-расширения интернет-обозревателя.
Оптимизируйте работу браузера
На оптимизации браузера мы остановимся подробно, так как от правильных действий, в первую очередь, зависит скорость работы самой программы и интернета. В качестве примера я буду использовать Google Chrome, но способы подходят и к другим браузерам.
Шаг 1: закрываем не нужные вкладки
Если вы любитель открывать сразу несколько вкладок, имейте в виду, что современные сайты работают и обновляются в режиме реального времени. А это может повлиять на скорость.
Множество открытых вкладок также потребляет значительную долю оперативной памяти, что может привести к торможению, особенно на старых ПК. В идеале для стабильной работы открывайте одну, максимум 2-3 вкладки и работайте с ними, а для любимых сайтов создайте ярлыки или закладки.

Шаг 2: очищаем кеш
Кеш – это системная папка, куда браузеры сохраняют часть информации с просмотренных веб сайтов, для последующей загрузки в более оперативном режиме.
С одной стороны, это даже ускоряет скорость, с другой — со временем кеш переполняется и некоторые сайты могут начать сильно притормаживать или вовсе не открыться. Потому периодически очищайте его.
1. В главном окне нажмите на значок «три точки» для вызова меню.

2. Перейдите в раздел «История» откройте пункт «История».

3. В левой колонке выберите пункт «Очистить историю».

4. В поле временной диапазон установите «Все время», установите галочку в пункт «Изображения и сайты, сохраненные в кеше».

5. Щелкните по кнопке «Удалить данные» и кеш будет очищен.
Шаг 3: удаляем лишние расширения
Расширения предназначены для увеличения функционала и возможностей браузера. Но наряду с полезными, есть и бесполезные дополнения, удаление которых избавит вас от не нужных уведомлений и лишней нагрузки на браузер.
1. Откройте меню, выберите пункт «Дополнительные инструменты», откройте «Расширения».

2. Нажмите на кнопку «Удалить» на вкладке с расширением.

Шаг 4: понижаем качество потокового видео
Данный пункт подходит для любителей просмотра онлайн видео роликов. По умолчанию браузер старается открыть видео в наилучшем качестве, но при слабом соединении видео может зависнуть. На этот случай рассмотрим, как можно вручную понизить качество.
1. Запустите видео ролик, нажмите на значок «шестеренки».

2. Щелкните по пункту качество и установите значение поменьше, например, 480p.

3. Качество видео будет приемлемым, но глюки должны исчезнуть.
Шаг 5: включаем турбо режим
Турбо режим – это специальная настройка, которая будет пропускать весь ваш трафик через сервисы браузера и на выходе выдавать сжатые данные.
Это заметно повысит скорость открытия страниц, но понизит качество изображений и текста. Так как в Google Chrome турбо режим не предусмотрен, воспользуйтесь браузером Яндекс. В нем турбо режим включается в главном меню.

Удаление истории браузера
Не стоит забывать регулярно очищать свою историю в браузере. Обширная база данных из просмотров страниц, загрузок, файлов cookie и кэшированных изображений – все это может способствовать более медленному соединению с интернетом.
Шаги для этого будут варьироваться в зависимости от используемого браузера, но для Chrome порядок действий следующий:
Нажмите на три точки в правом верхнем углу.

В появившемся окне выберите пункт «Настройки», который откроет новую вкладку.
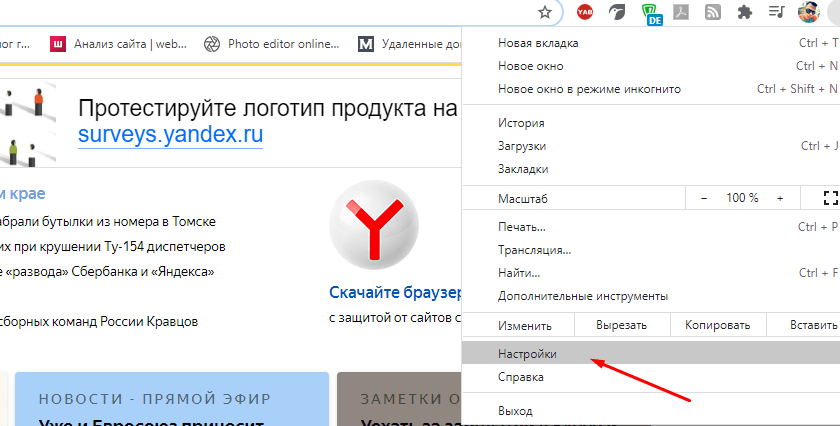
Пролистайте страницу в низ и нажмите параметр «Дополнительно».

Нажмите кнопку «Очистить историю просмотра». Откроется всплывающее окно с четырьмя безопасными для очистки опциями: «История просмотров», «История загрузок», «Файлыcookie»и«Кэшированные изображения и файлы». Все они выбраны по умолчанию.
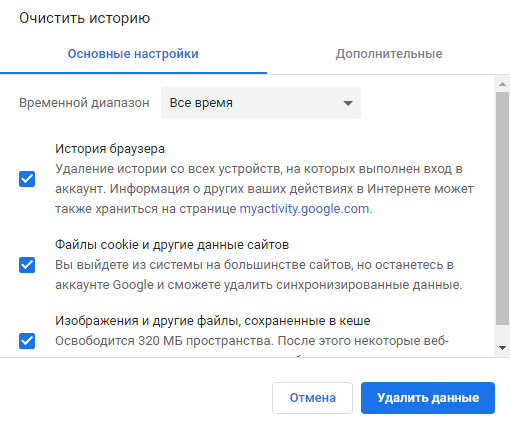
Там также можно очистить пароли, автоматическое заполнение данных и другие параметры.
Прежде чем приступать
Для начала нужно убедиться, есть ли вероятность улучшения ситуации, а только затем приступать к попыткам ускорить подключение к интернету. Первое, что необходимо предпринять – это сделать онлайн-тест скорости.
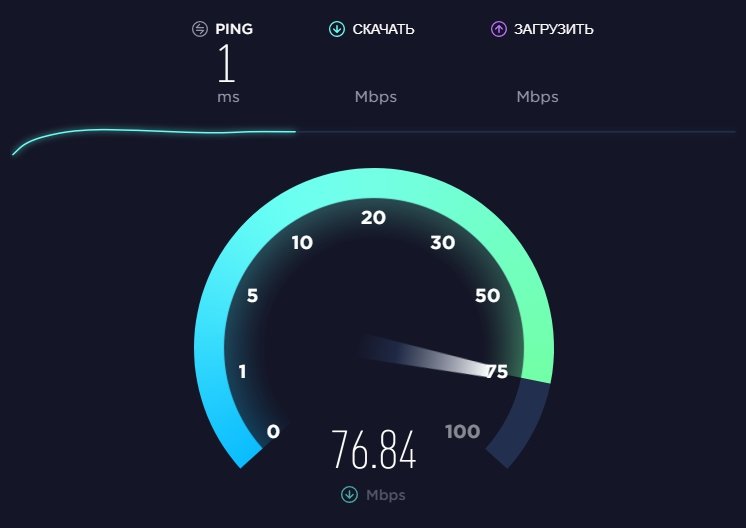
С помощью сервисов Speedtest, 2ip или Яндекс.Интернетометр сделайте проверку вашей скорости интернета. Как только вы получите результаты теста, сравните их с технической документацией от провайдера, чтобы убедиться, есть ли потеря скорости соединения. Если разница в цифрах незначительная, то советы, приведенные ниже – не помогут. Вместо этого придется переводиться на более скоростной пакет услуг. Более подробно с этим можно ознакомиться на сайте провайдера.
Но если тест скорости подтвердит падение производительности соединения, время начать пробовать советы из списка ниже.
Что влияет на скорость?
Чтобы продлить скорость Интернета МТС (увеличить ее), важно понимать факторы, которые на нее влияют. Некоторые моменты уже пересекаются с теми, что были рассмотрены выше
Для лучшего понимания выделим главные факторы, влияющие на скоростные показатели:

- Качество покрытия. Для мобильной Сети большое значение имеет приближенность устройства к вышкам. При удаленности от таких точек уменьшаются и параметры скорости Интернета МТС.
- Нагрузка. Большое число подключений негативно сказывается на передаче информации. Из-за перегрузки повышается время отклика, и ухудшаются показатели провайдера.
- Скорость перемещения. При быстром движения телефон будет переключаться к разным станциям, которые могут иметь отличные друг от друга характеристики.
- Помехи. К ухудшению сигнала может привести наличие монолитных конструкций между пользователем и базовой станцией.
- Фоновые программы. Большое число фоновых приложений может привести к замедлению трафика.
- Погода. При плохих погодных условиях (дождь, снег, ветер) скорость Интернета МТС может ухудшиться. Увеличить в таком случае скоротсные параметры вряд ли получится.
- Особенности местности. Преградой для сигнала могут выступать высокие здания, горы или радиолокационные сооружения возле источника приема.
Указанные выше характеристики актуальны для мобильного Интернета. Если говорить о домашней Сети МТС, здесь факторов больше — неправильная настройка модема, вирусы на ПК, отсутствие обновлений и другие моменты, о которых уже упоминалось выше.
Как улучшить скорость интернета с помощью софта?
Способ 3: увеличение скорости интернета с помощью утилиты Auslogics BoostSpeed

После установки программы выполняем перезагрузку системы вручную, дабы параметры вступили в силу. Перед тем, как воспользоваться утилитой подключаем интернет и заходим в неё через появившийся ярлык на рабочем столе.
Здесь нас интересует раздел «Инструменты». Нажав на него в новом меню находим пункт «Ускорение Интернета».

Под ним нажимаем на кнопку «Автоматическое», выбираем из трёх возможных запросов по скорости интернета: быстрая, средняя или медленная, в соответствии с вашим типом подключения к сети, переставив маркер, запускаем процесс через кнопку «Анализ».


После проверки на экране появится список всех параметров, требующих оптимизации, поэтому нажимаем «Оптимизировать» и ожидаем окончания операции.

После чего, появится окно с отчётом о проделанной работе и ниже кнопка «Перезагрузка».

Нажимаем на неё, тем самым перезагружаяWindows для принятия новых данных.
Четвертый способ: отключение резервирования
Еще один верный способ оптимизировать соединение и разогнать скорость на ноутбуке или ПК – это отключение резервирования интернета. Дело в том, что по умолчанию система использует около 20% вашего трафика в качестве резерва сети. Отключить эту функцию можно, открыв строку «Выполнить» и вписав в него значение:
gpedit.msc <a href="https://4.404content.com/1/5A/27/1427482853371545062/fullsize.png" rel="nofollow" target="_blank"><img alt="Отключить резервирование сети в редакторе локальной групповой политики" class="center-image" data-flat-attr="img" data-height="363" data-width="530" height="363" itemprop="url image" src="https://4.404content.com/1/C1/2B/1427477794105329000/fullsize.png" width="530"/></a>
Перед вами появится окно «Редактор локальной групповой политики». В нем нужно открыть раздел «Конфигурация компьютера». Там располагается папка «Административные шаблоны» и ее подпапка «Сеть». Она-то нам и нужна.
Здесь находится папка «Планировщик/диспетчер пакетов QoS». В ней расположен файл, который необходимо изменить для ускорения соединения. Он называется «Ограничить резервируемую пропускную способность».
Откройте файл, чтобы отредактировать значения внутри него. Снизьте процент резервирования при помощи стрелочек, или введя необходимое значение вручную. Нам нужна цифра «0». Сохраните внесенные изменения.
Резервирование отключено. Это может повысить вашу скорость отдачи интернета на 15–20%.
Проверяем беспроводной роутер
Зачастую пользователи сталкиваются с проблемой заниженной скорости, предполагая, что проблема с провайдером. По факту, если вы владелец устаревшего Wi-Fi роутера, он может сильно занижать реальную скорость.
Выявить проблему очень просто: отключите от роутера интернет кабель, подключите его напрямую в сетевую карту компьютера или ноутбука. Проверьте скорость, одним из сервисов:
- yandex.ru/internet
Если скорость станет заметно лучше, и проблема была в роутере, попробуйте выполнить следующие шаги:
- Переставьте (если позволяют технические возможности) роутер в середину помещения для равномерного распределения сигнала.
- Сбросьте настройки на заводские.
- Обновите прошивку на сайте производителя на самую свежую.
Если не помогло, замените роутер на более современный.
Оптимизация браузера
Домашний Инет может не достигать своей максимальной скорости из-за медленной работы браузера, вызванной рядом причин:
- Ненужные вкладки и расширения. Многие пользователи открывают страницы в браузере десятками, после чего забывают их закрыть. Это приводит к замедлению загрузки новых вкладок. То же касается расширений — некоторые вспомогательные утилиты расходуют трафик, необходимый владельцу ПК для других задач.
- Всплывающая реклама. Большинство сайтов существует только за счет продажи баннеров, объявлений и других графических PR-материалов. Однако подобные элементы снижают скорость загрузки страниц. Чтобы разогнать свой браузер, рекомендуется установить расширение AdBlock или AdGuard, блокирующее рекламу.
-
Переполненный кэш. Кэшированная информация позволяет некоторым сайтам загружаться быстрее. Но ее необходимо периодически удалять из истории браузера, чтобы веб-страницы обновлялись до последней версии и открывались правильно. Для очистки кэша нужно:
- Запустить браузер и нажать на клавиатуре Ctrl + Shift + Del.
- Откроется меню очистки истории. Необходимо найти в настройках пункт «Изображения и другие файлы, сохраненные в кэше», поставить галочку напротив него, а остальные выделения снять.
- Выставить временной диапазон «За все время» и нажать на кнопку «Удалить данные» («Очистить»).
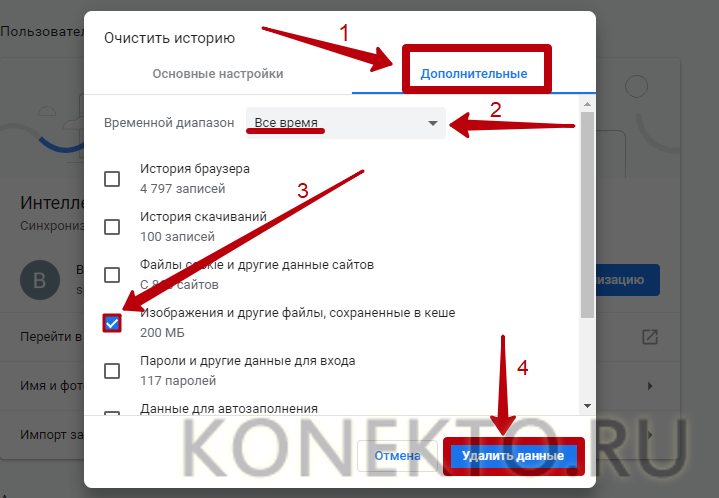
Устаревшая версия программы. Браузер, как и большинство приложений на компьютере, нуждается в регулярном обновлении, так как разработчики постоянно вносят исправления для оптимизации работы ПО
Важно убедиться, что на ПК установлена последняя версия браузера (ниже показано, как это сделать на примере Opera).
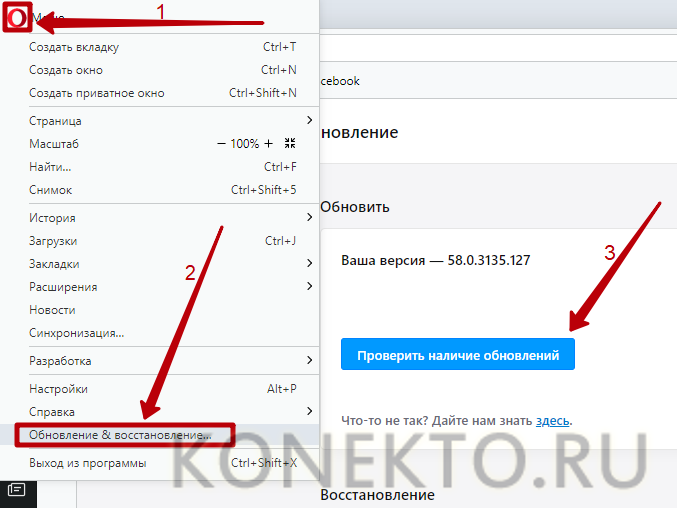
Если интернет-обозреватель все равно работает медленно, стоит попробовать другие приложения. Самыми быстрыми являются:
- Google Chrome;
- Mozilla Firefox;
- Opera;
- Yandex.
Что такое хорошее время загрузки страницы?
Прежде чем вы начнете работать над скоростью вашего сайта, установите цель. Это может быть сложно, если вы не знаете, какова допустимая скорость страницы.
Если опираться на Google, лучшая практика — 3 секунды. К сожалению, большинство сайтов далеки от этого идеала.
При анализе 900 000 целевых страниц мобильных объявлений, охватывающих 126 стран, Google обнаружил, что 70% проанализированных страниц заняли почти 7 секунд для отображения визуального контента первого экрана.
Среднее время полной загрузки мобильной целевой страницы составляет 22 секунды, но при этом 53% посещений отменяются, если загрузка мобильного сайта занимает больше трех секунд.
Кроме того, поскольку время загрузки страницы идет от одной до десяти секунд, вероятность отказа мобильного пользователя увеличивается на 123%.
Проверяем скорость подключения
Чтобы точно узнать доступную скорость подключения по TCP IP, можно воспользоваться специализированным онлайн сервисом. У некоторых провайдеров скорость может доходить до 100 Мбит или превосходить эту цифру. Их легко найти при помощи поиска. Правила их использования в большинстве случаев одинаковы. О них будет рассказано на примере сервиса speedtest. Чтобы проверить скорость интернета, нужно предпринять следующие шаги:
- Необходимо в браузере открыть этот сервис.
- На главной странице в центре можно увидеть большую круглую кнопку, по которой нужно кликнуть. После этого начнётся проверка скорости соединения с ближайшим к пользователю серверу.
- На экране будет показаны скорость скачивания и загрузки отдельно.

По желанию пользователя он может проверить скорость соединения с различными сайтами. Если она незначительная, потребуется повысить скорость интернета.
Как повысить скорость интернета на ПК через редактор групповой политики на Windows 7, 10
В Windows есть система, резервирующая около 20 % канала по умолчанию. Соответственно, пользователь получает не больше 4/5 от той скорости, какую предоставляет провайдер. Можно вручную уменьшить размер этого параметра, что существенно повлияет на увеличение скорости загрузки страниц.
Настройка планировщика пакетов
Для того, чтобы уменьшить ширину зарезервированного канала в Windows 7, необходимо предпринять следующее:
- В меню «Пуск» выбирается «Выполнить».
- Вводится gpedit.msc.
- В вызванном редакторе — «Конфигурация компьютера».
- «Административные шаблоны».
- «Сеть».
- «Планировщик пакетов QoS».
- Включается «Ограничить резервируемую пропускную способность», для полного снятия резерва задается 0 %.
Ограничения сняты.
 Редактор локальной групповой политики
Редактор локальной групповой политики
Ускорить интернет через реестр
Также можно ускорить интернет через реестр. Для этого в меню «Пуск» выполняется команда «regedit», запускающая редактор реестра.
Далее необходимо двигаться по маршруту:
- HKEY_LOCAL_MACHINE;
- SOFTWARE;
- Policies;
- Microsoft.
В окне слева на ключе «Windows» создается ключ «Psched».
Нажав ПКМ по этому ключу создается новый параметр типа «DWORD». Ему следует дать имя «NonBestEffortLimit». Для снятия резервного канала ему задается значение «0».




