Как перенести данные из одной учетной записи google в другую
Содержание:
- Как перенести контакты на Gmail с iPhone
- Дополнительно: Проверка работы синхронизации
- Как добавить новую запись
- Как сохранить контакты с «Андроида» на компьютер?
- Синхронизация контактов
- Перенос контактов iPhone в Gmail с помощью iTunes
- Что такое синхронизация контактов на Андроиде
- Резервное копирование в ПК с помощью Helium
- Как сохранить контакты с Андроид на Google
- Перенос контактов с Андроида на Андроид
- Вариант 2: Экспорт файла контактов
- Сохранение с помощью Data Backup & Restore
- Критерии выбора приложения
- Метод 1. Официальная синхронизация Google
Как перенести контакты на Gmail с iPhone
Чтобы перенести контакты с Айфона на аккаунт Гугл, пользователю необходимо сделать синхронизацию аккаунтов, а также воспользоваться дополнительной утилитой.
Для резервного копирования отлично подойдет специальная программка под названием EaseUS MobiMover. С помощью неё можно быстро перенести необходимые контакты, а также синхронизировать профили. Для начала необходимо установить данную утилиту на свой айфон, а после запустить его.

Как только это приложение запустится, оно попросит доступ к контактам. Стоит разрешить его. Далее находим кнопку под названием «Резервное копирование» и выбираем необходимый нам адрес электронной почты, на которую хотелось бы отправить контакты. Далее необходимо просто кликнуть на пункт «Импортировать», после чего пользователю на почту придет письмо, в котором и будут необходимые ему контакты.
Более подробный обзор на эту утилиту стоит посмотреть в этом видео
Дополнительно: Проверка работы синхронизации
Убедиться в корректной работе синхронизации записей можно, если войти в ту же учетную запись Google на другом устройстве – это может быть как смартфон или планшет (необязательно на базе Android), так и компьютер. В качестве наглядного примера далее воспользуемся последним.
-
С помощью любого браузера перейдите по представленной выше ссылке, и вы сразу же увидите все сохраненные в адресной книге записи.
-
Если необходимо сохранить их отдельно (например, в виде файла для переноса на другой мобильный девайс согласно инструкции из второй части статьи), вызовите меню рассматриваемого сервиса
и выберите пункт «Экспортировать».
-
В появившемся всплывающем окне выберите группу контактов, которые будут сохраняться (по умолчанию отмечены все), определите формат исходного файла и нажмите «Экспортировать».
Файл с записями будет сохранен практически моментально, после чего останется лишь скопировать его на другое устройство. Отметим, что значительно более простым вариантом решения задачи переноса контактов в данном случае будет вход в учетную запись Google в настройках мобильной ОС, о чем мы ранее рассказывали в отдельной статье, и последующее включение синхронизации.
Подробнее: Как войти в Гугл-аккаунт на Андроиде

Как добавить новую запись
Чтобы добавить новый контакт, нажмите справа внизу на круглую розовую кнопку «Создать».

Дальше заполните все необходимые сведения о пользователе. Чтобы посмотреть все доступные поля для заполнения, нажмите «Ещё». Потом кликайте «Сохранить».

Откроется вот такое окошко, с только что созданными данными, нажмите на крестик, чтобы закрыть его.
После того, как вы добавите новую запись в аккаунт, она автоматически появится и в телефонной книге на смартфоне. Это при условии, что включена синхронизация контактов с Гугл аккаунтом на устройстве (о ней мы поговорим ниже).

Все добавленные записи можно разделить по группам. Разверните соответствующий пункт в меню слева. В примере она одна, и в нее добавлено три пользователя – цифра в скобочках. Если хотите добавить новую, жмите «Создайте группу».

Придумайте для нее имя и жмите «ОК».
Чтобы добавить пользователя в группу, наведите на него курсор и нажмите на три вертикальные точки, это кнопка «Ещё». Из выпавшего списка кликните по названию нужной группы.
Здесь есть еще две кнопки: «Добавить пометку» – запись появится в самом начале списка, «Редактировать» – откроется окно для изменения контакта.

После выбора группы, напротив нее появится галочка, а в самом списке слева количество входящих в нее пользователей увеличится.

Если навести курсор мышки на название группы, то появятся кнопки, используя которые можно отредактировать имя или удалить ее. При выборе любой из них, откроется список пользователей, которые в нее входят. Для удаления человека, нажмите напротив него на точки и снимите галочку, которая будет стоять возле названия группы.

Как сохранить контакты с «Андроида» на компьютер?
Синхронизация контактов выполнена. Осталось узнать, как сохранить контакты с «Андроида» на компьютер. Теперь можно просмотреть все контакты, перенесенные в облачное хранилище, с компьютера. Для этого необходимо авторизоваться в системе Google через любой браузер.
Просмотреть данные можно во вкладке «Google Контакты», которая расположена на странице электронного ящика. Таким образом можно не просто просмотреть все контакты, но и выполнить несколько действий. Данные можно редактировать, копировать и удалять. Сервис позволяет пользователю объединить одинаковые контакты.

Осталось понять, как сохранить контакты с «Андроида» на компьютер и обратно. В случае со смартфоном достаточно просто ввести данные учетной записи, и они отобразятся в телефонной книге. Скопировать данные на компьютер просто. Необходимо:
- Перейти во вкладку «Контакты».
- Выбрать пункт «Дополнительно».
- В появившемся меню щелкнуть по «Экспорт».
- Выбрать формат, в котором будут сохранены данные (vCard, CSV для Outlook и Google CSV).
- Кликнуть «Экспорт».
Синхронизация контактов
Для того, чтобы синхронизировать контакты, необходимо включить данную функцию на смартфоне. Как это сделать – зависит от вашего устройства.
На Леново зайдите в «Настройки», потом перейдите на вкладку «Системные» и в разделе «Аккаунты» выберите «Google».

Дальше нажмите на адрес электронной почты.

В самом низу списка будет два пункта с нужным нам названием. Чтобы включить синхронизацию, поставьте зеленую птичку напротив каждого.

Для тех пользователей, кто пользуется Самсунг в «Настройках» выберите «Облако и учетные записи». Дальше из списка нажмите «Google».

Здесь нужно переместить ползунок напротив нужных пунктов в положение «включено».

Ещё один вариант включения синхронизации – это открыть окно «Управление контактами», как это сделать я описывала выше. В нем нужно выбрать пункт «Синхронизация».

Дальше напротив подключенного аккаунта Гугл посмотрите, чтобы ползунок стоял в положении «Включен».

Перенос контактов iPhone в Gmail с помощью iTunes
Импортировать необходимые контакты с Айфона в Гугл можно отличными друг от друга способами. Некоторые имеют свои сильные стороны, а некоторые, наоборот, слабые. Пользователю стоит рассмотреть все возможные варианты, чтобы выбрать для себя необходимый.
Также возможно перенести контакты при помощи известной программы iTunes на компьютере от компании Эппл. Эта утилита устанавливается через официальный источник на страничке компании. С помощью него можно не только импортировать контакты, но и также передавать музыку, в целом управлять Айфоном.
Если пользователь заранее установить программку, можно готовиться к импорту:
- Подключаем Айфон к компьютеру при помощи заранее подготовленного кабеля. Запускаем Айтюнс, который также был скачан заранее;
- Теперь необходимо открыть специальную вкладку, которая называется «Информация». В ней необходимо открыть раздел под названием «Синхронизировать контакты», а далее кликаем на «Гугл»;
- После этого система попросит пользователя ввести имя, а также пароль;
- После правильного ввода, пользователю стоит убедиться в том, что процесс передачи и синхронизации автоматически подключится и активируется. Также можно выбрать определённые контакты.
После этого все мобильные номера перенесутся на Гугл –аккаунт при помощи Айтюнс. В любой момент пользователь может восстановить их и обратным способом. Этот способ имеет свой главный минус в том, что необходимо устанавливать дополнительные утилиты, а также иметь в наличии специальный кабель для подключения.
Что такое синхронизация контактов на Андроиде
Синхронизация представляет собой процесс ликвидации различий между несколькими копиями данных. Предполагают, что изначально эти копии были одинаковыми, но потом одна изменилась. Из-за этого и возникает синхронизация, которая изменяет и вторую, например, резервную информацию. Чтобы процесс не начал работать против пользователя, например, когда он удаляет все данные из одного источника, синхронизацию обычно выключают. Иначе она сотрет их из другого.
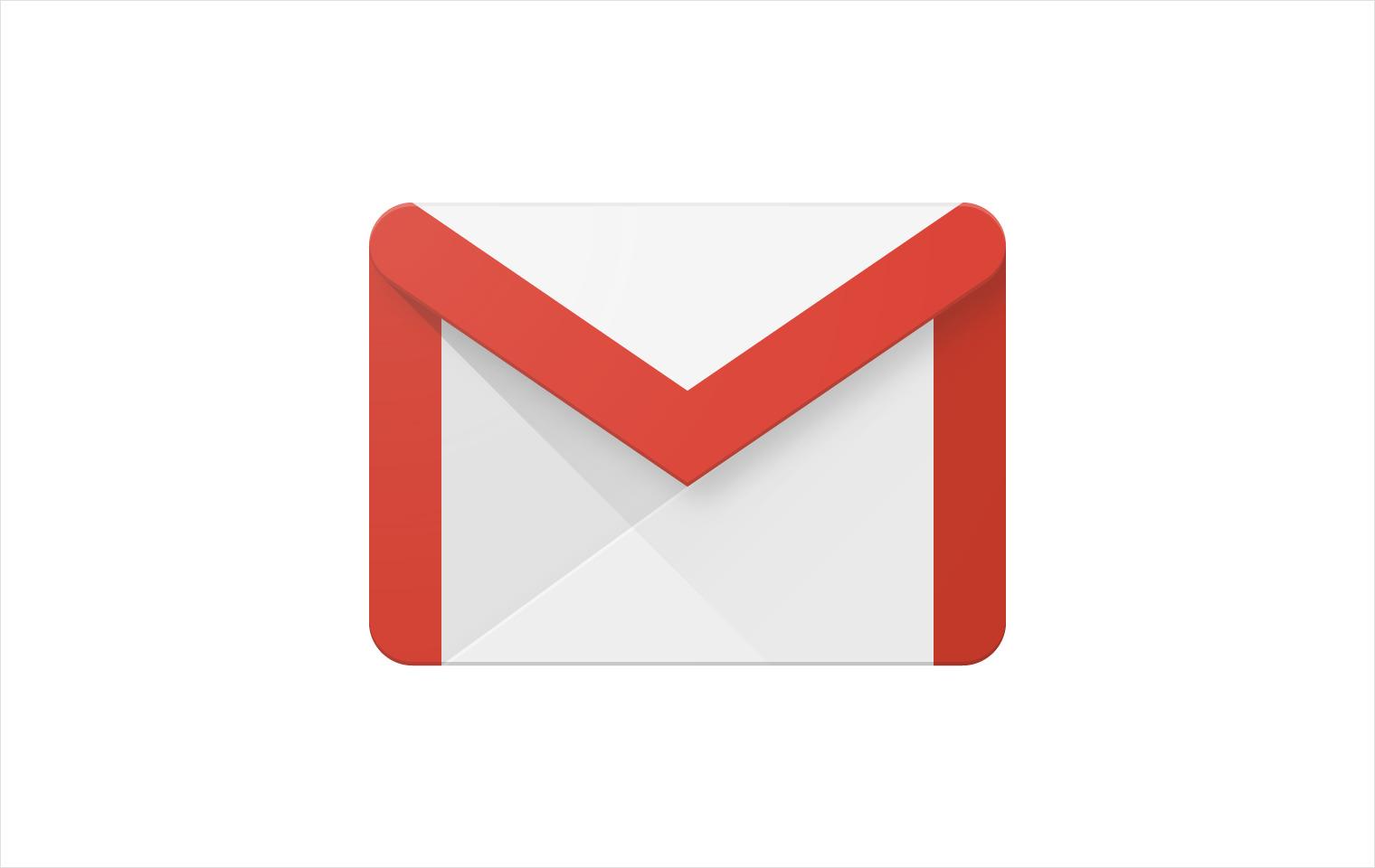
Перекинуть, а потом и посмотреть записи можно с помощью Gmail
Если проецировать это на контактные записи, то процесс выглядит так: человек создает несколько записей в своей контактной книге и синхронизирует ее с облачным сервисом. Происходит обмен данными и приложение в облаке наполняется копиями созданных на телефоне контактов. Таким образом, даже если записи удалятся с телефона, они останутся в облаке до тех пор, пока не произойдет следующая синхронизация, где будет иметь место другое изменение или удаление.
Преимущества у синхронизации контактов на Андроиде следующие:
- Все данные будут надежно сохранены на серверах компании Гугл. Даже если телефон потеряется или будет физически сломан, человек не утратит свои контакты и прочие синхронизированные данные.
- Можно синхронизировать данные с несколькими устройствами. Если у человека есть планшет или еще один смартфон, то можно иметь одни и те же данные везде и легко обмениваться ими.
Важно! Это далеко не все преимущества синхронизации. Одно из ключевых простота
Достаточно войти в один и тот же аккаунт с разных телефонов и включить процесс копирования. Через мгновение на старом смартфоне появятся данные с нового или наоборот.
Помимо контактных записей, дополнительные возможности предполагают копирование календарей и мероприятий, важных заметок, вкладок браузера Гугл Хром, данных из почтового ящика Gmail и некоторых приложений. Все это связывается с одним единственным аккаунтом Гугл. Следует разобраться, как синхронизировать контакты на Андроиде.
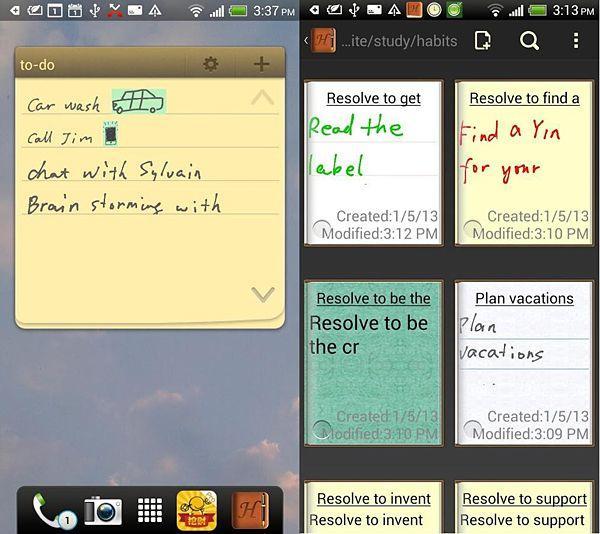
В отличие от контактов, приложение «Note» нельзя синхронизировать
Резервное копирование в ПК с помощью Helium
Helium — отличный инструмент для создания полной резервной копии без доступа root. Вы устанавливаете приложение Helium на свой телефон, включаете настольную версию и синхронизируете их. После того, как вы установили соединение, вы можете делать резервные копии без необходимости доступа root.
Вы просто говорите Helium, какие приложения и данные вы хотите добавить в резервную копию. Версия Pro позволяет планировать автоматическое резервное копирование и сохранять резервные копии в облако.
Helium — App Sync and Backup
Price: Free
Как установить Helium на Андроид и ПК
- Загрузите приложение Helium на Андроид.
- Установите Helium на свой компьютер.
- Подключите Андроид к ПК с помощью USB-кабеля.
- Включите USB-отладку на вашем Андроид-устройстве.
- Возможно, вас попросят переключить тип вашего USB-соединения на PTP (режим камеры).
- Вам будет предложено принять ключ RSA вашего компьютера.
Вы увидите зеленую галочку в окне Helium на своем ПК, сообщающую вам, что соединение было выполнено, и теперь доступны резервные копии Helium.
Вы увидите то же сообщение на вашем Андроид. Теперь вы можете отключить Андроид от своего ПК.
Обратите внимание: если вы выключите Андроид, вам нужно будет восстановить соединение между Helium на вашем телефоне и на вашем ПК.
Кстати, не путайте программу Helium с Helium для Mac OS. Это две разные программы. Если вы ищете решение проблем с макбуком, то Helium вам не поможет. Обратитесь в сервис https://apple-rep.ru/remont/mac.
Как создать резервную копию Андроид с помощью Helium
- На вашем Андроид вы увидите, что у вас есть две вкладки в Helium: Backup и Restore & Sync .
- Первая вкладка позволяет вам выбрать, какие приложения вы хотите добавить в резервную копию, установив рядом с ними галочку.
- Если вы хотите сохранить все свои приложения, проведите по экрану вверх.
- Затем вы увидите сводку своих вариантов резервного копирования, а также вариант «Выбрать все».
Вы можете выбрать резервное копирование всего (приложений и данных) или только данных (что быстрее). В последнем случае, если вы восстановите резервную копию, вам просто придется вручную переустановить свои приложения. Обратите внимание, что есть некоторые приложения, которые Helium не может сохранить в резервную копию. Они перечислены внизу. Когда вы нажмете «Резервное копирование», вас спросят, где вы хотите сохранить резервную копию: внутреннее или внешнее хранилище или в облачный сервис (только для версии Pro)
Когда вы нажмете «Резервное копирование», вас спросят, где вы хотите сохранить резервную копию: внутреннее или внешнее хранилище или в облачный сервис (только для версии Pro).
На вкладке «Restore & Sync» вы можете подключить облачную службу для хранения и доступа к вашим резервным копиям. Вы также можете получить доступ к сохраненным резервным копиям в своей внутренней памяти или подключиться к другим устройствам.
Когда вы сделаете свой выбор, вам может быть предложено убедиться, что у вас установлен скринлокер для защиты ваших копий. Как только вы это сделаете, резервная копия завершится!
Когда придет время для восстановления вашей резервной копии:
- Просто откройте вкладку «Restore & Sync» и найдите резервную копию.
- Вы также можете подключиться к серверу Helium для загрузки копии с ПК.
Как сохранить контакты с Андроид на Google
Здесь разберем процесс сохранения контактов с устройств Андроид 4.4.2, 5.1 и 6.0. В более поздних версиях Андроида, перенос контактов может отличаться от 4.4.2, но незначительно.
Сохраняем контакты с Андроид 4.4.2
открываем “Контакты”и переходим в “Настройки”
в настройках выбираем раздел “Контакты”
далее, Импорт/Экспорт
здесь лучше выбрать”Экспорт во внутреннюю память”
осталось подтвердить экспорт нажав “Да”
Файл с контактами сохранен в памяти устройства.
через браузер смартфона заходим в Гугл контакты google.com/contacts находим “Импорт контактов”
в новом открытом окне нужно выбрать сохраненный ранее файл vCard и завершить загрузку файла.
Все контакты отобразятся в вашем аккаунте.
Сохраняем контакты с Андроид 5.1
В этой версии Андроида, приложение “Звонилка” установленное по умолчанию, мне совсем не нравится, за исключением быстрого списка вызовов. Не буду говорить о нем плохие слова, но оно не способно синхронизировать устройство с Гуглом, а значит нет возможности сохранить контакты. Если у вас на смартфоне стоит тоже такая никчемная “звонилка” выберете себе другую.
Хорошо, что аналогичных “звонилок” в Плэй Маркет много и я выбрал на свой вкус. Функций в них гораздо больше.
Для создания резервной копии контактов:
заходим в раздел “Контакты”
выбираем “Импорт/Экспорт”
Здесь предложено два способа – “экспорт на накопитель” и “отправить видимые контакты”. Можно сохранить и на накопитель (это мы проделали в первом случае), но воспользуемся вторым способом, сохраним контакты с Андроида на компьютер, так как заходить в гугл контакты с браузера смартфона крайне неудобно (нет адаптивной версии под мобилку).
Предложено много способов, но напрямую в Гугл нет, воспользуемся почтой и отправим файл сами себе.
Приложение завернуло список контактов в файл vCard.
-
- скачиваем файл на компьютер с почты
- заходим Гугл контакты google.com/contacts
- выбираем “Импорт контактов” и загружаем выбранный файл.
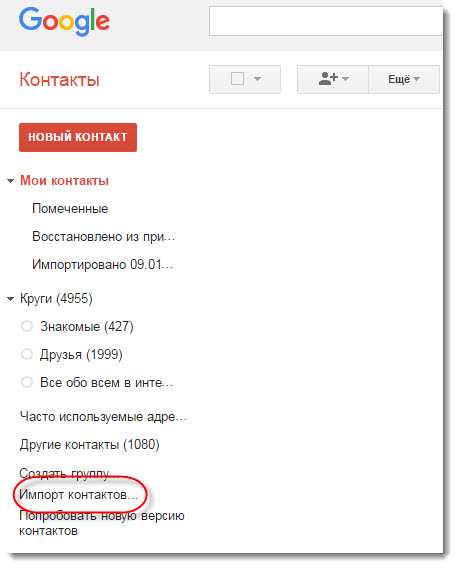
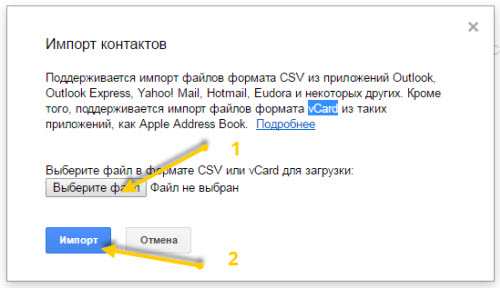
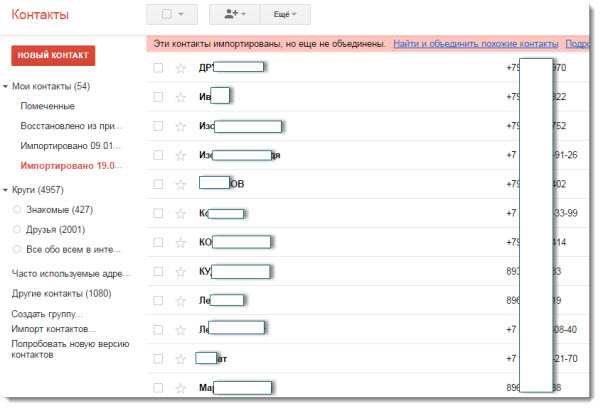
Все загруженные контакты появятся в виде списка, с которым можно делать что угодно, удалять, добавлять новые контакты, редактировать.
В дальнейшем этот список можно будет перенести на любое другое устройство Андроид или восстановить в случае утраты.
Сохраняем контакты с Андроида 6.0
Шестая версия Андроид наконец-то научилась синхронизировать контакты без использования файлов. Процесс переноса стал проще и удобнее.
Установленное с системой приложение для звонков осталось то же самое, что и в версии 5.1, но немного изменилось. Появилась функция синхронизации контактов с аккаунтом Гугла. Посмотрим, как происходит копирование контактов.
Стандартная процедура перехода в “Контакты” звонилки и активация настроек
выбираем “Импорт/Экспорт”
далее следует указать, откуда копировать контакты (выбирает телефон)
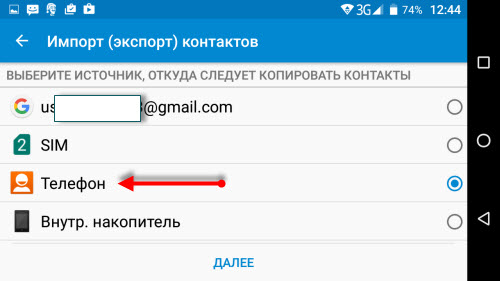
следующим шагом выбираем хранилище ( Гугл)
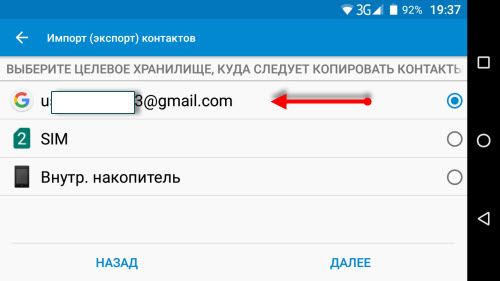
нажатием на “Выбрано” откроется окно “Выбрать всё” (одним махом выбираем все контакты)
заключительный шаг, нажатие “ОК”
Все выбранные контакты отправились в аккаунт гугл.
Как видите, никаких файлов, только несколько простых действий в приложении “Телефон”.
Теперь вы знаете как сохранить контакты с Андроида на Google, а я не буду переживать за вас.
Перенос контактов с Андроида на Андроид
С помощью импорта/экспорта — по интернету
Самым простым вариантом является простой импорт и экспорт контактов с телефона на телефон. Все предельно просто.
1. Откройте стандартное приложение контактов на своем устройстве. Нажмите на значок с тремя точками или полосками в верхней правой части, чтобы открыть меню управления. Выберите там пункт импорта и экспорта.
2. Если появится окно с вопросом о формате — выбирайте VCF, если нет — то просто сохраняйте книгу на карту памяти или телефон, главное, чтобы потом вы могли перекинуть полученный файл на другой смартфон. На симку переносить не стоит, т.к. там ограниченная память и все не поместится.
3. Передайте этот файл на новый телефон, можно перекинуть по USB, можно скинуть по почте или любым удобным вам способом. Зайдите на нем также в «Контакты», откройте их настройки нажав на троеточие и выберите пункт импорта и экспорта. Импортируйте файл указав к нему путь.
Данные будут скопированы. Они могут быть немного изменены, т.к. эта функция может неправильно иногда обрабатывать имена. Приложения, которые будут описаны ниже работают по такому же принципу.
С помощью импорта/экспорта — через компьютер по USB
Этот способ часто помогает если нет возможности воспользоваться интернетом и устройство не поддерживает карты памяти.
1. На телефоне откройте стандартное приложение контактов, нажмите на значок троеточия в правой верхней части и выберите пункт экспорта и импорта. Экспортируйте в формате VCF в удобную для вас папку.
2. Подсоедините оба смартфона к компьютеру и перекиньте этот файл с одного аппарата на другой.
3. На втором телефоне зайди в контактную книгу и откройте настройки, кликнув по троеточию в правой верхней части. Выберите пункт импорта и экспорта. Импортируйте файл указав путь, куда вы его скопировали.
С помощью импорта/экспорта — другими способами
Также, это файл можно передать по: Bluetooth, почте, на флешке, Вайберу, WhatsApp, Вконтакте или любым другим удобным для вас вариантом.
В любом случае, вначале делаете экспорт телефонной книги, а затем передаете ее на другой смартфон, где просто импортируете. Сам файл можно перекинуть из файлового менеджера.
Как скопировать контакты с андроида на андроид — с помощью гугл аккаунта
Можно использовать синхронизацию гугл аккаунта между текущим смартфоном и новым. Плюс этого метода еще заключается в том, что ваши контакты всегда будут актуальны и синхронизированы между всеми телефонами, которые вы используете. Главное, чтобы на них был рабочий интернет.
1. Откройте на текущем телефоне настройки и перейдите в раздел «Аккаунты». Посмотрите добавлена ли учетная запись, если нет, и вы вообще ее не делали, то — создайте и прикрепите ее к устройству. О том, как это сделать написано в статье — как создать новый гугл аккаунт.
Откройте прикрепленный аккаунт и установите галочки у пункта синхронизации контактов. Не забудьте нажать на кнопку синхронизации.
2. На втором телефоне также зайдите в настройки, добавьте эту же учетную запись и нажмите на кнопку синхронизации.
Контакты будут перенесены все и полностью — это самый простой способ держать свои устройства синхронизированными.
Если вы не хотите подключать гугл аккаунт к другому смартфону, а экспорт просто не работает — можно воспользоваться специальными приложениями — об этом читайте ниже.
Как передать контакты с андроида на андроид — приложения
Рассмотрим несколько приложений, которые позволяют сделать это. Выберем только те у которых самый большой рейтинг и лучшие отзывы на Google Play.
Move Contacts Transfer/Backup
Адрес: Move Contacts Transfer/Backup
Поможет быстро и качественно перенести необходимые данные с одного смартфона на другой. Есть поддержка и моделей не на ОС Андроид. Работает очень быстро и стабильно.
Адрес: Move Contacts Transfer/Backup
Качественное приложение, для передачи мобильных номеров на Android. Кроме них можно еще скопировать и множество других данных.
Smart Transfer: File Sharing App
Адрес: Smart Transfer: File Sharing App
Отличный вариант без головной боли перенести телефонную книгу со своего старого аппарата на новый. Дополнительно есть поддержка: фото, видео, файлов, настроек и т.д.
Интересно! Другие приложения, которые могут перенести книгу с номерами можете посмотреть в материале — перенос данных с андроида на андроид. Там выложены действительные качественные решения.
В заключение
Как видите, вариантов сделать это есть масса, основные из них банально собирают всю телефонную книгу в VCF файл, который потом можно импортировать на другом аппарате. Кстати его можно использовать и на айфоне.
Вариант 2: Экспорт файла контактов
Если перед вами стоит цель выполнить загрузку контактов из Google в виде отдельного файла, содержащего нужную информацию и предназначенного для импорта в будущем, можно воспользоваться соответствующими инструментами рассматриваемого сервиса. Для этого в равной степени подойдет веб-версия и официальный клиент.
Приложение
- Откройте клиент «Контакты» от Гугл, коснитесь значка главного меню в левом верхнем углу и выберите раздел «Настройки».

Пролистайте представленную страницу и в блоке «Управление контактами» воспользуйтесь кнопкой «Экспорт контактов». В результате на экране появится средство сохранения файла в формате VCF.
Укажите любое удобное место для сохранения в памяти устройства, назначьте имя, не меняя только указанный формат, и нажмите «Сохранить». Конечный файл можно найти в выбранной директории и использовать в приложениях, поддерживающих данное разрешение.
Онлайн-сервис
-
Для экспорта на сайте по представленной ниже ссылке, откройте главное меню в левом верхнем углу экрана и выберите пункт «Экспортировать».

В отличие от приложения, сайт позволяет скачивать контакты по-отдельности. Для этого коснитесь и удерживайте нужную строку в общем списке, установите галочку в левой части для выделения и нажмите по значку «…» на верхней панели, чтобы открыть меню, опять же, содержащее пункт «Экспортировать».

Какой бы вариант вы не выбрали, впоследствии на экране появится всплывающее окно «Экспорт контактов». Чтобы перейти к сохранению файла, выберите один из представленных форматов в зависимости от ваших целей и нажмите «Экспортировать».

Сайт определенно предоставляет куда большую вариативность в плане форматов, однако если вы планируете использовать контакты только в соответствующих мобильных приложениях, стоит остановиться на выборе «vCard».
Сохранение с помощью Data Backup & Restore
Тем, кто ищет, как экспортировать контакты, приложение Data Backup & Restore предлагает безопасный и надежный способ. Оно входит в состав набора инструментов Dr. Fone Toolkit и в настоящее время уже поддерживает более 8 000 различных устройств Android. Это приложение для Windows помогает осуществить резервное копирование контактов на Android всего за нескольких нажатий кнопки мыши.
Для того, чтобы сделать резервную копию контактов с помощью программы Android Data Backup & Restore, нужно выполнить следующие действия:
- Загрузить это приложение с официального сайта разработчика. Установить его на компьютер с операционной системой Windows, следуя инструкциям на экране. Запустить программу. Среди предложенных опций в главном меню приложения выбрать Data Backup & Restore.
- Соединить телефон с компьютером, используя юсб-кабель. Предварительно нужно убедиться, что на мобильном устройстве включена опция USB Debugging. Если появится всплывающее сообщение с просьбой разрешить отладку, то следует нажать OK. Приложение автоматически обнаружит смартфон, после чего произойдет резервное копирование, восстановление. Нужно нажать кнопку Backup для начала процесса.
- В следующем окне можно выбрать типы данных, которые нужно сохранить. Если требуется создать резервную копию контактов, нужно выбрать опцию Contacts и нажать кнопку Backup.
- Начнется процесс сохранения данных. Можно проследить за его текущим состоянием благодаря индикатору на экране. На этом этапе нельзя отключать устройство, соединенное с компьютером.
- Как только резервная копия будет создана, программа оповестит об этом пользователя, отобразив соответствующее сообщение. Можно нажать кнопку View the Backup для просмотра создаваемого файла.
Критерии выбора приложения
При выборе любого мобильного приложения необходимо, в первую очередь, отталкиваться от модели смартфона. Для разных платформ – IOS, Android и Windows существуют разные программы, которые, тем не менее, похожи в эксплуатации и преследуют одни и те же цели.
Иногда для того, чтобы передать какую-либо информацию на сторонний гаджет необходимо скачивание программы не только на передающее устройство, но и на принимающее. Таким образом, процесс становится более трудоемким, но все равно проще, чем если бы пришлось пересылать данные с телефона на персональный компьютер с помощью шнура USB или с использованием беспроводной сети, а затем снова на другой телефон.
Каждый продукт имеет свои собственные отличия: дополнительные возможности, функции, скорость выполнения операций. Чтобы выбрать наиболее емкое и эффективное приложение, необходимо изучить его основные характеристики, ознакомиться с отзывами покупателей, которые всегда присутствуют на онлайн маркете. Итак, чтобы понять, как выбрать лучшее приложение и не допустить ошибки при выборе, нужно узнать о нем следующее.
Объем занимаемой памяти
У любого телефона есть ограниченное количество встроенной памяти, оно может варьироваться от 2 до 32 ГБ и выше
Программа для переноса контактов не должна занимать много места, так как она не будет использоваться ежедневно, а вот количество свободной памяти крайне важно для быстрой работы девайса. Чем больше весит программа, тем больше она «отнимает» у процессора «сил» на выполнение операций, гаджет начинает «тормозить» при открытии других утилит
При маленьком объеме программы отпадает необходимость постоянной чистки места и удаления старого ради нового. Кроме того, кому нужно постоянно выскакивающее напоминание о нехватке оперативной памяти?
Наличие дополнительных функций
Не всем пользователям нужно, чтобы программа выполняла несколько задач одновременно, как правило, нужно решение только одного главного вопроса – как быстро скопировать контакты и как перенести контакты на сим. Тем не менее, продукты, которые способны переносить не только номера на сим карту, но и файлы, могут очень пригодится в дальнейшем и их не нужно будет удалять, а затем скачивать заново. Многие последние версии программ способны совершать огромное количество полезных вещей: делать ежедневное резервное копирование, отправлять информацию на облако, пересылать архивом все необходимые документы, следить за календарными событиями и многое другое.
Интерфейс
Интерфейс, то есть оболочка продукта, очень важный критерий. С его помощью мы разбираемся в работе программы, меняем некоторые параметры и, в общем, смотрим как работают ее функции. К части интерфейса также можно отнести дизайн и языковые параметры, которые предусматривают наличие русского или английского языков. У некоторых программных продуктов есть особые предложения для пользователя, к примеру, огромный выбор обоев для обозначения номеров, фоновые картинки, особые звуковые сигналы (оповещения), интересная мелодия на звонок.
Доступность
Большинство программ доступны в официальных магазинах производителя – Google Play и Apple Store. Для смартфонов на базе Windows скачивают продукты из того же Google Play. Тем не менее, некоторые из них отсутствуют в маркете и их необходимо искать вручную в интернете на специальных сайтах раздачи софта. Такая программа может ничем не уступать своим официальным конкурентам и даже быть более продуктивной, но стоит понимать, что скачивание файлов со сторонних ресурсов нередко заканчивается появлением в системе вируса, от которого потом сложно избавиться.
Технические характеристики
Прежде чем скачивать программу нужно проверить, подходят ли ее минимальные технические характеристики под телефон. Приложение на базе ОС Windows никогда не станет работать на iPhone, как и не будет работать при несоответствии версии ПО, количества памяти и модели телефона. Некоторые программные продукты являются универсальными и могут подходить к любой модели телефона, что является несравненным их плюсом.
Оценка клиентов в магазине
Оценка других пользователей, а также рекомендации и советы по использованию приложения очень важны, потому как только они смогут показать все подводные камни при эксплуатации. Внимательно изучив комментарии других людей легко понять, соответствует ли данная программа всем запросам или лучше остановиться на другом варианте.

Метод 1. Официальная синхронизация Google
Как уже говорилось выше, существует два способа синхронизации контактов с Google на Android:
- официальная синхронизация Google;
- ручной импорт.
Первый метод, возможно, самый простой и надежный способ синхронизации своего Android-устройства с учетной записью Google. Официальная синхронизация от Google позволяет синхронизировать такие приложения, как:
- контакты Google;
- календарь;
- Gmail;
- данные приложений;
- фотографии;
- Google диск.
Официальная синхронизация от Google позволяет синхронизировать не только контакты, но и другие данные приложений
Таким образом, воспользовавшись официальным способом вы синхронизируете не только свои контакты Google, но и ряд других полезных приложений. Официальная функция синхронизации учётной записи Android, если она включена, автоматически создаёт резервные копии всех контактов и позволяет импортировать эти контакты на другое устройство Android, просто используя данные своей учётной записи Google. Эта функция не только сохранит все контакты, но и сэкономит время, что не скажешь о ручной синхронизации.
Однако, если функция синхронизации на вашем устройстве работает неправильно, то вы можете сразу переходить к методу ручной синхронизации.
Шаг 1. Войдите в систему, используя данные своей учётной записи Google.
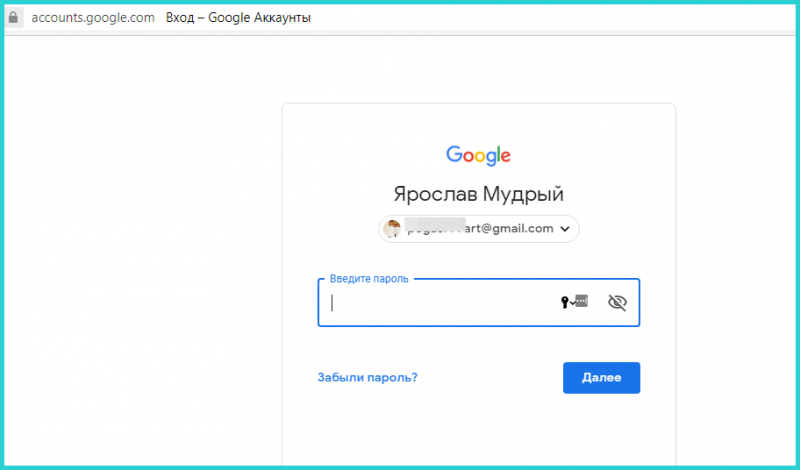
Входим в систему, используя данные своей учётной записи Google
Шаг 2. Перейдите на веб-сайт контактов Google, щелкнув на значок «Приложения Google». Прокрутите меню вниз, кликните по иконке «Контакты».
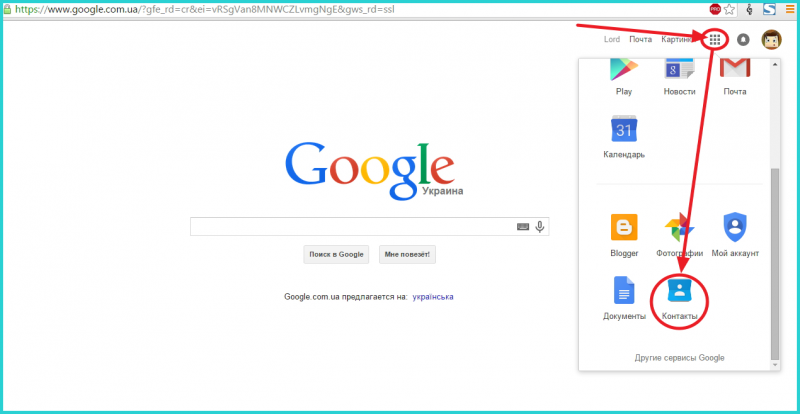
Щелкаем на значок «Приложения Google», прокручиваем меню вниз, кликаем по иконке «Контакты»
На скриншоте выше показан самый быстрый и удобный способ входа в Google Contacts.
Шаг 3. Список своих контактов можно найти в разделе «Все контакты». Убедитесь, что все ваши контакты сохранены в вашей учётной записи.
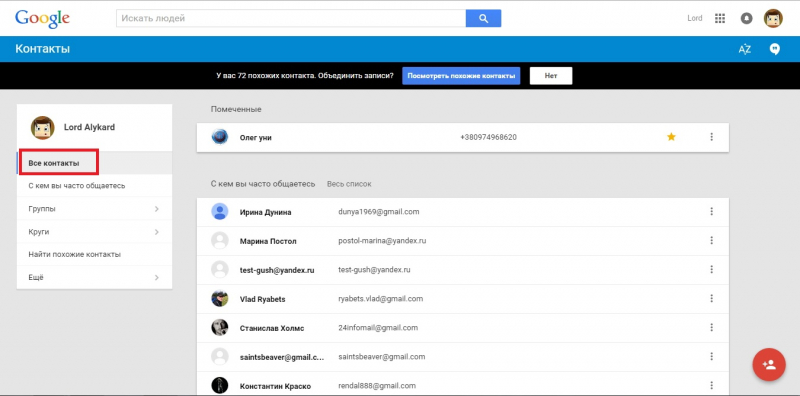
В разделе «Все контакты» находим список своих контактов
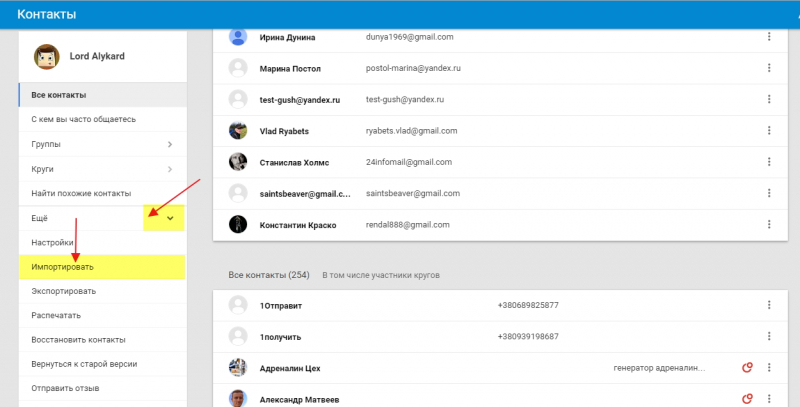
Если контакты не получается найти, щелкаем «Ещё» и выбираем «Импортировать»
Шаг 4. Перейдите в настройки на своем устройстве Android, затем нажмите на «Учётные записи и синхронизация». На некоторых устройствах вы увидите только «Учётные записи» вместо «Учетные записи и синхронизация».
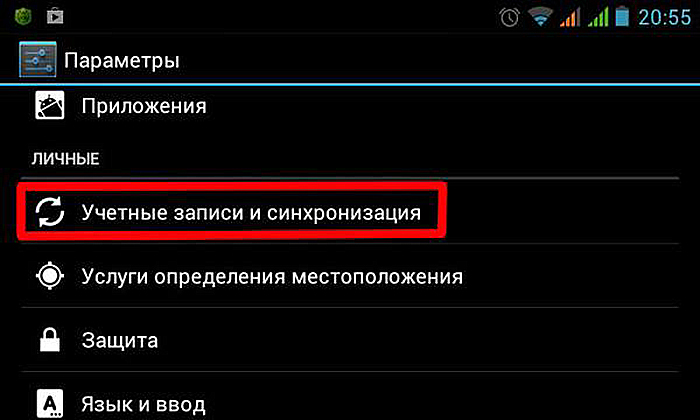
Нажимаем на «Учётные записи и синхронизация»
Шаг 5. Нажмите «Добавить аккаунт». Затем, под списком доступных учётных записей вам нужно выбрать тип учётной записи Google (как показано на картинки ниже).
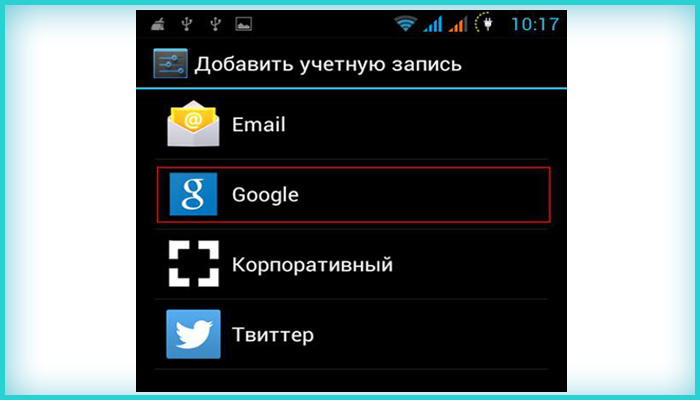
Выбираем тип учётной записи Google
Шаг 6. Если у вас несколько аккаунтов, выберите тот, на котором находятся контакты и сделайте вход в этот аккаунт.
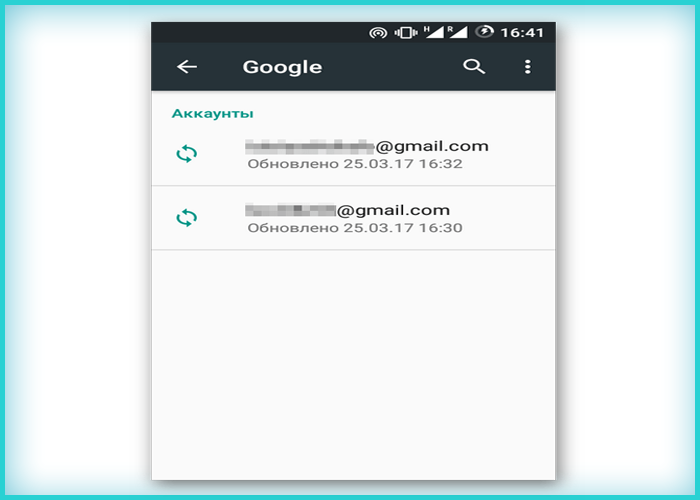
Выбираем тот аккаунт, на котором находятся контакты и входим в него
Если у вас не добавлен аккаунт на Андроиде, введите свой почтовый адрес и пароль и выполните вход.
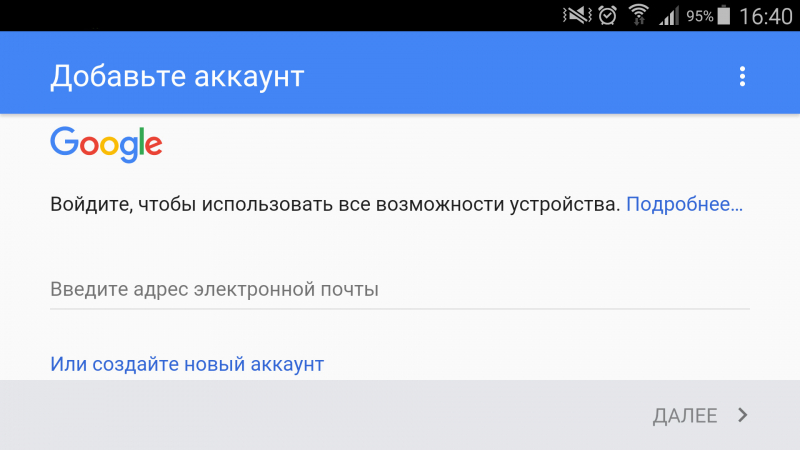
Вводим данные от аккаунта гугл для выполнения входа
Шаг 7. Когда вы войдете в свою учётную запись Google, синхронизация будет запущена автоматически. Для этого вам нужно проверить ползунки в опциях «Контакты» и «Контакты Google+», чтобы они были активными.
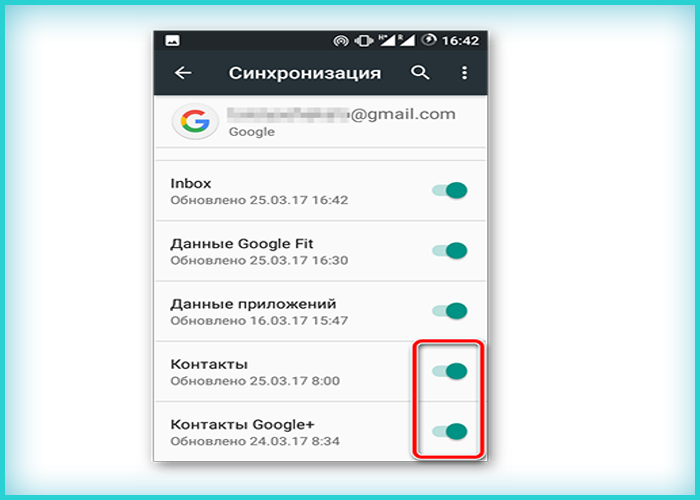
Проверяем ползунки в опциях «Контакты» и «Контакты Google+», чтобы они были активными
В некоторых версиях необходимо проставить галочки на опциях «Синхронизировать контакты», как на скриншоте ниже.
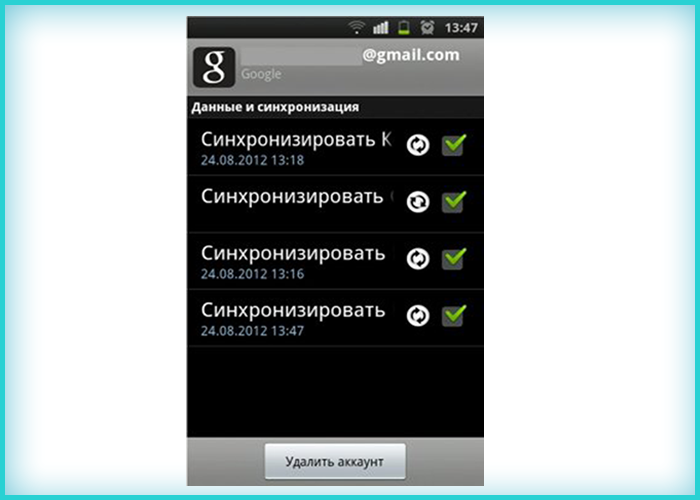
Отмечаем галочками все пункты «Синхронизировать»
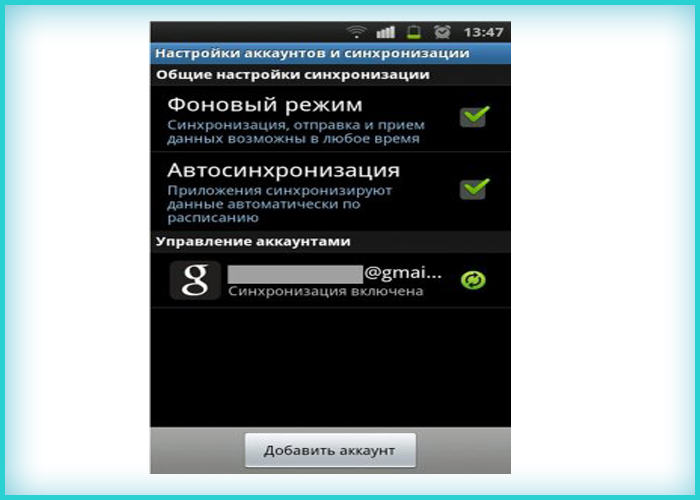
Отмечаем пункт «Автосинхронизация» для автоматической синхронизации контактов в будущем
Процесс синхронизации может занять некоторое время, в зависимости от скорости интернет-соединения и количества контактов. После завершения процесса значок синхронизации рядом с «Синхронизировать контакты» исчезнет.
Шаг 8. Откройте приложение «Контакты» или «Люди» на своём устройстве Android, нажмите на кнопку «Меню» и выберите «Показать контакты». На некоторых устройствах вместо контактов может быть параметр «Фильтр контактов».
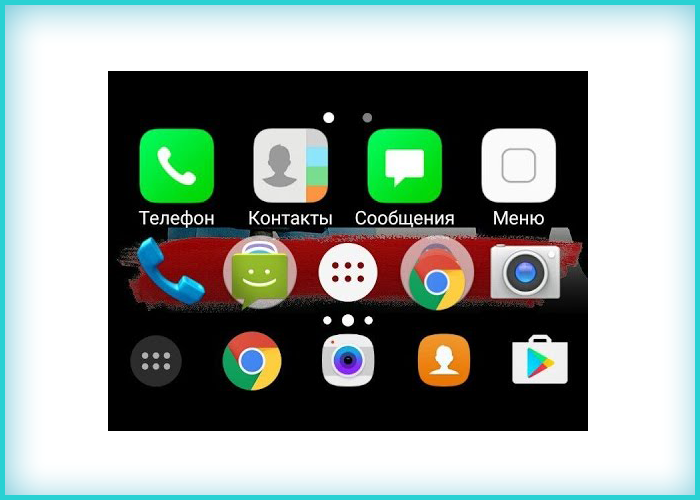
Открываем приложение «Контакты» или «Люди» на своём устройстве Android
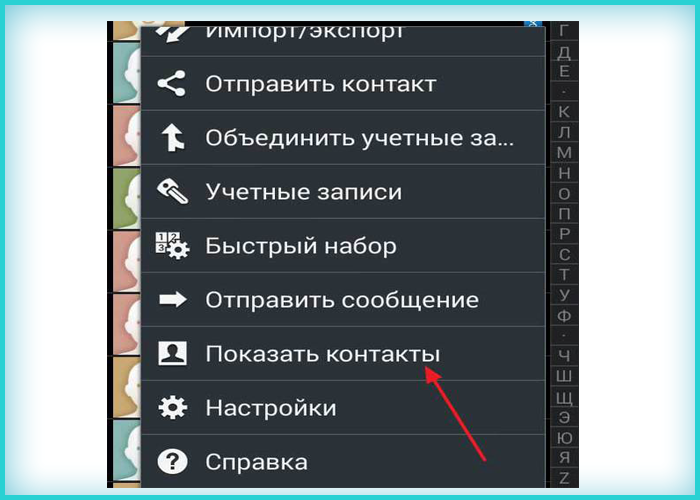
Нажимаем на кнопку «Меню» и выбираем «Показать контакты»
На скриншоте ниже можно увидеть, что нажав на «Контакты» вы автоматически включите синхронизацию всех ваших контактов.
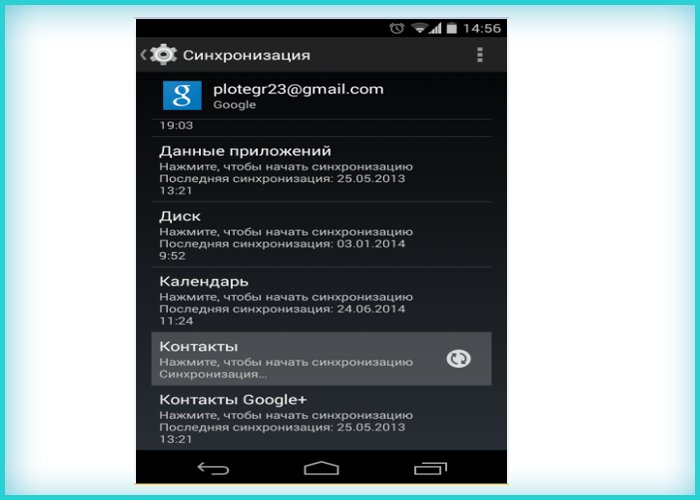
Нажимаем на «Контакты» для автоматической синхронизации всех контактов
Все ваши контакты Google теперь должны быть доступны на вашем устройстве Android. Если вы ранее выбрали функцию автоматической синхронизации, то ваше устройство будет синхронизироваться автоматически каждый раз, когда новый контакт добавляется в вашу учетную запись Google. Это очень удобно, так как вы сэкономите своё время в будущем и будете уверены что ни один ваш контакт не будет утерян.




