Пропажа писем в gmail
Содержание:
- Переход с Microsoft Outlook на Gmail
- 5. Как группировать электронные письма
- Распространенные проблемы и решения
- Переслать несколько писем как вложение
- Доступные быстрые клавиши
- Автоматизируйте не только ярлыки
- Как в письмо вложить файл
- Как переносить сообщения в спам и из спама
- Почему письма содержат предупреждения о спаме
- Автоматическое удаление тех старых писем Gmail
- Как удалить все электронные письма в Gmail
- Перечень поисковых операторов
- Используйте фильтры в Gmail
Переход с Microsoft Outlook на Gmail
5. Как группировать электронные письма
Далее: 6. Как организовать совместную работу в Gmail
Чтобы использовать сервисы Google на работе или в учебном заведении более эффективно,подпишитесь на бесплатную пробную версию Google Workspace .
|
Из этого раздела вы узнаете: |
5.1. Как архивировать или удалять письма
Outlook:
|
Gmail:
|
|---|---|
|
Outlook 2016 Outlook 2013 Outlook 2010 |
Сообщения, которые сейчас вам не нужны, но могут пригодиться позже, можно архивировать . Архивированные письма будут перемещены из папки «Входящие». Вы сможете посмотреть их в разделе Вся почта или найти их, выполнив поиск в Gmail. Ненужные сообщения можно удалить . Удаленные письма перемещаются в корзину и навсегда удаляются через 30 дней. Примечание. Если раздел Вся почта или Корзина не виден, прокрутите левую боковую панель вниз и нажмите Ещё. |
5.2. Как сортировать или фильтровать письма, а также использовать поиск
Outlook:
|
Gmail:
|
|---|---|
|
Outlook 2016 Outlook 2013 Outlook 2010 |
В верхней части папки «Входящие» можно выполнять поиск по одному или нескольким ключевым словам, упоминаемым в теме письма, в самом сообщении или в имени отправителя. Если вы ищете определенные данные, нажмите на стрелку вниз , чтобы воспользоваться расширенным поиском. Пример. Можно выполнять поиск по следующим категориям: |
5.3. Как создавать папки с цветовыми категориями или ярлыки с цветом
Outlook:
|
Gmail:
|
|---|---|
|
Outlook 2016 Outlook 2013 Outlook 2010 |
Присваивайте письмам один или несколько описательных ярлыков, например «Проект Х». На панели в левой части страницы нажмите на ярлык, чтобы увидеть сообщения, которым он присвоен. Чтобы изменить цвет, нажмите на значок «Ещё» Цвет ярлыка. |
5.4
Как отмечать сообщения и использовать маркеры важности
Outlook:
флаги
Gmail:
звездочки и маркеры важности
Outlook 2016
Outlook 2013
Outlook 2010
Нажмите на значок или , чтобы пометить важное сообщение.
Сообщения с пометками и маркерами важности можно найти в разделах Помеченные и Важные папки «Входящие».
5.5. Как помечать отправляемые письма как важные
Outlook:
установите высокую важность
Gmail:
добавьте значок красного восклицательного знака в строку темы
Outlook 2010, 2013 и 2016
Совет. Откройте новую вкладку браузера и найдите значок красного восклицательного знака для вставки.
Outlook:
|
Gmail:
|
|---|---|
|
Outlook 2016 Outlook 2013 Outlook 2010 |
|
Распространенные проблемы и решения
Рекомендуем воспользоваться этими инструкциями на компьютере, поскольку в приложении Gmail многие из этих настроек недоступны.
Выполните поиск по архиву, корзине и спаму
Если какие-то письма пропали, возможно, вы случайно переместили их в архив, удалили или пометили как спам.
Попробуйте найти письма с помощью расширенного поиска:
- Откройте Gmail на компьютере.
- Нажмите на стрелку вниз в поле поиска.
- Нажмите на раскрывающееся меню Вся почта и выберите Письма, спам и корзина.
- Введите слова, которые были в сообщении, или укажите другие критерии. Если вы не помните точных слов и сведений, не указывайте их.
- Внизу окна нажмите на значок поиска .
Совет. Чтобы отфильтровать результаты, можно также воспользоваться операторами поиска.
Проверьте фильтры
Вы могли настроить фильтры, которые автоматически архивируют или удаляют определенные письма.
Проверить настроенные фильтры можно так:
- Откройте Gmail в браузере.
- В правом верхнем углу нажмите на значок «Настройки» Все настройки.
- Откройте вкладку Фильтры и заблокированные адреса.
- Проверьте, нет ли фильтров с правилом «Удалить» или «Пропустить входящие».
- Справа от любого фильтра нажмите изменить или удалить.
- Следуйте инструкциям на экране.
Проверьте настройки пересылки
При настройке пересылки в Gmail можно указать, сохранять ли оригиналы писем в почтовом ящике или удалять/архивировать их.
Проверить настройки пересылки можно так:
- Откройте Gmail в браузере.
- В правом верхнем углу нажмите на значок «Настройки» Все настройки.
- Откройте вкладку Пересылка и POP/IMAP.
- В пункте «Пересылка» проверьте, выбран ли пункт «Пересылать копии входящих сообщений на адреса». Если пересылка включена, выберите параметр Сохранить копию письма во входящих Gmail или Отметить копию сообщения Gmail как прочитанную.
- Нажмите Сохранить изменения внизу страницы.
Важно. Если вы заметили, что в параметрах пересылки указан незнакомый адрес, выберите «Выключить пересылку» и воспользуйтесь нашими советами по обеспечению безопасности, чтобы защитить свой аккаунт
Если у вас включена пересылка писем из другого ящика в Gmail, письма, не прошедшие аутентификацию, могут попадать в спам. Воспользуйтесь рекомендациями по пересылке на адрес Gmail.
Проверьте настройки, если получаете письма Gmail в сторонний клиент
Я использую IMAP для работы с письмами в клиенте (Microsoft Outlook, Apple Mail и др.)
Убедитесь, что вы используете рекомендованные настройки IMAP. Найдите настройки, которые могут приводить к удалению писем.
Для работы с письмами Gmail я использую веб-приложение, расширение или дополнение
Проверьте настройки – убедитесь, что письма не удаляются и не архивируются.
- Откройте страницу .
- В разделе «Приложения, связанные с аккаунтом» нажмите Управление приложениями.
- Если вы нашли незнакомый сервис, нажмите на него Удалить.
Я использую POP для работы с письмами в клиенте (Microsoft Outlook, Apple Mail и др.)
При настройке POP можно указать, применять ли ваши действия в клиенте и в Gmail. Например, можно сделать так, чтобы при удалении писем в Microsoft Outlook они удалялись и в Gmail.
- Откройте страницу настроек .
- Проверьте, включен ли доступ по протоколу POP.
- Если задан параметр «Удалить письмо из Gmail» или «Сохранить архивную копию в Gmail», вместо него выберите Сохранить копию письма во входящих Gmail.
- Нажмите Сохранить изменения внизу страницы.
Примечание. Если используется с доступом по протоколу POP, настройте сохранение писем на сервере в своем POP-клиенте.
Переслать несколько писем как вложение
Переслать как вложение можно только в том случае, если письмо не одно, а хотя бы два письма или больше. Ниже показано, как это сделать на компьютере.

Рис. 6 (Кликните для увеличения). Выделение писем, которые нужно переслать. Команда «Переслать как прикрепленный файл».
Иногда надо переслать много писем, например, 20 или 50. Первое действие, которое для этого понадобится – выделить те письма, которые нужно переслать. Как это сделать на компьютере?
Если письма идут подряд, то сначала можно выделить первое письмо. После этого, удерживая нажатой клавишу Shift, надо выделить последнее письмо. Тогда автоматически будут выделены все письма подряд с первого до последнего (цифра 1 на рис. 6).
Если письма идут вразнобой (то есть не подряд), тогда надо удерживать нажатой клавишу Ctrl и одновременно выделять необходимые письма (кликать по ним мышкой).
Когда письма выделены, кликаем по значку в виде трех вертикальных точек (2 на рис. 6). Откроется меню, в котором нажимаем на опцию «Переслать как прикрепленный файл» (3 на рис. 6). После этого выделенные письма будут автоматически прикрепляться к новому письму (рис. 7).

Рис. 7 (Клик для увеличения). Прикрепление выделенных писем к новому письму (точнее, пока к Черновику письма).
Пример письма со вложением
В примере, показанном на рис. 8, девять писем из Гугл почты пересылались на Яндекс.Почту. В открытом письме видно, что семь писем прикреплены к письму (1 на рис. 8). Еще два письма помещены в текст письма в виде ссылок на Гугл Диск (2 на рис. 8).

Два нюанса при пересылке писем
При пересылке писем gmail стоит учесть два момента.
1) Если объем файлов больше, чем 25 мегабайт, тогда файлы к Гугл Диску нужно прикреплять с правом доступа для получателя.
Если этого не сделать, тогда для того, чтобы скачать письма на свой Гугл Диск, получателю тоже понадобится Гугл Диск. Он есть у всех, кто зарегистрировал Гугл почту. Если у получателя письма нет Гугл почты, возможно, что ему придется ее зарегистрировать и тогда он сможет скачать файлы с чужого Диска на свой Диск.
Этой мороки получатель может избежать, если отправитель предоставит доступ к этим файлам в тот момент, когда Гугл будет прикреплять их к почте в виде ссылок на Диск.
2) Если письмо или несколько писем, которые нужно переслать, являются важными, тогда можно сначала переслать письма самому себе.
Это позволит проверить, как получатель письма может увидеть ваше письмо, особенно если в одном письме сразу пересылается много писем.
Видео формат статьи
Дополнительно:
1. Как подключить Gmail почту на Андроиде и как выйти из нее
2. Как вложить файл в письмо в Gmail почте на компьютере с Windows 10
3. Можно сделать подпись в электронном письме gmail.com
4. Как можно отменить отправку письма с ошибками в Gmail
5. Как защитить свою учетную запись Gmail: краткое руководство со скриншотами
Распечатать статью
Получайте актуальные статьи по компьютерной грамотности прямо на ваш почтовый ящик. Уже более 3.000 подписчиков
.
Важно: необходимо подтвердить свою подписку! В своей почте откройте письмо для активации и кликните по указанной там ссылке. Если письма нет, проверьте папку Спам
Доступные быстрые клавиши
С помощью быстрых клавиш можно быстро перемещаться по разделам почты, форматировать текст, выбирать сообщения, чтобы архивировать, удалять и выполнять целый набор других действий.
Чтобы увидеть полный список быстрых клавиш, в том числе не включенные, нажмите клавишу ? в окне Gmail.
Примечание. В некоторых сочетаниях клавиш на компьютерах Windows используется Ctrl, а на Mac – ⌘.
Создание письма и чат
| Действие | Клавиши |
|---|---|
| К предыдущему сообщению в открытой цепочке | P |
| К следующему сообщению в открытой цепочке | N |
| К главному окну | Shift + Esc |
| К последнему чату или окну создания сообщения | Esc |
| К следующему чату или окну создания сообщения | Ctrl + . |
| К предыдущему чату или окну создания сообщения | Ctrl + , |
| Отправить | ⌘/Ctrl + Ввод |
| Добавить копию | ⌘/Ctrl + Shift + C |
| Добавить скрытую копию | ⌘/Ctrl + Shift + B |
| Открыть дополнительный адрес отправителя | ⌘/Ctrl + Shift + F |
| Вставить ссылку | ⌘/Ctrl + K |
| К следующему слову с ошибкой (только на Mac) | ⌘ + ; |
| Открыть варианты правильного написания этого слова | ⌘/Ctrl + M |
Форматирование текста
| Действие | Клавиши |
|---|---|
| Предыдущий шрифт | ⌘/Ctrl + Shift + 5 |
| Следующий шрифт | ⌘/Ctrl + Shift + 6 |
| Уменьшить размер шрифта | ⌘/Ctrl + Shift + Минус (-) |
| Увеличить размер шрифта | ⌘/Ctrl + Shift + Плюс (+) |
| Полужирный | ⌘/Ctrl + B |
| Курсив | ⌘/Ctrl + I |
| Подчеркнуть | ⌘/Ctrl + U |
| Нумерованный список | ⌘/Ctrl + Shift + 7 |
| Маркированный список | ⌘/Ctrl + Shift + 8 |
| Цитата | ⌘/Ctrl + Shift + 9 |
| Уменьшить отступ | ⌘/Ctrl + |
| Увеличить отступ | ⌘/Ctrl + |
| Выровнять по левому краю | ⌘/Ctrl + Shift + L |
| Выровнять по центру | ⌘/Ctrl + Shift + E |
| Выровнять по правому краю | ⌘/Ctrl + Shift + R |
| Очистить форматирование | ⌘/Ctrl + \ |
Действия
Примечание. Эти быстрые клавиши необходимо сначала включить в настройках.
Действие
Клавиши
Переместить курсор на панель инструментов
,
Выбрать цепочку писем
X
Выбрать одну из пометок
S
Архивировать
E
Игнорировать цепочку писем
M
Отправить в спам
!
Удалить
#
Ответить
R
Ответить в новом окне
Shift + R
Ответить всем
A
Ответить всем в новом окне
Shift + A
Переслать
F
Переслать в новом окне
Shift + F
Обновить цепочку писем
Shift + N
Архивирование текущей цепочки и переход к следующей или предыдущей
] или [
Отменить последнее действие
Z
Отметить как прочитанное
Shift + I
Отметить как непрочитанное
Shift + U
Отметить как непрочитанные, начиная с выбранного сообщения
_
Пометить как важное
Плюс (+) или =
Пометить как неважное
Минус (-)
ОтложитьПримечание. Недоступно в классической версии Gmail.
B
Развернуть цепочку
;
Свернуть цепочку
Добавить в список задач
Shift + T. Hangouts
Hangouts
Примечание. Эти быстрые клавиши необходимо сначала включить в настройках.
| Действие | Клавиши |
|---|---|
| Открыть меню | H + M |
| Открыть архив чатов | H + A |
| Показать приглашения в чат | H + I |
| Установить курсор на список чатов | H + C |
| Открыть телефон | H + P |
Быстрые переходы
Примечание. Эти быстрые клавиши необходимо сначала включить в настройках.
| Действие | Клавиши |
|---|---|
| Перейти к входящим | G + I |
| Перейти к помеченным цепочкам писем | G + S |
| Перейти к отложенным письмам | G + B |
| Перейти к отправленным письмам | G + T |
| Перейти к черновикам | G + D |
| Перейти к папке «Вся почта» | G + A |
|
Переключиться на Календарь/Keep/Задачи в боковой панели почты. |
⌘/Ctrl + Alt + , и ⌘/Ctrl + Alt + . |
| Перейти к Задачам | G + K |
| Перейти к ярлыку | G + L |
Выбор списка цепочек
Примечание. Эти быстрые клавиши необходимо сначала включить в настройках.
| Действие | Клавиши |
|---|---|
| Выбрать все цепочки писем | * + A |
| Отменить выбор всех цепочек писем | * + N |
| Выбрать прочитанные цепочки писем | * + R |
| Выбрать непрочитанные цепочки писем | * + U |
| Выбрать помеченные цепочки писем | * + S |
| Выбрать непомеченные цепочки писем | * + T |
Навигация
Примечание. Эти быстрые клавиши необходимо сначала включить в настройках.
| Действие | Ярлык |
|---|---|
| Перейти на следующую страницу | g + n |
| Вернуться на предыдущую страницу | g + p |
| Назад к списку цепочек | U |
| Перейти к следующей цепочке писем | K |
| Более ранняя цепочка | J |
| Открыть цепочку | O или Ввод |
| К следующему разделу входящих | ` |
| К предыдущему разделу входящих | ~ |
Приложение
Примечание. Эти быстрые клавиши необходимо сначала включить в настройках.
| Действие | Клавиши |
|---|---|
| Написать | C |
| Написать сообщение в новой вкладке | D |
| Поиск в почте | |
| Поиск контактов из чата | G |
| Открыть меню дополнительных действий | . |
| Открыть меню «Переместить в» | V |
| Открыть меню «Пометить как» | L |
| Открыть справку по быстрым клавишам | ? |
Автоматизируйте не только ярлыки
Помимо ярлыков и правил, для автоматизации процессов в почтовом ящике вы можете использовать и другие сервисы, такие как IFTTT. Данный сервис позволяет создавать определенные триггеры в зависимости от добавленных ярлыков. С помощью сервиса можно присваивать ярлыки для задач в Trello или ToDoist, сохранять сообщения в OneNote или Evernote, сохранять рецепты в таблице Google, сохранять вложения из писем в Google Drive и многое другое.
Шаблоны ответов – еще одна полезная функция в Gmail, которая избавит вас от необходимости отправлять одно и то же письмо (ответ) нескольким пользователям. Данная функция позволит сохранить письмо как шаблон ответа и отправлять его снова и снова, без необходимости копировать и вставлять это письмо в новое окно. Для того чтобы воспользоваться функционалом, его нужно включить. Для этого, откройте меню «Настройки» -> «Лаборатория» -> «Шаблоны ответов» (в самом низу), установите галочку напротив пункта Включить и нажмите кнопку Сохранить изменения.
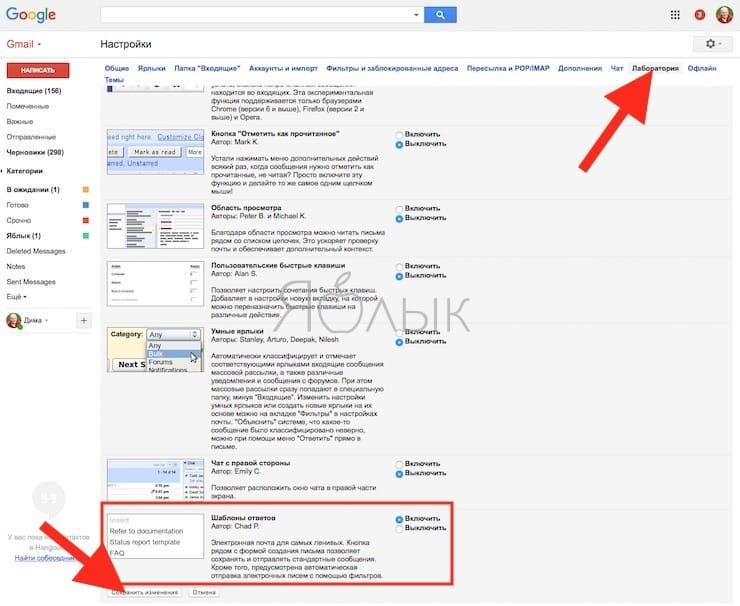
Для создания шаблона ответа, создайте новое сообщение и нажмите значок стрелки рядом с корзиной, откройте меню «Шаблон ответа» -> «Новый шаблон ответа». Процесс продемонстрирован в видео ниже
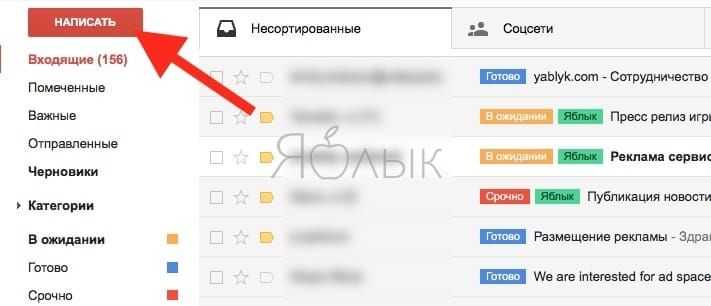
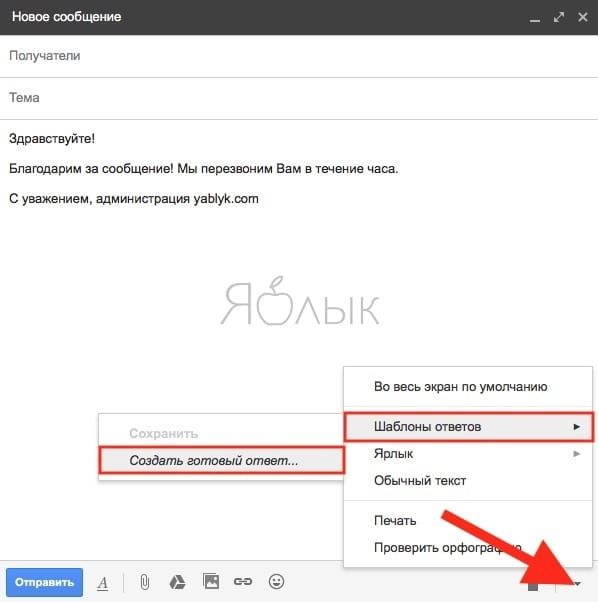
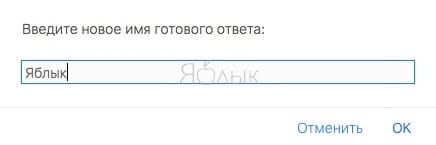
ПО ТЕМЕ: Размер этого объекта превышает 150 МБ: как обойти это ограничение на iPhone или iPad.
Как в письмо вложить файл

Рис. 3. Скрепка (цифра 1) для вложения файла в письмо.
Чтобы файл вложить в письмо, следует нажать на кнопку в виде скрепки (она обозначена цифрой 1 на рис. 3). Откроется окно «File Upload» (Загрузить файл). В других браузерах название окна может быть другим, от этого содержание окна не меняется.
Теперь нужно найти на своем компьютере и открыть папку, в которой хранится файл. На рис. 3 такой папкой является «Загрузки» (отмечена цифрой 2). Но это может быть Рабочий стол, либо любая другая папка.
Далее следует кликнуть по файлу, чтобы выделить его (цифра 3 на рис. 3). Название выделенного файла мгновенно появится в поле «Имя файла».
Осталось только нажать на кнопку «Открыть». После этого выделенный файл будет автоматически вложен в письмо. Результатом такого действия будет вложение файла в письмо (показан на рисунке 4).
Процесс вложения файла в письмо может занимать некоторое время. Это связано с тем, что загружаемый файл должен быть передан с компьютера на почтовый сервер через интернет, что не всегда происходит мгновенно.
Процесс прикрепления файла к письму также расходует интернет трафик у отправителя письма, а также и у получателя письма в момент загрузки прикрепленного файла на свой компьютер
На это обстоятельство стоит обратить внимание тем, у кого сильно ограничены возможности интернета

Рис. 4. Файл, вложенный в письмо, обведен в красную рамку.
После вложения файла нужно нажать на синюю кнопку «Отправить». И так как обязательное поле «Кому» уже заполнено, письмо с вложенным файлом будет отправлено получателю.
Как открепить файл от письма, которое не отправлено
Если письмо еще не отправлено, тогда вложенный файл при необходимости легко открепляется. Достаточно подвести к нему мышку и кликнуть по крестику в строке с названием файла. На рис. 4 строка с вложенным файлом, а также крестик обведены в красную рамку.
Нажатие на крестик означает открепление файла от письма. При этом файл открепляется от письма, но он не удаляется из вашего компьютера, он по-прежнему там хранится.
Как переносить сообщения в спам и из спама
Как пометить сообщение как спам
Чем больше сообщений вы помечаете как спам, тем эффективнее Gmail автоматически справляется с нежелательными письмами.
- Откройте Gmail на компьютере.
- Выберите одно или несколько электронных писем.
- Нажмите кнопку «В спам!» .
Совет. Когда вы нажимаете «В спам!» или переносите письмо в папку спама вручную, Google получает копию письма, чтобы проанализировать его. Это помогает лучше защищать всех пользователей от нежелательной почты.
Как перенести сообщение из спама во входящие
Если вы отметили письмо как спам по ошибке, его можно вернуть во входящие сообщения. Для этого сделайте следующее.
- Откройте Gmail на компьютере.
- Слева выберите Ещё.
- Нажмите кнопку Спам.
- Откройте письмо.
- Нажмите Не спам на верхней панели.
Совет. Чтобы аналогичные сообщения больше не попадали в спам, можно:
- добавить отправителя в список контактов;
- настроить фильтр.
Как очистить папку «Спам»
- Откройте Gmail на компьютере.
- Слева выберите Ещё.
- Нажмите кнопку Спам.
- Нажмите Удалить все письма со спамом вверху списка. Или выберите отдельные сообщения и нажмите Удалить навсегда.
Почему письма содержат предупреждения о спаме
Gmail автоматически помещает спам и подозрительные письма в папку «Спам». Туда же попадают сообщения, которые вы пометили как спам вручную. Вверху каждого сообщения в этой папке объясняется, почему оно было отправлено в спам.
Поддельные адреса электронной почты
Что означает это предупреждение
Адрес отправителя имитирует адрес другого известного отправителя, например вместо буквы «O» содержит ноль «0».
Что делать
Не отвечайте на сообщение и не переходите по ссылкам в нем.
Важно! Если сообщение с подобным поддельным адресом попало в почту, обязательно. Фишинговые атаки
Фишинговые атаки
Что означает это предупреждение
Возможно, отправитель письма пытается заставить вас предоставить свои персональные данные, например пароль или номер кредитной карты.
Что делать
- Не отвечайте на письмо и не переходите по ссылкам в нем.
- Если вы не доверяете отправителю, пожалуйтесь на фишинг.
Важно! Компания Google никогда не запрашивает персональные данные по электронной почте. Подробнее о мошеннических письмах от имени Google…. Сообщения от неподтвержденного отправителя
Сообщения от неподтвержденного отправителя
Что означает это предупреждение
Gmail не может подтвердить, что письмо было действительно отправлено тем, кто указан в качестве отправителя.
Что делать
- Не отвечайте на письмо и не переходите по ссылкам в нем.
- Если вы не доверяете отправителю, пожалуйтесь на фишинг.
Если вы доверяете отправителю:
- Нажмите Не спам на верхней панели.
- Чтобы нужные сообщения не попадали в спам, воспользуйтесь .
Правила, установленные администратором
Что означает это предупреждение
Если вы используете Gmail в организации или учебном заведении, некоторые сообщения могут попадать в спам из-за правил, заданных администратором.
Что делать
Если сообщение было отправлено в спам по ошибке, обратитесь к администратору.
Вы пытались отписаться от рассылки
Что означает это предупреждение
Если вы отказались от рассылки определенного отправителя, но от него снова приходит сообщение, оно сразу попадает в спам.
Что делать
Если вы не хотите, чтобы такие письма попадали в спам, .
Сообщение пустое
Что означает это предупреждение
Спамеры часто отправляют пустые сообщения или письма без темы, чтобы проверить, существует ли такой адрес, а потом отправляют на него спам.
Что делать
- Если письмо выглядит подозрительно, не отвечайте на него. Вы можете или сообщить о фишинге.
- Если сообщение пришло от вашего знакомого и вы думаете, что оно было отправлено случайно, .
Сообщение добавлено в спам вами
Что означает это предупреждение
Когда вы помечаете сообщение как спам или фишинг, оно удаляется из папки «Входящие» и переносится в папку «Спам». В дальнейшем письма от того же отправителя могут автоматически попадать в спам.
Что делать
- Если вы хотите переместить сообщение из спама во входящие, .
- Если вы пометили сообщение как фишинг по ошибке, снимите такую отметку.
- Чтобы аналогичные письма гарантированно не помещались в спам в будущем, настройте фильтр.
Автоматическое удаление тех старых писем Gmail
Настройка ваших фильтров
Прежде всего, давайте настроим ваши фильтры.
Начать:
- Войдите в свою учетную запись Gmail с необходимыми учетными данными.
- Найдите значок Cog / Gear. Это меню настроек Gmail, которое можно найти в верхнем правом углу окна. Нажмите на этот значок и выберите «Настройки» в раскрывающемся меню.
- Перейдите на вкладку «Фильтры», а затем нажмите «Создать новый фильтр».
- В поле ввода «Содержит слова» введите следующее — old_than: x, где «x» — временной интервал сообщений, которые вы хотите удалить. Это будет число, за которым следует буква. Следующие буквы будут относиться к временным рамкам. Вам придется использовать «d» для дней, «w» для недель и «m» для месяцев. В качестве примера можно привести old_than: 3d, если вы хотите удалить электронные письма старше трех дней.
- Затем нажмите кнопку Создать фильтр с помощью этой кнопки поиска.
- Заполните поля с надписью «Удалить» и «Также применить фильтр к» с помощью галочки, нажав на них.
- Наконец, нажмите «Создать фильтр», чтобы засвидетельствовать все ваши старые электронные письма, основываясь на дате, которую вы только что установили, перейдите из папки «Входящие» в папку «Корзина».
Когда сообщения удаляются в Gmail, они не исчезают мгновенно из существования. Вместо этого вы можете найти их в папке «Корзина». Это означает, что эти электронные письма все равно будут учитываться в общем объеме ваших данных. Чтобы полностью избавиться от них, вы можете подождать, пока Gmail автоматически удалит их через 30 дней, или удалить их все самостоятельно. Чтобы выполнить последнее, щелкните папку «Корзина», а затем нажмите ссылку «Очистить корзину сейчас».
Фильтр для будущего удаления (повторное применение)
Название этой статьи посвящено автоматическому удалению. К сожалению, фильтры не могут быть запущены автоматически. Вам нужно будет вернуться и еще раз применить фильтр к вашему текущему почтовому ящику.
Чтобы повторно применить фильтр:
- Вернитесь в настройки, щелкнув значок Cog / Gear в правом верхнем углу окна Gmail и выбрав «Настройки» в раскрывающемся списке.
- Нажмите на вкладку «Фильтры».
- Поскольку вы уже создали фильтр ранее, теперь вы можете нажать «Изменить», который расположен рядом с этим фильтром. Если вы ранее создали несколько фильтров, вы можете легко найти желаемый, так как будут отображены критерии для каждого фильтра.
- Нажмите «Продолжить» в разделе, который отображается с критериями поиска. Это будет экран, похожий на тот, который появился при настройке исходного фильтра.
- Еще раз установите флажок рядом с надписью «Также применить фильтр к».
- На этот раз, чтобы активировать фильтр, нажмите Обновить фильтр. Все ваши старые электронные письма, настроенные на указанный период времени, теперь будут перенесены в папку «Корзина».
Настройка и включение автоочистки в Gmail
Чтобы использовать это:
- Откройте надстройку Email Studio и войдите в систему, используя свою учетную запись Gmail.
- Вы увидите список вариантов. Из этих вариантов выберите инструмент «Очистка электронной почты».
- Затем нажмите Добавить новое правило, чтобы установить правило (вроде того, что вы сделали с фильтрами).
- Настройка правила состоит из двух частей: вам нужно указать условие, а затем действие. Думайте «причина и следствие». Действие сработает после выполнения указанного условия.
- Чтобы установить условие, вы сможете использовать параметры расширенного поиска в Gmail, например, newer_than или has: attachment или large_than. Используйте их, чтобы найти точное совпадение с электронными письмами Gmail, которые вы хотите архивировать, отправлять в корзину или перемещать в другую папку.
- Как только правило будет создано, нажмите кнопку Сохранить. Email Studio теперь будет работать в фоновом режиме, каждый час выполняя проверку выполнения, выполняя указанное действие, когда электронное письмо удовлетворяет условиям, связанным с ним. Вам вообще не нужно ничего делать вручную.
Как удалить все электронные письма в Gmail
Если вы хотите удалить все электронные письма в почтовом ящике Gmail, все, что вам нужно, – это компьютер, учетная запись Gmail и немного времени. Затем выполните следующие действия, чтобы полностью очистить свой почтовый ящик:
- Откройте свою учетную запись Gmail в браузере.
- В почтовом ящике Gmail выберите категорию, которую вы хотите удалить. Почтовые ящики Gmail разделены на три или четыре категории: основные, социальные, обновления и рекламные акции. Самый быстрый способ удалить электронные письма в Gmail – удалить их по категориям.
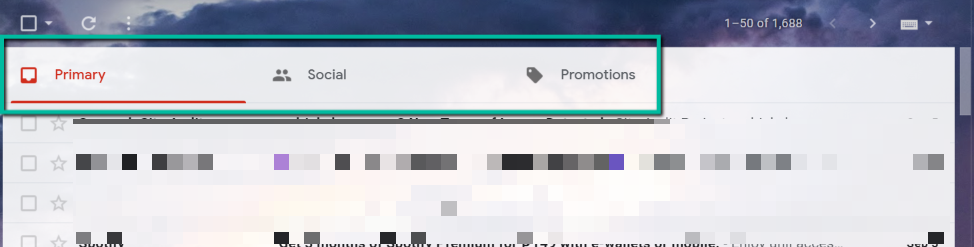
- Выберите вкладку, которую хотите очистить, щелкнув по ней. (В этом руководстве мы удалим вкладку “Акции”.)
- В верхнем левом углу экрана установите небольшой флажок под панелью поиска в почте. Это выберет каждое электронное письмо на странице, то есть до 50 писем, и все выбранные письма станут более темными. Если у вас более 50 рекламных писем, вы получите не все, а следующий шаг.
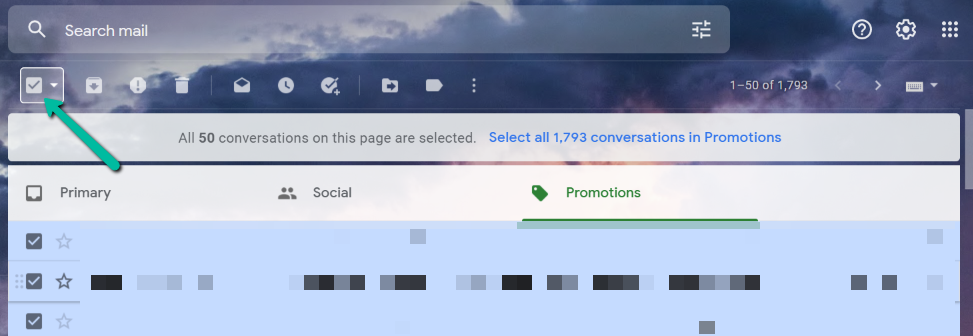
- Затем вы увидите небольшой текст в верхней части экрана, говорящий: «Все 50 разговоров на этой странице выбраны». Выберите все x разговоров в разделе “Промоакции”. Щелкните часть с надписью «Выбрать все x разговоров в рекламных акциях». Это позволит вам выбрать все электронные письма в выбранной вами категории.
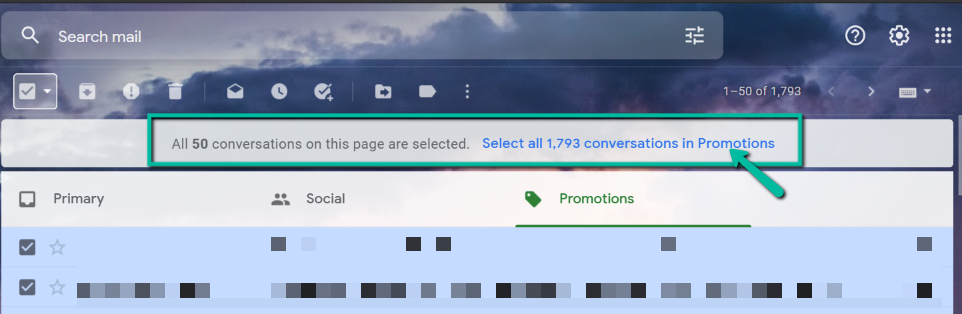
- Затем выберите значок корзины, расположенный под строкой поиска.
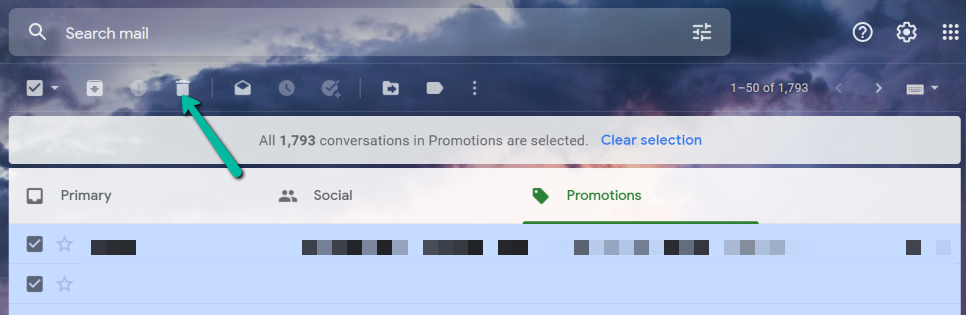
- После того, как вы нажмете значок корзины, появится всплывающее окно, чтобы подтвердить, хотите ли вы удалить X писем. Выберите ОК.
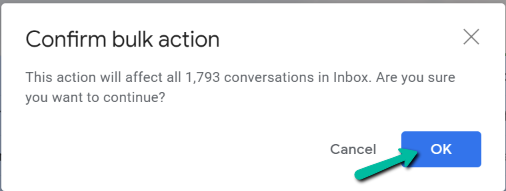
- После подтверждения действия потребуется некоторое время, особенно если у вас тысячи писем. После завершения процесса вы увидите небольшое всплывающее окно с подтверждением в нижнем левом углу экрана. Просто обновите страницу, и вы увидите, что все ваши электронные письма были удалены.
Примечание. Хотя вы удалили все свои электронные письма в категории «Продвижение», это не означает, что они были удалены из вашей учетной записи Gmail. В Gmail после удаления сообщения электронной почты оно хранится в корзине около 30 дней. Только по истечении этого срока Google удалит их безвозвратно. Если вы хотите ускорить этот процесс и навсегда удалить все свои электронные письма, выполните следующие шаги.
- Перейдите в папку корзины, расположенную в левой части навигации по экрану.
- В папке «Корзина» выберите «Очистить корзину», которая теперь находится в верхней части экрана.

- Как только вы закончите, повторите тот же процесс для других категорий входящих сообщений, и у вас будет чистый почтовый ящик Gmail для нового начала.
Перечень поисковых операторов
Совет. Выполнив поиск с помощью операторов, можно настроить на его основе фильтр.
| Варианты поиска | Операторы и примеры |
|---|---|
| Поиск по отправителю |
Пример: |
| Поиск по получателю |
Пример: |
| Поиск по получателю, который был указан в копии |
Пример: |
| Поиск по словам в теме письма |
Пример: |
| Поиск по нескольким условиям |
или { } Пример: Пример: |
| Убрать из результатов определенные сообщения |
Пример: |
|
Поиск сообщений со словами, расположенными недалеко друг от друга. Добавьте цифру, чтобы указать максимальное количество слов между заданными. Добавьте кавычки, чтобы найти сообщения, в которых первое указанное в запросе слово также стоит в начале. |
Пример: Пример: |
| Поиск сообщений с определенным ярлыком |
Пример: |
| Поиск сообщений с прикрепленными файлами |
Пример: |
| Поиск сообщений с прикрепленными файлами Google Диска, Документов, Таблиц или Презентаций или со ссылками на такие файлы |
Пример: |
| Поиск писем с YouTube-видео |
Пример: |
| Поиск сообщений-рассылок |
Пример: |
| Поиск по именам или типам прикрепленных файлов |
Пример: Пример: |
| Точный поиск по слову или фразе |
Пример: |
| Группировка нескольких условий поиска |
Пример: |
| Поиск по всем папкам, включая папку спама и корзину |
Пример: |
| Поиск важных писем |
Пример: |
|
Поиск помеченных, отложенных, непрочитанных или прочитанных писем |
Пример: |
| Поиск сообщений с определенной пометкой |
Пример: |
| Поиск по получателям, указанным в поле «Копия» или «Скрытая» |
Пример: Примечание. Этот оператор не позволяет находить сообщения, где вы указаны в скрытой копии. |
| Поиск сообщений за определенный период |
Пример: Пример: Пример: Пример: |
| Поиск писем, отправленных раньше или позже заданного периода. Чтобы указать период, используйте цифру и букву: d – дни, m – месяцы, y – годы. |
Пример: |
| Поиск по чату |
Пример: |
| Поиск по адресу электронной почты для доставленных сообщений |
Пример: |
| Поиск писем в определенной категории |
Пример: category:updates |
| Поиск писем заданного размера (в байтах) |
Пример: |
| Поиск писем, размер которых больше или меньше указанного значения (в байтах) |
Пример: |
| Отфильтровать результаты по слову |
Пример: |
| Поиск сообщений с определенным заголовком Message-ID |
Пример: |
| Поиск писем, которым назначен или не назначен ярлык |
Пример: Примечание. Ярлыки назначаются отдельным письмам, а не цепочкам. |
Примечание. Числа в запросе необходимо разделять пробелом или тире (-), а точкой (.) – отделять дробные части. Например, запись будет считаться двумя числами: 01,2047 и 100.
Используйте фильтры в Gmail
Создание фильтров или правил позволит вам автоматически сортировать письма в папке «Входящие» по указанным критериям. Для этого откройте меню «Настройки» -> «Фильтры и заблокированные адреса» -> «Создать новый фильтр» и введите необходимые параметры, например: отправитель, получатель, тема, ключевые слова, исключенные ключевые слова, наличие вложения, размер письма в мегабайтах, килобайтах или байтах.
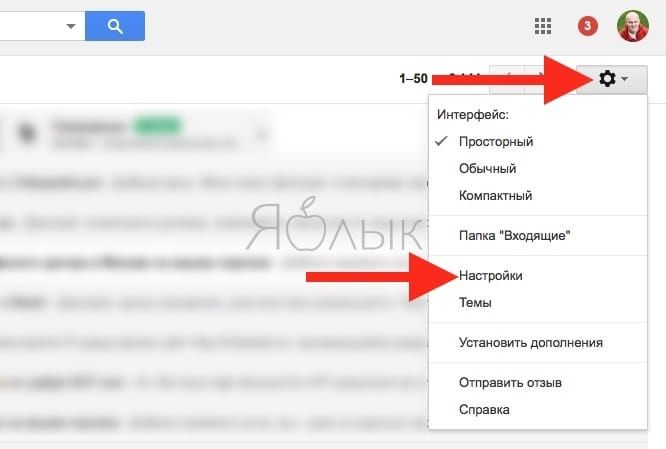
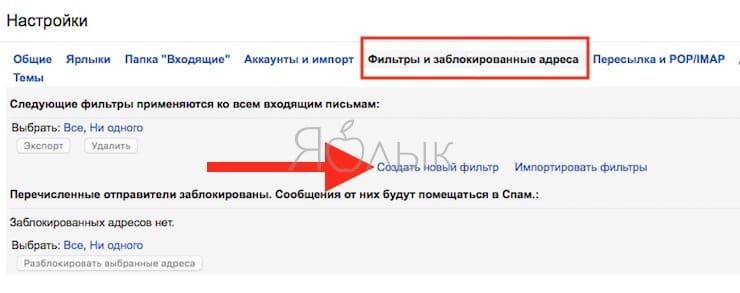
Далее укажите адрес электронной почты в поле «От» и нажмите «Создать фильтр в соответствии с этим запросом». У вас есть возможность выбрать один или несколько вариантов действия с письмом: архивировать, пометить звездочкой, присвоить ярлык или удалить.
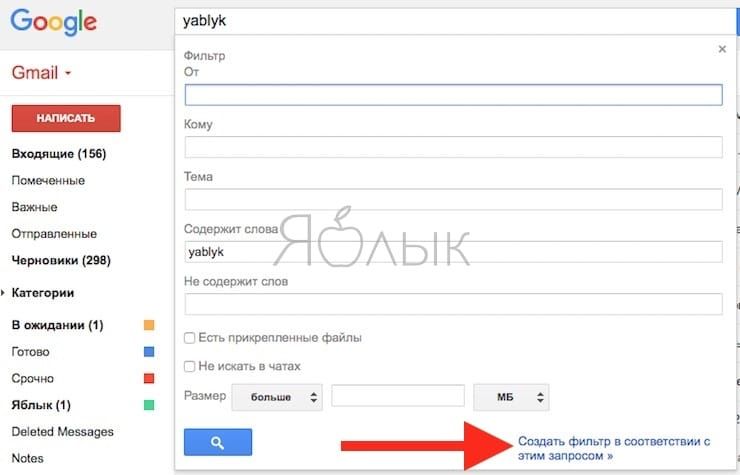
Если вы хотите применить фильтр к уже существующим письмам в почтовом ящике, установите флажок у пункта «Применить фильтр к соответствующим цепочкам писем». Далее нажмите «Создать фильтр».
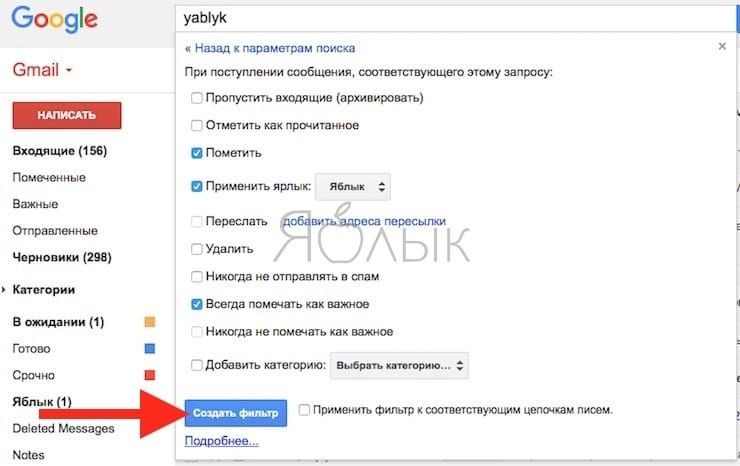
Фильтры в Gmail также позволяют сортировать рабочие письма. Вы можете создать правила для писем с одного домена; блокировки писем с какого-либо домена; писем, требующих ваших действий перед удалением; автоматического удаления нежелательных сообщений.
ПО ТЕМЕ: 8 возможностей приложения Mail (Почта) на Mac, о которых вы могли не знать.




