Как создать электронную почту на телефоне андроид
Содержание:
- Настройка Яндекс-почты на iPhone
- Какой протокол использовать?
- Как создать почту в Google
- Официальные приложения
- Как создать электронную почту в Gmail
- Защита и удаление почты
- Как создать электронную почту в Mail
- Электронная почта в @mail.ru
- Инструкции по созданию электронных ящиков
- Бесплатные русскоязычные почтовые сервисы
- Какой почтовик лучше? Преимущества и недостатки
- Как создать электронную почту
- Yandex.ru
- Несколько почтовых ящиков на одном телефоне
- ProtonMail
Настройка Яндекс-почты на iPhone
С теми «почтовиками» (поставщики услуг электронной почты), для которых стандартный почтовый клиент Mail.app может получить настройки автоматически проблем никаких не возникает, но если дело касается Яндекса, Mail.ru или Rambler, нужно будет копнуть поглубже.
- Перейдите в «Настройки -> Почта, адреса, календари -> Добавить учетную запись» и тапните на «Другое«.
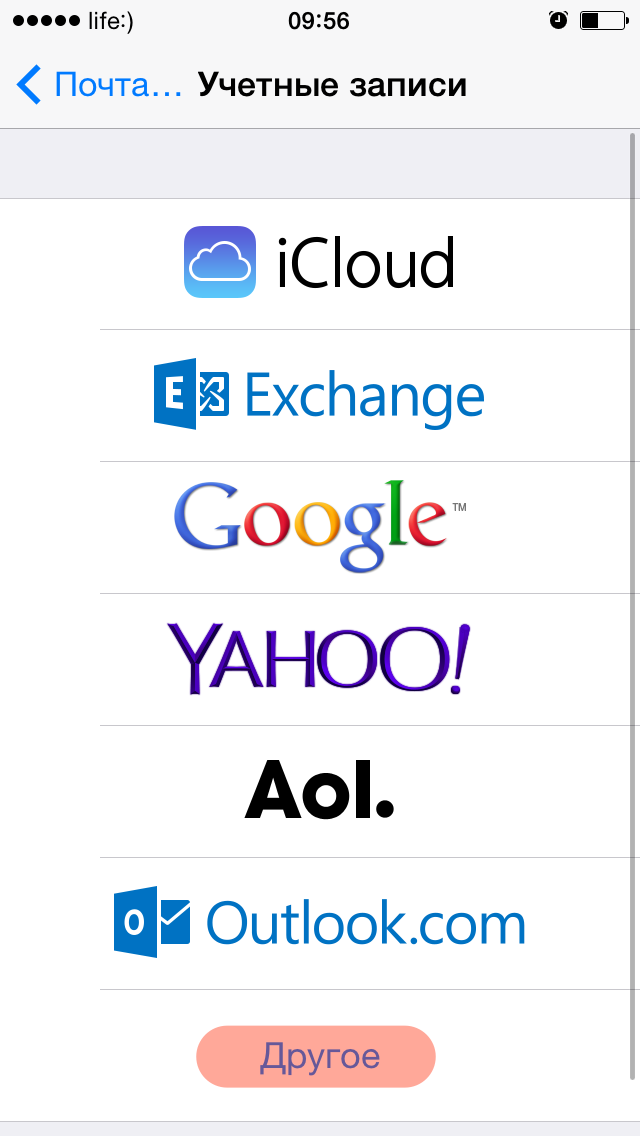
Мы уже демонстрировали как создать учетную запись для синхронизации контактов с адресной книгой Gmail, сегодня выбираем пункт «Новая учетная запись» в разделе «Почта«.
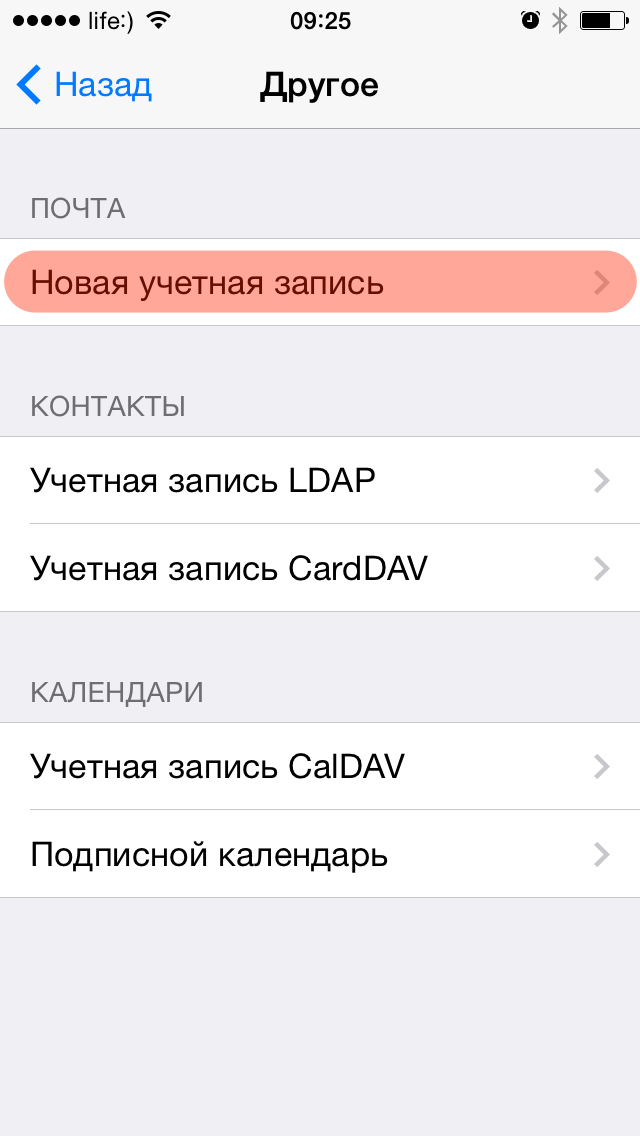
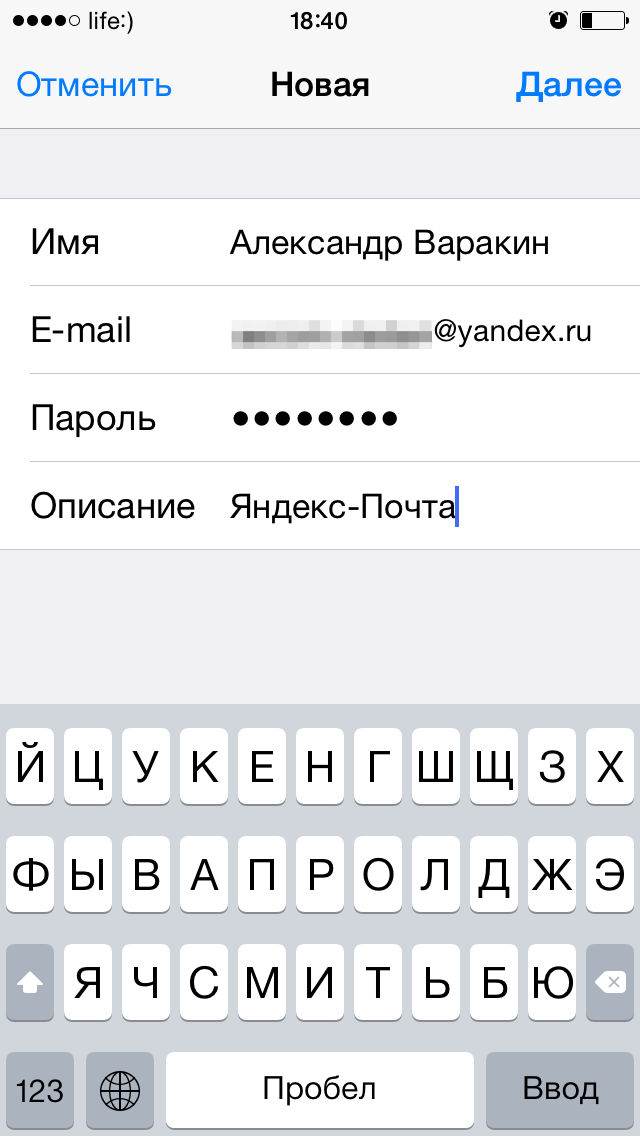
Дальше самое интересное, нужны настройки серверов входящей и исходящей почты от Яндекса.
Найти их можно с помощью Яндекс-поиска, Google или любой другой поисковой машины, а можно воспользоваться специальной поисковой формой на сайте Apple.
Поиск настроек Яндекс-почты для iPhone и iPad
- Перейдите на страницу «Поиск настроек Mail».
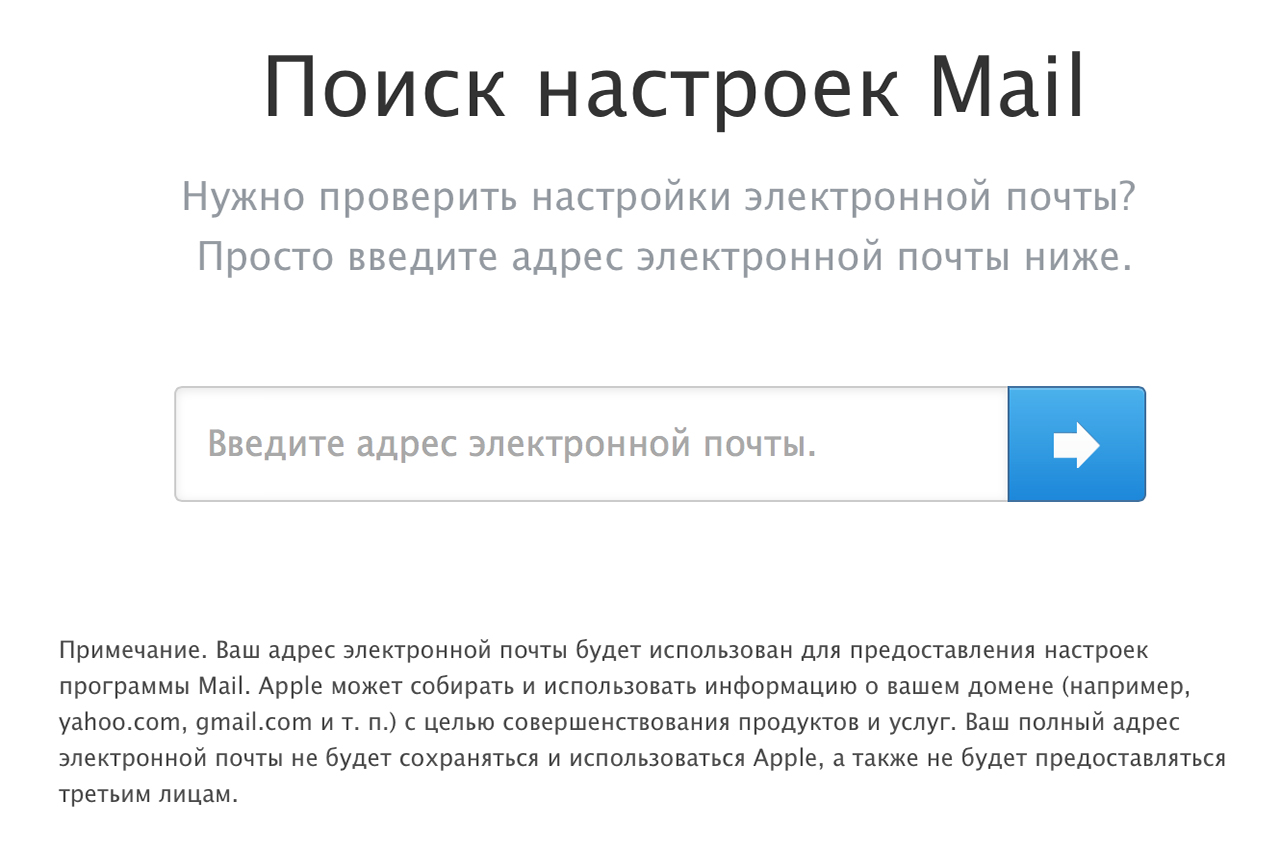
Введите адрес электронной почты для которого хотите настроить учетную запись на iPhone и нажмите «Enter» или щелкните на синей кнопке со стрелкой.
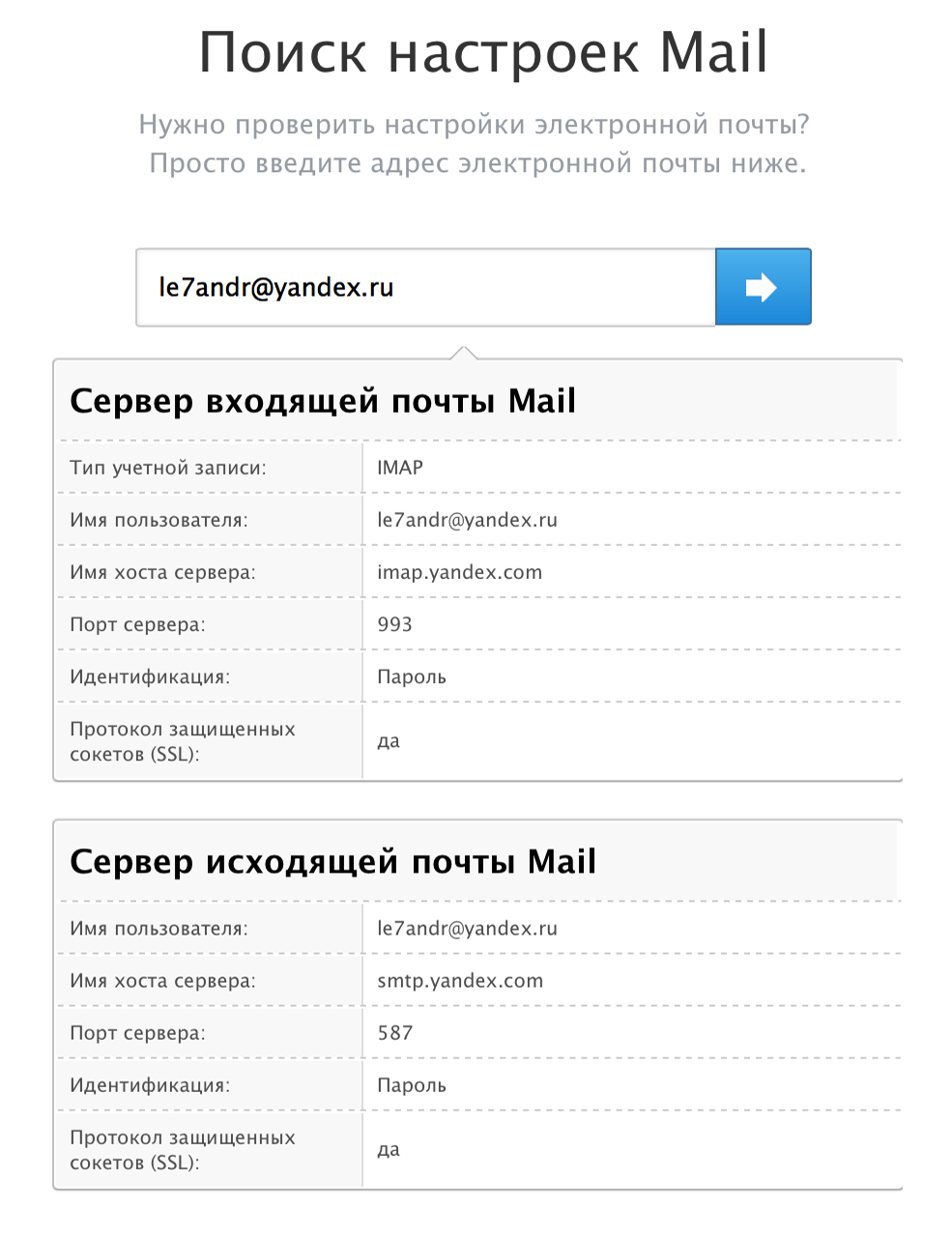
После выполнения запроса на этой же странице будет выведена вся необходимая информация для настройки серверов входящей и исходящей почты для нужного «почтовика».
Данным способом нам удалось получить настройки для Яндекса и Mail.ru. Rambler, Ukr.net и Meta.ua остались неудел. Настройки для данных почтовых служб пришлось искать вручную, результаты ниже.
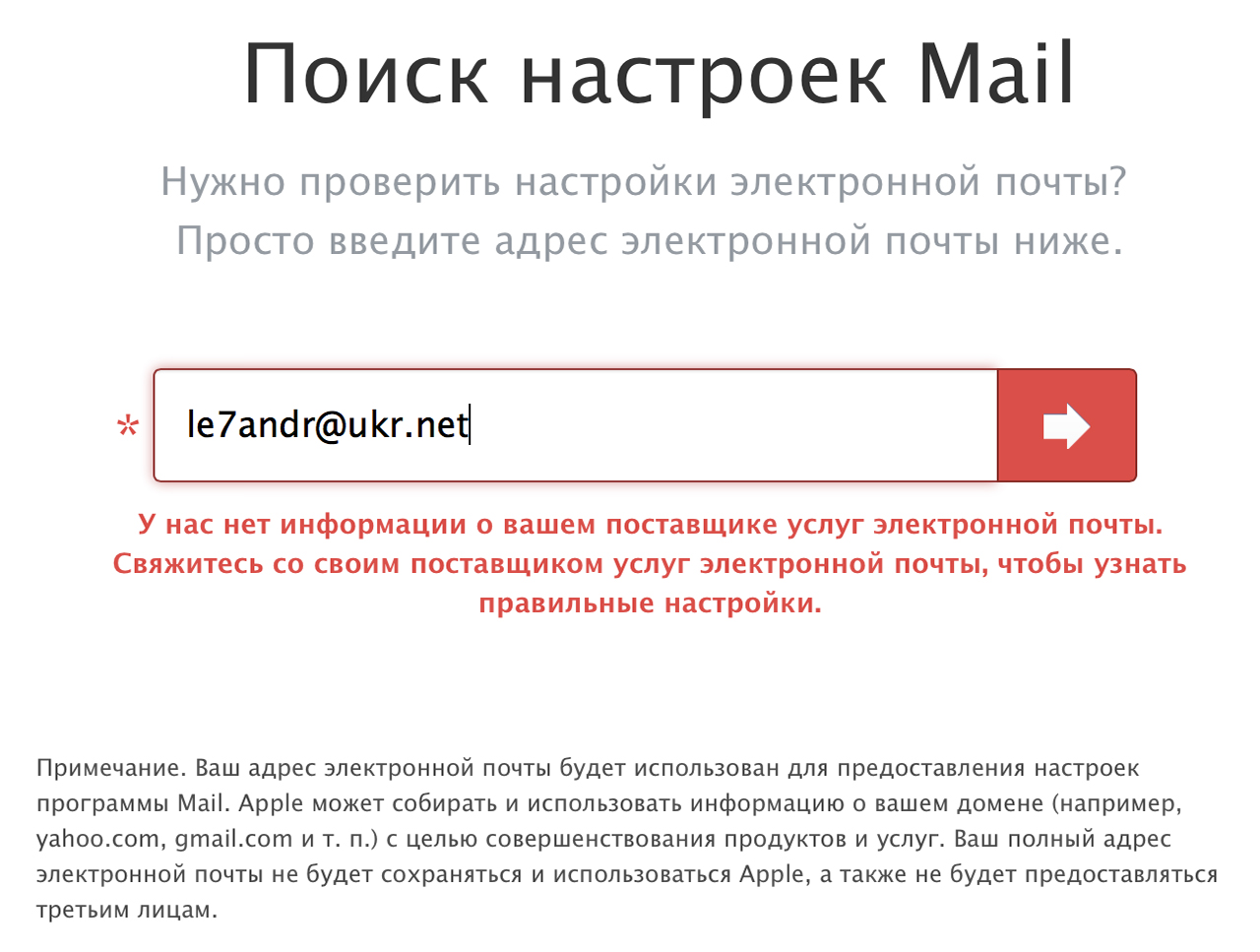
После того, как настройки серверов найдены, их нужно вписать в соответствующие поля:
-
Сервер входящей почты
- Тип учетной записи — выберите протокол IMAP (чем отличается IMAP от POP по версии Google) Значения полей «Имя», «E-mail» и «Описание» подставляются автоматически из тех, что вы вводили ранее
- Имя узла — имя хоста сервера
- Имя пользователя — адрес электронной почты (тот же что и в поле E-mail)
- Пароль — пароль к почтовому ящику
-
Сервер исходящей почты
- Имя узла — имя хоста сервера
- Имя пользователя и пароль в настройках сервера исходящей почты вводить не обязательно
После того, как вы правильно заполнили все необходимые поля, тапните «Далее«. После проверки данных, в окне «IMAP» тапните на «Сохранить«. Учетная запись Яндекс-почты будет сохранена и станет доступна в «Почта, адреса, календари».
Дополнительные настройки электронной почты в iOS
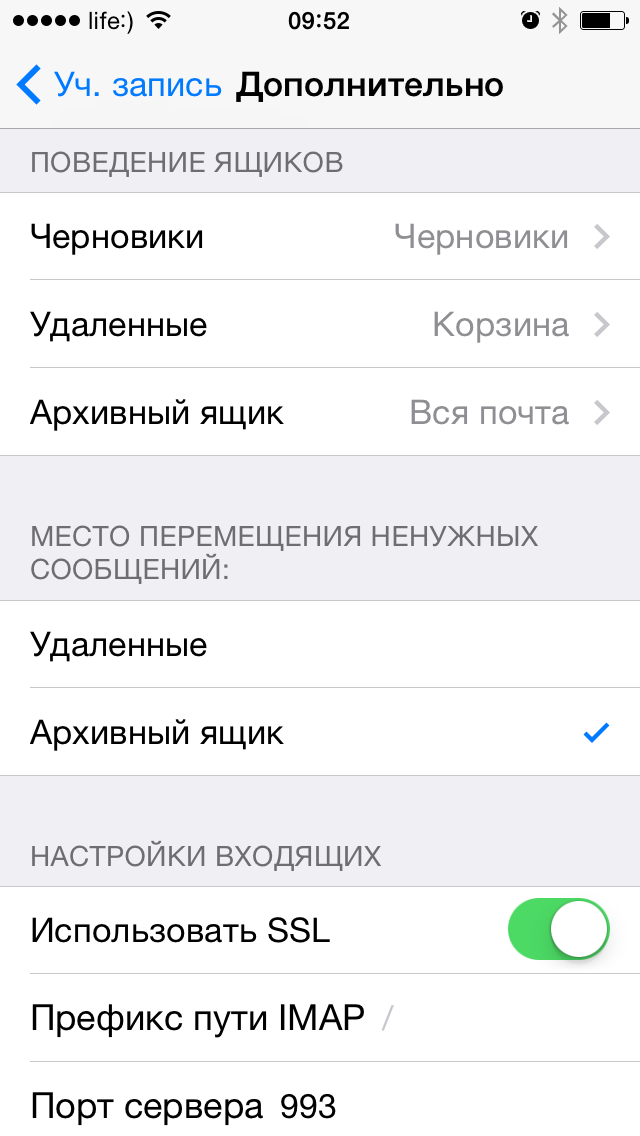
Учетную запись электронной почты в iPhone или iPad можно настроить более гибко. На странице «Почта, адреса, календари -> Название учетной записи -> Дополнительно» можно настроить:
- Поведение ящиков — указать соответствие между ящиками «Черновики», «Отправленные», «Удаленные» и «Архивный ящик» на iPhone и на сервере. К примеру можно настроить автоматическую переадресацию писем из «Черновики» на iPhone в «Черновики», «Исходящие» или «Notes» на сервере почтовика.
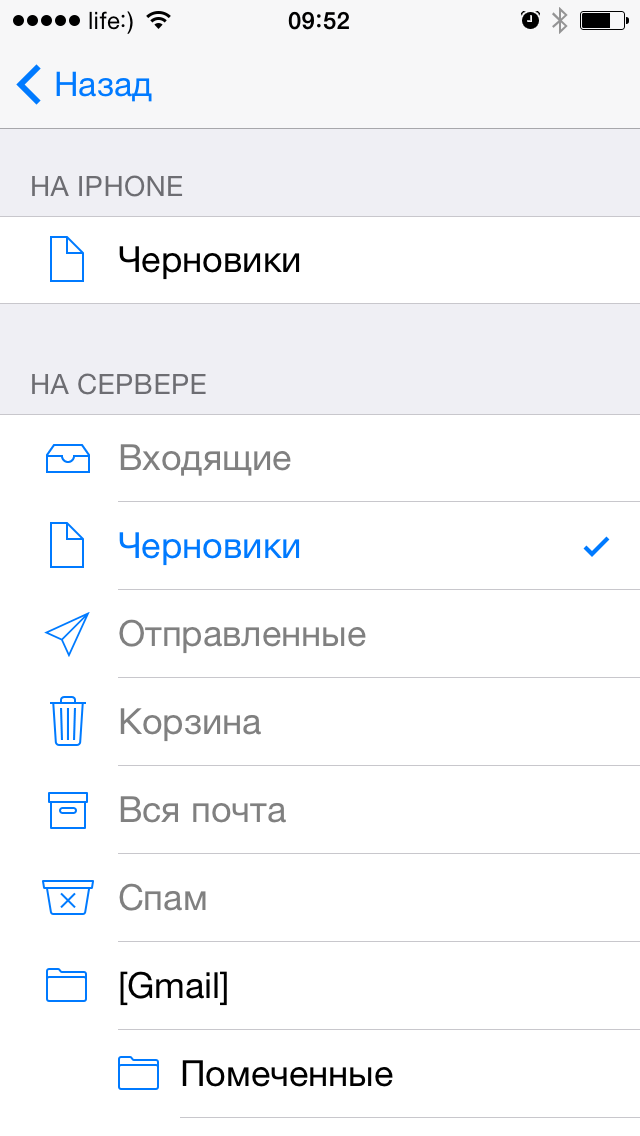
Место перемещения ненужных сообщений — удаленные на iPhone электронные письма (сообщения) можно перемещать в ящик «Корзина» на сервере (удалять), либо архивировать «на всякий пожарный».
Удаленные сообщения — задать временной промежуток спустя который удаленные сообщения будут безвозвратно стерты.
Настройки входящих:
- Использовать SSL — включите выключатель если хотите, чтобы ваша почта передавалась по защищенному протоколу (что такое SSL).
- Аутентификация (Википедия) — метод проверки подлинности (задается «почтовиком»). В большинстве случаев проверка подлинности на серверах почтовых служб происходит по имени пользователя и паролю. В настройках учетной записи (если этого требует «почтовик») можно вместо пароля указать иной тип аутентификации: MD5 Challenge-отклик, HTTP MD5 Digest, NTLM.
Префикс пути IMAP — для основных «почтовиков» не требуется.
Порт сервера — если порт сервера не получен автоматически при проверке учетной записи, введите значение вручную (предоставляется поставщиком услуг электронной почты).
S/MIME — стандарт для шифрования и подписи в электронной почте с помощью открытого ключа для отправки зашифрованных сообщений. Для того, чтобы отправлять зашифрованные сообщения получатель должен иметь цифровой сертификат (информация об использовании S/MIME в iOS).
Какой протокол использовать?
Рекомендуется использовать IMAP, который является самым современным почтовым протоколом. Его главное преимущество – возможность синхронизировать все папки сообщений между различными почтовыми программами и мобильными устройствами. Это означает, что электронное письмо, загруженное с сервера, не удаляется с него автоматически.
При использовании IMAP сообщение удаляется с сервера, когда пользователь удаляет его в программе. Таким образом, для многих людей упрощается использование одного ящика, а также гарантируется удобство независимо от того, где находится пользователь.
Ключевые особенности IMAP:
В отличие от протокола POP3, который позволяет получать только все пропущенные сообщения и удалять их, IMAP дает возможность управлять несколькими папками, а также получать списки, расположенные на удаленном сервере, и управлять ими.
Подключившись к программе по протоколу IMAP, можно легко и быстро загружать только заголовки писем и выбирать контент, который будет передан на локальный компьютер.
Важной функцией является папка СПАМ, куда отправляются сообщения, классифицированные как нежелательные. В рамках IMAP можно решить, нужно ли загружать содержимое этой папки.
Загрузка содержимого писем и вложений происходит только после открытия программы (с помощью POP3 автоматически загружаются все пропущенные сообщения вместе с их содержимым и вложениями)
Соответственно, обработка происходит намного быстрее.
Как создать почту в Google
Теперь я расскажу о том, как зарегистрировать аккаунт в Google. Он же будет являться вашим почтовым адресом. Вы сможете пользоваться любыми сервисами от Google, комментировать на YouTube, хранить данные на Диске, ставить собственные метки на картах и т. д. В общем, возможностей будет предостаточно.

Кликаем на кнопку “Войти”, нас сразу же перебросит на форму логина. Пока что аккаунта у нас нет, поэтому мы кликаем на кнопку “Создать аккаунт”.

После этого нас снова перебросит на другую страницу. Здесь мы должны ввести все необходимые данные от нашей почты.

Вписываем свое имя, фамилию, имя пользователя (логин, который будет являться первой частью почтового адреса). После этого необходимо ввести свой пароль и подтверждение пароля. Как только все данные будут в нужных полях, кликаем на кнопку “Далее”.
Нас перекинет к окну, где можно будет ввести номер телефона и резервный адрес электронной почты.

Они нужны для повышения безопасности вашего аккаунта, поэтому я рекомендую не откладывать этот вопрос и сразу ввести все необходимые данные. Номер телефона и резервная почта требуют подтверждения.
В первом случае код придет к вам через SMS. Его необходимо будет ввести в поле и это докажет, что введенный номер принадлежит вам.
То же касается и резервного адреса – необходимо будет подтвердить свое владение этим адресом. Вам отправят письмо с инструкциями, их необходимо будет выполнить.
В принципе, оба действия очень просты, поэтому, я думаю, что трудностей у вас не возникнет.
Учтите, что это необязательные поля. То есть вы можете проигнорировать их и ввести уже позже, в процессе настройки.
Также в этом разделе необходимо ввести свою дату рождения и выбрать пол. Это личная информация, которую можно будет скрыть от чужих глаз. Вы можете кликнуть на синюю ссылку, чтобы прочитать объяснения на тему того, почему они собирают конфиденциальную информацию. Опытные пользователи вряд ли увидят там что-то интересное, а вот новичкам будет полезно.
Как только все данные введены, мы можем продвигаться дальше. Для этого кликаем на уже привычную нам кнопку.
Нас сразу же перекинет на страницу с лицензионным соглашением. Мы можем просто прокрутить его и кликнуть на кнопку “Принимаю” либо же прямо здесь настроить параметры своей конфиденциальности.
Я рекомендую это сделать сразу, чтобы потом не было необходимости куда-то лезть и что-то там искать. К тому же вы можете просто забыть об этом.

Кликаем на кнопку “Другие варианты”, открывается список, где есть пояснения к каждому параметру и сам выбор по типу “Отправлять данные или не отправлять”.
Прокручиваем поле до самого низа, попутно раскидывая параметры так, как нам этого хочется. Здесь нужно внимательно все прочитать и лично для себя решить, какие параметры оставить активными, какие выключить.
После этого нажимаем на кнопку “Принимаю”. На этом создание аккаунта, а вместе с ним и почтовой учетной записи будет завершено. Мы можем перейти в почту, чтобы начать ей пользоваться. Для этого необходимо перейти по этой ссылке – mail.google.com.
При первом посещении нас встретит окно с подсказками и настройками. Благодаря этому вы сможете выбрать внешний вид своей почты, выполнить первичную настройку и познакомиться с функционалом инструмента.

Советую ознакомиться со статьей “Как создать почту Gmail за 15 минут с телефона и компьютера”. В ней подробно рассказано об этом почтовом инструменте, а также о том, как с ним работать.
Официальные приложения
Почтовые мобильные клиенты есть у всех сервисов. Они удобны тем, что:
- являются универсальными — позволяют привязать к одному приложению несколько почтовых ящиков от разных компаний;
- не требуют активировать IMAP/POP3 протоколы для получения/отправки сообщений;
- стабильно отображают медиаконтент, полученный в сообщениях.
Gmail
Удобный способ бесплатно сделать электронную почту на телефоне — использовать ПО, интегрированное в ОС:
- Откройте на рабочем столе папку под названием «Google/Системные» или найдите «Gmail» в перечне всего софта.
- После запуска, тапайте по «Создать аккаунт».
-
Определитесь с подходящим вариантом: для себя или бизнеса. В качестве примера сделаем личную почту.
- Введите имя и фамилию.
- Укажите дату рождения и половую принадлежность (можно указать свой вариант).
- Выберите предложенный адрес электронного ящика или придумайте собственный. Определившись, тапните по «Продолжить».
- В следующем окне придумайте и повторите пароль. Закончив тапайте по «Далее».
- Добавьте или откажитесь привязывать учетную запись к телефонному номеру.
- Отметьте созданный ящик и клацайте по «Далее».
- Прочитайте условия использования. Жмите «Принимаю».
- Откроется окно с управлением профилем. О настройке приложения от Google читайте здесь.
Если нужно обзавестись новой почтой и сохранить старую:
- Откройте приложение и разверните «Еще».
- Перейдите в «Настройки».
- Тапните по «Добавить аккаунт».
- В следующем окне выберите «».
- Следуйте инструкции выше.
Outlook
Создание электронной почты на планшете через клиент от Microsoft:
- На стартовой странице выберите «Создать учетную запись».
- Придумайте имя аккаунта и определитесь с окончанием почтового ящика между outlook и hotmail. Жмите «Далее».
- Придумайте пароль. Снова выберите «Далее».
- Решите головоломку — переворачивайте изображения так, чтобы они стояли ровно. Продолжите создание учетки.
- Подтвердите легитимность профиля, указав номер телефона — на него придет проверочный код. Введите его в соответствующую строку.
- Ящик готов.
Mail.ru
Как на телефоне Андроид сделать электронную почту используя приложение от Мейл.ру:
- После запуска софта пройдите в «Создать аккаунт».
- Введите личные данные: имя, фамилию, день рождения, отметьте пол, придумайте логин и пароль. Прочитайте лицензионное соглашение и тапайте «Далее».
- Укажите номер телефона, чтобы привязать его к аккаунту или пропустите это действие, щелкнув по «У меня нет телефона».
- Введите код с картинки и жмите «Готово».
- Возникнет сообщение об успешном создании почтового ящика.
Яндекс Почта
Регистрация в сервисе от российского поискового гиганта выглядит так:
- Со стартовой страницы перейдите к «Заведите Яндекс.Почту».
- Укажите контактный номер, куда придет проверочный код. После его ввода жмите «Далее».
- Укажите имя и фамилию.
- Придумайте логин и пароль. Жмите «Зарегистрироваться».
-
На следующей странице пользователь окажется в папке «Входящие».
Дополнительный материал
Обзаведясь почтовым ящиком, почитайте как настроить эмейл через универсальный сервис или персонализировать клиент от:
- Гугл;
- Аутлук;
- Мейл.ру;
- Yandex.
Рекомендуем: Загрузки в Яндекс Браузере на Андроид
Как создать электронную почту в Gmail
Gmail – почта от Google. Для регистрации нам нужно перейти на главную страницу Гугла и нажать на «Почта» в правом верхнем углу:

Нас перекинет на страницу с авторизацией, но так как наша почта еще не создана, нужно выбрать «Создать аккаунт»:

Откроется анкета, привычная для тех, кто внимательно читал предыдущие пункты. Нужно также заполнить поля «Имя», «Фамилия», «Имя пользователя» (адрес электронной почты), «Пароль». Подробности об этих пунктах я рассказал выше, когда создавал почту на Mail.ru.

В Gmail нельзя преобразить вторую часть имени. Она стандартна для всех пользователей: @gmail.com. Для данного аккаунта почтовый адрес будет иметь вид sergey_saprykin@gmail.com
Нажав на «Далее», мы переместимся ко второй части анкеты.

Можно указать номер телефона или дополнительную почту для дальнейшего восстановления аккаунта, или проигнорировать этот пункт. Данные о возрасте лучше указывать правдивые, а если вы собрались зарабатывать на YouTube – нужно указывать возраст от 18 лет. Об этом позже.
Еще одно «Далее» перекинет нас в раздел с подтверждением номера телефона (если вы указали его):

Финальный этап – прочтение текста о «Политики конфиденциальности и Условиях использование» и подтверждение с его ознакомлением. Обычно никто не читает это, а тупо листает вниз (как и я). Нужно нажать на «Принимаю»:

Готово! В результате мы создали почту с адресом sergey_saprykin@gmail.com. На самом деле у меня уже есть Джимейл, и вот как он выглядит:

Нажмите для увеличения изображения
Похожая структура с предыдущими почтовиками, но есть отличия. Письма можно сортировать на различные категории. Удобно? На самом деле не очень. Эта функция лично мне не нужна, поэтому почтовик я использую для регистраций на различных сайтах.
Тем не менее, он также открывает доступ к обилию полезных плюшек. Создавая один аккаунт, вы получаете доступ ко всем сервисам Google. Например:
- У вас автоматически создается канал на YouTube. Туда можно грузить ролики, а в дальнейшем подключить монетизацию и зарабатывать деньги. Подробнее читайте в статье: Как заработать на YouTube с нуля – 10 основных способов 2020 года: пошаговая инструкция с примерами.
- Аккаунт в Google Play. Магазин, в котором есть куча бесплатных приложений (игры, программы) для смартфона с операционной системой Android без ящика от Гугл никуда.
- Облачное хранилище данных Google Drive (15 ГБ);
- Бесплатный текстовый редактор Google Docs. Тексты хранятся в облачном хранилище, поэтому в случае неисправности вашего компьютера они не потеряются.
- Google.Maps – гугл карты, – социальная сеть, Google.News – новостной сайт и другие подобные сервисы.
Защита и удаление почты
Установленная по умолчанию почта (а их к телефону можно привязать много) всегда открыта. Выйти из профиля нельзя – и это, с одной стороны, снижает безопасность и позволяет прочитать информацию посторонним.
С другой стороны, для доступа к телефону, в любом случае, понадобится разблокировать смартфон, введя пароль или используя отпечаток.
Даже, если уведомление о пришедшем письме видно на заблокированном экране, открыть почтовый ящик в обход защиты не получится.
Если пользователь считает, что телефон недостаточно защищён, и доступ к почте может получить посторонний, привязывать почтовый ящик к мобильному устройству не стоит. Основной профиль делается фальшивым. Важная почта хранится на другом аккаунте, доступ к которому можно получить с того же смартфона, но только после ввода пароля.
Ещё один способ – удаление профиля с телефона. При этом почта по-прежнему принадлежит пользователю, а открыть почтовый ящик можно с любого другого устройства, в том числе, с ПК, где уровень защиты выше.
Для удаления понадобится выполнить такие действия:
- Перейти к учётным записям (аккаунтам) в настройках телефона.
- Открыть раздел и найти удаляемый профиль.
- Нажав в правом верхнем углу изображение в виде трёх точек, выбрать удаление.

Стирая аккаунт с телефона, пользователь теряет привязку Google к другим приложениям и облачным сервисам. В том числе, и к Play Market или Play Игры. Не получится воспользоваться после удаления аккаунта и Google Диском, и онлайн-хранилищем фотографий.
Как создать электронную почту в Mail
Давайте перейдем к практическим советам о регистрации по электронной почте. Начнем с почты. Регистрация простая. Вот пошаговая инструкция:
-
Нажмите на кнопку “Регистрация почты”. Она находится слева, почти в центре экрана.
-
Затем мы видим перед глазами эту регистрационную форму. Полностью заполнить его. Если нужный почтовый ящик занят, то система может прийти с ним автоматически. Или вы можете просто изменить “@mail.ru” на “@bk.ru” и т. д. Но лучше всего придумать что-то оригинальное и запоминающееся.
- Тогда телефон будет отправлено SMS с кодом. Обычно проходят в течение одной-двух минут, но иногда придется подождать. Если вы не получили в течение пяти, лучше нажать на Отправить.
- Почта зарегистрирована. Текущий адрес электронной почты отображается в верхнем левом углу.
Теперь вы можете получать электронную почту на почтовый ящик. И для того, чтобы не переключаться между разными постами, появилась функция объединения разных почтовых ящиков. Для этого просто выберите свое имя пользователя в верхнем правом углу и нажмите на “добавить почтовый ящик”. Таким образом, вы можете добавлять новые адреса электронной почты одной коробке на тот же счет.

После этого нужно ввести имя пользователя/пароль, и если все правильно, добавил поле. Вы сможете переключаться между различными постами в несколько кликов. Это полезно, если есть рабочая почта, другой генерал, и третьего регистра игры и получать много спама.
Электронная почта в @mail.ru
Пожалуй, один из самых старых сервисов электронной почты, который спустя долгие годы остался бесплатным и постоянно появляются обновления для удобства и безопасности. Лично я зарегистрировал свой первый почтовый ящик в @mail.ru и по сей день, спустя 15 лет использую этот почтовый сервис. За все время, меня ни разу не взломали, и ни одно письмо не пропало. Давайте научимся создавать почтовый ящик:
- Откройте сайт https://mail.ru и нажмите на ссылку в левом окне «Регистрация нового ящика».
- Заполните все поля: имя, фамилия, дата рождения, пол, номер телефона, и выберите желаемый адрес почтового ящика. Если с фантазией туго, можно воспользоваться предложением подбора свободных адресов, как на скриншоте ниже:
![]()
После того, как все поля заполнены, нажмите регистрация.
- Далее, вам будет выслано СМС с кодом, который необходимо подтвердить. После ввода нажмите «продолжить».
- Поздравляю. Почтовый ящик успешно зарегистрирован. Теперь у вас есть свой электронный адрес, на который Вы можете принимать почту, документы, осуществлять регистрацию и т.д. Посмотреть его можно в правом верхнем углу:
![]()
Кроме того, теперь вам доступны другие проекты @mail, а именно: социальная сеть «мой мир», игры, знакомства, гороскопы и еще куча всего. Получается, для доступа на все проекты необходима всего 1 регистрация. Удобно ведь, согласитесь.
Видео: как это сделать
Инструкции по созданию электронных ящиков
Мы хотим детально рассмотреть весь процесс создания почтовых ящиков для каждого сервиса и предоставить скриншоты операции для Вашего удобства.
Создаем электронную почту Mail.ru
Хороший выбор каждого человека, кто обзавестись @mail.ru ящиком. Делайте все в точности по инструкции:
Заходим на страницу создания электронного ящика Mail.ru
В появившейся форме заполняем данные внимательно
Уделите внимание паролю. Его сложность влияет на надёжность.
Жмём кнопку «Зарегистрироваться«.
Нас попросят ввести символы с картинки
Это безопасность самого проекта.
После нажатия на кнопку «Продолжить«, почта будет успешно создана.
Для обеспечения мер безопасности, сделайте все пункты из раздела статьи «Меры обеспечения безопасности» (см. содержание).
Создаем электронную почту Яндекс Почте
Процесс создания электронного ящика в Яндексе, не сильно отличается от предыдущего. Внешний интерфейс максимально дружелюбен, что позволит нам пройти все этапе в течении нескольких минут.
Создаем электронную почту Gmail
Процесс создания будет немного отличатся от предшественников, но мы попытаемся с Вами все сделать правильно с первого раза.
- Заходим на страницу создания аккаунт в Google
- В форме нужно заполнить все поля, как это сделали мы на скриншоте ниже:
- Нажимаем «Далее«.
- Во второй форме аналогично правильно требуется заполнить все поля и нажать «Далее».
- Нас попросят подтвердить номер телефона, отправив на него SMS-сообщение. Из него вводим код в форму. (Для пропуска шага, нажимаем на «не сейчас»).
- Пролистайте до конца «Условия использования и конфиденциальность» и нажмите «Принимаю«.
- Поздравляем! Ваш аккаунт в системе успешно создан. Для перехода к электронному ящику, нажмите справа вверху на быстрое меню (точки) и выберите «Почта«.
Как можно убедится, процесс довольно простой, с которым справится каждый. Внимательно читайте инструкцию и у вас все получится.
Бесплатные русскоязычные почтовые сервисы
Далее вы познакомитесь с популярными в рунете сервисами, на которых можете зарегистрировать электронную почту бесплатно. А кроме того, получить доступ к их дополнительным функциям, например, к облачному хранилищу.
Яндекс.Почта
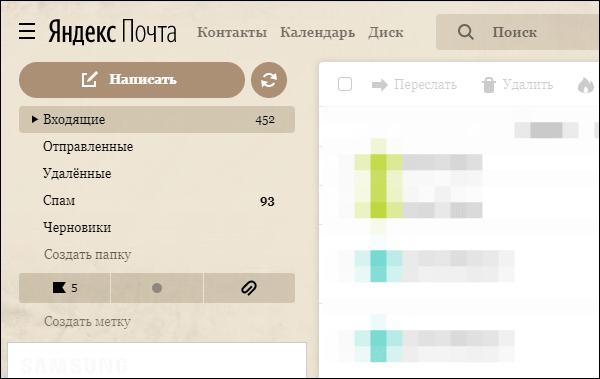
Объём ящика не ограничен, в нем можно хранить сколько угодно писем. Кроме того, здесь есть встроенный переводчик, который при распознавании иностранного языка предлагает перевести текст на русский.
Gmail
Gmail — почтовый сервис Google. При создании ящика здесь вы получаете аккаунт для доступа ко всей экосистеме корпорации: YouTube, облачному хранилищу Google Диск, Календарю, Документам, Таблицам и другим сервисам.
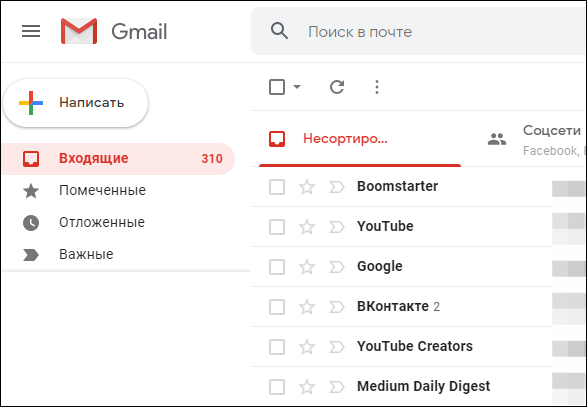
Входящие сообщения в Gmail автоматически делятся на категории: соцсети, промоакции, оповещения и форумы, что облегчает поиск нужных писем. Кроме того, у вас появляется 15 Гб в облачном хранилище Google Диск.
Почта Mail.ru
У Mail.ru тоже есть собственный почтовый сервис, которым можно пользоваться бесплатно. При создании ящика на нём вы получаете единый аккаунт для работы с другими проектами компании, например, сервисом доставки Delivery Club. Эту почту также можно использовать для быстрой регистрации в играх, которые принадлежат Mail.ru.
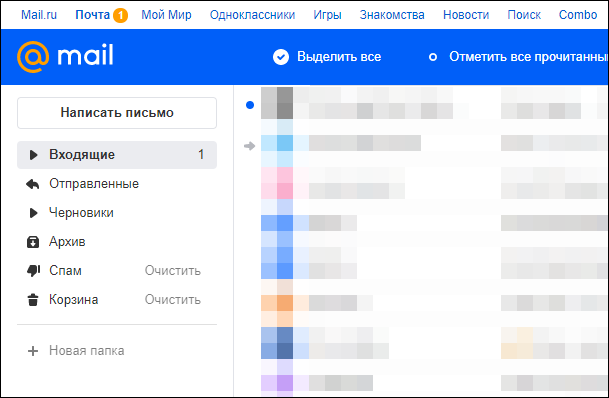
Как у Яндекс и Гугл, у Mail.ru тоже есть облачное хранилище, доступ к которому вы получаете бесплатно при создании почты. Каждому новому клиенту в бессрочное пользование предоставляется 8 Гб.
Рамблер.Почта
Компания Rambler тоже предлагает свом пользователям бесплатный ящик с неограниченным объёмом для хранения писем.
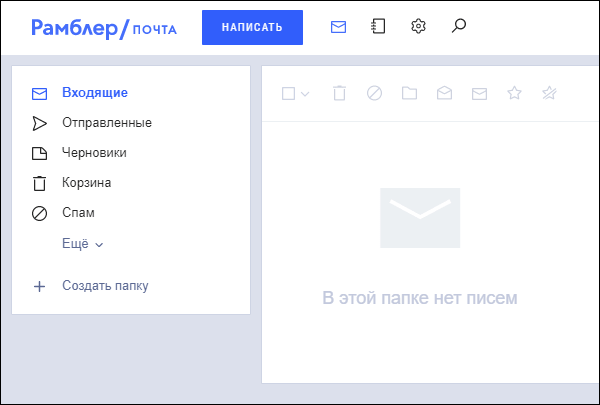
Почта, созданная на этом ресурсе, становится единым аккаунтом для доступа к другим проектам Rambler, среди которых онлайн-кинотеатр Okko, сайты Championat.com, Lenta.ru, Газета.ru, Afisha.ru и т.д. Однако в отличие от других бесплатных русскоязычных сервисов, облачного хранилища у Rambler нет.
Yahoo Почта
Yahoo Mail — один из самых старых и популярных почтовых сервисов в мире. В западном сегменте интернета Yahoo держит лидерство уже десятилетие, а вот в рунете у него много более успешных конкурентов. Сервис полностью переведён на русский язык, поэтому вы без проблем можете пользоваться всеми его функциями.
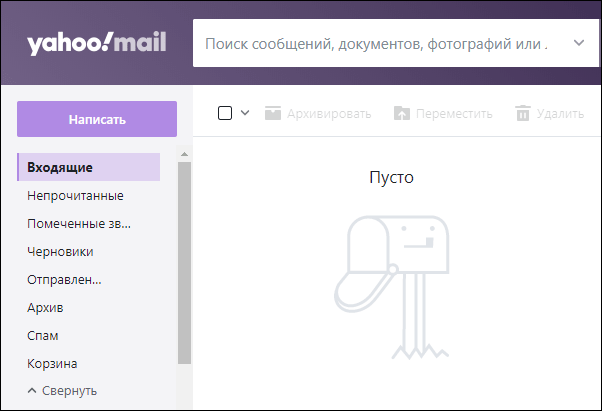
В плане доступа к другим проектам почта Yahoo представляет мало интереса для пользователей рунета, ведь все эти проекты на английском языке. Зато здесь тоже есть облачное хранилище, но получить к нему доступ можно только за дополнительную плату. За использование почты сервис деньги не берёт.
Какой почтовик лучше? Преимущества и недостатки
Как вы увидели, между почтовиками разница минимальна. Если не учитывать индивидуальные сервисы, с ролью электронной почты все три кандидата справляются на ура. Тем не менее, есть небольшие отличия в работе этих сайтов, которые я вынес в небольшую табличку
Обращаю ваше внимание, оценка субъективная и то, что является плюсом для меня, может быть минусом для вас, и наоборот:
| Критерий/почта | Mail.ru | Яндекс | Gmail |
| Удобство интерфейса | + | + | – |
| Эффективная работа с письмами | + | + | + |
| Безопасность | + | + | + |
| Есть реклама? | Есть | Есть, но можно отключить | Нет |
| Защита от спама (нежелательных рекламных писем) | + | + | + |
| Облачное хранилище | 8 ГБ | 10 ГБ | 15 ГБ |
Как видите, различия небольшие. Но для себя я выбрал Яндекс, хоть иногда бывают случаи, что письма после регистрации на определенном сайте не приходят на этот почтовик.
Mail.ru вы можете использовать, например, для регистрации на сомнительных сайтах. Это пригодится, если вы решили зарабатывать в интернете.
Gmail гарантирует высокую безопасность личных данных. Удобен ли этот почтовик или нет – мнение у каждого разное.
Как создать электронную почту
Это можно сделать на любом из доступных ресурсов, но лучше выбрать те, которые пользуются большей популярностью. У крупных агрегаторов больше возможностей, лучше защита, есть другие полезные функции, которые привязываются к аккаунту. Три популярных почтовых сайта в России это:
- Яндекс;
- Google;
- Mail.ru.
Одни системы гарантируют безопасность, защиту от спама, к другим можно привязать собственную платежную систему, третьи — просто удобны. Выбор всегда зависит от целей, для которых вы будете его применять и личных предпочтений. Ваш электронный адрес будет состоять из двух частей. Первая — придуманный вами или предложенный системой логин. Вторая часть — приставка, она будет относиться к сервису, на котором вы регистрируетесь. Приставка пишется после значка «собака».
Яндекс
https://youtube.com/watch?v=ZP3Gba_MTKg
Чтобы зарегистрировать аккаунт, зайдите на сайт yandex.ru. В правом углу на вкладке “Почта” есть функция создания. Для регистрации заполните короткую анкету, включающую фамилию, имя, название аккаунта и пароль, который нужно придумать. Персональные данные можно ввести как кириллицей, так и латиницей, а вот логин, который станет вашим адресом – на английском языке. Если название окажется занято, выберите из предложенных автоматически вариантов.
Пароль состоит из 6 или более символов. Важен регистр: с большой буквы вы пишете слово или с маленькой. Чтобы увидеть то, что вы вводите, кликните на символ глаза справа в строке.
Чтобы ящик был более надежным, он привязывается к мобильному телефону. В соответствующее поле вводится номер телефона и вам приходит сообщение с кодом, который нужно ввести для подтверждения. Если у вас нет мобильного или вы не хотите его вводить, то вместо этого создайте контрольный вопрос и ответ на него. Эти данные лучше записать. Если вы все сделали верно, то после ввода всех данных вы попадете в свой аккаунт сможете им пользоваться.
Еще один популярный сервис – на базе Google, он называется gmail. Чтобы войти в него, нужно перейти на gmail.com – сразу откроется окно для входа. Если вы зашли впервые, то нужно кликнуть на вкладку “другие варианты” и выбрать “создать аккаунт”.
Анкета аналогична той, что вы заполняете на Яндексе. Имя, фамилия, название вашего почтового ящика, пароль. Данные могут быть любыми, а вот для пароля есть строгие требования. Он должен состоять минимум из 8 знаков, содержать только латинские буквы, цифры и некоторые знаки препинания.
Помимо указанных данных стоит ввести дату рождения, пол (можно выбрать “не указан”), контактный телефон, запасной адрес электронной почты. Также сервис предлагает выбрать страну, обычно она определяется автоматически по IP. После ввода всей информации откроется окошко с правилами, которые нужно принять. После этого почтой можно пользоваться.
Mail.ru
https://youtube.com/watch?v=TPnoVHC6U0g
Этот агрегатор писем остается одним из самых популярных в России. Чтобы создать аккаунт, нужно на главной странице сайта нажать на кнопку “регистрация нового ящика”. Это возможно после заполнения анкеты. Для этого нужно ввести данные:
- персональная информация: имя, фамилия;
- дата вашего рождения;
- пол;
- придуманный вами адрес;
- пароль;
- номер мобильного телефона.
Пароль состоит из шести и более цифр и латинских букв. Название почтового ящика пишется латиницей, содержит цифры, некоторые знаки препинания: нижнее подчеркивание, точку или дефис. Можно выбрать также доменную или вторую часть адреса: @mail.ru, @inbox.ru, @list.ru, @bk.ru
Это полезно, если логин уже занят на одном домене, но важно использовать именно его
Другие почтовые сервисы

Кроме самых популярных есть еще как минимум 4 системы, на базе которых можно создать бесплатный электронный адрес. Алгоритм создания такой же: нужно заполнить анкету с личными данными и придумать название. Либо, как в случае с Apple логин формируется автоматически на основе вашего ID.
- Rambler.ru – очень простой функционал, небольшое пространство для хранения писем;
- Outlook.com – актуален для пользователей Windows, высокая безопасность и 15 ГБ памяти;
- Yahoo! – большое пространство для хранения писем, но пользоваться нужно регулярно: через 6 месяцев отсутствия активности аккаунт удаляется;
- iCloud Mail – для пользователей устройств от Apple, создается автоматически при создании AppleID, дополнительно к ней можно привязать аккаунты с другой почты.
Yandex.ru
В Yandex тоже есть возможность настроить автоответчик, чтобы отвечать на входящие сообщения электронной почты, соответствующие конкретным условиям:
- Щелкнуть по значку настроек в правом верхнем углу. Выбрать раздел «Правила обработки писем».
- Создать новый фильтр.
- В пункте «Применить» указать тип сообщения, к которому нужно применить фильтр.
- В пункте «Если» установить условия фильтрации.
- Ввести значение выбранного параметра. Указать, насколько строго должно выполняться условие.
- Можно указать несколько условий для одного фильтра. Эти условия могут выполняться одновременно или по отдельности.
- Отметить галочкой пункт «Ответить следующим текстом» и вписать нужный текст.
- Кликнуть по кнопке «Создать правило», расположенной внизу страницы.
Несколько почтовых ящиков на одном телефоне
Многим пользователям вполне достаточно указать в списке профилей только одну электронную почту.
Однако к одному смартфону теоретически можно привязать и 10, и 100 аккаунтов, создав для этого такое же количество электронных почтовых ящиков.
Причины для таких действий вполне объяснимы:
- Разные адреса позволяют создать несколько профилей в одной и той же соцсети или, например, привязать к ним отдельные электронные кошельки Яндекс.
- Одна электронная почта может быть основной «рабочей», другая – предназначенной для другого вида деятельности (подработки, второй работы), третья – для личного использования.
- Большое количество почтовых ящиков позволяет повысить уровень анонимности для пользователя, не желающего привязывать к социальным сетям ту же почту, с помощью которой он регистрировался на сайте «Госуслуг».
- Несколько профилей Google увеличивают в такое же количество раз и объёмы предоставляемых бесплатно облачных хранилищ – владелец 10 аккаунтов Google может, например, хранить на «Гугл.Диске» не 15, а 150 ГБ одновременно.
Современные смартфоны обеспечивают возможность использовать практически любое количество профилей на одном сервисе и привязывать разные почтовые ресурсы. Хотя обойти блокировку (такую, которая действует, например, в Украине в отношении yandex.ru и mail.ru) приложение «Почта» не может. Для доступа к ящику придётся пользоваться другими средствами (VPN или Яндекс-браузером).
ProtonMail
Что нам нравится
- Полностью полагается на шифрование данных электронной почты
- Позволяет отправлять кому-либо зашифрованные письма, даже если они не используют ProtonMail
- Новые учетные записи могут заканчиваться в одном из двух доменов
- Позволяет выбрать, когда истекает срок действия электронного письма
Что нам не нравится
- Ограничивает вас до 500 МБ почтового хранилища
- Позволяет отправлять всего 150 сообщений в день
- Не могу удалить подпись электронной почты
- Отпускные ответы не поддерживаются
- Вы можете сделать только три папки / метки
Основное различие между ProtonMail и другими службами электронной почты, приведенными выше, заключается в том, что он основан на шифровании. Идея заключается в том, что вы можете отправлять почту, не опасаясь, что люди в ProtonMail или кто-либо еще, кроме получателя, смогут прочитать сообщение.
Когда вы будете готовы отправить зашифрованное сообщение, обязательно нажмите эту кнопку перед отправкой электронного письма. То есть, если вы не отправите сообщение другому пользователю ProtonMail, в этом случае оно всегда зашифровано.
Если вы решите зашифровать сообщение, вы также можете установить срок его действия, чтобы сообщение было уничтожено и не читалось после указанной вами продолжительности (время начинается с момента отправки сообщения).
Максимальный срок действия — четыре недели (28 дней), но вы также можете выбрать что-то раньше, например, 1–6 дней или 1–23 часа, или их комбинацию (например, один день и четыре часа или только один час). ,
Если вы отправите сообщение пользователю, не являющемуся ProtonMail, и не определите срок его действия, срок действия сообщения истечет через 28 дней.
Еще одна особенность ProtonMail, ориентированная на конфиденциальность, — это Link Linkirmation , которая помогает защититься от фишинговых атак, отображая всплывающее окно при выборе ссылки, позволяя вам подтвердить, куда она идет, прежде чем перейти на нее.
Вы можете выбрать адрес электронной почты @ protonmail.com или @ protonmail.ch .




