How to: fix error no such partition grub rescue on windows 10 with cd or usb
Содержание:
- Что еще предпринять, чтобы починить загрузку
- Онлайн курсы по Mikrotik
- Fix: Use Easy Recovery Essentials
- Способ 1
- Восстановление grub
- Проблемы с установкой Windows 10 после форматирования диска с Ubuntu
- Способ 2
- Как восстановить загрузчик Кали Линукс? Вариант первый.
- Восстановление основного загрузчика[править]
- Восстановление MBR с использованием LiveCD Ubuntu
- Как восстановить загрузчик GRUB?
- Frequently Asked Questions
- How to Fix Error: No Such Partition Grub Rescue Windows 10
- FAQs About Error No Such Partition Grub Rescue
- Method 3: Using the Registry Backup to Restore the last good Configuration
- Восстановление Grub2 с помощью LiveCD
- Включение устройства
Что еще предпринять, чтобы починить загрузку
Если ничего из описанного не помогает, то дальше могут быть такие варианты:
- У вас проблемы с самими данными на разделе. Раздел /boot или корневой, просто не читаются, уничтожены или развалилась файловая система. Попробуйте починить с помощью fsck.
- Если починить /boot не получилось, то его нужно создать заново. Загрузитесь с livecd. Найдите раздел с загрузчиком, либо создайте новый. Отформатируйте его, установите на него загрузчик и запишите его в MBR с указанием на вновь созданный раздел.
Если ничего не помогло и вы не понимаете, что нужно сделать, то посмотрите вот это руководство по grub. Здесь очень хорошо и подробно все описано.
Еще совет. Если у вас живы сами данные, то зачастую бывает проще настроить новую виртуалку, подключить к ней диск от старой и перенести все данные. Так вы точно сможете спрогнозировать время восстановления системы. Обычно за час на все про все можно уложиться. Когда вы начинаете чинить упавшую систему, никогда точно не знаете, сколько времени уйдет на восстановление. В моем случае я загрузку за 30 минут и запустил машину. Потом еще 2 часа разбирался на копии виртуальной машины, что случилось и пытался найти решение проблемы без переустановки виртулаки. Получил некоторый опыт, но если бы я сразу все перенес на новую виртуальную машину, то потратил бы меньше времени.
Онлайн курсы по Mikrotik
Если у вас есть желание научиться работать с роутерами микротик и стать специалистом в этой области, рекомендую пройти курсы по программе, основанной на информации из официального курса MikroTik Certified Network Associate. Помимо официальной программы, в курсах будут лабораторные работы, в которых вы на практике сможете проверить и закрепить полученные знания. Все подробности на сайте .
Стоимость обучения весьма демократична, хорошая возможность получить новые знания в актуальной на сегодняшний день предметной области. Особенности курсов:
- Знания, ориентированные на практику;
- Реальные ситуации и задачи;
- Лучшее из международных программ.
Fix: Use Easy Recovery Essentials
Easy Recovery Essentials can fix many errors such as this automatically using its built-in Automated Repair option. EasyRE is currently available for Windows XP, Vista, 7 and 8 and can be downloaded and created on any PC.
- Download Easy Recovery Essentials. Make sure to note your Windows version (XP, Vista, 7 or 8) before you download EasyRE. This guide can help you identify what version of Windows you have installed.
- Burn the image. Follow these instructions on how to burn the bootable ISO image very carefully, as making a bootable CD can be tricky! Alternatively, these instructions explain how to create a bootable EasyRE recovery USB stick/drive.
- Boot up your PC from the Easy Recovery Essentials CD or USB you created.
-
Once EasyRE is running, choose the “Automated Repair” option and click Continue.
-
After EasyRE scans your computer’s drives, identify and select the drive letter for your Windows installation from the list, and then click on the Automated Repair button to begin.
-
Easy Recovery Essentials will start analyzing the selected drive for problems. EasyRE will test for and attempt to automatically correct errors with the disk, partition, bootsector, filesystem, bootloader, and registry. No intervention is required, as EasyRE’s repair is fully automated:
- Once the process is complete, EasyRE will report its findings. Click on the Restart button to reboot your PC and test the changes.
-
The “Error: no such partition. Grub rescue” error should now be fixed as your PC begins to load:
You can download Easy Recovery Essentials from here.
Способ 1
Что делать в случае ошибки unknown filesystem grub-rescue? Перед вами окно, в котором можно использовать только 4 команды, их вполне достаточно, чтобы исправить все проблемы и успешно загрузиться:
- ls — позволяет вывести всё содержимое;
- set — применяется для установки переменных;
- unset — очищает переменную;
- insmod — необходима для загрузки модулей.
Также можно сделать доступным ряд других команд. Сделать их доступными можно, загрузив модуль «normal». Для этого пропишите:
После этого станут доступны:
- dump — для очистки памяти;
- exit — команда выхода из загрузчика;
- chainloader — необходима, чтобы указать последующей команде boot передать управление цепочечному загрузчику;
- kfreebsd — несколько команд, позволяющих загрузить ядро FreeBSD, его модули;
- rmmod — позволяет выгрузить указанный модуль ядра;
- multiboot.
Первым делом нужно отыскать модули, чтобы загрузить их. Для этого введите:
Результатом выполнения команды будет следующее:
Из этого можно сделать вывод, что загрузчик не может определить файловые системы дисков, поэтому определяет их как msdos. Теперь необходимо угадать видимые диски. В конкретном примере перед вами два диска: hd0 (с тремя разделами) и hd1 (с двумя разделами). Допустим, вы знаете, что Linux инсталлирован на диск, который имеет три раздела. В таком случае вам нужен диск с индексом «0».
GRUB даёт названия разделам в обратном порядке. В связи с этим, неясно как трактовать запись: «(hd0,msdos3)». Ведь можно посчитать это как первым разделом, так и третьим. К счастью, из этой ситуации можно выйти при помощи такого синтаксиса команды: «(hd0,1)»
Обратите внимание, что в программе-загрузчике GRUB отсчёт дисков идёт с 0, а разделов с 1
Допустим, что Линукс хранится в первом разделе, тогда он будет обозначаться (hd0,1). В этом случае команда, которую необходимо прописать, будет иметь вид:
Теперь модули могут быть загружены. Использовать их можно только после загрузки.
После того как вы выбрали нужный диск, проверьте содержится ли там то, что нужно. Для этого пропишите:
В результате выполнения на экране появится список md файлов.
Далее, пропишите:
После этого загрузчик будет переведён в режим полной функциональности. Затем автоматически будут найдены разделы с операционной системой, и откроется меню программы.
Теперь остаётся загрузить Linux. Делается это при помощи команды:

Восстановление grub
Продолжаем восстановление загрузки ubuntu. Сам /boot раздел мы вернули, но загрузчик grub почему-то не работает и система не грузится. Загружаемся опять с установочного диска и переходим в консоль. Напомню, что у меня такая картина по разделам:
Device Boot Start End Sectors Size Id Type /dev/sda1 * 4096 2101247 2097152 1G 83 Linux /dev/sda2 2101248 20969471 18868224 9G 83 Linux
Первый раздел это /boot, второй корень / . Смонтируем их в /mnt, а так же добавим несколько системных директорий.
sudo mount /dev/sda2 /mnt sudo mount /dev/sda1 /mnt/boot sudo mount --bind /dev /mnt/dev sudo mount --bind /proc /mnt/proc sudo mount --bind /sys /mnt/sys
Теперь чрутимся в /mnt, чтобы оказаться в нашей системе:
sudo chroot /mnt
И уже отсюда восстанавливаю загрузчик grub:
grub-install /dev/sda sudo update-grub --output=/mnt/boot/grub/grub.cfg
По идее, ошибок получить не должны. Если получили, то гуглите их. Надо обязательно их решить, иначе система так и не начнет загружаться корректно.
Теперь выходим отсюда и перезагружаем сервер. Вынимаем установочный диск и загружаемся с основного диска. У меня пошла загрузка.
Давайте еще раз повторим все, что мы сделали:
- Мы увидели, что система не грузится и валится в grub rescue. Загрузчик не может найти раздел, с которого продолжить загрузку. Мы попробовали в rescue console посмотреть все имеющиеся разделы и не нашли там boot. Если же нашли, то сразу же загрузились с него.
- После этого загрузились с загрузочного диска ubuntu, перешли в консоль. Установили утилиту testdisk и просканировали наш диск. Нашли пропавший раздел, восстановили /boot. Если раздел не нашли, то создали вручную.
- После этого смонтировали к livecd системе локальные диски, зачрутились в эту систему и штатно восстановили grub загрузчик.
- После этого система нормально загрузилась.
Проблемы с установкой Windows 10 после форматирования диска с Ubuntu
1 месяц назад установил Ubuntu (Перед этим стояла винда, диск форматнул и поставил юбунту) Устанавливал ради интереса, посмотреть что да как. Сегодня решил снести ее и установить Windows 10 Technical Preview (rus, x64, офф сайт).
Я сделал загрузочную флешку с виндой. Выставил ее 1-ой в биосе на загрузку. В разметке диска удалил все разделы. После в биосе выставил 1-ым в списке HDD, 2-ым флешку.
error: unknown filesystem Entering rescue mode.
Использовал этот мануал (восстановление в rescue mode). После ввода команды ls выдало:
(hd0) (hd0,msdos5) (hd0,msdos1) Потом выполнил это:
set prefix=(hd0,1)/boot/grub set root=(hd0,1) Но после ввода
ls /boot/grub выдало error:unknown filesystem
Что делать, как мне теперь нормально восстановить диск и установить на него Windows?
источник
Способ 2
Всё сильно упрощается, если использовать Live CD – загрузочный диск с системой Linux
Он может быть записан на флешке, на внешнем винчестере или на обычном диске – это неважно, главное, чтобы с него можно было загрузить компьютер
После загрузки Linux стандартным способом устанавливается бесплатная утилита Boot Repair. Она предназначена именно для устранения ошибок загрузки с помощью загрузчика Grub и очень проста в использовании – достаточно кликнуть по кнопке.
Заметим, что иметь Live CD для линуксоида всегда полезно и даже необходимо. Это зачастую избавляет от множества проблем, так как позволяет загрузить полноценную систему с внешнего носителя и использовать весь её инструментарий. Скачать такой диск с любой версией Linux не представляет сложностей, в комплекте обычно идёт инструкция по записи его на флешку.
Данная статья рассказывает историю моих о мучениях и за одно несет в себе полезную информацию для тех, кто столкнулся с такой же проблемой «no such partition grub rescue». Часть с установкой, софтом и прочем будет сильно урезана, ибо статья не об этом. Итак, поехали!
Началось все с того, что захотелось мне после прочтения очередного номера журнала про линукс посмотреть вживую на все нововведения, ибо в последние годы не пользовался линукс дистрибутивами и сидел полностью на окнах. И вот скачал самый популярный дистрибутив Ubuntu, оторвал от диска D 100Гб на новый раздел L, установил, поигрался.
Надоело, поставил вместо него более любимый мною дистрибутив Linux Mint, поигрался, и вот решил сносить все это через пару дней.
Загружаюсь в Windows, управление дисками, раздел L – удалить, диск D расширить и возвращаю диску обратно его родные 100Гб.
Перезагружаюсь…BIOS…ASUS…error: no such partition grub rescue. Перезагружаюсь опять, BIOS – перепроверяю все настройки. Все верно, сохранить и перезагрузить. И опять после BIOS идет error: no such partition grub rescue. Ни выбора системы, ни возможности загрузить Windows. Сразу пошел за ноутом и гуглить.
Решения и тщетные попытки все исправить
Для начала, если есть желание удалить любой дистрибутив линукс, лучше прочтите, как это правильно делать. А не так, как я – удалить рездел и думать, что все так просто.
Если же вы не удаляли линукс, но получили эту ошибку «error: no such partition grub rescue>», то все можно легко исправить, указав в новый раздел и папку на нем с файлами GRUB подобной информации полно на форумах. Но в моём случае это не подходило, ибо удален не просто сам линукс, но и раздел на котором он был и возвращен к диску D. Ищу дальше и, натыкаясь на статью, что такую ошибку исправить можно 2 способами:
— исправить раздел MBR с помощью загрузочного диска Windows; — исправить раздел MBR с помощью live CD с Linux.
У меня уже была флешка с Linux Mint – с нее и загрузился и выбрал «Попробовать Mint». Открываем терминал (Ctrl+Alt+T) и пишем:
sudo apt-get install lilo ждем установки, далее sudo lilo -M /dev/sda mbr
После перезагружаемся и все должно работать, очень многим этот способ помог, но не мне. Выдавало на 2-й команде ошибку. Начал искать еще способы и наткнулся на пост о том, что можно запустить установку windows и на моменте управления дисками, удалить все разделы, включая «Зарезервировано системой» — и это свободное место преобразовать в новый раздел. Оставить только раздел с окнами и D. Записал образ, запустил установку, удалил все разделы, создал на их месте новый один раздел. Перезагрузка — no such partition grub rescue.
Хоть этот способ и многим помог, но опять же — только не мне. Идем дальше:
Запустить восстановление системы с диска/флешки, отрыть дополнительные параметры, консоль и там ввести bootrec.exe /fixmbr . Написало, что все выполнено успешно. Перезагрузка — no such partition grub rescue. Психанул запустил установку Windows и удалил все разделы, кроме D, создал один новый и переустановил систему. Все заработало.
P.S. Хоть я и не смог решить проблему «деликатными» методом, но по отзывам эти методы помогали большинству. Надуюсь, помогут и вам при такой проблеме. И вам не придется все переустанавливать.
Спасибо за внимание. Данная статья не подлежит комментированию, поскольку её автор ещё не является полноправным участником сообщества
Вы сможете связаться с автором только после того, как он получит приглашение от кого-либо из участников сообщества. До этого момента его username будет скрыт псевдонимом
Данная статья не подлежит комментированию, поскольку её автор ещё не является полноправным участником сообщества. Вы сможете связаться с автором только после того, как он получит приглашение от кого-либо из участников сообщества. До этого момента его username будет скрыт псевдонимом.
Как восстановить загрузчик Кали Линукс? Вариант первый.
Его попробовать я не успел. И смысл метода в том, что вы вообще не покидаете пределов ремонтного терминала Кали и пытаетесь отремонтировать загрузчик “наживую”. Приводимый пример – самый действенный для всех Линукс систем по восстановлению погибшего загрузчика.
Что понадобится для первого варианта?
Диски ждут очереди, а мы начинаем работу с терминалом. Прямо из терминала grub rescue Проверьте список видимых разделов командой:
Терминал выдаст всё, что обнаружил в виде списка в одной строке типа:
(hd0) (hd0,msdos3) (hd0,msdos2) (hd0,msdos1)
Мол, три раздела ( msdosX ) на одном ( hd0 ) винчестере. Пробуем каждый из них по порядку командами:
Если терминал возвращает ошибку о том, что тип файловой системы загрузчику неизвестен (в силу исторических обстоятельств понимает в типах файловых структур он до сих пор немного):
Переходим к следующему разделу, пока не увидите:
Как обнаружите, идём проторенной давно дорожкой: возвращаем root нашему разделу (я для примера взял первый из моих же – он им и оказался):
Ставим триггер описателя:
Вставляем в ядро модуль (ничего указывать больше не нужно – ни путь, ни файл):
И попробуем загрузчик сразу проявить себя:
Появилось? Должно. Загрузитесь в Кали, минуя Windows, и введите команды, которые проверят и сохранят новый загрузчик:
Если после перезагрузки вас снова выбрасывает в ремонтный терминал, повторите описанные шаги, добавив туда команды
Таким образом можно восстановить загрузчик Линукс не прибегая ни к каким инструментам вообще.
Восстановление основного загрузчика[править]
Основной загрузчик чаще всего бывает повреждён на компьютерах с несколькими операционными системами, если он расположен в MBR. Это связано с тем, что некоторые ОС переписывают содержимое MBR при установке, что делает невозможным загрузку других ОС. Следует понимать, что возврат старого загрузчика, в свою очередь, может сделать недоступной установку той самой «другой ОС». Иной способ повредить загрузчик — передвинуть разделы. Например, lilo грузит ядро и initrd, ориентируясь на абсолютное расположение файлов на носителе, заданное посекторно при установке загрузчика.
Процесс состоит из двух этапов. Первый — это сбор дерева файловой системы в произвольной точке монтирования и выполнение команды chroot в эту точку. В результате этой операции получается рабочая (ранее недоступная) система. Надо заметить, что восстановление загрузчика — не единственное применение chroot. Второй этап — собственно работы по переустановке (с возможным переконфигурированием) нужного загрузчика, выполняемые во временно реанимированной посредством chroot системе.
Подготовка chrootправить
Загрузитесь с установочного диска ALT Linux в режиме «Rescue». После загрузки мы получаем терминал с командной оболочкой от имени суперпользователя root.
В автоматическом режимеправить
Воспользуйтесь утилитой mount-system, находящейся, как и fixmbr, в rescue-образе. Как и fixmbr, она запускается без параметров. В случае успешного выполнения достаточно будет выполнить chroot в указанную точку монтирования (для первой обнаруженной системы это может быть /mnt/system1). В противном случае потребуется сделать то же самое в ручном режиме.
chroot /mnt/system1
В ручном режимеправить
Ручная подготовка chroot состоит из следующих этапов:
- Уточняем информацию о том, на каком устройстве находится корневой раздел. Для этого можно воспользоваться утилитой fdisk (или своей памятью, или заранее заготовленными записями). Если будет обнаружено несколько разделов c Linux, возможно, придётся проверять их подряд. Для определённости будем считать, что корневой раздел находится на /dev/sda1
- Монтируем корневой раздел с жёсткого диска к файловой системе RescueCD:
mount /dev/sda1 /mnt
Убеждаемся, что смонтировали действительно тот раздел
ls /mnt/
Монтируем виртуальные ФС (потребуются для установки загрузчика либо иных задач по прямой работе с диском):
mount --bind /proc /mnt/proc mount --bind /dev /mnt/dev mount --bind /sys /mnt/sys
Выполняем chroot в собранную ФС:
chroot /mnt
Примечание: Дальнейшие операции будут выполняться относительно нового корня и будут требовать как минимум наличие /dev, про который было написано ранее
Если есть отдельный раздел с /boot, монтируем его в точку /boot
mount /dev/sda2 /boot
Вместо предыдущего пункта можно использовать
mount -a
это смонтирует все ФС, которые описаны в /etc/fstab, включая отдельный /boot
Восстановлениеправить
liloправить
Восстановление lilo, как правило, сводится к запуску команды lilo без параметров (иногда требуется предварительная правка файла /etc/lilo.conf):
/sbin/lilo
grubправить
После того как проведены подготовительные действия и сделан сhroot, необходимо перегенерировать конфиг grub:
grub-mkconfig -o /boot/grub/grub.cfg
после чего, если используется обычный BIOS-режим, следует заново установить GRUB в MBR:
grub-install /dev/sda # заменить /dev/sda на то устройство, куда хочется установить GRUB
если же используется EFI-режим, может потребоваться восстановить загрузчик в ESP-разделе (EFI System Partition), который монтируется в /boot/efi:
mount -a # достаточно смонтировать точку монтирования /boot/efi grub-efi-autoupdate
Загрузчик grub обладает очень широкими возможностями. Вероятно, нелишним будет почитать про него предварительно.
Восстановление MBR с использованием LiveCD Ubuntu
Вам понадобиться всего лишь LiveCD с Ubuntu (обычный диск Ubuntu Desktop, в принципе, любой версии до 9.04 включительно). Загрузите компьютер с него, в появившемся при загрузке меню выберите пункт Загрузить Ubuntu без установки на компьютер, дождитесь окончания загрузки.
Теперь откройте терминал, он находится в меню Приложения→Стандартные→Терминал в русской версии или в меню Applications→Accessories→Terminal в английской версии.
В открывшемся терминале наберите:
sudo grub
Вы увидите нечто похожее на:
[ Minimal BASH-like line editing is supported. For
the first word, TAB lists possible command
completions. Anywhere else TAB lists the possible
completions of a device/filename. ]
grub>
Это значит, что вы попали в программу управления grub. Теперь нам надо выяснить, где на вашем компьютере храниться основная часть загрузчика GRUB, для этого наберите:
find /boot/grub/stage1
Если вы по каким-то причинам при установке Ubuntu сделали /boot отдельным разделом, то команда будет выглядеть так:
find /grub/stage1
Кроме того, если у вас стоит несколько ОС Linux с загрузчиками GRUB Legacy, то возможно вы получите несколько результатов — выбирайте нужный вам.
В результате выполнения этой команды вы увидите нечто типа:
grub> find /boot/grub/stage1 find /boot/grub/stage1 (hd0,0)
Нас интересует строчка «(hd0,0)». Это раздел, на котором программа нашла установленный GRUB Legacy. Первая цифра (после hd) — номер винчестера, вторая — номер раздела на нём. Теперь для восстановления GRUB Legacy выполняем следующие команды, подставив вместо «(hdX,Y)» и «(hdX)» полученные ранее вами значения (в моём случае это были «(hd0,0)» и «(hd0)»):
root (hdX,Y) setup (hdX) quit
Будьте внимательны, рядом с «setup» надо писать в скобках только часть, относящуюся к винчестеру, т.е. «(hdX)». Если вы напишите так же, как и в «root» — «(hdX,Y)», то во-первых не добьётесь нужного результата, а во-вторых вполне можете повредить ФС на разделе «(hdX,Y)».
Всё, теперь можно перезагрузиться, при загрузке вы снова сможете попасть в свою Ubuntu. Правда, если вы устанавливали Windows, то он не появится волшебным образом в меню загрузки, см. ниже пункт про добавление в меню опций загрузки Windows и других ОС.
Как восстановить загрузчик GRUB?
Если случалось так, что файлы в соответствующих разделах полностью затерты, то придется заниматься восстановлением загрузчика. Процесс этот можно осуществить двумя способами.
Первый из них предполагает взаимодействие с системой через терминал:
- Требуется загрузить Linux с того носителя, который использовался при инсталляции. Иногда необходимо войти в БИОС, чтобы включить загрузку с диска или флешки.
- Далее стоит открыть терминал, нажав комбинацию клавиш Ctrl + Alt + T, и вывести существующие разделы на экран посредством команды sudofdisk —i.
- После этого появится таблица с каталогами. Нужно найти корневой раздел и смонтировать его. Для этого следует ввести sudomount /dev/sda5/mnt. Вместо sda5 требуется прописать имя конкретного раздела. Он может отличаться.
- Восстановить загрузчик помогает команда sudo grub-install – root-directory=/mnt /dev/sda.
- В самом конце нужно ввести sudo reboot для перезагрузки.
При необходимости можно воспользоваться специальной утилитой, чтобы автоматизировать процесс. Для этого после загрузки с установочного носителя придется ввести всего три команды. Пример для дистрибутива Ubuntu.
- первая – sudo add-apt-repository ppa^yannubuntu/boot-repair;
- вторая – sudo apt-get update;
- третья – sudo apt-get install boot-repair.
Frequently Asked Questions
How do I fix a missing partition in grub rescue?
- Know your root partition. Boot from a CD, DVD, or USB stick.
- Mount the root partition.
- Be a CRUT.
- Remove the grub 2 packages.
- Reinstall the grub packages.
- Unmount the partition.
What does the no such partition grub rescue error message mean?
In most cases, grub rescue no such partition error occurs in Windows 10 after deleting or formatting Ubuntu partition, which leads to corruption of MBR boot sector and boot sector code files and, eventually, to Windows 10 boot failure. In this case, you can try to recreate the MBR and restore the BCD files to solve the problem.
What is Grub recovery mode?
It is a mode where GRUB 2 cannot find the GRUB folder or its contents are missing/damaged. The GRUB 2 folder contains menus, modules, and environment data that have been registered. GRUB: Only «GRUB», nothing else, indicates that GRUB 2 could not find the most basic information needed to boot the system.
How do I permanently fix grub recovery mode?
Find the root folder containing the directory. After running this command, grub rescue mode will switch to the grub menu. Now you can run the Linux command. After adding it to the boot/grub folder, reboot and remove the USB stick.
How to Fix Error: No Such Partition Grub Rescue Windows 10
How to fix error no such partition grub rescue on Windows 10? Here are practical ways to try out.
| Workable Solutions | Step-by-step Troubleshooting |
|---|---|
| Fix 1. Rebuild the MBR and BCD | Use EaseUS Partition Master and Windows 10 Automatica Repair tool to fix MBR and restore the BCD files to solve Windows 10 grub rescue issue… |
| Fix 2. Restore boot sector code | Damaged boot sector code may cause the Windows 10 grub rescue error prompt. You should try to restore the boot sector code into consideration… |
| Fix 3. Configure the active partition | Using the Diskpart to configure and set the system partition as active is another effective method to fix error no such partition on Windows 10… |
FAQs About Error No Such Partition Grub Rescue
Do you have more questions about fixing error no such partition entering rescue mode on Windows 10? If so, check the following hot topics and their answers.
How do I fix error no such partition?
In conclusion, you have three ways to fix error no such partition:
- Fix 1. Rebuild the MBR and BCD
- Fix 2. Manually configuring the active partition
- Fix 3. Restore boot sector code
How do I fix grub error no such partition unknown file system?
Corrupted or damaged MBR or BCD may cause grub error no such partition unknown file system, try to rebuild MBR and BCD files at first. If MBR fixing is not useful, continue trying to restore the boot sector code and make system partition as active to make sure your Windows can reboot properly.
How do I get rid of grub rescue error?
You can use the three solutions to solving Windows 10 grub rescue error. In order to prevent this issue from happening again, you should pay attention to the following points:
- If you want to delete the Ubuntu operating system on both systems, you should do it the right way.
- If you want to reinstall the Ubuntu operating system, make sure you install the new system to the original partition.
- You’d better not restore your Ubuntu to the old version, or you will damage Grub.
How do you fix error attempt to read or write outside of hd0?
When you try to I install Ubuntu on an older computer after the installation finished, you may encounter the following problem while rebooting the computer:
error: attempt to read or write outside of disk’ hd0′. Entering rescue mode… grub rescue>
To fix this issue, you can make a boot repair USB disk and use the Windows automatic repair feature to troubleshoot. Or you can try some workarounds from the technical forum.
Method 3: Using the Registry Backup to Restore the last good Configuration
If none of the methods above have worked for you, you might be able to fix the current configuration with the last known good backup that should allow you to dual boot without issues.
Doing this will require you to use the Advanced Options menu to open an elevated Command Prompt and run a series of commands that will allow you to boot using the last known good configuration.
This method was reportedly used successfully by a lot of users dealing with the No Such Partition -Grub Rescue error.
In order to use the Registry Backup to restore the last known good configuration, follow the instructions below:
- Insert a compatible Windows installation media and boot from it by pressing any key when prompted to do so.
Note: If you don’t have a compatible installation media or your system doesn’t boot from it, follow steps 1 to 4 from Method 2.
- Once you manage to successfully boot from the installation media, click on Repair your computer from the bottom-left corner of the screen.
- Once you’re finally inside the Advanced Recovery menu, click on Troubleshoot, then click on Command Prompt from the list of available Options.
- Once you are inside the elevated Command prompt, type ‘C:‘ and press enter to access the partition where you installed Windows. If you installed Windows on a different partition, replace the letter accordingly.
- Next, type ‘dir‘ and press Enter to access the root location of your OS drive.Note: It’s recommended to back up the current registry before going forward. To do this, input the following command and press Enter after each command:
cd \windows\system32\config MD backup copy *.* backup
- Next, type the following commands and press Enter to access the last known good configuration and modify the default behavior to boot from it:
CD regback copy *.* ..
- When prompted by the prompt, press A and hit Enter once again.
- Finally, type exit and press Enter to exit and boot normally. This should take you to the main GRUP menu where you should be able to dual boot as you see fit.
Восстановление Grub2 с помощью LiveCD
В этой статье мы рассмотрим, как выполняется восстановление Grub2 обоими способами. Начнем с более простого способа — с помощью LiveCD. Хотя и статья ориентирована на Linux Mint, но на самом деле подойдет абсолютно для любого дистрибутива, потому что во всех дистрибутивах загрузчик один и тот же, и команды такие же, только версии могут немного отличаться.
Начнем с того, что вам нужна LiveCD система, той же разрядности, что и ваша система Linux Mint, на которую был установлен Grub
Причем, неважно будет там графический интерфейс или нет. Обычно все необходимые инструменты поддерживаются всеми дистрибутивами
А нужны нам только утилиты fdisk, mount и chroot. Чтобы восстановить загрузчик grub2 просто следуйте описанным ниже шагам.
Шаг 1. Загрузка LiveCD
Сначала вставьте носитель с LiveCD системой в дисковод или порт USB, если это флешка. Для загрузки с носителя, возможно, вам сначала понадобится зайти в меню BIOS и выставить приоритет загрузки с внешнего устройства.
Для запуска BIOS нажмите Del, F2, F8 или Shift +F2. В открывшимся меню найдите раздел Boot, и в пункте Boot Device Priority или 1st Boot Device или Boot Option #1 выберите нужное устройство:

Дальше перейдите на вкладку Exit и выберите Exit & Save settings. Дальше начнется загрузка образа.
Шаг 2. Определение разделов
Перед тем как восстановить Grub2, нам нужно понять — на каком разделе установлена система, и на каком разделе были или должны быть файлы загрузчика. Самый простой способ это сделать — воспользоваться утилитой fdisk.
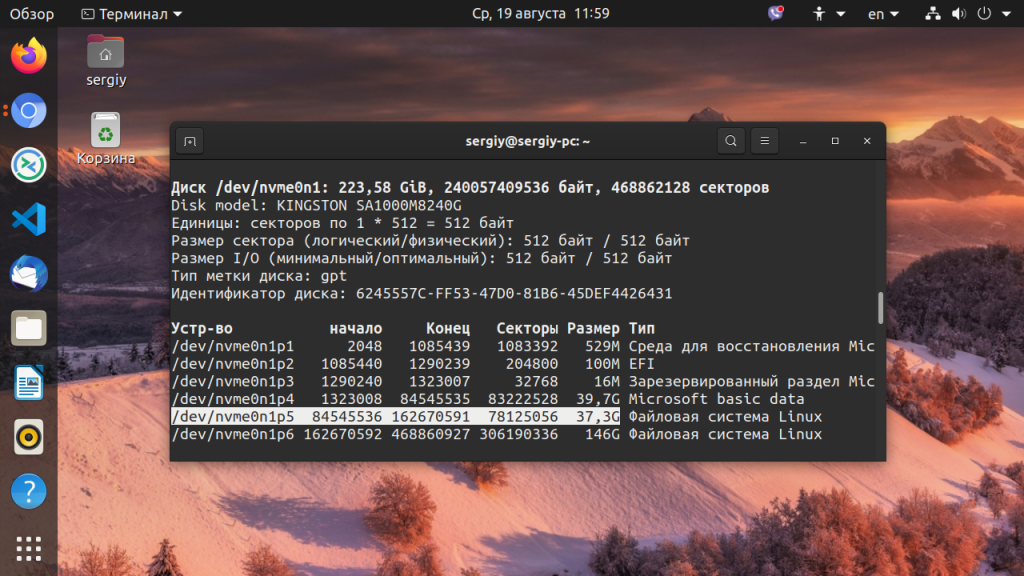
В выводе программы вы видите — разделы всех подключённых к компьютеру дисков, их размер, а также файловую систему. По этим данным вам и предстоит понять, какой раздел используется в качестве корня в вашей системе. Если вы делали разметку вручную, вам не составит труда понять где то, что нужно. Например, у меня корень — /dev/nvme0n1p5 — размером 37 гигабайт, а для загрузчика отдельный раздел не выделялся. Но обычно он тоже имеет файловую систему ext4 ил ext2, а размер до 500 мегабайт. В случае с обычным SSD или HDD диском имя раздела будет начинаться с /dev/sd*. Например: /dev/sda или /dev/sdb и так далее
Шаг 3. Монтирование файловой системы
Теперь вам предстоит смонтировать вашу корневую файловую систему в каталог /mnt:
Кроме того нужно смонтировать раздел boot. Например, если бы он у меня находился по адресу /dev/nvme0n1p1:
Шаг 4. Подготовка к входу в систему
Чтобы восстановить загрузчик Linux мы будем использовать вашу основную систему Linux, запущенную на ядре от LiveCD. Такую возможность предоставляет команда chroot. Но перед тем, как ее использовать нужно вручную подключить к вашей корневой ФС, смонтированной в /mnt все необходимые файловые системы взаимодействия с ядром — /dev, /sys, /proc:
Шаг 5. Вход в окружение системы
Для входа в окружение вашей системы используйте команду:
Первый параметр указывает папку, в которую была смонтирована корневая файловая система, а второй — оболочка, используемая для интерпретации команд пользователя.
Затем выполните эти команды для загрузки и обновления переменных профиля:
Теперь вы находитесь в Linux Mint, и можете выполнять почти все его программы, разумеется, недоступны сервисы, поскольку во время загрузки не использовалась система инициализации, а также как следствие, недоступно графическое окружение.
Шаг 6. Восстановление Grub2
Теперь восстановление Grub в Linux Mint. Просто выполните следующие команды. Первая, для переустановки загрузчика на жесткий диск:
Здесь /dev/sd* — имя вашего жесткого диска.
Теперь создадим новый конфигурационный файл:
Путь к конфигурационному файлу может немного отличаться, так что будьте внимательны.
Еще можно использовать команду:
Но она работает только в Ubuntu и основанных на ней дистрибутивах.
Включение устройства
В момент запуска компьютера, в первую очередь начинает запускаться непосредственно сам BIOS. В этот момент происходит считывание данных, хранящихся в MBR первого диска. Спустя несколько секунд, содержимое «идёт» к оперативной памяти, где происходит проверка на наличие в последних байтах шестнадцатеричных кодов 55 АА. Такая проверка заключается в необходимости идентифицировать носители для их последующей загрузки. Небольшая программка, хранящаяся в MBR, необходима при совпадении представленных кодов. Первая программа «цепляет» следующую, расположенную в загрузочном секторе активного раздела, чтобы впоследствии активировать её, и, как следствие, запустить ОС Windows.
В случае наличия не одного жёсткого диска, пользователь может настроить в BIOS порядок, согласно которому будет производиться запуск конкретных жёстких дисков в момент загрузки системы. Благодаря этой особенности, новые ПК имеют возможность загружать систему как с внешнего диска, так и с USB-накопителя. Естественно, изменив порядок загрузки в BIOS, юзер может загружать систему посредством CD и DVD-дисков.
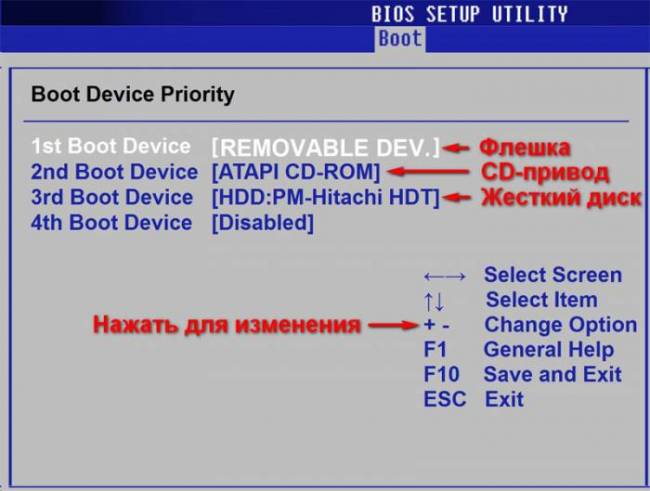
С помощью BIOS вы можете отрегулировать порядок загрузки носителей
Чтобы в будущем не приходилось разбираться с загрузчиками и думать о том, каким образом должна осуществляться настройка GRUB, пользователь должен знать, как установить две операционные системы от разных производителей таким образом, чтобы они не конфликтовали между собой. Как показывает практика, разумнее всего установить изначально загрузчик системы Linux, чтобы впоследствии иметь возможность выбора относительно запускаемой системы.
Однако, если на устройстве стоит одна из последних версий ОС от компании Microsoft (позднее 9х/ME), то в загрузчике системы можно сделать так, чтобы он самостоятельно «беспокоился» о GRUB. Огромным преимуществом такой возможности является отсутствие необходимости лишний раз разбираться с особенностями MBR. Правда, далеко не каждый современный юзер сможет самостоятельно произвести такую манипуляцию, так как процесс этот достаточно сложный. Всё придётся делать вручную.
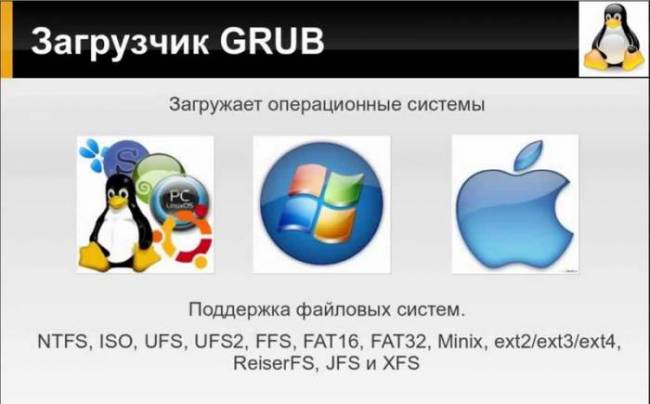
Среди прочих способов, настроить нормальную работоспособность двух систем, можно прибегнув к дополнительной установке GRUB. Загрузчик необходимо расположить непосредственно в загрузочном секторе главного раздела и впоследствии отметить его в качестве активного. Этот метод также исключает необходимость использовать MBR, однако он может сработать только с основными разделами и файловыми системами, не влияющими на загрузочный сектор раздела.




