No bootable device insert boot disk and press any key, как исправить
Содержание:
- Как исправить ошибку no bootable device hit any key, причины и способы устранения
- Решение проблем простыми способами
- Ошибка «Boot Device Not Found»
- Восстановление загрузчика
- No bootable device insert boot disk and press any key — что делать?
- No bootable device insert boot disk and press any key, как исправить
- Как исправить No Bootable Device, Hit any key
- Как решить проблему
- Вышедший из строя USB разъем
- Заключение
Как исправить ошибку no bootable device hit any key, причины и способы устранения
С этой ошибкой пользователи сталкиваются при включении компьютера или ноутбука.
В переводе обозначает «Нет загрузочного устройства, нажмите любую клавишу». То есть не обнаружен носитель, с которого следует загрузиться. Причин может быть множество, основных – две:
- Жесткий диск поврежден или полностью не работоспособен (сюда отнесем битые сектора в загрузочной области или аппаратные повреждения);
- Винчестер не подключен физически к материнской плате или на него не подано питающее напряжение.
Устраняем неисправность
В первую очередь следует зайти в BIOS (обычно это можно сделать нажатием клавиши Del или F2 во время инициализации устройств). Здесь в разделе Main среди подключенных устройств должен отображаться Ваш винчестер.
Если его не обнаружено (Not detected) – тоже не спешите расстраиваться.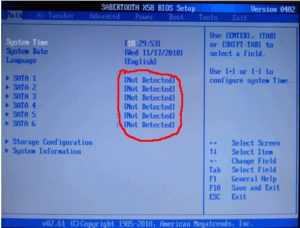
Снимите крышку системного блока или ноутбука и проверьте правильность подключения шлейфов и плотность контактов к винчестеру и материнской плате. Возможно контакты окислились, тогда потребуется их зачистить.
Если все нормально подключено, попробуйте их все вытащить и вновь вставить. Вновь загрузите ПК и проверьте наличие винчестера в разделе Main. Все равно нет – попробуйте проверить винчестер на другом ПК с другими кабелями подключения. Не видит и там – несите его в сервисный центр.
Теперь рассмотрим более благоприятный вариант – Ваш жесткий в Bios обнаруживается. В первую очередь выберите этот диск первым в списке загрузочных. Для этого перейдите в раздел Boot, — Device Priority. First boot device – свой жесткий диск с установленной ОС.
Изменения сохраняются нажатием клавиши F10 и последующим подтверждением.
Если этот метод не помог, снова идём в БИОС – попробуйте изменить режим загрузки UEFI/BIOS boot Mode – с «Legacy» на «UEFI» (или наоборот в зависимости от того, какой у Вас был активным).
Еще один вариант – сбросить BIOS на настройки по умолчанию. Это можно сделать, используя перемычку CLRTC на системной плате, расположенной около батарейки питания CMOS-памяти. Она по дефолту установлена в положении 1-2. Вставьте перемычку в 2-3 на 15 сек.
Следующий способ – применить загрузочный диск с версией системы идентичной установленной ранее.
Выберите восстановление системы, после чего следуйте дальнейшим текстовым указаниям. Еще можно попробовать восстановить главную загрузочную запись (MBR) с помощью этого же диска. Среди опций выберите командную строку и введите: «bootrec /FixMbr», дождитесь завершения процедуры и перезагрузите ПК.
Если появится ошибка невозможности восстановления – полностью переустановите ОС.
Решение проблем простыми способами
Если ошибка при включении компьютера появилась и вы хотите ее устранить, то можно начать решать проблему путем от простого к сложному.
Определяется ли жесткий диск? Boot device not found 3f0
Чтобы увидеть, обнаружится ли HDD, понадобится заглянуть в БИОС.
ПОСМОТРЕТЬ ВИДЕО
- Сделать это можно с помощью таких кнопок: F1, F2, Delete.
- Если не получается войти с помощью этих кнопок, можете нажать поочередно кнопки F, пока не получится войти.
- Затем выбрать меню «Standard CMOS Features», или «Main». Там вы увидите жесткий диск.

- LiveJournal
- Blogger
рис.1. Во вкладке Main, возможно, будет сложнее его определить
- LiveJournal
- Blogger
рис.2. Тогда можно сравнить все названия имеющихся устройств, и по ним будет заметно, что все остальные – CD-привод В случае, когда жесткий диск не определяется, есть несколько вариантов: если это стационарный компьютер, тогда нужно проверить шлейф и кабель питания. Возможно, причина кроется в отошедшем контакте. Попытайтесь поправить кабель, может быть, он плохо воткнут, и проверить так же шлейф. Или подсоединить шлейф к другому разъему. Как вариант – поменять его на достоверно рабочий. Вполне вероятно, что такие незамысловатые действия помогут решить проблему.
В отношении ноутбука все гораздо печальнее: при таких симптомах большая вероятность того, что жесткий диск поломан окончательно и единственный способ устранить неполадку – замена HDD.
Проверяем наличие дисков и флэш карт
Первоочередная задача – проверить, нет ли в компьютере флэшек или дисков. Если они там остались, извлеките и попытайтесь перезагрузить еще раз. Коль это подействовало – отлично! Но расслабляться не стоит. Следующий шаг – выяснить причину этой поломки, чтоб в дальнейшем избежать повторного ее появления.
Войдите в BIOS и проверьте, какова очередность загрузки. В качестве first boot device в БИОСе (перевод – первое загрузочное устройство) должен стоять HDD, он же жесткий диск. А если вместо него значится Removable Dev или USB-HDD, то необходимо изменить его на HDD.
Как это осуществить?
Во время включения компьютера войти в BIOS. Как это сделать, было указано выше. Зайдя в БИОС, выберите «Advanced Bios Features» или Boot. Boot переводится на русский «загрузка».
Если вошли в меню «Advanced…», то следующее действие – выбрать «First boot device», подтвердить, нажав на клавишу Enter и выставить правильный приоритет загрузки, то есть HDD, или Hard Disk. Затем Enter – подтверждение. Теперь следует сохранить новые настройки, нажав F10, а затем Yes.
- LiveJournal
- Blogger
На скриншоте хорошо видно, что выбрано первым загрузочным устройством Если вы выбрали «Boot», нужно выделить жесткий диск и, пользуясь клавишами F5 и F6, поставить его на законное первое место. Сохранить настройки ранее указанным способом.
- LiveJournal
- Blogger
Чтобы было понятнее, обратите внимание на скриншот Другие неблагоприятные факторы, приводящие к возникновению неполадок – перепады напряжения в сети, отключения компьютера из розетки. Если еще до появления ошибки вы замечали, что на компьютере сбивается время, то причина кроется в батарейке на материнской плате
Она села и требует замены. Сделав это и обеспечив бесперебойное электропитание, можно настраивать очередность загрузки.
Проблемы с загрузчиком ОС?
Если ничего из перечисленного не является причиной ошибки и HDD определяется, тогда возможна еще одна причина – поврежден загрузчик операционной системы. Она решается путем восстановления загрузчика ОС Windows.
Ноутбук пишет boot device not found (Dell, HP)
Немного другой алгоритм действий для ноутбуков НР. Когда высвечивается ошибка: «boot device not found hp», свидетельствующая о том, что не найдено загрузочное устройство, стоит предпринять следующие шаги: зайти в БИОС и отыскать вкладку «System Configuration». Дальше перейти к вкладке Boot Options, а в Legacy Support найти Legacy Boot Order, там отыскать Notebook Hard Drive и поставить первоочередным. Нажать Enter и сохранить. После этих манипуляций появится код, который нужно ввести и также подтвердить ENTERом. Теперь ноутбук должен работать правильно.
ПОСМОТРЕТЬ ВИДЕО
Ошибка «Boot Device Not Found»
К причинам возникновения рассматриваемой ошибки можно отнести как неправильные настройки BIOS, так и поломку жесткого диска. Иногда проблема может возникать из-за значительных повреждений системных файлов Windows.
Способ 1: Настройки BIOS
В большинстве случаев, особенно если ноутбук был куплен сравнительно недавно, исправить данную ошибку можно путем изменения специальных настроек в BIOS. Последующие действия могут быть также применены по отношению к некоторых другим лэптопам от разных производителей.
Шаг 1: Создание ключа
- Откройте BIOS и через верхнее меню перейдите на вкладку «Security».
Шаг 2: Изменение настроек
- Перейдите на вкладку «System Configuration» или «Boot» и щелкните по строке «Boot Options».
Измените значение в разделе «Secure Boot» на «Disable» с помощью раскрывающего списка.
Примечание: В некоторых случаях пункты могут находиться на одной и той же вкладке.
В открывшемся окне в строку «Enter» введите код из графы «Pass Code».
Теперь необходимо изменить значение «Legacy Support» на «Enabled».
Дополнительно следует убедиться, что жесткий диск находится на первой позиции в списке загрузки компонентов.
Примечание: Если носитель информации не определяется BIOS, можно сразу переходить к следующему способу.
После этого нажмите клавишу «F10» для сохранения параметров.
Если после выполнения описанных действий ошибка сохраняется, вполне возможно возникновение более серьезных неполадок.
Способ 2: Проверка жесткого диска
Так как жесткий диск ноутбука является одним из самых надежных компонентов, поломка происходит в редких случаях и связана, зачастую, с неправильным уходом за лэптопом или покупкой изделия в непроверенных магазинах. Сама ошибка «Boot Device Not Found» прямо указывает на HDD, и потому такая ситуация все-таки возможна.
Шаг 1: Разбор ноутбука
Прежде всего ознакомьтесь с одной из наших инструкций и выполните разборку ноутбука. Это необходимо сделать для того чтобы проверить качество подключения жесткого диска.
То же самое нужно для возможной замены HDD, вследствие чего рекомендуется сохранить все крепления.
Шаг 2: Проверка HDD
Открыв ноутбук, проверьте контакты на предмет видимых повреждений. Проверить необходимо и провод, соединяющий разъем HDD с материнской платой ноутбука.
По возможности желательно подключить любой другой жесткий диск, чтобы убедиться в работоспособности контактов. Вполне можно временно подключить HDD от ноутбука к ПК с целью проверки его работоспособности.
Шаг 3: Замена HDD
После проверки жесткого диска в случае его поломки можно попробовать выполнить восстановление, ознакомившись с инструкцией в одной из наших статей.
Процесс установки HDD не требует специальных навыков, главное правильно его подключить и закрепить. Для этого следуйте действиям из первого шага в обратном порядке.
Благодаря полной замене носителя информации рассматриваемая проблема должна будет исчезнуть.
Способ 3: Переустановка системы
Из-за повреждения системных файлов, например, вследствие воздействия вирусов, также может возникать рассматриваемая проблема. Избавиться от нее в данном случае можно путем переустановки операционной системы.
Этот метод подойдет в том случае, если жесткий диск определяется в BIOS, но даже после внесения корректировок в параметры все равно появляется сообщение с той же ошибкой. По возможности также можно прибегнуть к безопасной загрузке или восстановлению.
Восстановление загрузчика
В некоторых случаях неисправность появляется в совсем другом исполнении. Например, вы можете увидеть следующие сообщения: Boot failure, No bootable device или No boot device available. Все они говорят о слетевшем загрузчике, который необходимо восстанавливать.
Как это сделать, я покажу на примере Windows 7:
- Выполняем загрузку с установочной флешки или диска с нужной нам операционной системой.
- Затем выбираем язык установки.
- Щелкаем по пункту «восстановление системы».
- Отмечаем нашу ОС, загрузку которой нужно восстановить и нажимаем «далее».
- Отобразится окно со списком различных средств, выбираем «командная строка».
- Вводим команду bootrec /fixmbr и нажимаем «Enter». Данная команда перезапишет MBR.
- Следом вводим bootrec /fixboot и нажимаем «Enter».
- Закрываем строку команд и перезагружаем компьютер.
No bootable device insert boot disk and press any key — что делать?
Приятно, когда компьютер каждый день запускается без проблем и позволяет своему владельцу выполнять поставленные задачи, развлекаться и много другое. К сожалению, но иногда уже во время попытки запуска операционки на экране компа может появиться сообщение «No bootable device insert boot disk and press any key», которое не позволяет использовать оборудование по назначению.
Следовательно, нужно начинать искать решение проблемы. Сделать это можно, ознакомившись с данным материалом.
Что означает ошибка No bootable device insert boot disk and press any key
Первый шаг в методике предстоящего лечения — понять, что значит эта ошибка.
Примерный перевод фразы из сообщения позволяет получить информацию о том, что при попытке запустить систему компьютер обращается к устройству, на котором она размещена, но не может к нему подключиться. Дальше ПК просит пользователя вставить загрузочный диск и нажать любую кнопку для продолжения операции.
То есть, фраза «No bootable device insert boot disk and press any key» фактически сигнализирует юзеру, что нет доступа к используемому винчестеру.
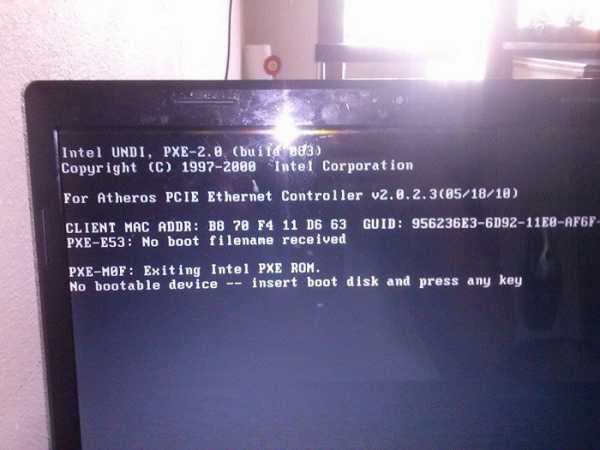
Существует несколько причин подобной ситуации:
Проблемы с накопителем, вызванные физическим воздействием (например, ПК случайно упал или неосторожно перемещался с одного места на другое). Временный, несистематический сбой
Следствие воздействия вредоносных программ. Попытка выполнить загрузку с накопителя, который не указан в настройках оборудования приоритетным. Вышел срок годности батарейки на системной плате. Проблема с USB портами при попытке использования данный тип соединения. Проблемы с самой операционкой.
Исходя из вышеописанных первопричин, можно попытаться выправить это не самое приятное положение дел.
Несколько алгоритмов устранения неполадки
Итак, самый простой способ, часто позволяющий исправить данную ситуацию, заключается в банальном перезапуске оборудования. Если произошел обычный сбой, то такая процедура должна помочь.
Следующий шаг — вспомнить, было ли оказано какое-либо физическое воздействие на системный блок? Если да, то рекомендуется снять боковую крышку, найти все соединения используемого жесткого диска и проверить их на надежность
Важно убедиться, что правильно подключены шлейфы не только с самому винчестеру, но и к материнской плате

Третий этап — исключение попыток ПК выполнить загрузку ОС с других источников. Для этого необходимо:
- Изъять все диски, расположенные в CD или DVD приводах;
- Временно убрать все внешние накопители;
- Инициировать очередной перезапуск оборудования.
Если человек пытается запустить систему, использую накопитель, подключаемый через USB-порт, то рекомендуется попробовать переподключить его посредством иного USB, благо на современных компьютерных блоках их обычно присутствует достаточно большое количество.
Пятый шаг — проверка приоритетности загрузки. В некоторых случаях именно эта настройка может привести к подобной ситуации:
- Начать перезапуск устройства;
- Нажать на «Del», чтобы перейти в меню БИОСа;
- Перейти в раздел, отвечающий за определение и приоритет используемых устройств (Чаще всего следует искать раздел со словом «BOOT»);
- Первым в списке должно обозначаться устройство, на котором находится операционка. Если это не так, то необходимо поменять местами оборудование.
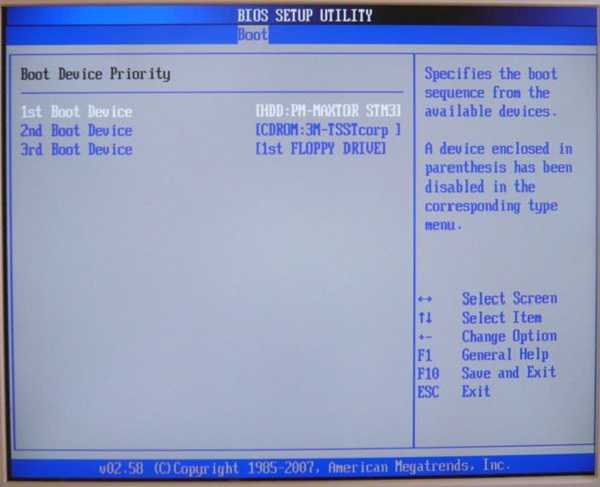
Если же BIOS вообще не видит нужного устройства, а юзер уверен в правильности и надежности подсоединения, то, скорее всего, жесткий диск неисправен.
Решение: отправка винчестера в сервис и, вполне возможно, приобретение нового устройства.
Иногда в ситуации с подобной ошибкой можно заметить, что сделанные изменения в настройках БИОСа откатываются назад во время каждого следующего перезапуска PC. Это явный признак проблемы с батарейкой. Придется ее заменить, благо сделать это можно и самостоятельно, а стоимость нового изделия — минимальная.
Если же винчестер прекрасно определяется оборудованием, имеет нужную приоритетность, то существует еще один вариант исправления состояния «No bootable device insert boot disk and press any key». Правда для этого необходимо иметь под рукой загрузочный диск или его аналог на флэшке:
- Вставить диск в накопитель или подключить флэшку.
- Зайти в BIOS и выставить первоочередность запуска именно с загрузочного диска/флэшки. Сохранить изменения, перезапустить комп.
- После запуска программы перейти в «Восстановление системы».
- Выбрать командную строку.
- Заставить выполнить поочередно три команды: bootrec /fixmbr, bootrec /fixboot и chkdsk : /f /r
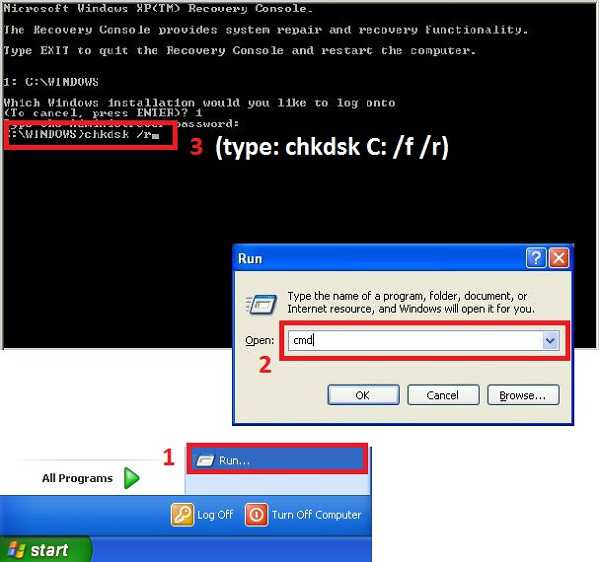
Если ни один из предложенных методов не принес положительного результата, то, к сожалению, придется нести оборудования в специализированный сервис и, возможно, покупать новый жесткий диск.
No bootable device insert boot disk and press any key, как исправить
Некоторые пользователи при включении своего компьютера и попытке загрузки операционной системы могут столкнуться с сообщением «No bootable device insert boot disk and press any key». Такая проблема может появиться как внезапно, так и после какого-либо физического воздействия на ПК (например, падения компьютера, его удара и так далее). В этом материале я поведаю, что за ошибка No bootable device insert boot disk and press any key, каковы причины её появления, и как исправить ошибку No bootable device на ваших ПК при установке.

Ошибка No bootable device — insert boot disk and press any key
Причины сообщения No bootable device insert boot
Прежде чем рассмотреть алгоритм того, как исправить ошибку No bootable device, следует определиться с сутью и причинами возникновения данной проблемы. В переводе с английского сообщение «No bootable device insert boot disk and press any key» звучит как «Отсутствует загрузочное устройство, вставьте загрузочный диск и нажмите на любую клавишу». То есть здесь идёт речь о том, что система не видит загрузочное устройство и вследствие этого не может загрузить с него нужную операционную систему.
Причины возникновения ошибки могут быть следующими:
- Жёсткий диск не подключён (или отошёл шлейф данных или кабель питания);
- Жёсткий диск вышел из строя (физический удар, «осыпание» винчестера, поломка его платы и так далее);
- Система вследствие своих настроек пробует загрузиться с внешнего устройства, на котором отсутствует или некорректно установлена операционная система (например, на внешних флешке или CD (ДВД) ROM);
- Случайный сбой системы;
- Система настроена на загрузку с иного, нежели загрузочный, диска;
- Находящаяся в материнской плате батарейка CR 2032, благодаря которой система помнит настройки БИОС (очерёдность загружаемых дисков в том числе), вышла из строя;
- Повреждён загрузчик или загрузочная запись (MBR) на винчестере;
- Неработающий ЮСБ-разъём при попытке загрузиться с флеш-накопителя;
- Злокачественная деятельность вирусных программ.
Как исправить ошибку No bootable device insert boot disk and press any key
Для того, чтобы исправить ошибку No bootable device insert boot disk and press any key рекомендую выполнить следующее:

bootrec /fixboot
Также попробуйте проверить жёсткий диск на ошибки и повреждённые сектора, набрав в командной строке:
- Если вы грузите систему с флешки, то убедитесь, что она имеет загрузочную форму для установки операционной системы (что достигается, к примеру, использованием таких программ как BOOTICE, Ultraiso и ряда других аналогов);
- Если ничего не помогло, то стоит обратиться с вашим жёстким диском в сервисный центр на предмет его работоспособности, или самостоятельно установить новую версию операционной системы на ваш ПК.
Видео-решение ошибки No bootable device insert boot
В данном материале описан алгоритм того, как исправить ошибку No bootable device insert boot disk and press any key, а также перечислен ряд причин, вызывающих данную проблему. Статистически, в большинстве случаев, данную проблему вызывает недостаточно плотное соединение шлейфа данных и питания жёсткого диска вашего ПК. Выполните весь комплекс перечисленных мной советов, это позволит эффективно избавиться от ошибки No bootable device на вашем компьютере.
Как исправить No Bootable Device, Hit any key
Для решения проблемы с No Bootable Device нам, в большинстве случаев, понадобиться выполнить вход в БИОС вашего компьютера. При выполнении входа может понадобиться проявить должное терпение, так как на проблемных компьютерах вход в БИОС с помощью клавиши F2 может получится далеко не сразу.
Итак, для решения проблемы No Bootable Device, Hit any key на Acer рекомендую выполнить следующее:
Проверьте видимость жёсткого диска компьютером. Для этого перейдите в БИОС (обычно быстро нажимая во время включения компьютера клавиши F2 или Delete), и просмотрите список подключённых к ноутбуку жёстких дисков. Если лэптоп видит ваш жёсткий диск – отлично, если нет – тогда придётся снять нижнюю крышку ноутбука, и проверить плотность подключения контактов к винчестеру (и почистить, при необходимости, его разъёмы от грязи и пыли).
Если после выполнения клининговых операций, и последующего подключения винчестера к компьютеру, последний всё также не видит жёсткий диск, тогда отключите ваш жёсткий диск от ПК, и проверьте его работоспособность на другом компьютере. Если другой компьютер его также не видит, тогда, возможно, жёсткому диску нужен ремонт или замена.
Пробуем Legacy или UEFI
- Также может помочь сброс настроек вашего БИОС (UEFI) на дефолтные (по умолчанию). Сохраните данные настройки и перезагрузите ваш ПК;
- Выключите ваш ноутбук, отключите от него зарядное устройство, изымите из него батарею. Нажмите и удерживайте кнопку включения ноутбука 10 секунд без батареи и подключённого зарядного устройства. Затем верните назад батарею, подключите блок питания и попробуйте запустить ваш ПК;
- Используйте загрузочный диск для восстановления системы. Если ноутбук видит подключённый к нему жёсткий диск, тогда используйте загрузочный диск (или флешку) с имеющимися на них загрузочной версией Виндовс (однотипной к установленной ОС на компьютере) для исправления процесса загрузки. Загрузитесь с данного диска (флешки), и выберите пункт «Восстановление системы» для нормализации работы вашего ПК. Дождитесь окончания процесса и перезагрузите ваш ноутбук;
Используйте загрузочный диск для нормализации работы ПК
Восстановите главную загрузочную запись (MBR) c помощью функционала командной строки. Загрузитесь с указанного выше диска или флешки, в списке имеющихся опций выберите командную строку, и в ней введите команду:
и нажмите ввод. Дождитесь окончания процесса и перезагрузите систему.
Если это не помогло, вновь выполните загрузку с установочного флешка (диска), выберите командную строку, и введите:
и нажмите ввод. Дождитесь конца проверки а затем перезагрузите ваш ПК;
Если совсем ничего не помогло и сообщение No Bootable Device, Hit any key продолжает появляться, воспользуйтесь возможностями Acer eRecovery program. Данная утилита способна восстановить программную составляющую вашего ACER до заводского состояния, при этом учтите, что при выполнении данной операции ваши файлы на ноутбуке могут быть потеряны. Рекомендую применять данную утилиту только в крайнем случае, когда всё вышеописанное оказалось не эффективным.
Используйте Acer Recovery Program
Для её активации во время включения ПК зажмите кнопку «ALT» и периодически нажимайте на клавишу F10.
В некоторых случаях может также помочь полная перепрошивка вашего БИОС. Выполнять данную операцию рекомендую только компетентным в данном деле пользователям.
Как решить проблему
Поскольку возможных причин появления тревожного сообщения много, следует исключать их по одной, пока не обнаружится истинная. Начнём с простых шагов, стараясь не навредить компьютеру.
Шаг 1. Проверяем DVD-привод и USB-порты
В большинстве компьютеров установлен приоритет дисковода и портов внешних устройств при определении очерёдности загрузки.
Поэтому отключаем все внешние устройства и вынимаем из DVD-привода диск, если он там оставался, после чего снова пытаемся перезагрузиться.
Шаг 2. Проверяем питание BIOS
Характерным признаком разрядки элемента питания BIOS является регулярный сброс настроек, в том числе текущей даты и времени. Кроме того, параметры сбиваются гарантированно, если выключить на несколько минут компьютер из сети.
Если такие симптомы имели место, следует заменить батарейку, которая расположена на системной плате
Это несложная операция, которая требует лишь аккуратности и соблюдения мер предосторожности, в том числе обесточивания компьютера

Батарейку нужно заменить на новую
Если следующая перезагрузка прошла нормально, то причина была определена верно. Если нет, то переходим к третьему шагу.
Шаг 3. Проверяем аппаратные компоненты
Для проверки достаточности выходной мощности блока питания следует отключить все дополнительные устройства, подключённые к компьютеру:
Кроме того, нужно использовать стабильные электросети, обеспечивающие достаточную мощность входящего тока. Если после всех принятых мер компьютер успешно загрузился, следует либо заменить блок питания на более мощный, либо снизить потребление за счёт отказа от части внешних устройств.
Шаг 4. Настраиваем BIOS
Неправильные настройки BIOS могут привести к тому, что система будет пытаться начать загрузку с ошибочного носителя. Такая проблема характерна для компьютеров, имеющих более одного физического диска. Поэтому запустим BIOS и расставим верные приоритеты.
- Заходим в BIOS. При включении компьютера многократно нажимаем клавишу «DEL». В некоторых модификациях для той же цели используются другие кнопки. Поэтому следует внимательно читать сообщения, появляющиеся на чёрном экране.

Нажимаем Del и заходим в основное меню BIOS

Выбираем третью сверху строку «Advanced BIOS Features»

По умолчанию загрузка начинается с дисковода

Устанавливаем переключатель на жёсткий диск
Шаг 5. Альтернативный вариант выбора загрузочного устройства
Некоторые производители встраивают возможность вызова окна выбора загрузочного устройства с помощью функциональных клавиш. Самые распространённые варианты: F10, F12, реже — F8 или F9. Такой способ также подойдёт, если по каким-то причинам не получилось настроить BIOS по ранее описанному алгоритму.

BIOS показывает все варианты загрузки
Шаг 6. Загружаемся с аварийного диска или USB-флешки
Для того чтобы проверить не повреждены ли системный жёсткий диск с инсталлированной операционной системой и информация на нём, нужно загрузиться с внешнего носителя: аварийного диска или флешки с установленной ОС.

Скачать содержимое аварийного диска можно непосредственно с сайта DrWeb
Подключив флешку или поместив в лоток привода диск, снова заходим в BIOS и устанавливаем последовательность загрузки с приоритетом выбранного устройства. Эту процедуру можно провести с помощью горячих клавиш сразу из окна загрузки или вручную, меняя параметры в меню. Не забудьте после завершения восстановления системы вернуть приоритет загрузки с жёсткого диска.
Шаг 7. Проверяем компьютер антивирусом
Удачная загрузка с аварийного накопителя говорит о том, что проблема заключена в жёстком диске с Windows. Это может оказаться физической проблемой (поломка или нарушенное питание) или программной, например, результатом работы вредоносных программ.
Проверяем доступность жёсткого диска (помощью Проводника или другого файлового менеджера выясняем, отражается ли иконка системного диска):
Исправляем ошибку reboot and select proper boot device — видео
Вышедший из строя USB разъем
Достаточно часто пользователи пытаются найти проблему в корне, когда она может находиться в самых простых и очевидных местах. К которым можно отнести неработающий USB разъем.

Чтобы это проверить, попробуйте подключить флешку к другому разъему, желательно на задней панели. Также работу разъема можно проверить, подключив любое другое USB устройство.
Перевод и причины Boot Device Not Found
В переводе данный текст звучит как «Загрузочное устройство не найдено», и обычно обозначает ситуацию, когда при включении компьютера система не обнаружила устройство, с которого должна быть произведена загрузка (или установка) операционной системы. Похожая ситуация, когда в диспетчере устройств не видна видеокарта была описана мной в прошлой статье.
Причинами такой дисфункции может быть следующее:
- Неверные настройки БИОС (UEFI) на компьютере;
- Используемый для загрузки жёсткий диск физически повреждён или вышел из строя;
- Загрузочный сектор или MBR жёсткого диска повреждены;
- Файлы операционной системы повреждены;
- Ваш ПК стал объектом атаки вирусных программ.
 Error 3FO
Error 3FO
Как исправить ошибку «Загрузочное устройство не найдено» на HP
Для решения вопроса с Boot Device Not Found на HP рекомендую выполнить следующее:
- Измените значение параметра «Legacy Support» в БИОС с «Disabled» на «Enabled». Перейдите в БИОС (обычно это получается путём нажатия на Escape, а потом на F10), выберите вкладку «System Configuration», найдите там параметр «Legacy Support», и измените его значение с «Disabled» на «Enabled». Затем нажмите на F10 для сохранения изменений и перезагрузите ваш HP. После перезагрузки компьютер может попросить вас ввести код (его значение будет на экране) и нажать Enter для подтверждения изменений. Введите указанный код, нажмите Enter и компьютер произведёт стандартную загрузку ОС;
 Установите опцию Legacy Support в значение Enabled Измените значение ряда параметров БИОСа. Перейдите в БИОС, выберите вкладку «System Configuration» — «Boot option». Измените значение опции «Security Boot» с «Enabled» на «Disabled». Затем жмём на «Clear all secure boot keys», вводим цифры (pass code), которые расположены чуть выше и жмём на ввод.
Установите опцию Legacy Support в значение Enabled Измените значение ряда параметров БИОСа. Перейдите в БИОС, выберите вкладку «System Configuration» — «Boot option». Измените значение опции «Security Boot» с «Enabled» на «Disabled». Затем жмём на «Clear all secure boot keys», вводим цифры (pass code), которые расположены чуть выше и жмём на ввод.
 Вводим указанные цифры ключа
Вводим указанные цифры ключа
Затем меняем значение параметра «Legacy Support» из «Disabled» на «Enabled». В опции «Legacy boot order» выбираем, с чего мы хотим загружаться (обычно, это жёсткий диск ноутбука – hard disk). Для сохранения произведённых изменений жмём на F10, потом на «Yes», и перезагружаем наш ПК, это может помочь избавиться от ошибки Boot Device Not Found на ноутбуке HP;
- Проверьте, виден ли в БИОС ваш жёсткий диск, для исправления Boot Device Not Found. Если нет, тогда проверьте плотность его подключения (выключаем лэптоп, отключаем блок питания, снимаем нижнюю крышку, батарею, отключаем жёсткий диск, визуально проверяем его контакты, подключаем обратно жёсткий диск, батарею, ставим обратно крышку, подключаем блок питания и включаем ноутбук). Если винчестер вновь не виден, тогда есть вероятность, что он вышел из строя (проверьте работоспособность в сервисном центре) или повреждены шлейфы к нему (встречается довольно редко);
- Выполните hard reset вашего HP. Выполнение аппаратного сброса вашего лэптопа (hard reset) позволяет очистить память и восстановить корректные связи между БИОС и аппаратной начинкой ПК. Отключите все внешние, подключенные к ПК, устройства (в частности, USB и блок питания), изымите аккумулятор из ноутбука. Затем нажмите на кнопку питания (Power) и держите её нажатой в течение 15 секунд.
Потом подключите обратно аккумулятор и блок питания, другие внешние устройства не подключайте. Нажмите на кнопку питания, в появившемся меню выберите «Обычная загрузка Виндовс» (Start Windows Normally), и нажмите ввод.
- Загрузите настройки БИОС по умолчанию. Перейдите в БИОС, нажмите на F9 и загрузите настройки БИОС по умолчанию. Затем нажмите на F10, подтвердите изменения, и перезагрузите ваш компьютер;
-
Выполните тест вашего компьютера с помощью HP PC Hardware Diagnostics UEFI. Выключите ваш компьютер, затем включите его и быстро нажимайте на клавишу F2. Когда меню HP PC Hardware Diagnostics UEFI появится на экране, выберите тест компонентов (Component Tests).
Тестируем компоненты нашего ПК с помощью HP PC Hardware Diagnostics UEFI
В данном меню уделите особое внимание тесту жёсткого диска (Hard Drive – Extensive Test – Run Once). Просмотрите полученные результаты, возможно ваш накопитель попросту вышел из строя, и необходима его замена
Заключение
Описанная выше последовательность действий позволит не только вылечить ноутбук, но и сделать это без лишних трат времени. Однако если все вышеперечисленные способы не сработали, что весьма маловероятно, то проблема в других аппаратных частях — могла сломаться материнская плата или контакты подключения. В таком случае потребуется обращение в сервисный центр.
- https://RusAdmin.biz/oshibki/no-bootable-device-hit-any-key-na-noutbuke-acer-chto-delat/
- https://onoutbukax.ru/error-no-bootable-device/
- https://brit03.ru/os/no-bootable-device-na-noutbuke.html
- https://lumpics.ru/no-bootable-device-in-windows-10-what-to-do/
- https://tehnika.expert/cifrovaya/noutbuk/no-bootable-device.html




