Как установить windows 7 на gpt-диск: универсальный способ
Содержание:
- Загрузочная флешка
- Gptgen – преобразуем таблицу разделов диска из MBR в GPT без удаления разделов
- Установка Windows 10
- Как конвертировать GPT в MBR
- Настройка UEFI для установки Windows 10
- Ошибка «Программе установки не удалось создать новый или найти существующий системный раздел», что делать?
- Определение параметров перед установкой
- 3. Конвертирование
- Как создать загрузочную флешку с помощью Rufus?
- Как установить Windows 7 на GPT-диск: универсальный способ
- Какой стиль разделов диска выбрать для Windows 10?
- Что такое стандарты жёстких дисков MBR и GPT и в чём их особенности
- Форматируем флешку защищенную от записи
- Как установить Windows 7 на UEFI BIOS
Загрузочная флешка
Чтобы осуществить задуманное, нам потребуется загрузочная флешка с WinNTSetup и программами для работы с разметкой диска. Для этого, соответственно, необходимо подготовить Live -диск, на борту которого будет весь этот инструментарий. Идеальный вариант — Live -диск WinPE10 TechAdmin. Его дистрибутив в ISO -образе бесплатно можно скачать здесь:
Записываем скачанный образ на флешку. Для этого используем утилиту Rufus. Указываем флешку в первой графе, ниже выбираем схему разделов – «GPT для компьютеров UEFI». Это механизм создания той самой флешки UEFI , которая принципиальна для BIOS UEFI с выбранным режимом только UEFI . Если в BIOS есть и активен режим совместимости, можно выбрать любую схему с загрузчиком MBR . Тогда такая флешка станет универсальной, и с неё можно будет загрузиться в режиме Legacy на других ПК и ноутбуках. Далее указываем путь к образу WinPE10 TechAdmin. И жмём «Старт».

Пока флешка пишется, подключим установочный ISO -образ Win7 для отображения в проводнике.

Открываем в подмонтированном приводе папку «sources», а внутри неё ищем файл «install.wim» — установочный WIM -образ. Как только флешка запишется, копируем WIM -образ и помещаем его в корень флешки.

Таким образом у нас на флешке будет содержаться всё необходимое для установки Win7. Ведь в одном из описываемых ниже способов диск, на который будет устанавливаться система, подвергнется переразметке.

После помещения на флешку WIM -образа её вес будет примерно 5-6 Гб. Если это флешка на 8 Гб, всё прекрасно. Но если в наличии есть только флешка на 4 Гб, после записи WinPE10 TechAdmin заходим в её корень и удаляем папку «AdminPE32» .

Теперь смотрим на вес флешки и прикидываем, поместится ли туда WIM -образ. Если всё равно не помещается, образ можно попытаться сжать. Ну или скачать в Интернете уже сжатый дистрибутив с одной лишь нужной редакцией «Семёрки».
Загружаемся с только что созданной флешки. Выбираем загрузку с AdminPE10.

Gptgen – преобразуем таблицу разделов диска из MBR в GPT без удаления разделов
Консоль Windows “Управление дисками” позволяет сконвертировать диск из разметки MBR в GPT только «чистые» неразмеченные диски. С диском, на котором установлена ОС, такая процедура невозможна.
Для онлайн преобразования жесткого диска из MBR в GPT можно воспользоваться небольшой утилитойGptgen, позволяющей «на лету» преобразовать формат таблицы раздела без необходимости переразбиения диска (без потери данных).
Важно. Перед выполнением преобразования настоятельно рекомендуется скопировать все критичные данные на внешней носитель
И хотя, я еще не сталкивался с некорректной работой этой утилиты, которая бы привела к полному обрушению файловой системы, я рекомендую всем пользователям все-таки сохранять свои важные данные перед переконвертированием, чтобы потом не было претензий к автору статьи .
Скачайте утилиту gptgen, и распакуйте ее в произвольный каталог (например, c:\tools\gptgen-1.1).
- Запустите командную строку с правами администратора
- Выполните команду:
- В контексте diskpart выведем на экран все диски в системе: В данном примере в системе имеется один диск размером 40 Гб с индексом 0 (Disk 0). Как вы видите, этот диск имеет стандартную таблицу разделов MBR (столбец Gpt пустой)
-
Преобразуем таблицу разделов диска 0 из MBR в GPT командой: В процессе выполнения утилиты появился предупреждение, что разработчики не гарантирует, что после преобразования в GPT с раздела на этом диске получится загрузиться .
Примечание. 0 в конце physicaldrive показывает, что нужно конвертировать disk 0.
gptgen.exe: Partition table converter v1.1
Boot: 1, Type: 0x7, Start: sector 2048, Length: 204800 sectors
Boot: 0, Type: 0x7, Start: sector 206848, Length: 83675136 sectors
WARNING: Boot partition(s) found. This tool cannot guarantee that
such partitions will remain bootable after conversion.
Do you want to continue? [Y/N] y
Writing primary GPT and protective MBR to LBA address 0…
Writing secondary GPT to LBA address 83886047…
Success!
Итак, преобразование таблицы разделов в GPT прошло успешно!
Установка Windows 10
После выяснения какой BIOS использует материнка и какая структура винчестера, выделим 3 способа установки Windows:
- Используя классический BIOS, на диск со стилем раздела MBR.
- Используя UEFI (EFI), на диск со стилем MBR.
- Используя UEFI, на диск со стилем раздела GPT.
Если используете для создания загрузочной флешки программу Rufus, ниже приведен пример для создания флешки с необходимыми настройками.

С помощью классического BIOS, MBR
Это классический способ установки ОС. Вставьте диск/флешку в привод / USB разъем. При загрузке компьютера включите BIOS:
- Зайдите в Boot Menu.
- Переместите загрузочный DVD-R / флешку на первое место.
- Или выберите в 1st Boot Device какое из устройств система должна загрузить первым.
- Нажмите F10 и Yes и после перезагрузки начнется установка Windows.
С помощью UEFI, MBR
При использовании современного UEFI с графическим дизайном, выбрать загрузку с флешки / DVD-R еще легче, чем со старым интерфейсом BIOS. UEFI интерфейс поддерживает установку на MBR и GPT диски, нужно только правильно указать приоритет загрузки (см. рисунок).


После выбора приоритета, перезагрузите компьютер и начните установку Windows.
С помощью UEFI, GPT
Единственное полезное свойство, что дает GPT структура для рядового пользователя — поддержка системных дисков размерами от 2,2 Тб и более. В остальном ее использование приносит больше проблем, чем пользы. Если на винчестер больших размеров не установлена ОС, то структуру он может иметь любую.
Для установки ОС:
- Запишите образ с помощью программы Rufus, как показано на примере для GPT.
- В приоритете загрузки выберите изображение замка с надписью UEFI.
- В Меню загрузки выберите строку UEFI: «название флеш — накопителя» (показано на предыдущем рисунке).
- После считывания установочных файлов, начнется процесс установки ОС.
Если у вас есть вопросы по установке Windows 10, напишите об этом, мы постараемся Вам помочь.
Как конвертировать GPT в MBR
Проблему появления сообщения «Установка Windows в данную область жесткого диска невозможна» можно решить при помощи конвертации раздела в стиль MBR. Это можно делать штатными средствами операционной системы либо при помощи сторонних приложений.
При помощи пункта «Управление дисками»
Конвертировать стандарт обработки информации GPT в MBR, используя пункт «Управление дисками», можно за несколько простых шагов:
- Вызвать служебное окно «Выполнить» нажатием комбинации клавиш «Win + R».
- В поле запроса написать (или скопировать-вставить) команду «diskmgmt.msc».
- Кликнуть правой кнопкой мыши по букве нужного носителя информации и в контекстном меню выбрать строку «Преобразовать в MBR-диск».
- После завершения конвертации на накопитель возможно будет установить любую операционную систему семейства Windows независимо от версии и разрядности.
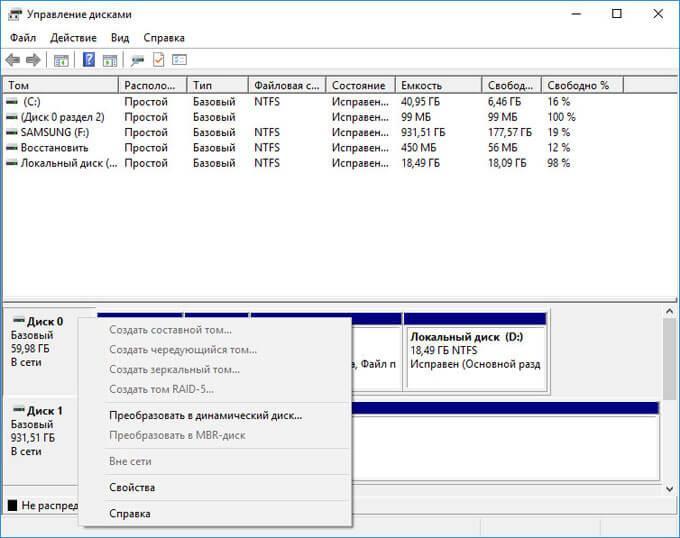
Если на SSD или HDD содержится информация, то изменить его структуру данных невозможно
Обратите внимание! Если на выбранном диске находится информация, то строка «Преобразовать в MBR-диск» в контекстном меню будет деактивирована. Чтобы было возможно конвертировать диск, следует сначала стереть с него все данные
Использование сторонних утилит для конвертации GPT в MBR
Преобразовать систему хранения и обработки информации из GPT в MBR можно также при помощи сторонних приложений:
- AOMEI Partition Assistant Standard Edition — бесплатная программа для управления жесткими дисками и их разделами. Утилита выполняет любые действия с накопителями без потери информации на них и имеет понятные пошаговые мастер-классы для каждого действия;
- EaseUS free Partition Master — полностью бесплатная утилита для создания или изменения разделов устройств хранения данных. Также имеет функцию расширения разделов для увеличения быстродействия компьютера;
- Paragon Hard Disk Manager — комплекс системных приложений для обслуживания и изменения физических и логических дисков, создания резервных копий данных, настройки загрузки нескольких операционных систем. При помощи утилиты возможно менять параметры всех разделов и даже получать доступ к скрытым.
Обратите внимание! Хоть производители приложений и обещают сохранность данных при использовании их утилит, перед конвертацией, разбивкой или другой работой с накопителями рекомендуется продублировать важную информацию на другом физическом носителе
Настройка UEFI для установки Windows 10
UEFI очень удобный и имеет довольно отзывчивый интерфейс. Войдя в UEFI, Вам необходимо указать приоритет загрузки, где на первой позиции должен быть указан носитель с загрузочным образом.
Зная, какая у вашего ПК или ноутбука структура жесткого диска, нажмите по соответствующей иконке в нижней части окна.
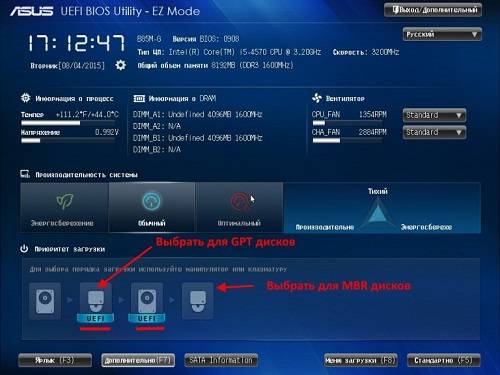
Перед Вами откроется меню загрузки. Здесь необходимо выбрать загрузочное устройство, корректно указав способ загрузки в зависимости от структуры жесткого диска.

Сделав это, сохраните внесенные изменения и перезагрузите компьютер.
Если Вы всё сделали правильно, то при последующем запуске ПК перед Вами откроется окно установки Windows 10. О том, как правильно выполнять непосредственно саму установку, мы писали в теме об установке Виндовс 10 через BIOS.
Ошибка «Программе установки не удалось создать новый или найти существующий системный раздел», что делать?
Недавно решил переустановить Windows, но во время установки, когда процесс дошел до выбора локального диска, на который необходимо установить операционную систему, Windows выдала следующую ошибку: Программе установки не удалось создать новый или найти существующий системный раздел. Такая ошибка выходит при попытке установить операционную систему Windows 7.
При попытке установить Windows 8 или Windows 8.1 выходит ошибка «Нам не удалось создать новый или найти существующий раздел». Обе эти ошибки я видел собственными глазами и поэтому смело скажу, что решаются они одинаково.
Так же приведу данные, которые нашел в просторах Интернета: эта же ошибка в Windows Vista будет звучать так: «Windows не удается найти системный том, удовлетворяющий требованиям для установки». Все эти ошибки отличаются друг от друга только в написании, поэтому приступим к его решению, но перед этим опишу симптомы данной болезни.
Кроме озвученных выше ошибок, можно заметить, что не создается системный раздел восстановления(в разных операционных системах объем данного раздела отличается. Так, до Windows 7 включительно этот раздел занимает 100 МБайт, а в Windows 8 и выше — 350 МБайт.)
Как избавиться от ошибки не удалось создать новый или найти существующий системный раздел?
В попытке избавиться от данной проблемы были проделаны несколько действий, которые я так же предлагаю проделать и Вам:
- Смена дистрибутива Windows. Создайте новый установочный диск, при этом желательно применить новый дистрибутив.
- Форматирование и удаление всех разделов на жестком диске. Форматирование диска применять по возможности, если нет важных данных. После удаления разделов следует попробовать несколько вариантов:
- Установить Windows на не размеченную область.
- Создать один раздел и попробовать установить не него.
- Создать 4 раздела и попробовать установить Windows на один из них. Есть информация, что при создании 4-ех либо более разделов, системный раздел восстановления не создается и установка может пройти успешно.
- Создать один раздел и попробовать установить винду в оставшуюся не размеченную область.
- Можно попробовать проделать те же действия через командную строку, используя утилиту Diskpart. Для вызова командной строки нажмите Shift+F10.
- В BIOS переключите режим SATA с IDE на ACHI, или наоборот.
- Попробуйте сбросить настройки BIOS на настройки по умолчанию(default).
- Отключите все другие флеш-карты или другие USB-устройства от компьютера.
- В BIOS выставьте на первом месте загрузку с жесткого диска, на второе место выставьте Ваш загрузочный диск. Если на жестком диске уже имеется операционная система(например, если Вы хотите сделать двойную загрузку), то во время загрузки используйте клавиши F10 или F12, для вызова меню загрузки, где и выберите Вашу флеш-карту или CD-диск. Если на жестком нет установленной ОС, то система автоматически загрузится с Вашего дистрибутива.
- Еще слышал о том, что флеш-карту необходимо вставлять в компьютер только после включения компьютера(по-моему, это бред).
- Если у Вас несколько физических дисков, отключите все, кроме одного.
В большинстве случаев, вышеописанные варианты должны помощь и система должна установиться. Если же эти действия Вам не помогли и Вы до сих пор наблюдаете надпись «не удалось создать новый или найти существующий системный раздел», то читайте дальше.
Установка Windows с жесткого диска
Думаю никого не удивит информация о том, что Windows можно установить по сети, с флеш-карты или с CD (DVD) диска.
Все эти варианты объединяет то, что образ операционной системы находится на внешнем носите(флеш-карта, CD-диск или сервер развертывания). Сейчас мы попробуем установить Windows более сложным и резко отличающимся способом.
При установке, образ Windows будет находится на самом жестком диске, куда мы этот образ и собираемся развернуть! Чтобы проделать эту аферу, следуйте моим советам:
Определение параметров перед установкой
Сперва выясните, какой интерфейс использует материнская плата:
- стандартный BIOS;
- или новый UEFI.
Выяснить это можно, найдя информацию о материнской плате в интернете. Так же, UEFI отличается от BIOS по внешнему оформлению — выглядит как более продвинутый (красиво оформленный, расширенные настройки, поддержка работы тачпада или мыши).
Далее определяем структуру (стиль) жесткого диска:
- MBR (Master Boot Record);
- GPT (GUID Partition Table).
От того, какая структура вашего винчестера, будет зависеть возможность запуска и установки загрузочной флешки или DVD-R/RW.
Чтобы узнать стиль, переходим:
- ПКМ Мой компьютер → Управление.
- Управление дисками.
- ПКМ По диску → свойства.
- Вкладка «Тома» → Если значения пустые, нажмите «Заполнить».
- Определяем стиль раздела жесткого диска.
- Раздел со стилем GPT выглядит так.
3. Конвертирование
Запускаем EaseUS Partition Master, кликаем оперируемый диск. Жмём «Convert to GPT».

Программа просит нас убедиться, что наш компьютер поддерживает режим BIOS UEFI. Иначе Windows впоследствии просто не загрузится. Жмём «Yes».

И вот можем видеть карту диска с отображением схемы разделов согласно запланированной операции. Программа отщипнула от системного раздела С 300 Мб и создала EFI-раздел – шифрованный загрузочный раздел на GPT-дисках с файловой системой FAT32. Именно он после преобразования будет отвечать за загрузку Windows. Запускаем применение запланированных операций – жмём «Execute 1 Operation».

Будет выведено окно сводки операций, жмём в нём «Apply». Затем последует уведомление о том, что программе для выполнения этих операций надо перезагрузить компьютер. Жмём «Yes».

Компьютер перезагрузится. И в среде предзагрузки будем видеть прогресс выполняемых операций, а также программные уведомления. Первое будет о том, что для отмены операций мы можем нажать любую клавишу в течение первых каких-то секунд. Соответственно, для старта операций в эти секунды нельзя трогать клавиатуру. Второе будет о том, что после перезагрузки надо войти в BIOS и выставить активным режим UEFI. Третье уведомление будет являть собой отчёт о завершении преобразования и таймер отсчёта времени до перезагрузки компьютера.

Как только компьютер перезагрузится, жмём клавишу входа в BIOS и активируем UEFI. Ну и если мы преобразовываем Windows 7, то ещё выключаем Secure Boot. На этом, собственно, всё – можем пользоваться преобразованной Windows. Но те, кто хочет оптимально использовать место на диске, могут осуществить ещё кое-какие операции для присоединения объёма раздела MBR-загрузчика к разделу системы С.
Как создать загрузочную флешку с помощью Rufus?

Требования для эффективной работы
Загрузите RUFUS с официального сайта


Пролистайте страницу вниз и скачайте подходящую вам версию: установочная или portable.
Создайте загрузочный носитель
Rufus не требует предварительной установки, поэтому вы можете ограничиться простым запуском исполняемого файла.
Перед тем как приступать непосредственно к работе, подключите к компьютеру Flash-накопитель и запустите программу от имени администратора.
Если носитель установлен и работает корректно, Rufus автоматически обнаружит диск и отобразит его. Если вы установили несколько устройств, выберите нужное в раскрывающемся меню “Устройство”.

Теперь необходимо выбрать метод загрузки. Rufus предлагает выбрать один из следующих типов:
- Диск или ISO-образ.
- FreeDOS.
- Незагрузочный образ.
Рекомендуем оставить метод по умолчанию. Нажмите клавишу Выбрать и укажите корректный путь к ISO-образу Windows 10.
Нажмите Старт и дождитесь завершения процесса установки.
Рекомендуемые настройки носителя под UEFI и BIOS
Обычно предустановленные настройки всегда работают корректно и помогают без лишних сложностей настроить любой загрузочный USB-накопитель. Тем не менее для тех из вас, кто хотел бы разобраться в нюансах, мы рассмотрим вопрос подробнее.
Существует две программы низкоуровневого запуска операционной системы — UEFI и BIOS.
Поскольку вторая уже приобретает статус морально устаревшей, новые устройства поставляются с поддержкой более новой версии UEFI (Unified Extensible Firmware Interface). Она гораздо эффективнее своего предшественника BIOS, поэтому, вероятно, мир компьютерных технологий скоро и вовсе откажется от устаревших стандартов.
Создание загрузочной флешки Windows 10 с UEFI

- Схема раздела: GPT.
- Целевая система: UEFI (non-CSM).
- Файловая система: FAT32.
- Размер кластера: 8192 (по умолчанию).
В расширенных параметрах форматирования установите галочки на первые два параметра:
- Быстрое форматирование.
- Создать расширенную метку и значок устройства.
Создание загрузочной флешки Windows 10 с устаревшим BIOS
- Схема раздела: MBR.
- Целевая система: BIOS или UEFI-CSM.
- Файловая система: NTFS.
- Размер кластера: 8192 (по умолчанию).
В расширенных параметрах форматирования установите галочки на первые два параметра:
- Быстрое форматирование.
- Создать расширенную метку и значок устройства.
Главное отличие создания загрузочной флешки Windows от Linux заключается в том, что при использовании Linux, Rufus сначала проверит наличие обновления файлов Syslinux/GRUB.
Следовательно, перед вами появится всплывающее окно с просьбой подтвердить обновление или же отказаться от него. Если вы откажетесь, приложение попросту воспользуется собственными ресурсами.
Как установить Windows 7 на GPT-диск: универсальный способ
У актуальных Win 8.1 и Win10 перед предшественницей Win7 есть немало преимуществ, одно из них – работа с жёсткими GPT -дисками. GPT – это относительно новый стиль разметки, с таких дисков быстрее загружается ОС, они более лояльны к процедуре восстановления данных, и на них можно использовать весь объём дискового пространства, если его больше 2,2 Тб . Обязательные условия для использования преимуществ GPT : BIOS UEFI на компьютере, только версии Win8.1 и Win10, и только их 64-битные выпуски.
Первое и последнее условия являются данностью, их обойти нельзя. А вот с версиями Windows не так всё жёстко. На GPT -диск в принципе можно установить редакцию х64 «Семёрки», правда, не без нюансов. Ниже поговорим об этих нюансах, а также посмотрим на универсальный способ установки Win7 на диск GPT , который будет применим в массе случаев, лишь бы на компьютерах был BIOS UEFI . Или хотя бы гибридный BIOS с поддержкой ПО EFI в части загрузки с GPT -дисков.
Какой стиль разделов диска выбрать для Windows 10?
Если во время установки Windows 10, выбранный диск выдаёт ошибку, которая касается корректности выбора стиля разделов устройства, стоит в первую очередь определиться с актуальной версией томов для вашего ПК. Существует два способа определения:
- Если у вас новый компьютер с интерфейсом UEFI, то при входе в настройки BIOS вы можете управлять мышкой, а не только клавиатурой. Графический интерфейс является цветным, а не синим с белыми буквами. В таком случае нужно корректно выполнить установку Windows 10 на GPT диск.
- Если у вас компьютер старый и вы давно меняли комплектующие, BIOS имеет стандартный синий интерфейс, потребуется конвертация GPT стиля в MBR и только после этого будет возможна установка Windows 10 на жёсткий диск.
Установка Windows 10 на диск GPT с интерфейсом UEFI
Выполнение установки Windows 10 на GPT диск – сложный процесс. Для его выполнения нужно придерживаться двух рекомендаций, а именно:
- Загрузка в режиме EFI;
- Установка 64-разрядной версии системы.
Для выполнения первого условия нужно внести изменения в настройки BIOS UEFI. Для этого перезагружаем ПК и непрерывно нажимаем «F2» или «Del» (могут быть и другие клавиши, что зависит от модели материнской платы). Далее выполняем следующие рекомендации:
Переходим в раздел BIOS Features или BIOS Setup. Выставляем загрузку с UEFI, а не с CSM.

В режиме SATA указываем вместо IDE, среду AHCI. Обычно эта настройка находится в разделе Peripherals.

Сохраняем изменения и перезагружаем компьютер.
После того, как вы сохранили все изменения, компьютер будет готов для установки Windows 10 и форматирования разделов. Выполняя этот процесс с диска, вероятность возникновения ошибки низкая. Если же для этой цели вы используете накопитель, стоит записать образ повторно, чтобы он поддерживал интерфейс UEFI.
Создать такую флешку можно посредством командной строки с правами Администратора. Для этого выполняем следующие действия. Жмём «Win+R» и вводим «cmd».

Далее вводим команды:

Выбираем флешку на которую будет записан образ десятки. Прописываем поочередности следующие команды:
- select disk N
- clean
- create partition primary
- format fs=fat32 quick
- active
- assign
- list volume
- exit

После выполнения данных действий, необходимо смонтировать ISO-образ в системе, кликнув по файлу и выбрав пункт «Подключить». Далее выделяем содержимое виртуального диска и отправляем его на флешку.

Теперь устанавливаем Windows 10 c флешки или с диска.
Как конвертировать GPT в MBR для установки Windows 10
Если при установке Windows 10 и форматирования разделов появляется отказ из-за несоответствия стиля GPT, необходимо конвертировать диск без UEFI в MBR.
На этапе выбора разделов при установке операционной системы, стоит выполнить следующие действия:
- Нажимаем «Shift+F10». Откроется командная строка. Вводим «diskpart», а затем – «list disk», чтобы отобразить список подключённых дисков.
- Далее вводим select disk N, где N – это номер диска, который необходимо переконвертировать.
- Чтобы очистить жёсткий диск полностью, вводим «clean». Если хотите удалить только разделы, используем команды «detail disk», далее «select volume» и «delete volume».
- Чтобы конвертировать, вводим «convert mbr».
- Для завершения вводим «exite».


Если вы конвертировали разделы на этапе настройки дисков, нужно нажать кнопку «Обновить». Дальнейшая установка на MBR будет запущена в привычном режиме и ошибка не повторится.
Прогресс идёт вперёд, увеличиваются объёмы информации, которые нам нужно обрабатывать, и вместе с ними увеличивается ёмкость компьютерных дисков. Жёсткими дисками размером больше 2 Тб и с большим количеством разделов никого уже не удивишь, но позаботились ли разработчики о программном обеспечении для них? Давайте рассмотрим форматы жёстких дисков, которые сейчас используются для хранения набора разделов и для загрузки операционной системы.
Что такое стандарты жёстких дисков MBR и GPT и в чём их особенности
Прежде чем начать работу с жёстким диском или твердотельным накопителем, его необходимо отформатировать, разбив при этом на несколько логических разделов. Размеры разделов зависят от того, сколько места нужно отвести под операционную систему и сколько — под другие программы и прочие файлы. После разбивки на разделы информация записывается в них по определённому стандарту. На данный момент используются 2 стандарта — MBR и GPT.

Преимущества и недостатки каждого стандарта
MBR (главная загрузочная запись) – этот стандарт появился в начале 80-х вместе с операционной системой DOS. Он включает в себя особый программный код, набор данных с информацией о загрузке операционной системы и таблицу разделов жёсткого диска. Стандарт MBR отличается простотой, но в настоящее время считается устаревшим. Диски этого стандарта могут работать и с BIOS, и с UEFI. Его основные недостатки заключаются в следующем:
- размер раздела не может быть больше 2,2 ТБ;
- можно создать не больше четырёх основных разделов на жёстком диске;
- загрузочная запись операционной системы хранится в одном определённом месте, из-за чего возможна как случайная её перезапись, так и повреждение вирусом.
GPT (или таблица разделов GUID) – новый стандарт хранения таблицы разделов, который был предложен компанией Intel для использования вместе с UEFI (интерфейсом расширяемой прошивки). Особенностью стандарта GPT является дублирование оглавления и таблицы разделов. По сравнению с MBR этот стандарт обладает следующими преимуществами:
- поддерживает недостижимый для стандарта MBR максимальный объём раздела;
- на одном жёстком диске можно создать много разделов (для операционных систем семейств Windows — до 128);
- благодаря тому, что главная загрузочная запись имеет дубликат, её легко восстановить при повреждении и практически невозможно случайно перезаписать или внедрить в неё вредоносный код;
- загрузка операционных систем семейства Windows версий 8 и старше проходит значительно быстрее.
Определение типа диска утилитой «Управление дисками»
В системе Windows проще всего определить стандарт разметки жёсткого диска с помощью утилиты «Управление дисками».

В Windows 10 для запуска утилиты нужно щёлкнуть правой кнопкой мыши по меню «Пуск» и в контекстном меню выбрать «Управление дисками».
В Windows 7 щёлкните правой кнопкой мыши по иконке «Компьютер». Далее выберите пункт контекстного меню «Управление», а в окне «Управление компьютером» — раздел «Управление дисками».
Альтернативный способ запустить утилиту «Управление дисками»: нажать комбинацию клавиш Win+R, а затем в окне «Выполнить» ввести команду diskmgmt.msc и нажать Enter.

Ждём, пока утилита «Управление дисками» запустится. В главном её окне будут отображены все диски и разделы, которые в данный момент находятся в компьютере. Кликните правой кнопкой мыши по названию интересующего вас диска (оно располагается в нижней части окна «Управление дисками»), выберите «Свойства» в контекстном меню и перейдите на вкладку «Тома».

В разделе «Сведения о диске» вы увидите параметр «Стиль раздела: Таблица с GUID разделов (GUID)» или «Стиль раздела: основная загрузочная запись (MBR)». Первый вариант означает, что диск имеет стандарт разметки разделов GPT, а второй — что на диске есть главная загрузочная запись MBR.
Для диска стандарта GPT окно со сведениями выглядит так:

А для диска стандарта MBR — так:

Определение типа диска при помощи командной строки
Формат разметки разделов жёсткого диска (GPT или MBR) можно определить при помощи командной строки. Для этого нужно запустить консоль командной строки от имени администратора, ввести команду diskpart и нажать клавишу Enter. После загрузки утилиты введите команду list disk и подтвердите действие клавишей Enter.

Среди отображаемых параметров жёстких дисков есть колонка GPT. Диск, который использует стандарт GPT, отмечен в ней звёздочкой. Остальные диски, не отмеченные звёздочкой, имеют разметку разделов стандарта MBR.
Определение типа диска при помощи утилиты AOMEI Partition Assistant
AOMEI Partition Assistant Standard — бесплатно распространяемая утилита для работы с жёсткими дисками и твердотельными накопителями в операционной системе Windows. Программа имеет обширный функционал и может преобразовывать форматы дисков GPT в MBR и обратно.
После запуска утилита отображает все диски и находящиеся на них логические разделы. В нижней части окна под названием каждого диска показан его тип: GPT или MBR.

Описанные выше способы помогут легко узнать, к какому стандарту относится конкретный накопитель.
Форматируем флешку защищенную от записи
Часто сталкиваемся с ситуацией, когда рабочая флешка не открывается. Вместо этого появляется окно с просьбой о форматировании, но при попытки форматирования выскакивает окно с ошибкой, что не удалось отформатировать. Флешка защищена от записи. А ведь по всем признакам флешка рабочая.
И определяется в системе, и буква назначена. Обидно. Уже в принципе и не так важна хранимая на ней информация. Главное вернуть работоспособность самой флеш-накопителя, буть то обычная флешка, либо microCD, MMC и т.д. Ведь данные можно восстановить и позже.
Существует огромное количество утилит, позволяющие восстановить данные после форматирования. Ниже рассмотрим несколько самых популярных и первоочередных шагов по восстановлению работоспособности флешки, которые вы можете выполнить сами. Если данные шаги не помогут, скорее всего, проблема ниже.
Если речь идет о USB-флеш, то здесь можно попытаться сбросить контроллер. Если же про карты памяти типа microSD, MMC, то, скорее всего, восстановить ее не получится. Остается только выкинуть. Но не стоит отчаиваться. Сперва пройдем по пунктам, приведенным ниже в данной статье.
Шаг №1
Очень частая проблема — это невнимательность. Вы можете не заметить или не знать, что флешка механически защищена от записи с помощью переключателя «look — unlook». Может вы нечаянно задели и переключили полозок в положение «look», хотя это сделать не просто. Проверьте положение переключателя. Правильное положение с возможностью записи — «unlook».
Шаг №2
Приступим непосредственно к форматированию накопителя с использованием консольной командной строки.
Для этого откроем окно команды «Выполнить». Откроем меню «Пуск» -> «Выполнить», либо нажатием сочетания клавиш «Win R».
В открывшемся окне введем команду форматирования:
FORMAT H: /q /fs:fat32
где:
format — сама команда, запускающая форматирование;
h — буква диска выбранного устройства форматирования;
q — параметр быстрого форматирования (если не использовать данный параметр будет выполнено полное форматирования раздела);
fs — параметр выбора файловой системы;
fat32 — вид файловая система (fat, fat32, ntfs)
Вид файловой системы можно не указывать. Если вы не указали, форматирование выполнится с учетом той файловой системы, диск которой был размечен раньше.
Нажимаем «ОК». Появляется окно форматирования, в котором в процентах указывается прогресс выполнения команды. По окончании форматирования (100%) нажмите «Enter». Окно закроется. Форматирование выполнено.
Шаг №3
Удаление защиты записи с помощью программы diskpart.
Для начала запускаем командную строку от имени администратора.
- в Windows 7 найдите ее в меню пуск, кликните по ней правой кнопкой мыши и выберите пункт «Запуск от имени администратора»
- в Windows 8 и 8.1 нажмите на клавиатуре клавиши Win (с эмблемой) X и в меню выберите пункт «Командная строка (администратор)»
В открывшемся окне командной строки введем следующие команды по порядку:
1. diskpart
2. list disk
3. select disk N (где N — число, соответствующее номеру вашей флешки, будет показано после выполнения предыдущей команды)
4. attributes disk clear readonly
5. clean
6. create partition primary
7. format fs=fat32 (или format fs=ntfs, если требуется форматировать в NTFS)
8. exit
Данной последовательностью команд мы снимаем защиту от записи и запускаем форматирование накопителя. При удачном форматировании вы получите сообщение об успешном форматировании тома.
Шаг №4
Проверяем системный реестр Windows. Флешка может быть защищена от записи в случае повреждения реестра. Праверим правильность установленных значений ключей реестра. Для этого запустим сам реестр.
Нажмем меню «Пуск» -> «Выполнить», либо сочетание клавиш «Win R» и введем команду «regedit». В открывшемся редакторе реестра откроем ветку:
HKEY_LOCAL_MACHINESystemCurrentControlSetServicesUSBSTOR
Найдите параметр «Start». Его значение должно равняться 3. Если установлено иное значение, нажмите правой кнопкой по параметру «Start» -> «Изменить» и введите 3. Защита от записи снята.
Шаг №5
Убираем защиту от записи в редакторе групповых политик Windows
Возможно включена защита от записи в редакторе групповых политик Windows. Чтобы открыть редактор нажмите сочетание клавиш «Win R» и введите команду gpedit.msc и нажмите «ОК»
В редакторе групповых политик перейдите по ветке «Административные шаблоны» -> «Система» -> «Доступ к съемным запоминающим устройствам»
Обратите внимание на пункт «Съемные диски: Запретить запись». Если для этого свойства установлен параметр «Включено», то кликните правой кнопкой мыши по нему и выберете «Отключено», после чего нажмите кнопку «ОК»
Шаг №6
Как установить Windows 7 на UEFI BIOS
Что касается «семерки», в своем 32-битном варианте она несовместима с файловой системой GPT. При попытках установки будет вылетать сообщение об ошибке загрузки.
Особенно ограничены в выборе операционок ноутбуки (так задумано производителями). И все же тем, кого мучит вопрос «УЕФИ БИОС как установить Виндовс 7», не стоит отчаиваться – выход есть (Рисунок 5).

Рисунок 5. Интсрукция по установке UEFI BIOS на ОС Виндоус 7
Настройка UEFI для установки Windows 7
Итак, наша задача – сделать через UEFI BIOS установку Windows 7. Пошаговая установка начинается с перехода с настроек «УЭФИ». Вот что нужно сделать.
- Во время загрузки компьютера – жмем «F2» или «Del».
- В появившемся интерфейсе выбираем «Дополнительно», потом – «Загрузка». В пункте поддержки USB-накопителя – полную инициализацию.
- Идем в раздел CSM, ставим галочку напротив Enabled. В параметрах загрузочных устройств выбираем третий вариант.
- Переходим в подменю загрузки с устройств хранения, указываем в приоритете загрузки «УЕФИ».
- Следуем в раздел Safe Boot, активизируем UEFI Mode.
- Задаем очередность загрузки. На первом месте – флешка с дистрибутивом.
- Сохраняем изменения. Перезагружаемся.
Переход с GPT на MBR
Эта мера необходима, если вы хотите поставить 32-разрядную «семерку». Нужно сделать следующее.
- Загружаемся с внешнего носителя. запускаем полную установку.
- Вызываем интерфейс командной строки (Shift+F10) (Рисунок 6).
- Печатаем diskpart. Появляется консоль работы с разделами.
- Далее – list disk
- Выбираем диск через команду select disk 0.
- Очищаем его, вводя clean.
- Конвертируем в нужный нам формат: convert mbr.
- Выходим с помощью команды exit.
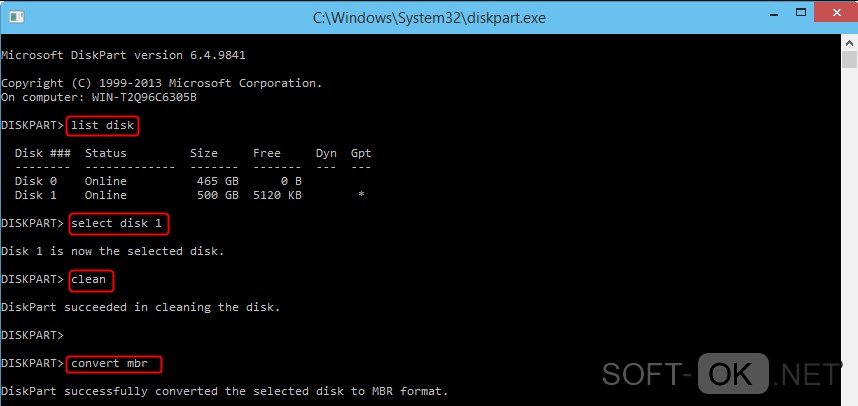
Рисунок 6. Необходимые действия в командой строке для установки
Разбивка/форматирование жесткого диска
После описанной настройки UEFI для установки Windows 7 можно запускать флешку и следовать знакомым подсказкам. После окончания инсталляции ОС создаем через командную строку. Схема действий такова.
- вводим diskpart (утилиту разделения диска);
- набираем list disk, чтобы вызвать список дисков;
- далее – даем команду select disk 0;
- формируем раздел для системных файлов: create partition primary size=n, где вместо последней литеры вписываем его размер;
- указываем статус раздела format fs=ntfs label=»System»;
- активируем (active);
- называем его привычным образом (assign letter=C).
Для хранения данных формируем диск D похожим образом. Теперь вместо «primary» вписываем «logical». Статус определяем, как Data и называем традиционно D (Рисунок 7).

Рисунок 7. Пример разбивания локальных дисков в командой строке
Установка Windows
В остальном этот процесс не имеет особых отличий от взаимодействия с привычным БИОСом. Если же остаются вопросы, всегда можно найти видеоуроки, наглядно показывающие, как установить windows 7 в режиме uefi (Рисунок 8). На нашем сайте доступен большой выбор программ для операционной системы Windows.
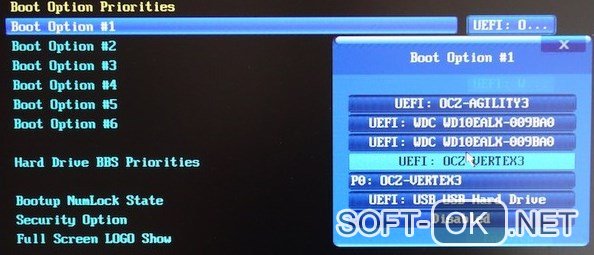
Рисунок 8. Выбор UEFI как загрузочного устройства в BIOS




