Ошибка cpu fan error press f1 при загрузке компьютера: как исправить
Содержание:
- Option 1: Container install¶
- Перемычка CMOS
- CPU Fan Error Press F1 to Resume — как исправить ошибку
- Правильно ли подключен вентилятор?
- Как игнорировать ошибку
- Предназначение опции «Load Optimized Defaults» в БИОС
- Кулер подключен не к тому разъему / не подключен вовсе
- CPU Fan Error
- Причины появления сообщения F1 при включении компьютера
- Проверяем кулер процессора
- Что делать, если ничего не помогает
- Как исправить ошибку CPU Fan Error Press F1 to run SETUP
Option 1: Container install¶
The container install is good for a quick preview, or if you don’t want all dependencies locally. It is not good for development or for customizing your instance, as it requires you to rebuild the Docker image for every change which can be time consuming.
Build
For the container build, you first build the Docker application image using
the following command:
The command will:
- Download the Docker images for the services (database, cache, search engine, etc.)
- Build the Docker image for the InvenioRDM application using the in your project.
- Install Python dependencies (according the )
- Install JavaScript dependencies
- Build the JavaScript/CSS web assets
Setup
Once the Docker application image has been built, we need to initialize the database, the indices and so on. For this, we use again the command.
The first time this command is run, the services will be setup correctly and the containers running them will even restart upon a reboot of your machine. If you stop and restart those containers, your data will still be there. Upon running this command again, the initial setup is skipped.
The command will:
- Create the database and Elasticsearch indexes.
- Load fixtures data into InvenioRDM.
- Create demo records.
Tip
You can skip the creation of demo records by using the option ( for short):
Run
You can now run the application container and related services:
Go and explore your InvenioRDM instance at https://127.0.0.1.
Visit 127.0.0.1, not localhost
Due to Content Security Policy (CSP) headers it is important that you visit , and not unless you set and to and respectively.
Tip
You can provide other configuration variables by setting them as environment variables with the prefix.
Перемычка CMOS
Для следующего способа сбросить настройки BIOS, необходимо снова заняться поиском специальной перемычки на материнской плате. Возле нее вы также увидите надпись «CMOS». Найти ее не составит труда. Когда вы это сделаете, вы увидите три контакта в виде металлических штырей. Два из них на данный момент перемкнуты. Ваша задача изменить ее положение, переместив перемычку на другие два контакта.

Нужно подождать несколько минут, затем вернуть перемычку в исходное положение. Готово. Сейчас уже можете ставить крышку на место и закручивать ее. Включите компьютер и проверьте не исчезла ли проблема.
CPU Fan Error Press F1 to Resume — как исправить ошибку

30.11.2014 ремонт компьютеров | система
Если при включении компьютера или ноутбука вы видите сообщение об ошибке CPU Fan Error Press F1 to Resume и для загрузки Windows вам приходится нажимать клавишу F1 (иногда указана другая клавиша, а при некоторых настройках BIOS может быть и так, что нажатие клавиши не срабатывает, могут быть и другие ошибки, например, Your CPU fan fail or speed too low), в руководстве ниже я расскажу, как выяснить, чем эта проблема вызвана и исправить ее.
Вообще, текст ошибки говорит о том, что система диагностики БИОС обнаружила проблемы с вентилятором охлаждения процессора. И часто в этом и есть причина ее появления, однако не всегда. Рассмотрим все варианты по порядку.
Выясняем причину появления ошибки CPU Fan Error
Для начала, рекомендую вспомнить, не меняли ли вы скорость вращения вентилятора (кулера) с помощью настроек БИОС или программ. Или, может, ошибка появилась после того, как вы разбирали компьютер? Не сбрасывается ли время на компьютере после выключения компьютера?
В случае, если вы регулировали настройки работы кулера, рекомендую их либо вернуть в исходное состояние, либо найти те параметры, при которых ошибка CPU Fan Error не будет появляться.
Если у вас сбрасывается время на компьютере, это означает, что села батарейка на материнской плате компьютера и сбрасываются в том числе другие настройки CMOS. В этом случае требуется просто ее заменить, подробнее об этом в инструкции Сбивается время на компьютере.
Если вы разбирали компьютер для каких-либо целей, то есть вероятность, что вы любо неправильно подключили кулер (если отключали его), либо вообще отключили. Об этом далее.
Проверяем кулер
Если вы уверены, что с какими-либо настройками ошибка не связана (или ваш компьютер требует нажимать F1 с момента приобретения), стоит заглянуть внутрь вашего ПК, сняв одну боковую стенку (левую, если смотреть спереди).
Следует проверить: не забит ли пылью вентилятор на процессоре, не мешают ли какие-либо другие элементы его нормальному вращению. Можно также включить компьютер со снятой крышкой и посмотреть, вращается ли он. Если наблюдаем что-то из этого, исправляем и смотрим, исчезла ли ошибка CPU Fan Error.
При условии, что вы не исключаете вариант неправильного подключения кулера (например, вы разбирали компьютер или ошибка была всегда), следует также проверить, как он подключен. Обычно используется провод с тремя контактами, который подсоединяется к трем контактам на материнской плате (бывает, что 4), при этом на материнской плате они обычно имеют подпись, похожую на CPU FAN (могут быть понятные сокращения). Если он подключен не так, стоит исправить.
Примечание: на некоторых системных блоках есть функции регулировки или просмотра скорости вращения вентиляторов с передней панели, часто для их функционирования нужно «неправильное» подключение кулера. В этом случае, если вам требуется сохранить данные функции, внимательно ознакомьтесь с документацией к системному блоку и материнской плате, потому как скорее всего, при подключении была допущена ошибка.
Если ничто из перечисленного не помогает
Если никакой из вариантов не помог исправить ошибку кулера, то есть разные варианты: возможно, на нем перестал работать датчик и следует заменить его, возможно даже, что что-то не так с материнской платой компьютера.
В некоторых вариантах БИОС вы можете вручную убрать предупреждение об ошибке и необходимость нажимать клавишу F1 при загрузке компьютера, однако пользоваться данной возможностью стоит только если вы абсолютно уверены, что это не выльется в проблемы с перегревом. Обычно пункт настроек выглядит как «Wait for F1 if error». Также можно (при наличии соответствующего пункта) установить значение CPU Fan Speed в «Ignored».
А вдруг и это будет интересно:
Правильно ли подключен вентилятор?
Вентилятор при физическом осмотре может оказаться чистым и даже легко прокручиваться при движении рукой. Вот только при работе компьютера кулер крутиться не хочет. Возможно, он просто неправильно подключен к соответствующему разъему на материнской плате.
Сам коннектор обладает особенным ключом, который вроде бы и не дает вставить его неестественным образом в разъем. Но люди бывают невнимательными или просто делать это впервые. Некоторые же ухищряются ошибиться, прикладывая к тому же еще и физическую силу. А три провода вентилятора неопытных пользователей вообще вгоняют в ступор.
Кроме того, бывает, что пользователи подключают трехконтактный штекер кулера в четырехконтактный разъем на материнской плате. Вроде бы все работает и крутится, но система не может распознать датчик оборотов и появляется ошибка «CPU Fan Error». В этом случае необходимо подобрать совместимый кулер или отключить контроль за вращением вентилятора в UEFI (BIOS) (см. пункт 5 ниже).

На рисунке слева — разъем на материнской плате, справа — штекеры вентиляторов с различным количеством контактов. Назначение выводов всегда идентичное: 1 — «минус», 2 — «плюс», 3 — датчик частоты вращения, 4 — управление оборотами
Порой ошибка заключается и в подключении кулера к ошибочному разъему. На материнской плате (особенно, продвинутой) таковых для вентиляторов может быть сразу несколько. Разъем для кулера процессора помечен, как CPU_FAN, но рядом находится и похожий CHA_FAN.
Вот только этот разъем подходит для корпусных вентиляторов. Любой кулер надо подключать исключительно в предназначенный для него разъем, при этом придется проконтролировать совпадение пазов на разъемах. Компьютер можно включать – все заработает должным способом.
Как игнорировать ошибку
В случаях, когда вы уверены в исправности кулера, ошибку можно игнорировать, исправив некоторые значения в BIOS. Это можно сделать, отключив функцию слежения за оборотами кулера. Для этого:
- Заходим в BIOS.
- Ищем пункт Hardware Monitor.
- Выбираем раздел CPU Fan Speed.
- Выбираем состояние «N/A» (иногда «Disabled»).

Сделав это, не забывайте периодически отслеживать работу кулера самостоятельно, так как система не сможет вас предупредить о перегреве, что повлечёт за собой повреждение процессора. Проверить температуру можно в специальной программе в разделе «Компьютер – Датчики». Советуем также подправить некоторые значения в БИОС. Например, порог автоматического отключения ПК при перегреве. Делаем это следующим образом:
- Снова заходим в BIOS.
- Выбираем пункт Hardware Monitor.
- Проверяем значения оборотов и необходимое количество для начала работы кулера. Если порог включения слишком высок, перегрев может случиться ещё до начала работы системы охлаждения. Средняя скорость вентиляторов – 1500-2000 RPM (оборотов в минуту).

Ещё одним вариантом может стать просто отключение ожидания нажатия клавиши F1. Для этого нужно просто выключить опцию «Wait For F1 if Error» (переводим в состояние Disabled). В новых ОС найти эту опцию можно в разделе «Boot».
ВАЖНО. Данный пункт относится только к некритическим ошибкам
Изредка проблема может заключаться в материнке. В этом случае необходима диагностика с последующим ремонтом или заменой.
Предназначение опции «Load Optimized Defaults» в БИОС
Многим из нас рано или поздно требуется задействовать в работе BIOS, настроив какие-то его параметры по рекомендациям статей или исходя из самостоятельных знаний. Но далеко не всегда подобные настройки оказываются успешными — в результате некоторых из них компьютер может начать работать некорректно или перестать работать вообще, не уходя дальше заставки материнской платы или POST-экрана. Для ситуаций, когда какие-то значения подобраны неверно, есть возможность полного их сброса, причем сразу в двух вариациях:
- «Load Fail-Safe Defaults» — применение заводской конфигурации с наиболее безопасными параметрами в ущерб производительности ПК;
- «Load Optimized Defaults» (также носит название «Load Setup Defaults») — установка заводских настроек, идеально подходящих под вашу систему и обеспечивающих наилучшее, стабильное функционирование компьютера.
В современных AMI BIOS она располагается во вкладке «Save & Exit», может иметь горячую клавишу (F9 на примере ниже) и выглядит схожим образом:

В устаревшем Award опция располагается несколько иначе. Она находится в главном меню, тоже вызывается горячей клавишей — например, на скриншоте ниже видно, что для нее назначена F6. У вас это может быть F7 или другая клавиша, либо отсутствовать вовсе:

Следуя всему вышесказанному, пользоваться рассматриваемой опцией без дела не имеет смысла, она актуальна только при возникновении каких-либо проблем в работе. Однако если вы даже не можете зайти в БИОС, чтобы сбросить настройки на оптимальные, потребуется предварительно полностью обнулить его другими методами. Узнать о них вы можете из отдельной нашей статьи — в ней вам помогут Способы 2, 3, 4.
Появление сообщения «Load Optimized Defaults» в UEFI Gigabyte
Владельцы материнских плат от Гигабайт могут постоянно сталкиваться с диалоговым окном, который носит следующий текст:
BIOS has been reset – Please decide how to continue
Load optimized defaults then boot Load optimized defaults then reboot Enter BIOS
Это означает, что система не может загрузиться с текущей конфигурацией и просит пользователя выставить оптимальные параметры БИОС. Здесь предпочтителен выбор варианта 2 — «Load optimized defaults then reboot», однако далеко не всегда это приводит к успешной загрузке, и причин в этом случае может быть несколько, чаще всего они аппаратные.
- Села батарейка на материнской плате. Чаще всего проблема характеризуется загрузкой ПК, начинающейся за выбором оптимальных параметров, но после его выключения и последующего включения (например, на следующий день) картина повторяется. Это самая легкоустранимая неполадка, решающаяся покупкой и установкой новой. В принципе, компьютер может работать даже так, однако при любом последующем включении после простоя хотя бы в несколько часов придется проделывать описанные выше действия. Дата, время и любые другие настройки БИОС будут каждый раз сбиваться к дефолтным, включая те, что отвечают за разгон видеокарты.
Заменить ее вы можете по инструкции от нашего автора, описавшего этот процесс, начиная с момента выбора новой батарейки.
Проблемы с ОЗУ. Неисправность и ошибки в оперативной памяти могут стать причиной, при которой вы будете получать окно с вариантами загрузки от UEFI. Проверить ее на работоспособность можно радикально — установкой других плашек на материнскую плату или программными методами, используя нашу статью ниже.
Неисправность блока питания. Слабый или некорректно работающий БП так же часто становится источником постоянного появления требования загрузки оптимальных параметров БИОС. Его ручная проверка не всегда так проста, как ОЗУ, и под силу не каждому пользователю. Поэтому рекомендуем обратиться в сервисный центр за диагностикой или при наличии достаточных знаний и свободного ПК проверить блок на другом компьютере, а также подключить БП второго компьютера к вашему.
Устаревшая версия BIOS. Если сообщение появляется после установки нового комплектующего, обычно современной модели, текущая версия БИОС может оказаться несовместимой с этим «железом». В такой ситуации потребуется обновить его прошивку до последней. Поскольку это непростая операция, вам необходимо проявить внимательность при выполняемых действиях. Дополнительно рекомендуем к прочтению нашу статью.
Из этой статьи вы узнали, что обозначает опция «Load Optimized Defaults», когда ее нужно применять и почему она возникает в качестве диалогового окна UEFI у пользователей материнских плат Gigabyte.
Кулер подключен не к тому разъему / не подключен вовсе
В особо редких случаях ошибка может появляться из-за того, что сам вентилятор подключен не к тому разъему. И это неудивительно, поскольку ошибиться проще простого: на современных материнских платах имеется сразу несколько одинаковых по своему внешнему виду разъемов. Впрочем, использование инструкции сводит данную ошибку практически на нет.

Ошибка CPU Fan Error будет появляться и в тех случаях, когда кулер вовсе не подключен к материнской плате, что, к счастью, происходит крайне редко. Мне, однако, удалось столкнуться с такой проблемой однажды, правда, речь шла об абсолютно новом системном блоке. Вероятно, при его сборке рабочие просто забыли подсоединить вентилятор к разъему.
CPU Fan Error
Это сообщение, сигнализирует о неправильно работающем вентиляторе, который охлаждает процессор. Скорее всего, он вышел из строя (и его нужно заменить) или после недавнего ремонта компьютера был неправильно подключен. В этом случае, система не будет давать включить компьютер, так как при дальнейшей загрузке системы может случиться перегрев и полный выход из строя процесора.
Решается эта проблема заменой или переключением вентилятора в требуемый разъем на плате.
Рекомендуется в процессе осмотра вентилятора, очистить компьютер от пыли, так как контакты из-за сильной загрязненности могут быть попросту отключены.
Причины появления сообщения F1 при включении компьютера
В первую очередь необходимо определить, что проблема возникла не на системном уровне, ведь просьба о нажатии « F1 » происходит еще до загрузки Windows . Значит неполадки возникли в настройках подсистемы BIOS . По каким-то причинам ваши настройки изменились. Вполне возможно, что причиной стало переопределение приоритета устройств при запуске компьютера. Например, все старые модели (даже некоторые новые) имеют устройство «Floppy Disk Drive», который по каким-то причинам оказался первым в списке устройств, с которых должна запускаться система. Но, конечно же, самого диска в этом дисководе у вас нет, поэтому возникает подобная ситуация и система призывает нажать «F1» для получения справки.
BIOS – это прошивка, подобно любым другим, например, старого мобильного телефона или игровой приставки. То есть можно сказать, что это неизменяемая программа, в задачи которой входят определенные функции, в случае с BIOS – указывать дату, запускать устройства (CD-привод), подключать/отключать порты (USB, Serial ATA, Ethernet) и многое другое. BIOS – это программное обеспечение на более низком уровне, которое управляет «железом» напрямую. Эта программа находится в специальном чипе на материнской плате.
Для того, чтобы попасть в BIOS, необходимо во время появления первой заставки на вашем мониторе при запуске компьютера нажать нужную клавишу. Какую именно клавишу – зависит от производителя материнской платы и ее модели. Есть два способа определить эту клавишу – подсмотреть во время запуска в подсказке на мониторе или определить её на сайте производителе материнской платы.

Проверяем кулер процессора
Друзья, если Вы уверены, что настроек по работе вентилятора не проводили, а ошибка появилась сама собой, или же ошибка на совершенно новом системном блоке, следует посмотреть внутрь вашего ПК. Для этого снимите левую крышку, если смотреть на корпус спереди.
Проверяем состояние вентилятора на наличие пыли, смотрим, не мешают ли провода или другие элементы нормальному вращению. Для этого можно включить компьютер
Обратите внимание, вращается ли кулер вообще, не издает посторонних звуков, присмотритесь на состояние лопастей кулера
Если заметили много пыли, проведите чистку с помощью щетки и пылесоса
Обратите внимание, фен для этих целей использовать категорически запрещено. Мало того, что разлетится вся пыль по комнате, а еще можете навредить горячим воздухом
Бывает, правда очень редко, ломаются лопасти, при попадании инородных предметов при вращении кулера. Если причину увидели внешним осмотром, устраняем и проверяем пропала ли ошибка CPU Error Fun при загрузке.

Если ошибка cpu fan error просит нажать f1, никуда не делась, давайте двигаться дальше, и смотреть что еще может быть не так.
Что делать, если ничего не помогает
Бывают и такие случаи, когда, вроде бы все в порядке, и вентилятор работает отлично, и системный блок чистенький, провода уложены, ничего не мешает. Все культурно и красиво. Но ошибка cpu error fan не пропадает.
Иногда причина вовсе не в кулере, а связана с конфликтом настроек BIOS или вовсе не определяется система охлаждения процессора материнской платой. Да, да и такое бывает.
Но такие выводы можно сделать, если Вы заменили систему охлаждения полностью, а ошибка осталась. Мой Вам совет попробовать сбросить настройки биоса на первоначальные и проследить исчезнет ли надпись об ошибке или нет.
Есть другой вариант, если вы уверены в работе кулера, то можно отключить ожидание нажатия клавиши F1 при ошибке. Заходим в биос, далее в логический раздел Boot ищем Wait For If Error и выставляете значение Disabled. Это не устранит ошибку, но исключит ее появление на экране.

Для биоса UEFI, следует перейти в режим Advanced mode, далее вкладка Monitor, настройка выглядит следующим образом.

Этот способ подойдет только в том случае, если кулер новый и есть уверенность, в качестве. Перезагружаем компьютер и находим раздел CPU Fan Speed, устанавливаем Ignored, как показано на картинке.

Для биосов UEFI, переходите в режим Advanced mode, далее вкладка Boot и настройка отключения контроля скорости вентилятора, выглядит примерно так.

Важно понимать значение произведенных манипуляций. Фактически мы отключаем внутренний контроль процессора за температурой
В случае перегрева аварийное отключение не произойдет и процессор может сгореть при критической температуре, можно только надеяться на перезагрузку и сохранность железяки.
Если решите воспользоваться этим советом, обязательно установите программу или гаджет для рабочего стола, которые показывают текущую температуру процессора. В случае перегрева, немедленно выключайте ПК. Программы которые показывают полную информацию о компьютере а главное о процессоре вы всегда можете найти через поиск, такие например как Core Temp (совершенно бесплатная), CPUID HWMonitor, AIDA64, Speccy, SpeedFan, HWInfo, и т.д. их очень много.
P.S. В заключении давайте подведем итог, мы с вами разобрались как избавиться от ошибки CPU Fan Error Press F1 to Resume при включении компьютера, узнали что за ошибка и как с ней бороться самостоятельно, не прибегая к сервисам и компьютерным мастерам. Разобрали все возможные причины возникновения проблемы, и чем это может обернуться если не устранить. А так же если проблема не решаема, то как отключить сообщение в настройках биоса при загрузке. Что крайне не приветствуется! Вы это будете делать на свой страх и риск.
Как исправить ошибку CPU Fan Error Press F1 to run SETUP
Сам вентилятор может не крутиться, так как забит пылью. Кроме того, в BIOS может установиться неправильный диапазон температур для оборотов, которых не хватает для охлаждения ЦП. Разберем способы и советы, как исправить ошибку CPU Fan Error при загрузке.
1. Осмотр кулера
1
Если ошибка «CPU Fan error» при включении ноутбука, то при его загрузке обратите внимание на сам ноутбук, а точнее его боковую сторону. Там должна быть решетка откуда должен выдуваться горячий воздух
Если там кулер не издает шум и воздух не выгоняется, то это признак того, что кулер не работает.
Вам нужно обратиться в сервисный центр или, если у вас есть опыт разборки ноутбука, то аккуратно разобрать ноутбук и посмотреть, не забит ли он пылью. Может потребоваться достать вентилятор и подключить его к другому источнику питания, чтобы убедиться, что он рабочий.

2. Если ошибка «CPU Fan error» при включении компьютера, то нужно снять боковую крышку корпуса ПК и визуально посмотреть на вентилятор процессора, крутиться ли он? не забит ли он пылью?

Также, стоит обратить внимание на само подключение вентилятора, так как многие сервисы и сами пользователи могут его подключать напрямую к фишкам блоку питания, что не верно. Посмотрите, подключен ли кулер в разъем на материнской плате, который предназначен именно для вентиляторов
Он подписан как CPU_FAN, CPU_FAN 1 и т.п. Также стоит понимать разницу межу 3-pin и 4-pin подключением, которая может влиять на ошибку CPU Fan error
Посмотрите, подключен ли кулер в разъем на материнской плате, который предназначен именно для вентиляторов. Он подписан как CPU_FAN, CPU_FAN 1 и т.п. Также стоит понимать разницу межу 3-pin и 4-pin подключением, которая может влиять на ошибку CPU Fan error.

3-pin не регулирует автоматически скорость кулера, а 4-pin регулирует, так как в таких вентиляторах имеется для этого чип. Чтобы было понятнее, что такое Pin, то это количество проводов, которые идут в фишку вентилятора
Кроме того, стоит обратить внимание, плотно ли фишка подключилась к материнской плате, не выдвинулся ли металлическая клема в самой фишке одного из pin-ов

2. Параметры BIOS
Если после выше указанных советов вентиляторы работают отлично и подключены они правильно, то посмотрим параметры BIOS. При включении компьютера или ноутбука сразу непрерывно нажимаете кнопку на клавиатуре Dell, чтобы войти в параметры BIOS. Кнопка может отличаться в зависимости от вашего производителя.
В BIOS отключите параметр Smart Q‑FAN. Он может называться немного по другому в зависимости от производителя материнской платы. Это позволит отключить контроль кулера, так как многие материнские платы могут заставлять его работать на минимальных оборотах, а в некоторых случаях автоматически останавливать его, так как температурный порог низок. Нажмите F10, чтобы сохранить параметры и выйти из BIOS.
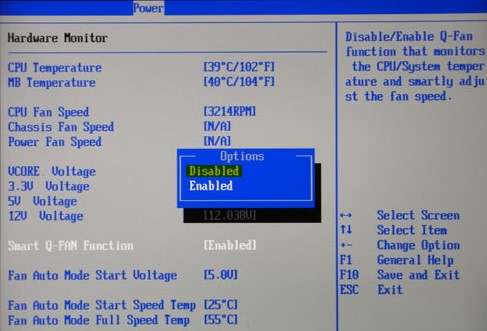
Если имеется графа CPU Fan Speed, то выставьте Ignore или Disabled, чтобы отключить контроль регулировки оборотов кулера. Нажмите F10, чтобы сохранить параметры и выйти из BIOS.
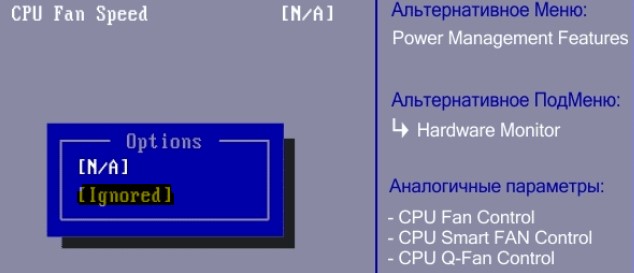
Если у вас современный UEFI или имеются похожие параметры, то выставляем RPM (обороты) на максимум. Если не помогло, то просто выбираем «Игнорировать». Также, графу «управление процессорным вентилятором» можно выключить. Нажмите F10, чтобы сохранить параметры и выйти из BIOS.
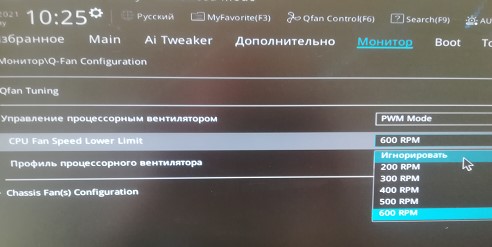
Сброс BIOS: Если параметры BIOS кажутся вам сложными, и вы не можете найти параметр регулировки вентилятора на процессоре, то сброс BIOS по умолчанию может быть отличным решением. Пункт называется «Load Setup Defaults» и находиться в большинстве случаев во вкладке Exit.

Кроме того вы можете убрать F1 ошибку при включении компьютера. Для этого нужно найти графу «wait for F1 If Error» и выключить. Не во всех BIOS она имеется.
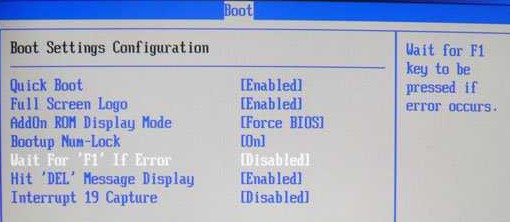
Смотрите еще:
- Регулировка скорости вращения вентилятора на ПК
- Вентилятор и подсветка работают после выключения Windows 10
- Настройка MSI Afterburner для разгона видеокарты
- No Bootable Device при включении Windows 10 — Что делать?
- Исправить No boot disk has been detected or the disk has failed
Загрузка комментариев
Канал
Чат




