«a disk read error occurred. press ctrl+alt+del to restart»
Содержание:
- Возможные источники неисправности
- Способы исправления ошибки «a disk read error occurred»
- Error disk read error occurred
- Ошибка A disk read error occurred Что делать?
- Решаем проблему с A disk read error occurred press ctrl+alt+del to restart
- A Disk Read Error Occurred – Проблема с жестким диском
- Как исправить ошибку «Out of memory»
- Настройка Биос
- Сообщение A disk read error occurred: как исправить. Причины и последствия
- Fix 4. Repair MBR to Resolve Disk Read Error
- Методика восстановления работоспособности
- About “A disk read error occurred“
- Восстановление работы раздела загрузки
- Дополнительные способы
- Определение работоспособности жесткого диска
- Подводим итоги
Возможные источники неисправности
Сперва следует определиться с источниками проблемы, когда пишет a disk read error occurred. Их существует немало, но некоторые легко диагностируются, поэтому приступим:
- Вирус повредил загрузочный сектор системы;
- Антивирус, что-то напутал и стёр нужные записи;
- Ошибка проявилась после неправильной установки Windows или инсталляции одной ОС поверх другой;
- Вы производили разбивку HDD на логические диски. Вообще, это не является проблемой, но при наличии битых секторов, может случиться какой-либо сбой;

- Возможно, вы роняли системный блок/ноутбук или же сам жесткий диск;
- Отошли или перебиты шлейфы, их всего два и поэтому проверить легко;
- Вероятной причиной бывает наличие изношенного блока питания, если не достаточно напряжения, диск не сможет работать правильно;
- Иногда ломаются контролеры на материнке;
- Восстановление или откат системы, в случаи с недостаточным местом на носителе. Таким образом часть файлов перебивается, а другая остаются прежними, создавая проблемы.
- Поломка жесткого диска или наличие большого количества нестабильных секторов.
Большинство ситуаций с a disk read error occurred исправить удаётся, в основном те, что связаны с программными сбоями или шлейфами подключения.
Для начала борьбы с недугом необходим установочный диск Windows, иначе ничего не получится. Также, нужно быть готовыми, что может потребоваться полная переустановка ОС.
Способы исправления ошибки «a disk read error occurred»
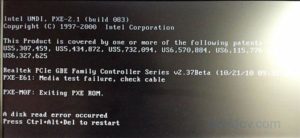
Черный экран с коротким сообщением: ««a disk read error occurred»» появляется при запуске компьютера или ноутбука либо безо всяких предпосылок, либо после попытки нормализовать работу системы, пользуясь образом, записанным на внешнем носителе. Уведомление об ошибке сопровождается советом перезапустить ОС, но на деле эта мера оказывается совершенно бесполезной, и экран никуда не пропадает.
Исправление ошибки «a disk read error occurred».
Возможные источники неисправности
Как видно из самого описания «a disk read error occurred» (в переводе: «произошла ошибка чтения с диска»), проблема возникла с чтением диска, что заставляет подозревать в неисправности именно диск, с которого вы пытались делать рестарт системы. Однако причины ошибки могут заключаться и в самом компьютере:
- Нарушение структуры системных файлов ПК. Обычно такое происходит, если у вас часто отключают электроэнергию, и компьютер не успевает завершить работу, как полагается. Так же подобное может произойти с ноутбуком, если он подвисает, и вы его перезагружаете, вынимая батарею.
- Если компьютер завис или самопроизвольно перезагрузился во время создания копии ОС на диске, некоторые разделы могут отсутствовать, и вы увидите ошибку чтения.
- Что-то случилось с винчестером: он неправильно подключен, испортился, окислились контакты, на нем горела осевшая пыль и т. п.
- Винчестер не подключен к плате.
- Испортилась зарядка ноутбука, и система отключила винчестер или некоторые из его функций.
Сразу же проверьте винчестер: вставьте его в другой ПК, посмотрите, нет ли пыли, запаха гари, все ли верно установлено, и только потом приступайте к исправлению создавшейся ситуации.
Если вы брались за запись образа ОС, значит, скорее всего, столкнулись с какими-то проблемами. Вспомните, с какими именно: может быть, компьютер часто зависал, выключался сам по себе, выкидывал предупреждающие окна и т.п.
Это может означать, что проблема именно в винчестере.
Повреждение загрузчика ОС
Если ««a disk read error occurred»» никуда не делась, стоит проверить, не поврежден ли загрузчик Windows – такое часто бывает при попытках установить поверх 10-ой версии семерку или ХР
Загрузчик – важное звено в цепи запуска ОС
При включении ПК он должен получить от БСВВ управление компьютером. Если БСВВ не находит его по прежнему «адресу», возникает сообщение об ошибке.
Для исправления можно предпринять следующее (актуально для Windows с 7 по 10 версию):
- Вставьте флешку с образом ОС и выберите «Восстановления системы».
- Нас интересует раздел Troubleshooting — Advanced Setting – Diagnostics.
- Запускаем Command Line, пишем: «diskpart», жмем «Интер», затем «list volume» и снова «Интер». Этого можно не делать, если вы выполняли инструкции из предыдущей главы и помните, какой буквой у вас обозначен системный диск. Узнав это, пишем «exit».
- Теперь набираем: «bcdboot С:windows» (как вы понимаете, вместо буквы С может быть другая).
Ждём подтверждения, что команда успешно выполнена, и перезапускаем ОС.
Проблемы с настройками БИОС или UEFI
Если перед тем, как возникла ошибка, вы что-то меняли в БИОС (или UEFI), значит, нельзя сбрасывать со счетов, что это могло повлиять на работу системы.
- Войдите в БИОС (или UEFI – действия будут одинаковыми), найдите Exit и подпункт Load Setup Defaults. В зависимости от версии, это могут быть также опции Load Optimized Defaults или Load Fail-Safe Defaults.
- Посмотрите, с какого диска осуществляется загрузка – быть может, компьютер не мог нормально заработать, потому что в приоритете указана какая-нибудь флешка, которая уже не подключена.
Error disk read error occurred
Ошибка дает понять, что система не может быть загружена из-за неполадок диска. ОС не может прочитать важные системные данные, необходимые для нормальной работы. Если точнее, то ошибка «a disk read error occurred» указывает на неисправную загрузочную запись или данные логического диска.

Описание ошибки
От повреждения данных никто не застрахован, ошибка может появиться как у пользователя Windows XP, так и владельцев десятой версии. Ей подвержены ноутбуки и стационарные компьютеры. Все из-за того, что в каждом из перечисленных устройств используются одни файловые системы. Соответственно, причины сбоя одинаковые в каждой версии.
Ошибка A disk read error occurred Что делать?
Причин ошибки может быть много, но мы можем сузить их до трех основных:
- Неправильная конфигурация MBR. Наиболее распространенными причинами неправильной настройки MBR являются ошибки записи на диске и вирусные атаки. В значительной степени это решило проблему путем устранения неполадок на уровне программного обеспечения без замены нового жесткого диска.
- Неверно настроенная таблица разделов: если таблица разделов не настроена правильно, эта проблема может быть решена на уровне программного обеспечения.
- Проблема может быть связана с самим физическим жестким диском.
1. Запуск проверки диска из командной строки
Поскольку компьютер не загружается, вам необходимо устранить проблему с помощью дополнительных опций диагностики. Существует много способов, как попасть в дополнительные параметры windows.
- Первое что нужно сделать это перезагрузить компьютер или ноутбук быстро несколько раз, чтобы спровоцировать диагностику.
- Выключите и включите компьютер 3-4 раза с помощью кнопки на системном блоке, когда загрузка дойдет до ошибки.
- Создайте диск восстановления или установочную windows на другом ПК, если имеется. Это поможет вам зайти 100 процентов в дополнительные системные настройки.

Когда вы зашли в настройки, запустите командную строку и введите следующую команду:
chkdsk C: /f /x /r
C — это локальный диск, где расположена система windows. Запустится диагностика, при которой будут выявлены и автоматически исправлены ошибки на вашем жестком диске. Если инструмент не смог справится со своей работай или он не выдал никаких ошибок, и ошибка «A disk read error occurred» все ровно появляется, то двигаемся дальше.

2. Восстановить главную загрузочную запись
Поскольку предыдущий случай потерпел неудачу, проблема может быть связана с основными загрузочными записями (MBR). Время от времени, основная загрузочная запись может быть повреждена. Это серьезная проблема и ее можно исправить. Вам нужно будет восстановить главную загрузочную запись (MBR) .
Запустите обратно командную строку в дополнительных параметрах, как описано уже выше. И введите следующие команды один за другим:
bootrec /fixMbr
bootrec /fixboot

Выйдите и перезагрузите систему. В некоторых случаях, вам может понадобиться задать программный код загрузочных секторов, обеспечивающих загрузку. Введите для этого ниже команду.
bootsect /nt60 SYS or bootsect /nt60 ALL
3. Обновите BIOS системы
Обновление BIOS может привести к ошибкам, если действия выполнены неверно. В тоже время известно, что обновление БИОСа помогает решить много ошибок с компьютером и ошибка «A disk read error occurred» одна из них. Что вам потребуется?
Узнать версию BIOS тремя путями.
- Зайдите в параметры bios при загрузке, нажимая F2 или DEL и поищите версию вашего биоса и как можно больше информации.
- Если есть возможность загрузиться на рабочий стол, то вы можете узнать версию BIOS . Можно создать диск восстановления windows и загрузиться в безопасном режиме, еще можно создать загрузочную флешку Linux.
- Запустить командную строку, как описано выше в дополнительных настройках при загрузке, и попробовать ввести команды: msinfo32.exe, systeminfo.
Найти файлы обновления BIOS.
Далее посетите сайт производителя, чтобы загрузить обновление BIOS, например, если у вас есть ноутбук Dell или материнская плата на компьютере Asrock, то посетите официальные сайты. На официальных сайтах вы найдете документацию, инструкцию по обновлению BIOS. Процедура обновления выполняется двумя путями:
- Это обновление с помощью специальной программы от официальных производителей.
- Создание установочной флешки с официально скаченными прошивками.
4. Проверка оборудования
Нужно обязательно проверить жесткий диск подключив его к другому компьютеру с системой windows и проверить, запуститься ли он без ошибки «A disk read error occurred».
- Извлеките жесткий диск и подключите его к какой-либо другой системе. Проверьте, можете ли вы получить доступ к файлам и папкам. Если система считывает жесткий диск, сканируйте его с помощью средств восстановления и выполните проверку на вирусы.
- Если у вас есть основания полагать, что жесткий диск хорошо работает при подключении к другой системе, вы можете подумать о замене кабелей жесткого диска или даже портов подключения.
- Если у вас есть 2 модуля RAM в системе, попробуйте поменять их местами в разные слоты. Вытрите пыль с этих микросхем на всякий случай.
- В случае перегрева и дыма оборудования, немедленно обратитесь к техническому специалисту для ремонта.
Решаем проблему с A disk read error occurred press ctrl+alt+del to restart
- Проверяем работоспособность винчестера и шлейфа. Проверьте визуально шлейф жёсткого диска на наличие видимых повреждений, а также попробуйте заменить используемый шлейф. Не мешало бы проверить правильность и плотность подключения шлейфа от винчестера в нужный разъём материнской платы. Зайдите в Биос и проверьте, видит ли система ваш жёсткий диск. Если нет, и замена шлейфа не помогла – тогда несите ваш винчестер в сервисный центр.
- Восстанавливаем загрузчик в MBR. Master Boor Record (или MBR) является главной загрузочной записью, содержащей необходимые данные для последующей загрузки операционной системы. MBR размещается в первых секторах жёсткого диска и несёт информацию о логических разделах винчестера. При повреждении MBR система выдаёт указанную нами ошибку A disk read error occurred press ctrl+alt+del to restart.
- Чтобы восстановить MBR в Windows 7 нужно сделать следующее. Загрузитесь с дистрибутива Windows 7 (на диске или флешке, проставив перед тем загрузку с них в биосе) и кликните на «восстановление системы». Затем нажмите на «Использовать средства восстановления» для нужной ОС, нажмите «Далее», а на следующем экране выберите командную строку. На экране строки переходим на ваш CD или DVD привод (если у вас это диск D, то достаточно нажать D: и Enter), затем набираем в командной строке cd boot, а затем bootsect /nt60 sys. MBR будет скопирована с установочного диска на ваш винчестер.
- Также может помочь в исправлении ошибки “A disk read error occurred press ctrl+alt+del to restart” подсоединение вашего жёсткого диска к другому компьютеру с рабочей системой. После подсоединения и загрузки ОС Windows нужно нажать F8, выбрать консоль восстановления, где ввести команды fixboot и fixmbr.
- Восстанавливаем целостность файловой системы. Если файловая система повреждена, то её можно исправить, зайдя в командную строку загрузочной среды нажав F8 в начале загрузки, а затем набрав команды chkdsk C: /r и chkdsk C: /f.
- Исправляем проблему с RAM. Если вы недавно приобрели новый модуль RAM, изымите его из компьютера, и попробуйте загрузить систему. Если проблема повторяется, попробуйте изъять другие модули RAM, оставив лишь один, и посмотреть, не исчезнет ли указанная проблема. Поэкспериментируйте с разными модулями памяти и разными слотами для неё. При выявлении неисправного модуля замените его.
- Восстанавливаем настройки Биос. Перезагружаем ПК, быстро жмём F8, ESC или DEL в начале загрузки ОС для попадания в Биос, там находим опцию «Load default BIOS», жмём на неё и сохраняем изменения. Перезагружаемся.
- Проверьте систему на вируса. Иногда причиной появления указанной ошибки A disk read error occurred press ctrl+alt+del to restart является деятельность вредоносных программ, изменяющих данные в загрузочных секторах жёсткого диска. Проверка системы мощными и современными антивирусами (напр., Dr.Web CureIt!) позволяет исправить проблему.
- Похожие ошибки при включении ПК. Полезные действия по исправлению аналогичных ошибок я описал в статьях ранее BOOTMGR is missing Press Ctrl+Alt+Del to restart и DRIVER IRQL NOT LESS OR EQUAL, они могут быть вам полезны.
- Используйте Live CD. Обычно на таких вспомогательных дисках содержаться программы для восстановления работы системы. Загрузитесь с такого диска и используйте для восстановления системы такие программы как HDD Regenerator, Paragon Partition Magic, Acronis Disk Director, Ease Recovery, Active File Recovery и другие.
- Переустанавливаем операционную систему. Один из самых эффективных и кардинальных механизмов решения проблемы «disk read error» — это полная переустановка файловой системы (при этом вы должны быть уверены, что ваш винчестер физически работоспособен).
- Проверяем функциональность блока питания и материнской платы. Если вы «грешите» на поломку материнки или БП, тогда можно проверить их работоспособность в ближайшем сервисном центре.
A Disk Read Error Occurred – Проблема с жестким диском
«A disk read error occurred» Распространенная ошибка. Дело в жестком диске, а точнее — в его загрузочной области. У вас поврежден загрузчик Windows. Переустановка системы не исправит положения, потому что этот самый загрузчик находится в Master Boot Record (MBR, главная загрузочная запись). Эта запись (программный код и данные) загружается в память с винчестера и обеспечивает опознание логических разделов, определяет активный раздел и загружает из него запись, которая продолжит запуск операционной системы. В свою очередь, MBR находится в специальной области жесткого диска, располагающейся на нулевом цилиндре, нулевой плоскости в первом секторе. Для восстановления MBR необходимо подсоединить ваш жесткий диск к машине с рабочей системой. При загрузке Windows нажать F8 и выбрать режим консоли восстановления, набрать команды fixboot и fixmbr.
Причины появления ошибки: Вероятно, MBR был поврежден от удара или заражен вирусом, который поместил свой код в загрузочную область.
Ошибка чтения диска — жив ли диск. Целы ли данные?.. Естественно бэкап не делался… а если делался, то очень давно. Если данные ну очень важны, а Вы не имеете ни малейшего представления, то, возможно, есть смысл обратиться к профессионалам (услуг по восстановлению жестких дисков предостаточно). Если всё же есть желание попробовать самстоятельно — ответственность, естественно, ложится на Вас…
1. Грузимся с CD Windows в режиме Recovery Console (консоль восстановления), пробуем проверить chkdsk.exe /p /r — запускаем программу Check disk с проверкой и исправлением ошибок. По результатам выполнения программы — возможно, все ошибки будут исправлены и дальнейшие действия не потребуются.
2. Если сообщение «disk read error” все ещё выдается, пробуем (опять же в консоли восстановления) выполнить поочередно fixboot fixmbr
3. Если после всех манипуляций мы все ещё наблюдаем ошибку при загрузке — грузимся с LiveCD, на котором имеются утилиты работы с дисками — я использовал Paragon PM. После загрузки команда Update MBR
4. Если все вышеперечисленное не помогло — пробуем при помощи Paragon PM изменить размер кластера на Hard Disk — в моем случае до этого пункта не дошло — после пункта 3 с disk read error -ом было покончено.
Однако, не исключено, что ошибка выдается из-за физической неисправности (поверхности жесткого диска, шлейфа, материнской платы или другого „железа”) — если есть возможность, попробуйте поставить диск на другой компьютер, и, если на нем имеется полезная информация — все-таки сохраните, перед экспериментами… Потому как в самом худшем варианте с повреждениями жесткого диска любые эксперименты могут привести к потере информации (да и самого жесткого диска)
Удачи!
upd. Бывали случаи, когда сообщение disk error occurred лечилось установкой более мощного блока питания. Если Вы поставили новый жесткий диск, или другое железо — возможно, это как раз Ваш случай…
028
Поделиться ссылкой:
- Нажмите, чтобы поделиться в WhatsApp (Открывается в новом окне)
- Нажмите, чтобы поделиться в Telegram (Открывается в новом окне)
- Нажмите, чтобы поделиться на LinkedIn (Открывается в новом окне)
- Нажмите для печати (Открывается в новом окне)
- Послать это другу (Открывается в новом окне)
Как исправить ошибку «Out of memory»
Для решения указанной проблемы рекомендую сделать следующее:
- Перезагрузите ваш ПК, и запустите требуемую программу вновь. Возможно, что проблема имеет случайный характер, и более повторяться не будет;
- Перед запуском нужной программы закройте другие ненужные программы (браузер, музыкальный или видео плеер, текстовый или графический редактор, мессенджер и так далее);
- Если проблема возникает во время серфинга в сети, закройте всё множество вкладок вашего браузера (при наличии), оставив лишь одну или две.
- Добавьте оперативной памяти на ваш ПК. Если у вас на компьютере установлено 1-2 гигабайта памяти, будет оптимальным довести её объём до 4 гигабайт (а для 64-битных Виндовс 7, 8 и 10 версии рекомендую 8 и более гигабайт);
- Убедитесь, что на вашем жёстком диске (или SSD) достаточно свободного места. При необходимости, освободите диск от ненужных файлов;
- Используйте инструмент командной строки BCDEdit для изменения параметров загрузки системы. Если у вас на ПК установлена Виндовс 7 и более, запустите командную строку от имени администратора на Виндовс 7 и Виндовс 10, и в ней наберите:
bcdedit/set IncreaseUserVa 3072
И нажмите на ввод, и перезагрузите ваш ПК. Функционал данной команды позволяет выделить пользовательским приложениям 3 гигабайта оперативной памяти для работы. В некоторых системах этого может быть слишком много, потому если после ввода данной команды система начала чаще сбоить, то введите в командной строке от имени администратора:
bcdedit /set IncreaseUserVa 2560 —что позволит задействовать 2,5 гигабайта вместо ранее забронированных 3.
Если ситуацию этим исправить не удалось, верните настройки на состояние по умолчанию:
bcdedit /deletevalue IncreaseUserVa
- Увеличьте объём файла подкачки. Нажмите кнопку «Пуск», в строке поиска введите sysdm.cpl и нажмите ввод. В открывшемся окне настроек системы выберите «Дополнительно» — «Быстродействие» — «Параметры» — «Дополнительно» — «Виртуальная память» — «Изменить». Снимите галочку с опции автоматического размера, поставьте галочку на «Указать размер», и поставьте исходный размер в 8192, и максимальный в 8192. Затем выберите «Задать»;
- Если ошибка возникает при использовании игровой программы, перейдите в её графические настройки, и выберите их минимальные значения;
- Произведите правильную настройку «Java». Для решения проблем с игровой программой «Майнкрафт» перейдите в Панель управления Виндовс, найдите там «Java» и запустите данную среду исполнения. Нажмите на кнопку «View», затем дважды кликните на «Runtime Parametres». Введите туда –Xms256m – Xmx3072m (или больше). Xms – это минимальное выделение ОЗУ, Xmx – максимальное. Значение Xmx рекомендуют устанавливать на процентов 70-80% от общего объёма ОЗУ. Примените изменения, и перезагрузите ваш ПК.
Настройка Биос
Иногда, изменение настроек Биос влечет за собой появления различных ошибок. Ситуация налаживается следующим образом.
- Сбросом параметров. Воспользуйтесь опцией «Optimized Defaults» или аналогичной.
- Найдите опцию, отвечающую за режим работы накопителя. Обычно это «Sata Mode» ,«Sata Type». Установите значение «AHCI». Если и так стоит «AHCI», то измените на «IDE». Сохраните изменения и перезапуститесь.
- Если проблема возникла после обновления BIOS. То установите старую версию. Загружается с официального сайта материнской платы или ноутбука. Иногда, наоборот, помогает обновление Попробуйте оба варианта.
Если настройки не сохраняются, то замените батарею питания, скорее всего она отжила свое. Производить замену желательно 3-5 лет.
Сообщение A disk read error occurred: как исправить. Причины и последствия
Для начала определимся с причинами, которые могут вызывать шибки подобного рода. Допустим, появляется сообщение A disk read error occurred. Press… Как исправить такую ошибку, знает далеко не каждый юзер.

Более того, многие даже не подозревают, что это такое вообще. А стоило бы. По всей видимости, с самой операционной системой это связано, как говорится, постольку поскольку. Скорее всего, сам пользователь нанес «операционке» непоправимый ущерб. И вот почему.

Самая простая причина — установка второй системы на локальный компьютерный терминал (даже на виртуальной машине), инсталляция устаревшей версии Windows поверх более новой модификации, повреждение загрузочного сектора вследствие некорректного завершения работы, физические повреждения винчестера и подключаемых шлейфов, конфликты между системой и антивирусным программным обеспечением и т. д. В общем, причин для головной боли хватает. Но сейчас речь пойдет о том, как же все-таки интерпретировать сообщение компьютера A disk read error occurred. Press Ctrl Alt Del to restart. Как исправить такую ситуацию? Достаточно просто. И не стоит пугаться. Ничего особо серьезного или страшного в этом нет (конечно, если не «слетел» винчестер). Тут есть несколько решений, которые сейчас и будут представлены.
Fix 4. Repair MBR to Resolve Disk Read Error
If you also meet the «A disk read error occurred» error message, it suggests that BIOS is not the problem. Then try to rebuild MBR with EaseUS partition software. Follow the steps below:
Step 1. Create a WinPE bootable disk
- Launch EaseUS Partition Master, click «WinPE Creator» on the toolbar. Select to create the bootable disk on a USB drive. If your computer has a CD/DVD drive, you can also create the bootable disk to CD/DVD.
- Click «Proceed» to finish the process.
Step 2. Boot EaseUS Partition Master Bootable USB
- Connect the bootable USB or CD/DVD to your PC.
- Press F2 or Del when you restart the computer to enter the BIOS screen. Set and boot your computer from «Removable Devices» or «CD-ROM Drive». And then EaseUS Partition Master will run automatically.
Step 3. Rebuild MBR
- Right-click the disk whose MBR is damaged. Choose «Rebuild MBR» to continue.
- Select the type of MBR with the current operating system. Then, click «OK».
Click the «Execute Operation» button at the top-left corner and click «Apply» to build the MBR. After that, your computer can boot normally again.
Методика восстановления работоспособности
Итак, что делать – a disk read error occurred? На первом этапе данной работы необходимо отключить питание и получить доступ к внутренностям системного блока. Пользователю необходимо выполнить визуальную и тактильную проверку надежности соединений всех проводов, шлейфов.
Для внесения ясности в ситуацию с БП есть два варианта:
- Проверить устройство на его работоспособность с помощью мультиметра.
- Переставить изделие на иное оборудование, которое гарантированно является рабочим.
Возникли проблемы? Придется раскошелиться на некоторую сумму денег, чтобы приобрести функционирующий аналог. Если же все хорошо, то третьим этапом в данной методике будет запуск компьютераW и переход в меню БИОСа, где следует убедиться в том, что PC определяет наличие жесткого диска и он выставлен по умолчанию, как загрузочный. Не читается винчестер? Попробовать подключить его на ином оборудовании и оценить возможность дальнейшего использования. Если такого шанса нет, то очередной похож в магазин для покупки нового накопителя.
Если же все вышеописанные этапы не выявили причину ошибки, то рекомендуется повторить следующую последовательность действий:
- Сделать запись на переносной носитель программы, известной как Acronis Disk Director. Естественно, для этого потребует доступ к иному ПК в рабочем состоянии. Инициировать запуск ПО.
- Убедиться, что зарезервированный операционкой раздел является активным – об этом говорит наличие галочки.
- Проверить наличие важнейшей папки “Boot” и не менее нужного файла “bootmgr”.
- Выполнить меры по восстановлению операционной системы. Для этого нужна загрузочная флешка или диск, с которой следует начинать загрузку – выставить приоритет всегда можно в БИОСе.
- При переходе в меню восстановления изначально нужно попытаться исправить загрузочный файлы. Для этого выбрать в меню переход в командную строку, в которую необходимо вбить ” bcdboot (буква системного раздела):/Windows”.
- Очередное возвращение в туже командную строку, за счет чего появляется возможность проанализировать и исправить, если в этом появится необходимость, файловую систему. Последовательный ввод: chkdsk C: /r и chkdsk C: /f. Аналогичную операцию повторить для диска “Д”.
- Следующий этап происходит все в том же месте. Использование последовательных команд “bootrec.exe /fixmbr” и “bootrec.exe /fixboot” приведет к восстановлению системных записей.
- Дальше необходимо добавить восстановленную ОС в загрузочное меню. В ту же строку вводится ” bootrec.exe /rebuildBcd” и выбирается требуемый вариант дальнейших действий.
Только если все вышеописанные операции не принесли положительного результата, а юзер смог убедиться в исправности используемого им оборудования, остается самый кардинальный способ – чистая установка совершенно новой операционки. Естественно, изначально следует убедиться в правильности создания загрузочного носителя информации и в качестве самого образа.
About “A disk read error occurred“
The following information on this error has been compiled by NeoSmart Technologies, based on the information gathered and reported by our global network of engineers, developers, and technicians or partner organizations.
Symptom 1: “A disk read error occurred” error screen on startup
The “A disk read error occurred error” appears on a black screen without an identifiable error code.
Pressing the Ctrl, Alt and Del keys will only restart the computer and boot into the same error screen:

A disk read error occurred Press Ctrl+Alt+Del to restart
In most cases the error can appear for any of the following reasons:
- Incorrect or invalid MBR configuration
- Improperly configured partition table
- Faulty hard drive
- IDE cables failing
- Bad RAM memory
- Issues with your computer’s BIOS version
The most common cases of this error are attributable to an incorrectly-flashed MBR to the system startup disk or the absence of an active partition on the startup disk. In these situations, the recommendations below should resolve the problem readily. If the problem is with hardware, additional diagnosis and the possible replacement of system components may be needed.
Восстановление работы раздела загрузки
Для решения проблемы a disk read error occurred Windows 7, нужен соответствующий установочный диск с ОС, для других версий тоже самое. Процедура должна помочь системе проанализировать HDD на ошибки и, в случаи их наличия, попытаться исправить.
1.Теперь вставьте диск или флеш накопитель и запустите его;
2.Нажмите на ссылке «Восстановление системы»;

3.Далее пройдите в раздел «Диагностика»;
4.Теперь «Дополнительные параметры»;
5.Затем выберите пункт «Командная строка»;

6.Сперва нужно запустить блокнот, благодаря которому мы сможем узнать распределение букв для логических дисков. Для этого:
Введите notepad.exe и нажмите ввод;
Клик по вкладке «Файл» и выберите опцию «Открыть»;
В «Мой компьютер» важно запомнить или записать, буквы для разделов «Зарезервировано системой», содержащий файлы Windows и загрузочный сектор.

7.Для восстановления файлов Windows нужно ввести команду bcdboot С:/Windows, где C – это буква соответствующего раздела;
8.Для произведения проверки зарезервированной области введите поочерёдно chkdsk D: /r и chkdsk D: /f, где D – буква вашего раздела и она может отличаться.
9.Затем выполните пункт 8 для раздела, который содержит Windows.
10.Если проверка прошла успешно, следует восстановить MBR записи с помощью следующих команд bootrec.exe /fixmbr и bootrec.exe /fixboot;

11.В конце необходимо провести поиск ОС и включить их в список загрузки, с помощью bootrec.exe /rebuildBcd.
Не работают наушники на компьютере Windows 10
Ноутбук с Windows 10 не видит наушники

Если появление синего экрана смерти способно не на шутку встревожить, то что можно говорить о тех случаях, когда при включении компьютера появляется черный экран с одной или несколькими строчками на английском языке. Сегодня мы попробуем разобраться с одной из самых грозных и распространенных ошибок disk read error occurred press ctrl+alt+del to restart. Переводится она как «Не могу прочитать диск, нажмите ctrl+alt+del и перезагрузите компьютер».
Причины disk read error occurred могут быть разными, но так или иначе они связаны либо с повреждением данных на диске, либо с повреждением самой магнитной поверхности диска, либо со шлейфом или иными аппаратными компонентами, что встречается намного реже. Ниже вы можете ознакомиться с основными методами лечения ошибки, но сначала давайте узнаем, что же может стать ее первичной причиной.
- Некорректная установка второй операционной системы
- Установка старой версии Windows поверх новой
- Манипуляции с логическими разделами при наличии нестабильных секторов
- Падение работающего ноутбука (повреждение механики)
- Восстановление системы из образа на забитый под развязку раздел
- Отключение работающего компьютера кнопкой питания
- Ошибочное удаление загрузочной записи антивирусом
- Повреждение загрузочной записи вирусом
- Физический износ диска и наличие на нем множества бэд-секторов
- Проблемы с контактами, шлейфом, контроллерами
- Неисправности блока питания
Итак, если вы столкнулись с ошибкой disk read error occurred, первым делом убедитесь в отсутствии аппаратных проблем. Зайдите в BIOS и посмотрите, определяется ли диск вообще. Если нет, проверьте контакты. Для верности можно попробовать подключить диск к рабочему компьютеру. Если диск не определяется BIOS или определяется неверно, данные на нем превратились в «кашу» – несите компьютер в сервисный центр, в этом случае лучше довериться специалистам.
Дополнительные способы
Вот еще несколько способов, которые помогли некоторым пользователям. Были взять с форумов, комментариев и видео.
Протестируйте оперативную память. Предварительно очистив их от пыли. При обнаружении неисправности замените битые планки. Также если установлено два или более модулей ОЗУ, попробуйте поменять их местами или вынуть все, кроме одного.
Проведите дефрагментацию. Скептически отношусь к этому пункту.
Переустановите ОС. Возможно, используется «кривая» или поврежденная сборка.
Проведите сканирование на вирусы.
Редко виновниками становится материнская плата (в том числе SATA разъем) или блок питания. Поэтому протестируйте HDD на другом компьютере.
Бывает, что системный диск с операционкой пропадает (удаляется) сам по себе. Решается восстановлением раздела с помощью специальных программ, например, «Acronis Disk Director» или созданием нового раздела (при этом придется заново устанавливать ОС). Если это повторяется часто, то желательно заменить такой накопитель.
Посмотрите на контакты на обратной стороне платы (нужно открутить отверткой), возможно, произошло окисление. Почистите их и прикрутите плату обратно
Выполняйте эту процедуру осторожно и только в крайнем случае, когда нечего терять.
Определение работоспособности жесткого диска
Простой диагностической мерой по борьбе, где ошибка a disk read error occurred не оставляет возможности получить доступ к Windows, является просмотр его отображения в БИОС. Если в нём отображается HDD правильно, то большая доля вероятности, что причина всё же в программной части, если же не определяется или показывается неправильно, то жесткий диск не исправлен
Можно попытаться восстановить его работоспособность через сервисный центр, но это актуально только для копирования важной информации с него. Итак, нужно:
- В момент запуска системы нажать Del;
- Теперь перейдите с помощью стрелочек в раздел «Advanced BIOS features»;

Затем нажмите на «Hard Disk Boot Priority» или «Boot Device Priority».

Проверьте правильность отображения наименования жесткого диска, а после этого можно проследовать дальше (в случае успеха).
Подводим итоги
В результате, чтобы устранить рассматриваемую проблему, вам надо будет проделать следующие действия (это касается только стационарных компьютеров):
- планка оперативной памяти переставляется из одного слота в другой. Или же просто вытаскивается и ставится обратно;
- у жесткого диска проверяется работоспособность его SATA-кабеля. Оптимально если есть еще один: в таком случае он просто заменяется;
- переподключить SATA-кабель к другому разъему на материнской плате.
Если же ничего не помогло, воспользуйтесь следующими способами устранения проблемы:
- проверьте раздел System Reserved (скрытый) на наличие того, активный он или пассивный);
- восстановите загрузчик MBR;
- восстановите целостность системы файлов (с помощью утилиты Сhkdsk).
Надеюсь, что компьютер удастся загрузить в обычном режиме и вам не придется переустанавливать систему, что будет самым крайним случаем.
Авторизуясь, вы даете согласие на обработку персональных данных.




