Синхронизируйте iphone и ipad быстро и легко
Содержание:
- Используем iCloud
- Процесс синхронизации треков
- Синхронизация айфона с айфоном через iCloud
- Синхронизация через iTunes
- Подключение к новому ПК без потери данных
- Резервное копирование на компьютере или в iCloud
- Как синхронизировать iPhone с iPhone или iPhone с iPad, или iPad с iPad?
- Синхронизируем айфоны через iCloud
- Использование FTP-сервера
- Часть 2: Как синхронизировать iPhone и iPad с iTunes
- Синхронизация iPhone при помощи утилиты iTunes
- Настройка выборочной синхронизации
- Разблокировка через iTunes
- Что такое синхронизация айфона?
- Как синхронизировать iPhone/iPad с компьютером?
- Инструкция для OS X
Используем iCloud
Наиболее упрощенным вариантом для синхронизации считается облачное хранилище iCloud. Пользователю будет предоставлено пять гигабайт свободного места совершенно бесплатно, при необходимости можно расширять до одного терабайта за отдельную плату. Все данные можно просмотреть на любом устройстве, которое подключено к аккаунту Apple ID. Просто загружаются необходимые файлы, и они автоматически становятся доступными для совершения обмена.
Синхронизация с программой осуществляется без кабеля по беспроводной сети. iCloud функционирует в фоновом режиме для обмена информацией между мобильным оборудованием. К примеру, песня загружается с Айтюнз на ПК, а после ее можно послушать на телефоне. Во время работы Айфона с облаком можно пользоваться такими функциями:
- iCloud Photo Sharing – позволяет обмениваться фото между устройствами. К примеру, можно сделать снимки на iPad, а после просматривать их на своем iPhone . Кроме того, данная функция дает возможность делиться интересными моментами с друзьями;
- Поиск Айфона – полезен при краже или утере;
- Создание резервных копий, восстановление – у вас всегда под рукой будут копии важных объектов.
Особой популярностью в этой программе пользуется возможность синхронизировать календарь, где отображены все учетные записи, в которые вы входили со своим идентификатором.
Процесс настройки софта довольно прост:
- Находим иконку настроек на экране смартфона;
- Выбираем приложение;
- Вводим эпловский идентификатор и пароль, после кликаем «Войти»;
- В списке функций что-то активируем или отключаем, все зависит от пожеланий пользователя. Я порекомендую сохранить эти функции активированными для получения наибольшей отдачи от приложения:
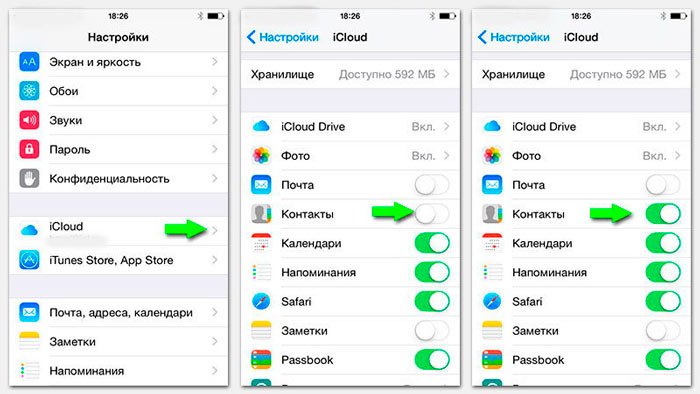
- Для настройки создания копий, нажимаем «Хранение»;
- Включаем резервирование, после чего смартфон будет во время зарядки, подключения к вай фай или блокировке делать копии.
Если нужно использовать прогу для обмена информацией между какими-то другими устройствами, к примеру, айпадом или двумя Айфонами, на всех устройствах необходимо настроить iCloud.
Если рядом нет вашего телефона, но есть доступ к интернету, можно просмотреть что-то важное через специализированный сайт – iCloud.com. На этом ресурсе просто входите в свой аккаунт и можете просмотреть календарь и многое другое
Это может пригодиться:
- Как перенести контакты с Айфона на Андроид
- 5 ошибок, которые убивают ваш смартфон
- «Алиса» Яндекс помощник — что это, как скачать, запустить
- Исправляем ошибку «iPhone отключен, подключитесь к iTunes»
Процесс синхронизации треков
Без все той же программы у нас не получится перебросить с компа на телефон музыку. Проблема достаточно проста. Смартфоны от этого суперизвестного производителя не могут быть распознаны ПК в качестве съемных носителей информации. Исходя из сказанного, сам по себе напрашивающийся вывод. iTunes – один из немногих действенных инструментов, который может помочь быстро скопировать всю нужную музыку и отправить в память телефона.
Выполнение синхронизации музыкальных композиций, и что нужно. Сначала настраиваем программу. Затем входим в «Обзор», галочками отмечаем «Синхронизировать только отмеченные песни и видео», а также «Обрабатывать музыку и видео вручную». Чтобы немного сэкономить внутри мобилки место, можно отметить еще и «Снижать битрейт для песен высокого качества до … кбит AAC». Там, где точки, ставим нужные показатели битрейта, а можно обойтись и стандартом 128 кбит.
В принципе уже все готово, осталось только приступить к закачиванию. Сначала добавляем все в медиатеку. Делается это при помощи мыши, например. Можно и использовать меню «Файл». После этого отмечаем уже известной галочкой «Синхронизировать музыку», выбираем и отмечаем то, что хотим перенести и кликаем на «Применить». После окончания действия выделенное содержимое медиатеки перейдет на смартфон. По желанию можно закачать произведения одного жанра либо исполнителя.
Синхронизация айфона с айфоном через iCloud
Переместить информацию, файлы и настройки с одного устройства Apple на другое можно при помощи iCloud. Программа сможет сохранить не только файлы, но и перенести заметки, покупки, записи календаря. Для создания нужно выполнить последовательность шагов:
- На экране найти значок «Настройки» и перейти в него.
- В верхней части появится имя аккаунта iCloud.
- Перейдя в него, нужно пролистать экран до конца. В последней строке появятся название телефона и имя владельца. В этот пункт нужно переместиться.
- Во второй строке нужно перейти в пункт «Резервная копия». В открывшемся окне есть только один раздел, который поможет настроить копирование. Переведя бегунок в правое положение, пользователь соглашается на создание копии в айклауд.
После согласия начнется перенос данных, скорость которого зависит от качества соединения и количества копируемого материала.
Важно! При согласии на копирование данные id будут сохраняться ежедневно при условии, что устройство в течение суток будет подключено к зарядке, Интернету и при этом будет заблокировано. После создания копии ее можно перекинуть на новый телефон, войдя в учетную запись
Предварительно потребуется сбросить настройки нового устройства, если они есть. После этого на экране появится инструкция, как восстановить данные. Выбрав галочкой, из какой копии требуется восстановление, необходимо не отключаться от Wi-Fi и питания
После создания копии ее можно перекинуть на новый телефон, войдя в учетную запись. Предварительно потребуется сбросить настройки нового устройства, если они есть. После этого на экране появится инструкция, как восстановить данные. Выбрав галочкой, из какой копии требуется восстановление, необходимо не отключаться от Wi-Fi и питания.
Обратите внимание! Лучше перед созданием копии обновить программное обеспечение, ведь одной из причин, почему восстановление будет невозможным, является устаревшее ПО, не поддерживаемое на новой модели. У пользователя может возникнуть проблема в виде совершения покупок с разных аккаунтов
В этом случае музыка, игры, приложения будут сохранены на старом устройстве, но при восстановлении копии на новом потребуется информация обо всех используемых для покупки id. Так как это можно забыть, шаг легко пропускается. Однако чтобы полностью перенести все, нельзя отключаться от Интернета и зарядки
У пользователя может возникнуть проблема в виде совершения покупок с разных аккаунтов. В этом случае музыка, игры, приложения будут сохранены на старом устройстве, но при восстановлении копии на новом потребуется информация обо всех используемых для покупки id. Так как это можно забыть, шаг легко пропускается. Однако чтобы полностью перенести все, нельзя отключаться от Интернета и зарядки.
Синхронизация через iTunes
Для решения такой проблемы Apple разработала свою программку, и теперь различные действия с данными легко выполнять через Айтюнз. Здесь можно найти инструменты мультимедии и целый список разработок для тех, кто хочет обновления «яблочного» гаджета и синхронизации информации. Он поможет:
- загружать видео и музыкальные композиции;
- выгружать на ПК изображения;
- закачивать рингтоны;
- обновлять ПО и восстанавливать устройство.
На первый взгляд утилита кажется усложненной. Это на самом деле так, потому как разработчики планировали сделать универсальный софт, выполняющий разнообразные задачи, а не кучу приложений для каждого действия. У них это действительно получилось, iTunes поразит любого своими возможностями. С Айфоном он синхронизируется с помощью кабеля или по беспроводной сети.
Скинуть себе последнюю версию приложения можно на сайте компании – этот вариант будет наиболее безопасным. У старых версий усложненный и более тяжелый интерфейс, у последнего, представленного на сайте Apple, все просто, понятно.
Для синхронизации компьютера с iPhone без потери информации важно пройти несколько шагов:
- Скачивание и установка проги;
- Подготовка ЮСБ кабеля для подключения к компьютеру;
- Запуск утилиты и подключение гаджета;
- Ожидание обнаружения устройства.
Далее необходимо будет немного настроить программу. Выбираем подсоединенный объект, отправляемся во вкладку «Обзор» (расположена вверху).
Здесь устанавливаем галочки для обмена только отмеченных файлов и ручной обработки мультимедиа – это делается для того чтобы ничего не удалилось и важные данные не пострадали. Кроме этого, для экономии места на гаджете, можно задать свой битрейт. Качество музыки от этого практически не пострадает.
Подключение к новому ПК без потери данных
Если вы хотите синхронизировать iPhone с новым компьютером с помощью iTunes и не желаете терять все данные, следует предварительно создать бэкап (резервное копирование системы).
Следуйте инструкции:
- Не подключая телефон к iTunes, откройте в IOS папку Music-iTunes. Скопируйте её содержимое на новый компьютер. Это можно сделать, отправив файлы по электронной почте или через iCloud;
- Подключите гаджет к старому компьютеру и создайте бэкап системы – кнопка «Back Up Now» в главном окне Айтюнс;
Рис.14 – Создание бэкапа с помощью iTunes
- В проводнике старого компьютера откройте папку iTunes-Backups и скопируйте созданную ранее резервную копию. Переместите файл в аналогичную папку на новом компьютере;
- Скопируйте со старого ПК на новый файл с настройками приложения Айтюнс. Его можно найти в директории iTunes- Название файла – com.apple.iTunes.plist.
После копирования всех нужных файлов на новый компьютер можете смело подключать к нему iPhone.
Он распознается как уже авторизованное устройство и все данные будут сохранены.
Тематические видеоролики:
Резервное копирование на компьютере или в iCloud
Создать резервную копию iPhone можно двумя способами – на компьютере посредством приложения iTunes (Finder для macOS Catalina и новее) или беспроводным способом в iCloud. Рассмотрим оба способа.
В iTunes (Finder для macOS Catalina и новее)
Данная процедура проводится через приложение iTunes (или программы Finder для пользователей macOS Catalina и более новых версий ПО) на компьютере и, соответственно, требует проводного подключения устройств (инструкция).
При этом iTunes создает образ копируемого iPhone или iPad, сохраняя в него практически все пользовательские данные – Контакты, Историю звонков, SMS, Фото, Календари, Заметки, приложения из App Store (вместе с данными, например, переписку в Skype или WhatsApp), музыку и т.д.
Защитив резервную копию паролем, можно также перенести «Связку ключей», содержащую пароли Wi-Fi подключения, данные для авторизации на web-ресурсах, прочее.
В iCloud
Аналогичным образом можно произвести резервное копирование данных через облако iCloud. Оно может производиться автоматически (для этого необходимо активировать соответствующую опцию в меню Настройки → Apple ID (Ваше имя и фамилия) → iCloud) либо в ручном режиме (кнопка «Создать резервную копию» в том же меню).

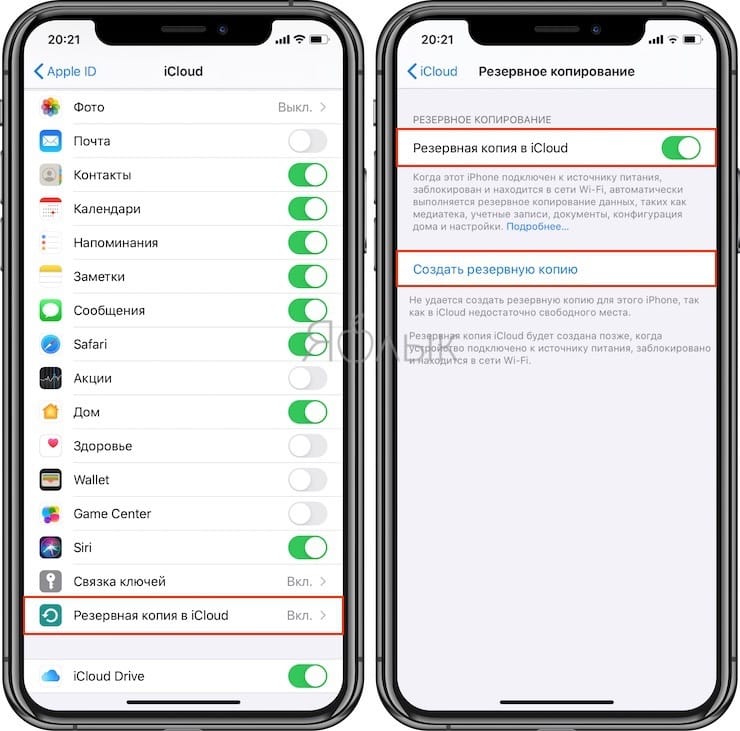

Ознакомиться с тарифами на дополнительное место в облачном хранилище Apple можно здесь.
- Как создать резервную копию в iCloud.
- Как восстановить резервную копию из iCloud на iPhone и iPad.
- Как удалить резервные копии, хранящиеся в iCloud?
Как синхронизировать iPhone с iPhone или iPhone с iPad, или iPad с iPad?
С помощью фирменного облачного сервиса Apple вы можете синхронизировать содержимое всех iPhone и iPad, подключенных к одному Apple ID.
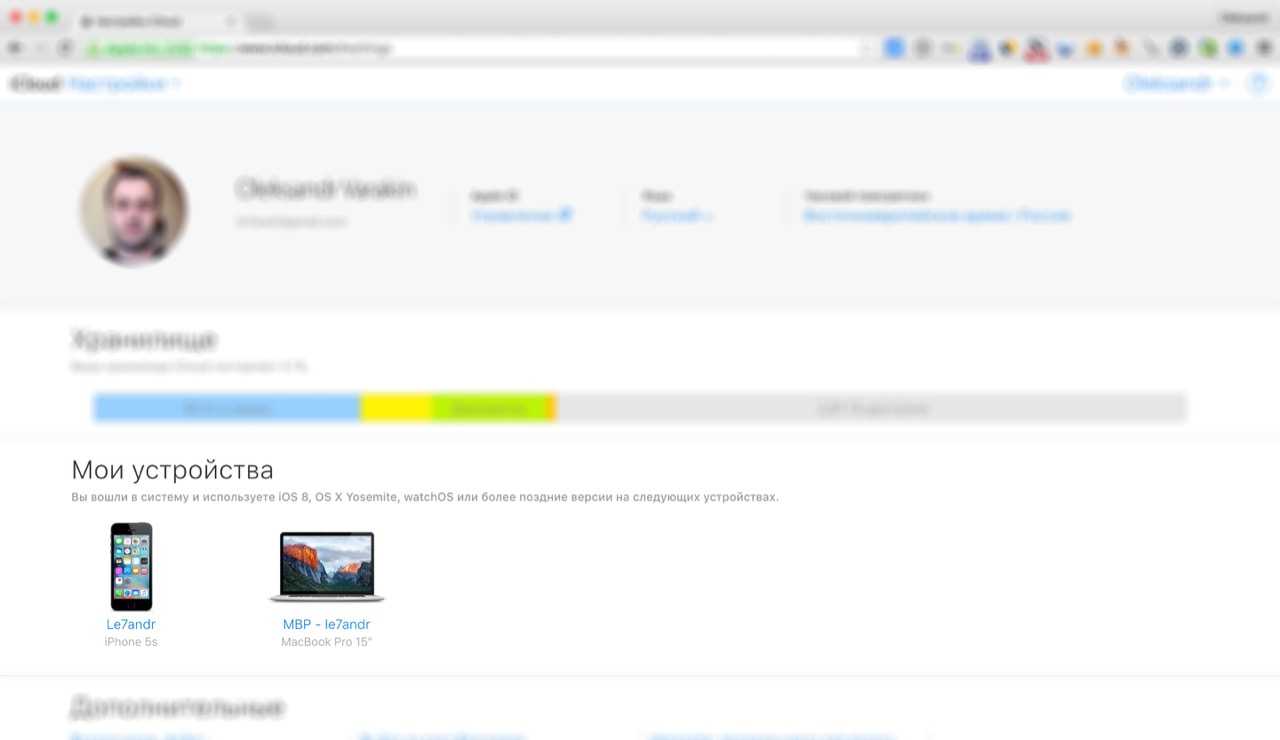
Для того, чтобы скопировать фотографии, контакты, заметки, календари, закладки Safari, связку ключей, документы в iCloud Drive из одного айфона в другой:
- Создайте Apple ID (если у вас его нет).
-
Подключите оба или все ваши устройства к одному Apple ID:Настройки -> iCloud -> В соответствующие поля введите Apple ID и пароль.
- Полезные ссылки:
- Если вы забыли свой идентификатор Apple ID
- Если вы забыли пароль Apple ID
- Как изменить Apple ID
Информация о том, что такое iCloud, для чего он нужен и как его подключить на iPhone/iPad находится здесь.
Также с помощью iCloud вы можете перенести покупки в iTunes Store (музыку, фильмы, телешоу, рингтоны) и App Store (игры и программы) на все ваши iOS-устройства.
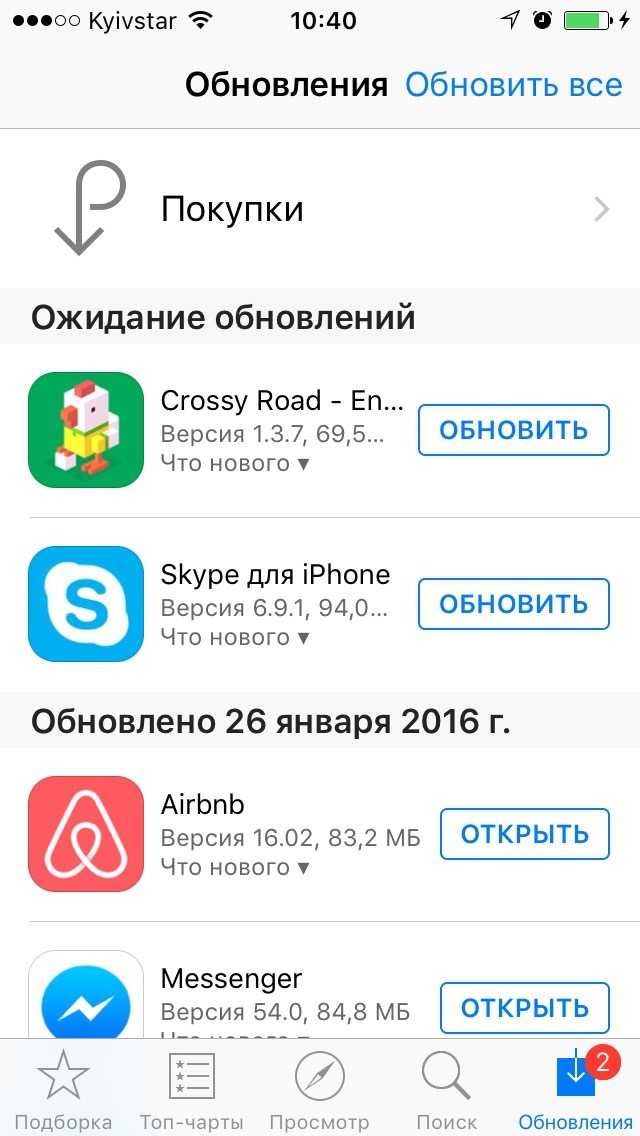
Музыку, загруженную через iTunes, перенести между устройствами не получится. Это и не нужно, если вы подписались на Apple Music. А фильмы запросто транслируются на iPhone и iPad онлайн из облачных хранилищ Dropbox, Google Drive или Яндекс.Диск — нужен только соответствующий медиаплеер, например, AVPlayer и VLC.
Заключение
Да, синхронизация iPhone/iPad с iTunes позволяет загружать музыку, фильмы, фотографии и другую информацию в память устройства, но назвать ее простой и удобной, особенно в Windows, у меня язык не поворачивается. К счастью, есть iCloud и файловые менеджеры, которые позволяют сделать то же самое, но гораздо быстрее и проще, а значит о синхронизации iOS-устройства можно забыть. В то же время, уметь ее выполнять должен каждый владелец iPhone и iPad.
Синхронизируем айфоны через iCloud
Программа Айклауд имеет множество полезных функций для быстрого переноса информации между гаджетами. Этот сервис помогает провести синхронизацию айфона с айфоном в режиме беспроводной передачи данных. Для запуска процесса зайдите в настройки Айклауд и активируйте опцию резервного копирования. В каких обстоятельствах это работает?
- Айфон функционирует в режиме ожидания.
- Подключение к сети Интернет по вай-фай активно.
- Айфон подсоединен к зарядному устройству.
Итак, для того чтобы запустить резервное копирование информации в Айклауд, нужно подсоединить девайс к зарядке и подключить к Интернету, а затем оставить в режиме ожидания. Через какое-то время процедура копирования завершится, и вы сможете перенести информацию на другой iPhone. Как поступить далее?
Необходимо включить второй айфон и начать настройку. Когда вы включите его и начнете настраивать, выберите пункт восстановления из копии Айклауд. Таким образом, на ваш девайс загрузится резервная копия, которая была создана перед этим. Выберите соответствующий пункт, пройдите авторизацию по Эппл ID, затем ожидайте окончания процедуры. Время восстановления из копии может быть разным, это зависит от объема файлов и скорости интернет-подключения. Иногда пользователям приходится ждать несколько десятков минут, когда процесс завершится.
Мы описали метод синхронизации iPhone с iPhone. Однако необходимо знать, что девайсы, которые прошли авторизацию под одним айди, могут пройти синхронизацию в автоматическом режиме с использованием хранилища iCloud «на облаке». Так, документы, которые вы будете создавать, могут оказаться доступны моментально на других гаджетах.
Программа Айклауд позволяет копировать не только документы, но и другую информацию – контактные данные, сообщения, информацию из приложений, и пр. В установках Айклауд на вашем гаджете вы можете подобрать информацию, которая будет синхронизирована. Достаточно передвинуть переключатели, чтобы отметить то, что должно быть включено в автоматический процесс синхронизации. Пользовательской информации отводится хранилище, рассчитанное на 5 Gb. Если нужно, это ограничение можно убрать с помощью подписки за отдельную плату.
Какие другие полезные опции содержатся в установках процедуры синхронизации для iPhone или iPad? Многим пользователям нравится возможность загрузки в автоматическом режиме того контента, который они покупают, на несколько девайсов, работающих на одном айди. Чтобы установить такую функцию, зайдите в настройки и выберите раздел «Магазин». Там нужно поставить несколько отметок по своему усмотрению. Автоматически загружаются музыкальные файлы, приложения и книжки.
Использование FTP-сервера
На смартфоне можно самостоятельно создать сервер FTP. С его помощью можно без проблем управлять файлами. К такому серверу можно подключить множество приложений. Не стоит думать, что создать сервер — это что-то за гранью фантастики, сделать это достаточно просто:
- Сначала необходимо запустить специальную утилиту.
- Далее необходимо нажать на красную кнопку, это запустит сервер. По итогу кнопка запуска должна стать зеленой.
- На компьютере нужно выбрать «Клиент». На экране отобразится логин, пароль.
- Чтобы отключить сервер, достаточно также нажать на зеленую кнопку.
Обратите внимание! В настройках можно изменить директорию
Часть 2: Как синхронизировать iPhone и iPad с iTunes
iTunes — это хорошо известная служба синхронизации данных между iPhone и другими устройствами. Существует два способа синхронизации iPhone и iPad с помощью iTunes. Чтобы синхронизировать весь iPhone с iPad, резервное копирование ITunes хороший вариант Типы данных, поддерживаемые резервным копированием iTunes, включают в себя: контакты, сообщения, заметки, календарь, историю и закладки Safari, фотографии, видео, приобретенное содержимое и т. Д. С другой стороны, вы можете синхронизировать определенное содержимое покупок, например, телешоу, музыку, фильмы и многое другое, между iPhone и iPad.
Way 1: как синхронизировать весь iPhone с iPad с помощью iTunes
Шаг 1, Используйте оригинальный USB-кабель для подключения исходного устройства iOS, такого как iPhone, к вашему компьютеру. Запустите последнюю версию iTunes и нажмите значок «Устройство» в левом верхнем углу после обнаружения вашего устройства.
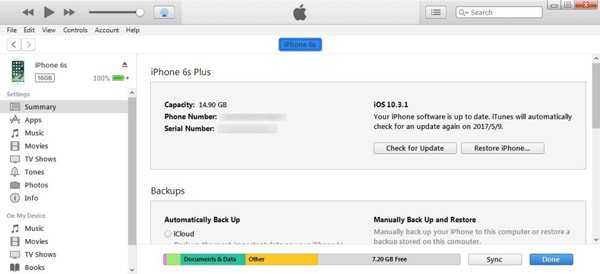
Шаг 2, Перейдите на вкладку «Сводка» с левой боковой панели и найдите область «Резервные копии» с правой стороны. Выберите «Этот компьютер», а затем нажмите кнопку «Создать резервную копию сейчас», чтобы создать резервную копию для iPhone.
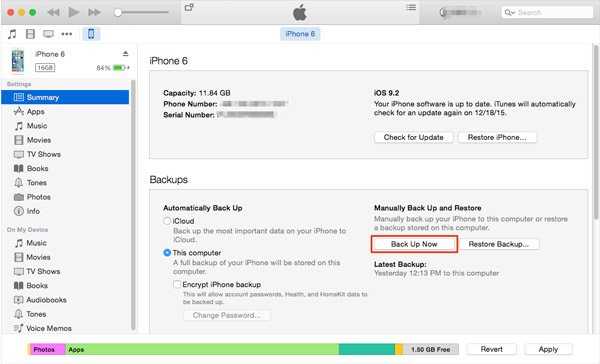
Шаг 3, Дождитесь завершения резервного копирования, удалите исходное устройство iOS с вашего компьютера и подключите целевой iPad к компьютеру.
Шаг 4, Также перейдите на вкладку «Сводка» с левой стороны и нажмите кнопку «Восстановить резервную копию» под областью резервных копий. Когда появится окно резервного копирования iTunes, выберите последний файл резервной копии и нажмите кнопку «Восстановить», чтобы запустить процесс.
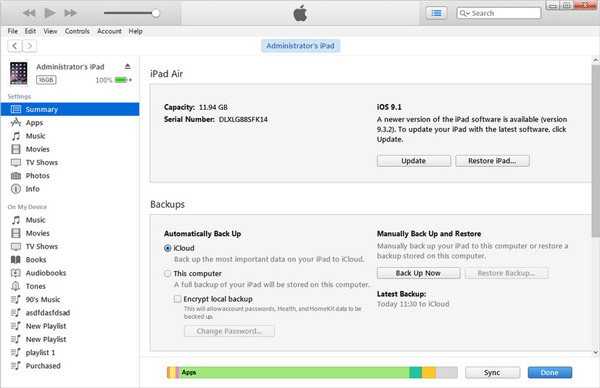
Весь процесс может занять от десятков минут до часа, в зависимости от размера резервной копии iTunes. Этот способ удалит все существующие данные на целевом устройстве iOS.
Way 2: как синхронизировать покупки с iPhone на iPad через iTunes
Шаг 1, Чтобы перенести приобретенную музыку или видео между iPhone и iPad, откройте новую версию iTunes, перейдите в меню «Аккаунт» и нажмите «Войти». Введите свой Apple ID, который вы используете для покупки контента на вашем iPhone или iPad.
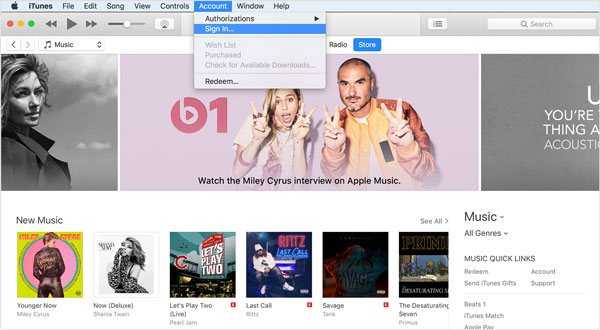
Шаг 2.Зайдите в «Аккаунт»> «Авторизация» и нажмите «Авторизовать этот компьютер». Затем подключите iPhone к компьютеру с помощью USB-кабеля Apple. Разверните меню «Файл», выберите «Устройства» и нажмите «Перенести покупки с », чтобы загрузить покупки с iPhone в медиатеку iTunes.
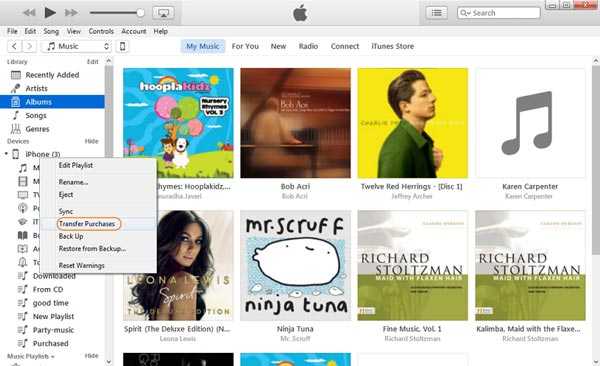
Шаг 3, Теперь отключите предыдущее устройство iOS и подключите целевое устройство к компьютеру. В окне iTunes перейдите на вкладку «Сводка» и установите флажок «Управлять музыкой и видео вручную». Если вы хотите синхронизировать фильмы с iPhone на iPad, перейдите на вкладку «Фильмы» в разделе «Сводка» и перетащите нужные фильмы в область «На моем устройстве» в левой колонке.
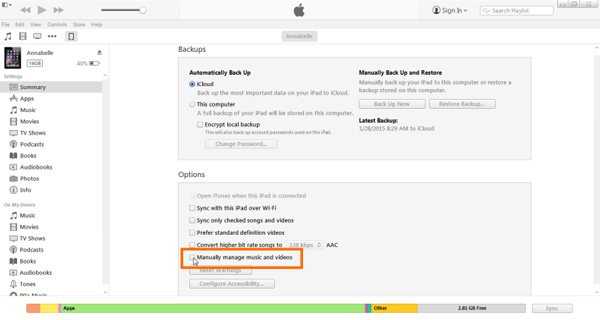
Синхронизация iPhone при помощи утилиты iTunes
Программой айтюнс владельцы мобильных гаджетов от компании Apple пользуются в течение многих лет. И, следует отметить, что большинство из них отмечает высокую функциональность и удобство этой утилиты.
Процесс передачи информации с одного гаджета на другой через айтюнс происходит через следующие этапы:
- Запуск утилиты, которая обязательно должна быть самой новой версии.
- Создание резервной копии базы данных с того аппарата, который будет источником передачи информации.
- Отсоединение этого аппарата от ПК/ноутбука.
- Извлечение из старого айфона сим-карты и перенос ее в новый телефон.
- Подключение нового айфона через USB-кабель к ПК/ноутбуку.
- Восстановление данных из утилиты айтюнс.
- Перезагрузка смартфона.
Отметим, что главное при синхронизации данных между двумя айфонами посредством программы iTunes — это наличие ПК или ноутбука, а при пользовании сервисом iCloud — высокоскоростное интернет-соединение.
Внимание! Учтите, что если на 2-х гаджетах, между которыми будет производиться обмен данных, установлены разные версии операционной системы iOS, синхронизация будет невозможной. Как и сервис iCloud, утилита iTunes не совершенна
Как и сервис iCloud, утилита iTunes не совершенна.
Преимущества айтюнс — это:
- возможность копирования информации любого объема, который ограничивается исключительно размером жесткого диска;
- использование утилиты без подключения к сети интернет;
- загрузка медиафайлов.
Единственный недостаток айтюнса заключается в том, что все этапы синхронизации производятся пользователем вручную, в то время как iCloud практически полностью автоматизирует все этапы передачи данных.

Настройка выборочной синхронизации

Когда второй смартфон будет использовать кто-то из родителей, жена или ребенок, можно тоже использовать один Apple ID на двоих, но на втором iPhone настроить только выборочную синхронизацию контента.
1. При настройке нового iPhone авторизуйтесь в используемой ученой записи Apple ID или перелогиньтесь в настройках iOS.
Так на двух смартфонах будут доступны контент и покупки с одной учетной записи.
2. Отключите синхронизацию контента между смартфонами.
Для этого следует перейти в Настройки – iTunes Store и App Store и отключить все переключатели. Кроме этого выключите синхронизацию фотографий по пути Настройки – Фото – Фото в iCloud хот бы на одном смартфоне.
3. В разделе Настройки – Пароли и учетные записи можно указать разные записи для раздельного использования почты, календаря, заметок, напоминаний и синхронизации контактов.
Так получится хранить контакты или заметки одного пользователя в iCloud, а второго в Gmail.
4. В разделах настроек Сообщения и FaceTime можно разделить использование мессенджера Apple.
В качестве идентификатора на каждом iPhone можно выбрать свой номер телефона или разные учетки электронной почты.
5. Отключите синхронизацию данных с iCloud (Настройки – Учетная запись Apple ID – iCloud) для тех приложений, которые будете использовать независимо.
6. На одном из устройств можно и вовсе запретить использование некоторых приложений или заблокировать совершение покупок. Для этого задайте соответствующие ограничения в меню Настройки – Экранное время – Контент и конфиденциальность.
Так получите пару смартфонов на одном аккаунте Apple ID, но с разным контентом.

iPhones.ru
Иногда это бывает очень необходимо.
Разблокировка через iTunes
Если ввести неверный код 10 раз телефон блокируется, выводя на экран сообщение «iPhone отключён подключитесь к iTunes».

iPhone заблокировался и просит подключиться к iTunes
В этом случае не остаётся ничего, кроме как удалить пароль. При этом вы потеряете все данные на телефоне, которые потом можно будет восстановить из резервной копии. Вы ведь её делали?
Если у вас установлена maсOS Catalina, то Айтюнс не нужен. Для Windows и более ранних версий операционной системы macOS он будет необходим.
Если компьютера нет, можно попросить помощи у друзей или обратиться в ближайший сервисный центр Apple, где помогут специалисты.
Также понадобится кабель для соединения смартфона с компьютером. По Wi-Fi стереть Айфон не получится, только через провод. Поскольку интерфейсы разных Айфонов и ноутбуков отличаются (USB, USB-C или lighting), может потребоваться переходник.
Ниже приведена простая инструкция как разблокировать iPhone 4, 5, 6, 7, 8, X, Xs, Xr, 11 и все их S, Plus, Pro, Max версии.
Шаг 1 — ввод телефона в режим DFU
Про режим DFU мы уже рассказывали, но повторимся. Убедитесь, что ваше устройство НЕ подключено к компьютеру и делайте так:
- iPhone 8, X, Xs, Xr, 11 — нажмите и удерживайте боковую кнопку и любую кнопку регулировки громкости до момента появления на экране ползунка «Выключите». Передвиньте его для выключения устройства. После выключения нажмите боковую кнопку, подключите устройство к компьютеру, зажмите боковую кнопку до момента запуска режима восстановления.
- iPhone 7, iPod touch 7-го поколения — нажмите и удерживайте боковую или верхнюю кнопку до появления ползунка «Выключите». Выключите Айфон, зажмите кнопку уменьшения громкости, подключите его к компьютеру. После этого зажмите кнопку уменьшения громкости до открытия откроется экрана режима восстановления.
- iPhone 4s, 5, 5s, SE, 6, 6s, iPod touch 6-го поколения или младше — нажмите и удерживайте боковую или верхнюю кнопку до появления ползунка «Выключите». Выключите устройство, зажмите кнопку «Домой», подключите к компьютеру через кабель. После этого удерживайте кнопку «Домой» до появления экрана режима восстановления.

Шаг 2
Если у вас установлена maсOS Catalina и выше, то открываете Finder и находите своё устройство в левом меню. Для всех остальных операционных систем запускаете программу iTunes, в левом меню находите свой телефон или планшет.
В появившемся диалоговом окне выбираете «Восстановить» (обновление не поможет).

Программа Finder или iTunes начнёт загрузку программного обеспечения для Айфона: загрузка занимает до 15 минут. После этого iPhone будет автоматически обновлён до последней версии iOS, что сотрёт с него все данные, включая код-пароль.
Перед вами будет лежать фактически новое устройство, готовое для настойки и восстановления данных из резервной копии.
Что такое синхронизация айфона?
Синхронизация iPhone — это процесс копирования содержимого медиатеки iTunes (программы, музыка, видео, фотографии, контакты и календарь) — с компьютера на iPhone. При этом, компьютер отправляет (!) данные, а iPhone, iPod Touch или iPad принимает.
Это означает, что:
- Если вы удаляете файл из медиатеки iTunes, при синхронизации он автоматически удаляется из памяти вашего устройства.
Один iPhone — одна медиатека iTunes
Запомните, iPhone/iPad может быть синхронизирован только с одной медиатекой iTunes одновременно. Это вовсе не значит, ваш iPhone/iPad пожизненно будет привязан к одному компьютеру. При попытке синхронизации с другой медиатекой iTunes, например, на другом компьютере, в программе появится сообщение:
«iPhone синхронизирован с другой медиатекой iTunes. Хотите удалить содержимое iPhone и синхронизировать его с медиатекой iTunes?».
Если нажмете на кнопку «Стереть и синхронизировать», это приведет к частичному удалению данных на вашем устройстве, а именно:
- музыки,
- фильмов,
- телешоу,
- книг,
- звуков (рингтонов).
Игры, программы, заметки, настройки учетных записей электронной почты и данные приложений при синхронизации с iTunes не удаляются.
Осторожно
Если в настройках вашего iPhone в iTunes в меню «Информация» включить синхронизацию контактов и календарей и в разделе «Дополнения» установить галочку напротив соответствующей категории данных (контакты, календари), то во время следующей синхронизации iTunes заменит выбранную информацию на вашем айфоне информацией с этого компьютера. Вернуть контакты и календари можно из резервной копии. Лично я для синхронизации контактов и заметок использую iCloud, что и вам советую.
Справедливости ради отмечу, что iPhone/iPad легко синхронизируется с несколькими медиатеками iTunes на разных компьютерах без потерь.
Какие данные можно синхронизировать с iPhone?
С помощью iTunes на iPhone можно скопировать:
- Программы;
- Игры;
- Музыку;
- Фотографии;
- Фильмы и телешоу;
- Звуки (рингтоны);
- Подкасты;
- Аудиокниги;
- Учебные материалы из iTunes U;
- Закладки Safari;
- Книги;
- Документы (только для программ, использующих общий доступ к файлам);
- Контакты;
- Календари.
Как загрузить музыку в iPhone мы рассказывали . А , как устанавливать игры и программы с помощью iTunes.
С теорией закончили, пора практиковаться.
Как синхронизировать iPhone/iPad с компьютером?
В зависимости от того, как ваш iPhone/iPad подключен к компьютеру, существует 2 способа синхронизации с iTunes:
- Через соединение USB;
- По Wi-Fi.
В первом случае iPhone , во втором — .
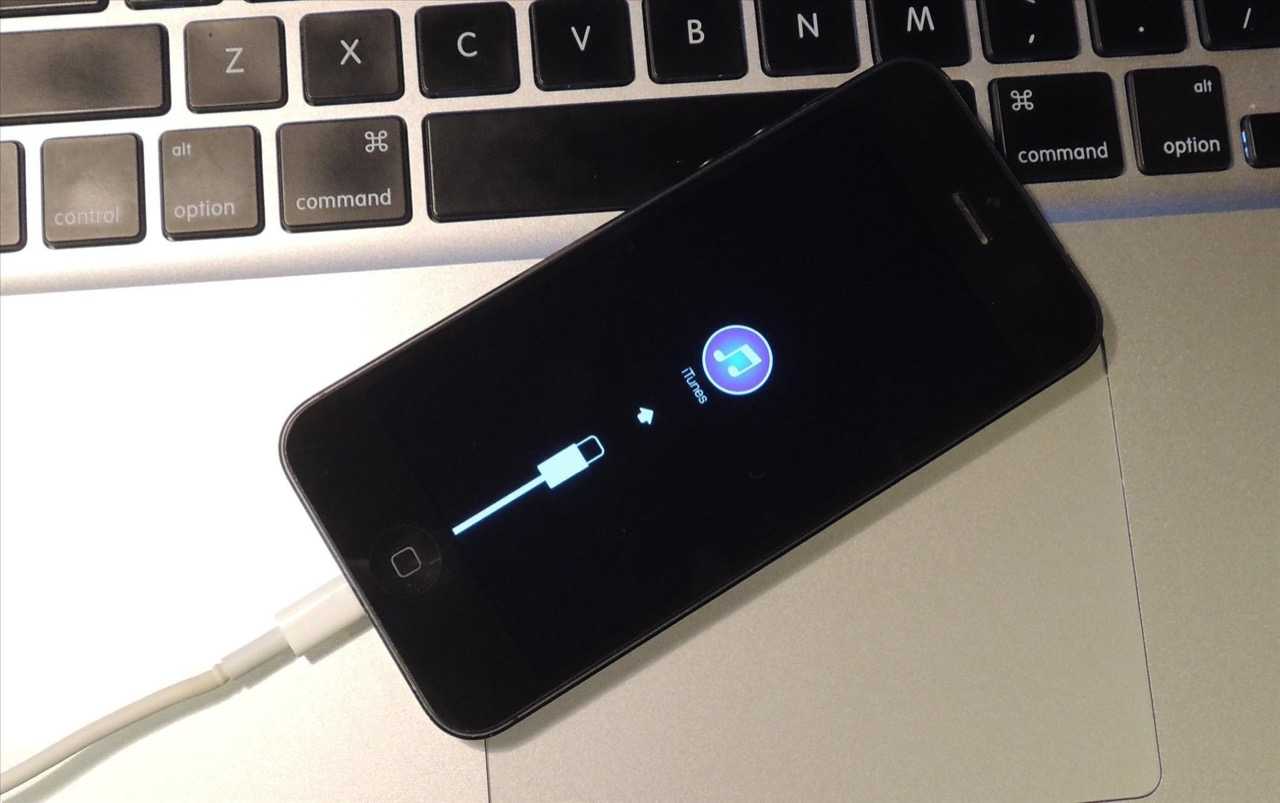
Я редко синхронизирую свой iPhone 5s с iTunes, потому что есть iCloud, Apple Music и iMazing. А если и делаю это, то только по USB. Почему?
- Одновременно с синхронизацией по USB iPhone заряжается.
- Синхронизация происходит быстро.
- .
- При синхронизации по Wi-Fi устройство быстро разряжается. Узнайте, как увеличить время работы iPhone от аккумулятора.
- Синхронизация по Wi-Fi происходит медленно, особенно загрузка больших файлов.
Ниже информация для тех, кто не использует iCloud и нет денег на Waltr или iMazing.
Как синхронизировать iPhone с компьютером по USB?
-
Подключите iPhone к компьютеру стандартным USB-кабелем и запустите iTunes. Используйте оригинальный кабель и вот почему.
-
Щелкните значок подключенного устройства в верхнем левом углу окна iTunes.
-
Включите и настройте синхронизацию программ, музыки, фильмов, фотографий и звуков на соответствующих вкладках.
-
Нажмите на кнопку «Синхронизировать» и дождитесь окончания процесса. Во время синхронизации вы можете использовать свое устройство. Данная возможность появилась в iOS 5.0.
По умолчанию, при подключении iPhone/iPad к компьютеру USB-кабелем, автоматически запускается iTunes и выполняется синхронизация. Если вы заряжаете устройство с помощью компьютера, отключите данную функцию.
Как отключить автоматический запуск iTunes синхронизацию при подключении iPhone?
- Подключите iPhone к компьютеру по USB — iTunes запустится автоматически.
-
Щелкните значок подключенного устройства в верхнем левом углу окна iTunes.
-
На вкладке «Обзор» в разделе «Параметры» снимите флажок «Синхронизировать автоматически, если iPhone подключен», а затем примените изменения и синхронизируйте устройство с iTunes.
Теперь iTunes не будет запускаться при каждом подключении iOS-устройства к компьютеру.
Если вам безразлична скорость загрузки данных по беспроводной сети и быстрая разрядка айфона при включении Wi-Fi, можете синхронизировать его по беспроводной сети.
Инструкция для OS X
Теперь нужно настроить облако на компьютере. В OS X все уже установлено и готово к работе. Вам нужно только открыть меню Apple.
Зайдите в окно «Системные настройки» и кликните на «iCloud». В появившемся окне введите логин и пароль от своей учетной записи Apple ID.
Рис.3 – Окно авторизации в iCloud на OS X
После авторизации с помощью десктопного клиента iCloud вы сможете отслеживать оставшееся пространство и увидите список программ, которые ранее на смартфоне были выбраны для синхронизации.
Рис.4 – Информация об аккаунте
Чтобы увидеть синхронизированные файлы на компьютере, зайдите в Проводник и в левой части окна кликните на iCloud Drive.
Теперь вы можете перемещать документы с компьютера в эти папки и данные мгновенно отобразятся на Айфоне.
Для просмотра содержимого облака на iPhone откройте стандартную утилиту iCloud Drive.
Рис.5 – Просмотр файлов на компьютере и Айфоне




