Как отключить интернет на iphone
Содержание:
- Ограничение доступа к Сети в приложениях
- Особенности отключения мобильного интернета на телефоне Самсунг
- Отказ от сетевых услуг оператора
- Отключение через «Настройки» iPhone
- Раздача интернета с iPhone по Bluetooth
- Что делать, если все включено, а Интернета на iPhone или iPad по-прежнему нет
- Сотовые настройки
- Экономия мобильного трафика другими способами
- Советы по правильной настройке iPhone.
- Процесс изменения сетевых настроек
- Настройка интернета на Айфоне: как включить и отключить
Ограничение доступа к Сети в приложениях
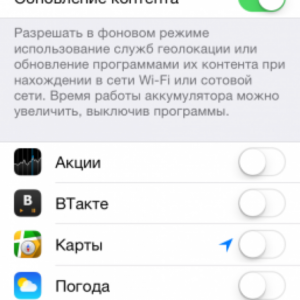
Сетевыми запросами пользуются многие программы и приложения, установленные на современных смартфонах. Значит, эти инструменты тоже участвуют в потреблении трафика. Но можно и без выхода в Сеть обеспечить корректную работу, в некоторых случаях, по крайней мере. Чтобы сетевые ресурсы больше не использовались, выполняются такие действия:
- Переход в панели по Настройкам, к разделу сотовой связи. И далее — в пункт по Сотовым данным для ПО.
- Ползунок передвигают в выключенное положение в строке приложений. Так делают со всеми программами, требующими дополнительных ресурсов в этом плане.
- Изменения настроек требуют дополнительного подтверждения.
Особенности отключения мобильного интернета на телефоне Самсунг
Процесс отключения осуществляется с перезагрузкой смартфона. Для начала обладатель телефона Samsung должен деактивировать услугу передачи данных. Чтобы решить возникшую проблему пользователь должен сначала отключить все опции. Этот процесс осуществляется через настройки.
Сначала происходит блокировка доступа к сети. Для этого проводят следующие действия: открывается графа меню — «Защита» — далее перенаправляется в пункт «Блокировка доступа». В процессе выполнения действий можно руководствоваться представленной инструкцией. После введения пароля происходит блокировка доступа к сети.

Если такая возможность отсутствует, тогда нужно попробовать задать ошибочные настройки соединения. Там где указаны параметры доступа к сети следует ввести неверное значение точки доступа. Для этого пользователь должен выбрать опцию «Персональная конфигурация». В данной графе придется указать новый логин и пароль.
Обратите внимание! Отключить Wi-Fi адаптер на смартфонах Android можно легким способом. Изначально пользователь должен удалить автоматическое подключение к любой открытой точке доступа. Так как злоумышленники могут с легкостью получить доступ к любому мобильному телефону
Так как злоумышленники могут с легкостью получить доступ к любому мобильному телефону.
Серия Галакси
Как обычно удалить интернет на телефоне Самсунг можно следующим образом. На устройствах с OS Android (например, Samsung Galaxy) следует найти в «Настройках» меню «Беспроводные сети», там «Мобильная сеть» и затем придется снять галочку.

Старые модели
На старых моделях, где присутствует кнопка, интернет отключается следующим образом. Вначале нужно перейти в «Настройки», выбрать пункт «Сеть» и переключить режим подключения с «постоянного» на опцию «по требованию». Также можно удалить точку доступа и тогда старый кнопочный телефон не будет использовать мобильный Internet, а также расходовать деньги на счету.
На практике рассматривается несколько способов отключения интернета:
Отключаться от Internet при наличии услуги «Пакет трех услуг». Процедура осуществляется следующим образом.
Наиболее распространенной услугой является «Пакет трех услуг», представленная компанией «Билайн». Эта функция поддерживает GPRS-Internet, WAP и MMS. Отключив все опции, невозможно будет пользоваться интернетом, но и отсылать ММS-сообщения.
Отключить «Пакет трех услуг» можно через настройки устройства. Другая альтернатива — это отправка USSD кода на номер *110*180#.
Отключение целого спектра услуг, связанных с интернетом: смена тарифа, если включен безлимитный пакет и другие дополнительные функции.
Обратите внимание! Посетив свой Личный кабинет или мобильное приложение «Мой Билайн», установленное на устройстве, пользователь может моментально проверить, какой тариф и какие услуги, предоставляющие Internet, подключены к телефону. Здесь же можно их отключить через настройки. Посетив свой Личный кабинет пользователь ознакомиться с информацией, связанной с употреблением Internet
Отображается сколько денег ушло при расходовании Internet в домашних условиях, а сколько за границей (роуминг)
Посетив свой Личный кабинет пользователь ознакомиться с информацией, связанной с употреблением Internet. Отображается сколько денег ушло при расходовании Internet в домашних условиях, а сколько за границей (роуминг).
Отключение интернета на кнопочных телефонах
У некоторых людей все еще сохранилась раскладушка — всеми забытый телефон. Для отключения сети нужно открыть опцию «Беспроводные сети». В этой графе можно удалить все профили, учетные записи и прочие данные. Последовательное включение устройства происходит через новые настройки. Мобильный оператор высылает СМС-сообщение. Данный процесс осуществляется автоматически. Поэтому, если нужно навсегда убрать Internet на устройстве, потребуется настроить свой телефон.
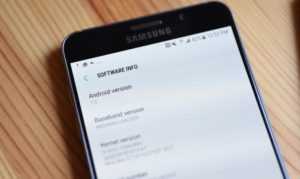
Отказ от сетевых услуг оператора
Тем, кто не любит «ковыряться» в настройках телефона или вовсе не умеет это делать, отключение интернета можно выполнить непосредственно в подключенном тарифном пакете. Процедура отказа от пользования Сетью выполняется посредством специальной USSD-команды (её можно узнать на офсайте компании) либо через сервисную службу (нужно обратиться с просьбой к оператору).
Если доступ к Интернету нужно убрать на телефоне вашего ребёнка в целях обеспечения родительского контроля, имеет смысл задействовать специализированные услуги оператора. Например, в Мегафон — это «Детский пакет», в МТС — «Детский интернет». А в Билайн есть возможность подключить фильтр контента для обеспечения доступа к веб-ресурсам с возрастными ограничениями.
Сформируйте правильную конфигурацию сетевых настроек на своём iPhone! Вы потратите 5 минут на настройку коннекта, но приобретёте во сто раз больше. Пользуйтесь ресурсами своего мобильного правильно!
med-post.ru
Отключение через «Настройки» iPhone
Мобильными, или сотовыми данными, называют мобильный интернет на Айфоне. При их отключении невозможно использовать, например, приложения. Но выйти с телефона в «глобальную сеть», все же, доступно при наличии «вай-фай» или активации мобильных данных.
Итак, чтобы изменить настройки, надо:
- «Тапнуть» по серой шестеренке на главном рабочем столе Айфона;
- Перейти в «Сотовую связь». На «старых» iOS – через подменю «Основные»:
- Выключить соответствующую опцию.
Деактивация «Сотовых данных» приведет к полному отключению мобильного интернета, исключая Wi-Fi. Связь со «всемирной паутиной» всегда возможна при наличии беспроводной сети.
Если «Роуминг данных» деактивирован, за пределами страны интернет «работать» не будет. Внутри домашнего региона сеть обеспечит такой «коннект» при условии включения других опций.
Можно также включить зеленый индикатор «Сотовых данных» и вручную отключить те приложения, которые не должны подключаться к интернету при отсутствии подключения по WiFi.
Однако в данном случае следует внимательно следить за возможными «утечками» трафика, потому что в целом смартфон будет иметь выход в сеть через сотового оператора.
Раздача интернета с iPhone по Bluetooth
Вы можете раздавать интернет со своего смартфона даже в том случае, если у вашего коллеги отсутствует Wi-Fi. Эта инструкция подходит только для настройки соединения с компьютером:
- Если вам нужно раздать интернет по Bluetooth для другого ПК, просто включите этот модуль, активируйте пункт «Режим модема», и обязательно выключите Wi-Fi на своем устройстве;
- На своем компьютере активируйте Bluetooth и посмотрите в настройках, чтобы его можно было обнаружить;
- Зайдите в «Параметры» вашего Windows, далее перейдите во вкладку «Устройства» и найдите там пункт Bluetooth;
- Как только вы выберите данную вкладку, система автоматически начнет поиск новых устройств, в результате чего обнаружит точку доступа с вашего iPhone;
- Выберите эту точку и подключитесь к ней. У вас на смартфоне появится подтверждение с проверочным кодом. Нажмите «Подключиться» и дождитесь, когда система осуществит сопряжение с вашим устройством.
На этом процесс раздачи интернета с айфона завершен. Скорость может быть ниже, чем максимальная пропускная способность вашего устройства, однако в любом случае такой метод помогает во многих ситуациях, особенно когда нет с собой USB-кабеля, но при этом присутствует Bluetooth на компьютере. Как вы понимаете, для ноутбуков данный метод не очень актуален, ведь практически все модели ноутбуков имеют на борту встроенный Wi-Fi, подключение к которому осуществляется всего в несколько кликов, да и скорость на порядок выше.
Что делать, если все включено, а Интернета на iPhone или iPad по-прежнему нет
В случае, если после выполнения вышеописанных действий связь с всемирной Сетью посредством мобильного (сотового) трафика не появилась, то для работы интернета потребуется ввести корректные настройки (данные APN, имени пользователя и пароль) для Вашего сотового оператора.
Данные APN, имя пользователя и пароль необходимо ввести по пути: Настройки → Сотовая связь → Параметры данных → Сотовая сеть передачи данных → раздел Сотовые данные. Например, для белорусского МТС, данные следующие:
APN: mtsИмя пользователя: mtsПароль: mts
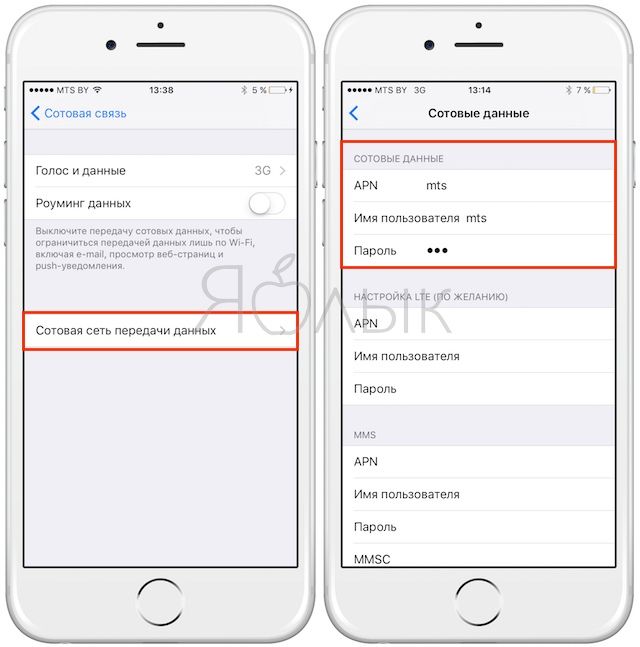
Обычно эти данные присылаются оператором посредством SMS автоматически. Также узнать их можно, позвонив по сервисным номерам или в офисе компании.
ПО ТЕМЕ: Как включить Режим модема и раздать интернет (Wi-Fi) с iPhone или iPad.
Сотовые настройки
В настройках сотовой сети можно включить или выключить использование сотовой сети для передачи данных и роуминг данных, выбрать, какие программы и службы могут использовать передачу данных по сотовой сети, просмотреть общее время звонков и объем использованных сотовых данных, а также задать другие параметры.
Если iPhone подключен к Интернету через сеть сотовой связи, в строке состояния отображается значок LTE, 4G, 3G, E или GPRS.
Сети сотовой связи GSM стандартов LTE, 4G и 3G поддерживают одновременную передачу данных и голосовую связь. При использовании других сотовых сетей нельзя использовать службы Интернета и одновременно разговаривать по телефону, если только iPhone не подключен к Интернету по сети Wi-Fi. В зависимости от сетевого подключения Вы, возможно, не сможете получать входящие звонки, пока iPhone передает данные по сотовой сети (например, при загрузке веб-страницы).
Сети GSM. При подключении EDGE и GPRS входящие звонки во время передачи данных могут переадресовываться на автоответчик. При ответе на входящий звонок передача данных приостанавливается.
Сети CDMA. При подключении EV-DO передача данных приостанавливается, если Вы отвечаете на входящий звонок. При подключении 1xRTT входящие звонки во время передачи данных могут переадресовываться на автоответчик. При ответе на входящий звонок передача данных приостанавливается.
Передача данных возобновляется после завершения звонка.
Если параметр «Сотовые данные» отключен, все службы передачи данных (включая электронную почту, просмотр веб-страниц, уведомления Push и другие службы) используют только сеть Wi-Fi. Если параметр «Сотовые данные» включен, оператор может взимать с Вас дополнительную плату. Например, определенные функции и службы, такие как Siri и «Сообщения», осуществляют передачу данных. Их использование может привести к взиманию платы согласно Вашему тарифному плану.
Включение или отключение передачи данных по сотовой сети. Выберите «Настройки» > «Сотовая связь». Также могут быть доступны перечисленные ниже параметры.
Включение и отключение голосового роуминга (CDMA). Отключите голосовой роуминг, чтобы избежать платы за пользование сетями других операторов. Если сеть Вашего оператора будет недоступна, iPhone не сможет передавать данные и голос по сотовой сети.
Включение или отключение роуминга данных. Если роуминг данных включен, то при нахождении вне зоны действия сети Вашего оператора сотовой связи для доступа к Интернету используется сеть стороннего оператора. Если Вы путешествуете, можно отключить роуминг данных во избежание платы за роуминг. См. Настройки программы «Телефон».
Включение и отключение 3G. Режим 3G в некоторых случаях позволяет ускорить загрузку данных из сети Интернет, но время работы от аккумулятора в этом режиме может сокращаться. При большом количестве телефонных вызовов может потребоваться отключить режим 3G во избежание преждевременной разрядки аккумулятора. Эта функция доступна не во всех регионах.
Включение использования сотовых данных для программ и служб. Выберите «Настройки» > «Сотовая связь», затем включите или отключите использование сотовых данных для каждой из программ. Когда эти параметры отключены, iPhone использует только сеть Wi-Fi. Параметр «iTunes» включает как iTunes Match, так и автоматические загрузки из iTunes Store и App Store.
Источник
Экономия мобильного трафика другими способами

Функция «Роуминг данных» тратит больше всего трафика и денежных средств для владельцев. Без этой услуги выход в интернет становится недоступным. Но следует отключать режим сразу после того, как владелец получил интересующие его сведения. Иначе мегабайты на телефоне продолжат тратиться впустую. Обычно владельцы узнают о произошедшем уже при выставлении счетов.
Выключение опции предполагает проведение некоторых дополнительных действий:
- Посещение раздела с настройками телефона.
- Переход в раздел «Сотовых Данных».
- Поиск переключателя под названием «Роуминг данных». После этого его переводят к выключенному состоянию.
Обратите внимание! Благодаря этой процедуре баланс пользователя защищён от непредвиденных трат. Главное — учесть, что выход в интернет после этого остаётся недоступным
С СМС-сообщениями и звонками проблем возникнуть не должно. Роуминг данных придётся снова включить, если требуется посетить тот или иной сайт. Например — чтобы понять, как отключать мобильный интернет на iPhone
Главное — учесть, что выход в интернет после этого остаётся недоступным. С СМС-сообщениями и звонками проблем возникнуть не должно. Роуминг данных придётся снова включить, если требуется посетить тот или иной сайт. Например — чтобы понять, как отключать мобильный интернет на iPhone.
Отдельно проверяют, чтобы приложения обновлялись только в случае наличия стабильного подключения по WiFi. В поле автоматических загрузок надо просто деактивировать опцию, связанную с обновлениями. Функцию сотовых данных тоже отключают. Тогда мобильный трафик не используется для загрузок из официальных магазинов приложений. Заблокировать дополнительные траты просто.
Можно просто не включать услугу, если на время поездки пользователь готов совсем отказаться от любых видов соединений. В случае с Мегафоном для решения проблем настройка предполагает такие варианты:
- Непосредственное общение с представителями компании водном из офисов.
- Звонок в контактный центр.
- Личный Кабинет.
- Пустое сообщение, адресат для которого— номер 000105746.
- USSD-запрос в виде специальной команды *105*747*0#.
Другие операторы могут предлагать примерно такой же вариант при отключении. Разве что номера и определённые команды отличаются друг от друга.
Обратите внимание! Лучше заранее обратиться в офис сотового провайдера для получения подробной информации. Там же можно отключать ненужные услуги, когда возникает необходимость
Советы по правильной настройке iPhone.
Меню Apple ID.
- Оценки и отзывы.
- Сгружать неиспользуемое.
- Автовоспроизведение видео.
В разделе «Подписки» внимательно посмотрите за что вы платите деньги, если какие-то приложения уже для вас неактуальны, то отмените подписки, чтобы сохранить баланс своего счёта.
Экономия трафика.
В меню сотовых данных отключите приложения, которые используют много трафика. Например, вы не хотите, чтобы какое-то приложение обновлялось без Wi-Fi, тогда смело отключайте его. Также отключите режим модема, когда вы его не используете. Не включайте VPN просто так, функция очень сильно расходует заряд аккумулятора.
Настройка уведомлений на iPhone.
В меню «Уведомления» проверьте все приложения и отключите уведомления у тех программ, которыми вы не пользуетесь. Это сэкономит в дальнейшем ваше время и энергию телефона. Если вы не хотите полностью отключать уведомления, то можете настроить их отображение.
Экранное время.
Меню «Экранное время» поможет вам сохранить и ваше время, и заряд батареи смартфона. Если вы установите лимиты на определённые программы, то iPhone будет их блокировать. Подробнее о настройке экранного времени на телефоне вы можете узнать из другой статьи блога.
Раздел «Основные».
Оптимизируйте хранилище на iPhone. Посмотрите, какие приложения занимают больше всего памяти. Очистите их или удалите, если уже давно ими не пользуетесь. Также настройте обновление контента. Это поможет контролировать трафик сотовой сети.
Оптимизация экрана и яркости.
В данном меню настройте яркость устройства. Если вы хотите, чтобы iPhone проработал дольше, то уменьшите яркость экрана. Включение тёмной темы и режима True Tone также заметно сэкономит заряд аккумулятора.
Настройка аккумулятора.
В меню «Аккумулятор» есть режим энергосбережения. При его включении время работы гаджета увеличится
Но обратите внимание, что этот режим выключает некоторые функции iPhone и понижает частоту работы процессора. Лучше включать эту функцию тогда, когда заряд батареи составляет ниже 20%
Кстати, лучше не разряжать айфон до этой пометки, в этом случае наносится вред батарее. Корпорация Apple рекомендует использовать гаджет при заряде от 20 до 80 %. При таких показателях батарея прослужит дольше.
Перейдите в раздел «Состояние аккумулятора» и включите функцию «Оптимизированная зарядка». Она подойдёт для тех, кто любит заряжать гаджет ночью. При включении этого параметра ваш iPhone будет обучаться и запоминать, как долго вы спите. Когда вы поставите гаджет на зарядку ночью, смартфон доведёт заряд до 80 % и дозарядит его до максимума за час до вашего пробуждения. Это поможет сохранить максимальную ёмкость батареи.
Также в разделе «Аккумулятор» вы можете проанализировать, какие программы расходуют заряд больше всего. Возможно, некоторые из них вам необходимы не так часто, тогда можно ограничить время их работы в разделе «Экранное время».
Настройка меню «Конфиденциальность».
В пункте «Службы геопозиции» проанализируйте программы, у которых включена эта функция. Выключать её полностью не стоит, а вот у некоторых приложений она действительно лишняя. В большинстве программ лучше настроить геолокацию так, чтобы она включалась только в момент использования приложения. Этот вариант наиболее оптимальный.
В этом же меню перейдите в раздел «Системные службы». Произведите настройки в этом пункте меню так, как вы видите на картинке ниже.
Также в разделе «Конфиденциальность» изучите разделы «Фото», «Камера», «Микрофон» и посмотрите, какие приложения пользуются данными функциями. Если каким-то из них вы не доверяете, то запретите им использовать микрофон или камеру. В меню «Аналитика и улучшения» оставьте все ползунки включёнными для того, чтобы следующие версии iOS и iPhone работали лучше. В меню «Реклама» включите ограничение трекинга для того, чтобы реклама беспокоила вас не так часто. Конечно, она всё равно будет появляться, но в меньших объёмах.
Настройка браузера Safari.
В настройке браузера многие пункты очевидны
Обратите внимание на пункт «Автозаполнение», его лучше включить, чтобы при покупках в интернете все ваши данные заполнялись автоматически. Также лучше включите блокировку всплывающих окон, чтобы меньше сталкиваться с рекламой
В блоке «Конфиденциальность и безопасность» внесите такие настройки, какие вы видите на изображении внизу. Также примените настройки в графе «Экспериментальные функции». Данная оптимизация поможет вам улучшить настройку браузера.
Процесс изменения сетевых настроек
Порядок действий в этом случае выглядит следующим образом:
- Использование значка «Настроек» на домашнем экране устройства.
- Переход к разделу, посвящённому настройкам сотовой связи.
- Деактивация соответствующих опций для отключения интернета.
При выключении «Сотовых данных» мобильный интернет перестаёт действовать полностью, за исключением WiFi.
Коннектор дополнительно перестроится в режим 2G, если 3G отключить. Благодаря этому скорость передачи данных меньше. Заряда и трафика тоже тратится меньше. Поэтому стоит заранее разобраться в том, как выключать интернет на Айфоне.
Отдельное внимание уделяют выключению интернета в роуминге. Это актуальный шаг для пользователей, в настоящее время находящихся за границей
В пределах действия домашней сети соединение снова появляется. По крайней мере, если другие сетевые функции остались действующими.
Важно! При отказе от услуг в роуминге для пользователя средства экономятся
Настройка интернета на Айфоне: как включить и отключить
В наши дни очень тяжело обойтись без постоянного доступа в интернет. Единственный способ круглосуточно иметь возможность проверять почту, социальные сети и искать ответы на вопросы — настроить мобильный интернет. Как включить и отключить доступ в сеть на iPhone (Айфоне), читайте далее.
Разновидности сотовых сетей передачи данных
Существуют несколько уровней интернет-соединений, каждый из которых имеет свои уникальные характеристики.
Но эти данные имеют большой разброс, так как зависят от многих факторов: месторасположение, погодные условия, время суток, ограничения операторов связи.
Выбор режима происходит во время покупки сим-карты или при настройке тарифного плана и прилежащего к нему пакета услуг в личном кабинете на официальном сайте вашего оператора.
- 2G — режим, который в наши дни теряет свою актуальность, так как имеет слишком низкую скорость приема информации, потолок которой 2 Мбит/с, и скорость отдачи около 200 Кбит/с. Максимум, что вы сможете сделать на такой скорости — прочитать сообщения в социальной сети или просмотреть почту.
- 3G — режим, в котором скорость приема колеблется от 2 Мбит/с до 15 Мбит/с, а скорость отдачи от 0,30 Мбит/с до 6 Мбит/с . Если вы используете сеть UMTS, то можете одновременно запускать ую связь и передачу данных через мобильный интернет, а если сеть CDMA, то придется выполнять эти действия по очереди.
- 4G LTE — относительно недавно появившийся режим, позволяющий работать в интернете со скоростью скачивания от 5 Мбит/с до 80 Мбит/с и скоростью отдачи от 5 Мбит/с до 50 Мбит/с. Приписка LTE обозначает, что это лишь начальная версия 4G, и люди, которые занимаются усовершенствованием Интернет-соединения, ожидают достичь большей скорости. Поддерживается только на IPhone 5 и более поздних моделях, а также на IPad Wi-Fi + Cellular третьего поколения и выше.
Также на мобильных устройствах существует функция приема интернета по сети Wi-fi. Допустим, кто-то имеет интернет на своем устройстве и включает режим «Точка доступа WLAN», или неподалеку от вас стоит роутер.
Тогда вы активируете на своем телефоне или планшете Wi-fi, ищете доступную сеть и подключайтесь к ней.
В этом случае скорость приема и отдачи будет зависеть от скорости соединения, установленного на раздающем устройстве.
Как включить и настроить мобильный интернет на Айфоне, Айпаде и Айподе: подключение LTE
Чтобы включить и настроить Интернет-соединение на устройствах от компании Apple, выполните следующие действия:
- Откройте настройки телефона.Открываем настройки
- Перейдите в раздел «Сотовая связь».Открываем раздел «Сотовая связь»
- Перегоните ползунок напротив предложения «Сотовые данные» так, чтобы он обрел зеленый цвет.Перегоняем ползунок напротив слов «Сотовые данные»
- Зайдите в раздел «Параметры данных» (может называться «Голос и данные»).Заходим в раздел «Параметры данных»
- Выберите одну из доступных сетей: 2G, 3G или 4G LTE.Выберите одну из доступных сетей
- В верхней части экрана появится значок подключенной сети. Это значит, что вы можете начать пользовать интернетом.Появляется значок подключенной сети
- Если вы находитесь за пределами оговоренной в условиях вашего тарифа территории, то это значит, что вы находитесь в роуминге. В этом случае оплата интернет-трафика будет оплачиваться дороже, чем обычно. Чтобы случайно не воспользоваться подключением в роуминге, отключите функцию «Роуминг данных», перейдя в разделе «Настройки» — «Сотовая связь».Выключаем передачу данных через интернет в роуминге
Как включить и отключить Wi-Fi
Если вы находитесь в зоне действия Wi-Fi и хотите к ней подключиться, выполните следующие действия:
Как сделать на айфоне заряд в процентах
- Откройте настройки устройства.Открываем меню
- Перейдите в раздел «Wi-Fi сети».Перейдите в раздел Wi-Fi
- Перегоняем ползунок, чтобы включить поиск сетей Wi-Fi.Включаем Wi-Fi
- Выбираем одну из найденных сетей и нажимаем на нее.Выбираем нужную сеть
- В открывшемся окне вводим пароль и нажимаем кнопку «Подключиться». Если сеть доступна без пароля, то просто нажимаем кнопку «Подключиться».Вводим пароль и подключаемся к сети
- В верхней части экрана появиться значок Wi-Fi, подтверждающий наличие соединения.Появляется значок, подтверждающий наличие подключения
После того как вы купили, настроили и вставили сим-карту в устройство, вам стал доступен мобильный интернет.
Включите его, выберите подходящий режим работы и начинайте пользоваться, но всегда внимательно следите, не находитесь ли вы в роуминге.
Если вы уверены, что поблизости находиться роутер, раздающих интернет, то воспользуйтесь поиском Wi-Fi сетей, подключитесь к нужной и начинайте пользоваться интернетом.
- Денис Долгополов
- Распечатать




