Как создать apple id на iphone, ipad или на компьютере
Содержание:
- Безопасность учетной записи превыше всего!
- Каким образом можно получить учетную запись бывшего хозяина устройства
- Регистрация в Айтюнс при наличии кредитки
- Как создать новую учётную запись через iTunes?
- Как создать Apple ID на iPhone, iPad, iPod Touch и компьютере Mac или Windows (с/без кредитной карты)
- Как войти в аккаунт в приложении Google
- Создание учетной записи при помощи iPhone
- Создание iCloud на iPhone 5, 5s
- Настройка полной синхронизации
- Для чего существует Apple ID
- Для чего существует Apple ID
- Заключение
Безопасность учетной записи превыше всего!
Самой главной задачей является безопасность и секретность тех личных данных, которые содержатся в учетной записи. Но не только производители должны защищать устройство, его владелец тоже обязан поддерживать эту безопасность. Поэтому существуют рекомендации о том, как обеспечить максимальную защиту своему устройству:
- По желанию можно прочитать инструкцию о том, как предоставить максимальную безопасность аккаунту и устройству в целом от нежелательных гостей.
- Обязательно нужно произвести удаление контрольных вопросов и выбрать легко запоминающиеся Вам, но на которые посторонним людям будет нелегко подобрать ответ.
- Немаловажным является создание резервной копии электронного почтового ящика, он понадобится, если Вы забудете пароль или ответы на вопросы. В такой ситуации этот адрес поспособствует восстановлению доступа к учетной записи через него.
- В новой прошивке появился очень пригодный пункт — это двухфакторная проверка или, по-другому, двухэтапная. Она поможет намного усилить безопасность девайса. На более поздних прошивках и новейших устройствах данная функция подключается автоматически. Если настраивать ее вручную, следует зайти в настройки телефона, затем в службу iCloud, далее увидите подраздел «Пароль и безопасность» — вот здесь и находится данная функция. Активировать ее можно одним нажатием пальца.
- И, наконец, нужно прочитать раздел в инструкции или на веб-сайте по вопросам обеспечения безопасности и корпоративной этики, а также об ответственности, которую несут работники компании Apple за те данные, которые Вы им доверяете. Таким образом, на нынешнее время компания Аpple является самой лучшей компанией по безопасности данных, но на этом организаторы не остановятся, они будут стараться еще больше усилить защиту данных пользователя, чтобы дать 100% гарантию людям, что за свою информацию они могут не переживать.
Каким образом можно получить учетную запись бывшего хозяина устройства
Если ваш гаджет был в употреблении и вам требуется соответствующая информация бывшего хозяина, можно попытаться поступить таким образом. Зайти в AppStore или iCloud и выполнить уже описанные ранее действия. Но это возможно только в том случае, если информация не была предварительно удалена владельце. В противном случае вам нужно будет обратиться непосредственно к тому, кто вам это устройство продал или подарил, с просьбой отключить функцию под названием «Найти iPhone» и таким образом, сделать отвязку учетной записи.
В том случае, если предыдущий хозяин использовал указанную опцию, то смартфон, к сожалению, заблокирован, и у вас отсутствует возможность провести активацию устройства под собственной учеткой.
Регистрация в Айтюнс при наличии кредитки
Для непосвященных в тонкости возможностей современных гаджетов не имеет значения, дополнительные функции. Поэтому стоит объяснить, что вы можете получить при помощи iTunes. У пользователя появляется уникальная возможность скачивать в смартфон книги, фильмы, музыку, различные интересные приложения. Если вы намерены качать платные приложения (контент), вам нужны средства для оплаты. Поэтому к Apple ID и прикрепляется кредитка. Теперь для пользователя смартфоном доступны самые последние фильмы, музыкальные новинки и прочее. Следует отметить, что оплачивать кредиткой очень даже удобно.
Но иногда возникают ситуации, когда удобство и проблема практически одно и то же. Приведем пример. Вы подарили своему ребенку iPhone и, соответственно, прикрепили кредитку к Apple ID. На радостях, тот, в свою очередь, начал приобретать кучу контента. Ему ведь все нужно и все интересно. Итог – бесполезный контент в смартфоне вашего отпрыска и пустая кредитная карта у вас. Хотите избежать подобной ситуации, уберечь себя от ненужных расходов? Рекомендуем пройти регистрацию в iTunes без прикрепления кредитной карты. Ее вы сможете прикрепить тогда, когда вам действительно понадобиться приобрести полезный контент за деньги.
Как создать новую учётную запись через iTunes?
Если у вас нет iTunes, начать стоит с загрузки последней версии этой программы с официального сайта компании Apple. Как только вы загрузите и установите медиакомбайн, действуйте следующим образом:
Шаг 1. Откройте Айтюнс и кликните на вкладку «Учетная запись» в горизонтальном меню сверху.

Шаг 2. Выберите пункт «Войти…».

Шаг 3. В появившемся окне нажмите «Создать новый Apple ID».

Шаг 4. Вы окажетесь на приветственной странице iTunes Store – здесь нужно кликнуть на синюю кнопку «Продолжить».

Шаг 5. На этом этапе вам нужно прочесть документ под названием «Положения и условия мультимедийных сервисов Apple» и поставить галочку напротив «Я ознакомился…».
Если вы не подтвердите факт ознакомления, регистрацию завершить не удастся.
Подтвердив, что прочитали условия, нажмите «Принять».
Шаг 6. Заполните анкету – необходимо ввести такие данные:
Адрес электронной почты
Важно, чтобы адрес был действующим, а также чтобы вы имели к нему доступ. При желании можно указать и дополнительный почтовый адрес.
Дата рождения
По дате вам должно быть больше 21 года – иначе приобретать контент и софт в AppStore и iTunes Store у вас не получится.
Придуманный пароль. Требования к паролю от учётной записи Apple весьма суровы: он должен содержать цифры, строчные и прописные буквы. Плюс к тому один символ не может повторяться трижды кряду.
Также пользователю придётся ответить на три вопроса — например, как звали лучшего друга детства. Эта мера необходима для обеспечения безопасности аккаунта.
Шаг 7. Откажитесь от рассылки, если не желаете получать информацию о продуктах «яблочной» компании и релизах фильмов и музыки на почтовый ящик. Для этого необходимо снять галочки напротив полей «Рекомендации и информация…».
Затем нажмите «Продолжить».
Шаг 8. Выберите способ оплаты покупок и введите необходимые реквизиты
Обратите внимание, что указание реквизитов кредитной карточки в iTunes ни в коем случае не несёт угрозы вашему благосостоянию. Деньги спишутся только в случае приобретения контента или софта и только с вашего согласия
Если как способ оплаты вы выбрали пластиковую карту, вам придётся ввести её номер, срок действия, а также CVC2 – код безопасности с оборотной стороны. Если же вы предпочли вариант «Мобильный телефон», достаточно указать сотовый номер и подтвердить его посредством СМС.
Шаг 9. Заполните поля блока «Адрес выставления счёта». Нужно указать:
Форму обращения («г-н» или «г-жа»).
Как только заполните обязательные поля, нажмите «Создать Apple ID». Вы увидите окно, отсылающее вас к почте.
Шаг 10. В почтовом ящике вы найдёте такое письмо:
Вам следует нажать «Подтвердить адрес», после чего вы можете считать, что Apple ID успешно сформирован.
Как создать Apple ID на iPhone, iPad, iPod Touch и компьютере Mac или Windows (с/без кредитной карты)
2. Пролистайте экран вниз и нажмите ссылку-кнопку «Создать Apple ID».
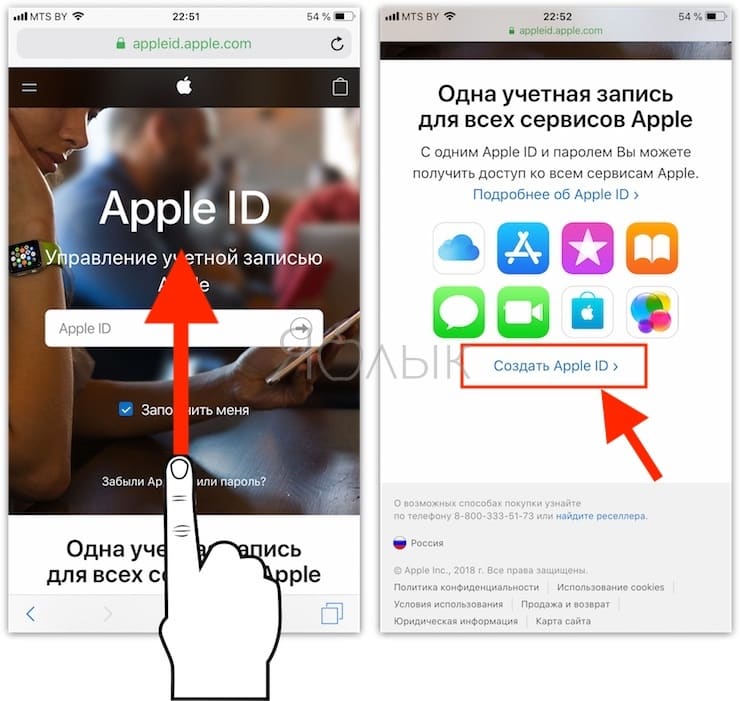
3. Введите Имя и Фамилию.
4. Выберите страну.
Как сделать App Store на русском языке
Для того чтобы меню в App Store и iTunes Store было на русском языке, необходимо выбрать страну Россия. Если на украинском, то Украина. К сожалению, белорусский сегмент App Store до сих пор существует на английском языке, поэтому единственный способ получить онлайн-магазин на русском языке – это выбрать при регистрации страну Россия.
5. Введите дату рождения. Если Вам еще нет 18 лет, придется обманывать – Apple позволяет создавать учетную запись только совершеннолетним. Напишите, что вам 18 или более. Когда исполнится 18, обязательно измените данные на актуальные.
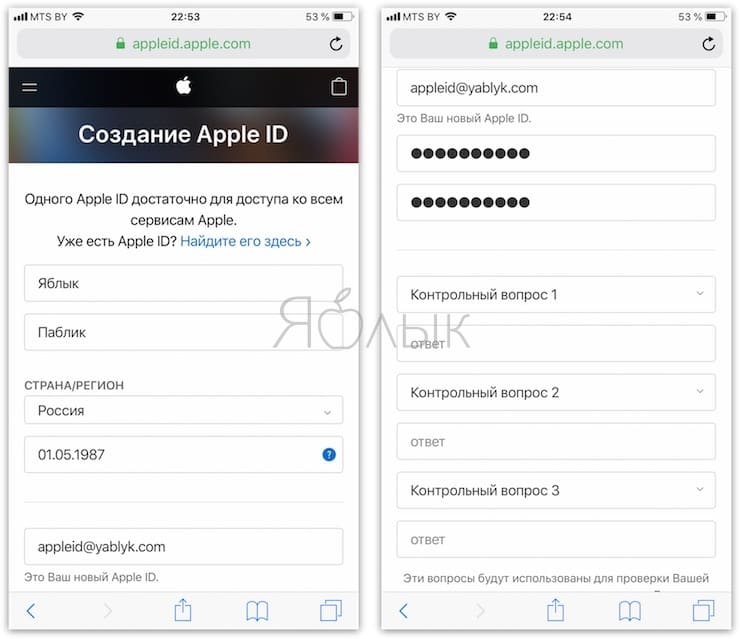
7
Придумайте и введите два раза желаемый пароль в соответствующие поля.Внимание! Пароль должен содержать как прописные (большие), так и строчные (малые) буквы латинского алфавита, а также цифры. Пароль должен иметь как минимум 8 символов
Не используйте повторяющиеся подряд символы. Как вариант, в качестве пароля можно использовать чье-то имя с большой буквы и номер телефона.
Примеры безопасного пароля:
- And4587395ReJ
- 290Vik8703toRia
8. Введите параметры безопасности: выберите три вопроса и ответьте на них в соответствующих полях
Подходите к выбору вопросов и ответов с особым вниманием. Старайтесь выбирать наиболее простые для запоминания варианты
Эти вопросы необходимы на случай восстановления пароля.
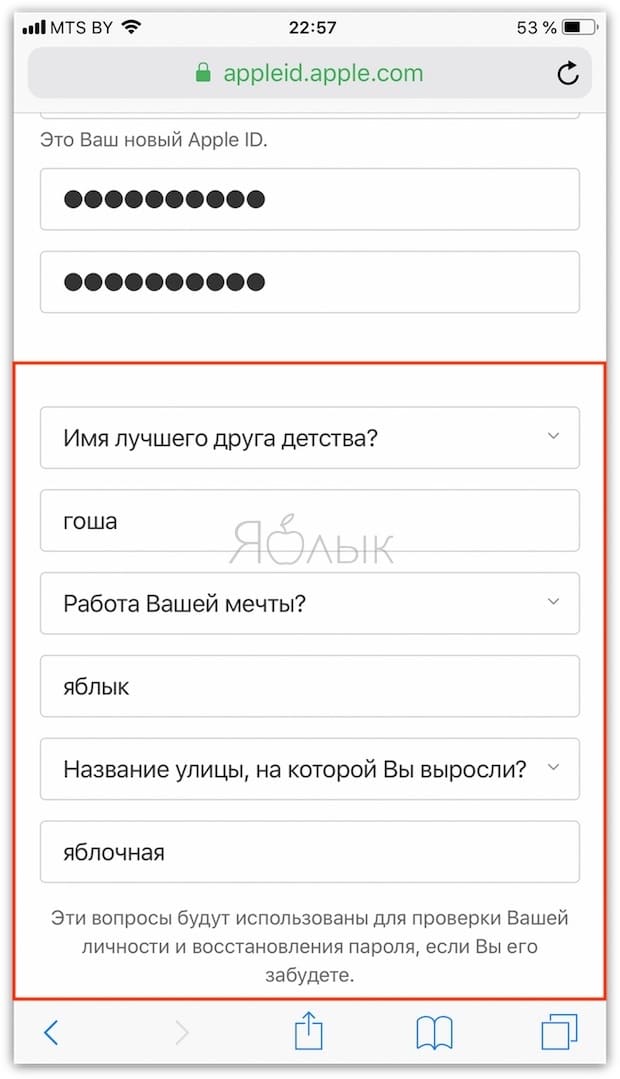
9. Пункты Анонсы и Приложения, музыка, фильмы и многое другое оставьте пустым, если не хотите получать горы спама от Apple.
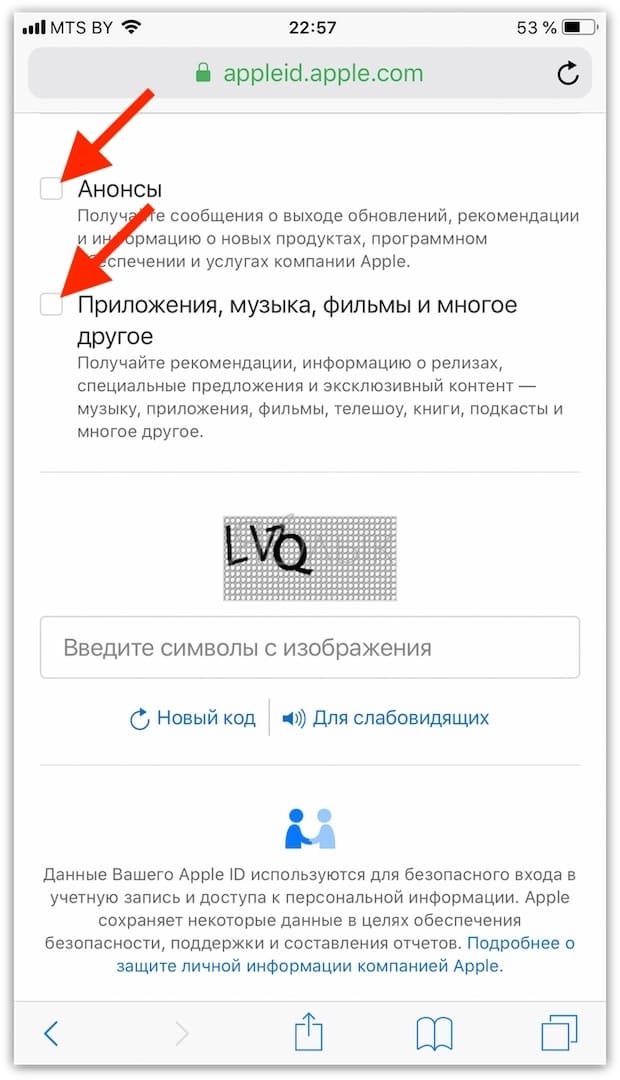
10. Введите символы с изображения в соответствущее поле и нажмите кнопку «Продолжить».
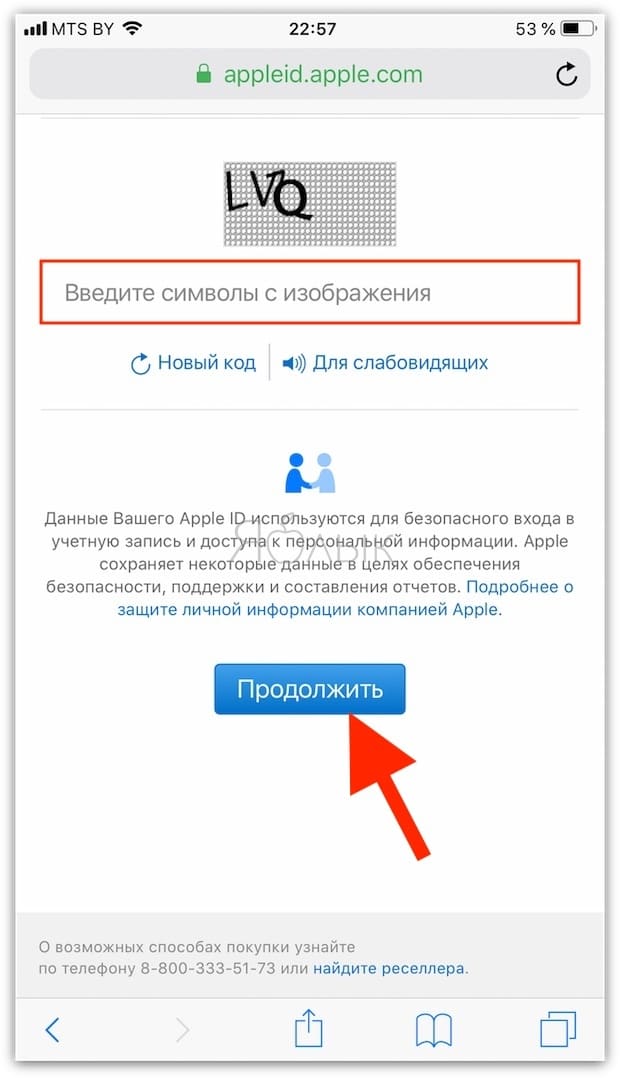
11. Проверьте почту. На электронный ящик, указанный при регистрации (в пункте 6 этой инструкции) должно прийти письмо от Apple для подтверждения аккаунта.
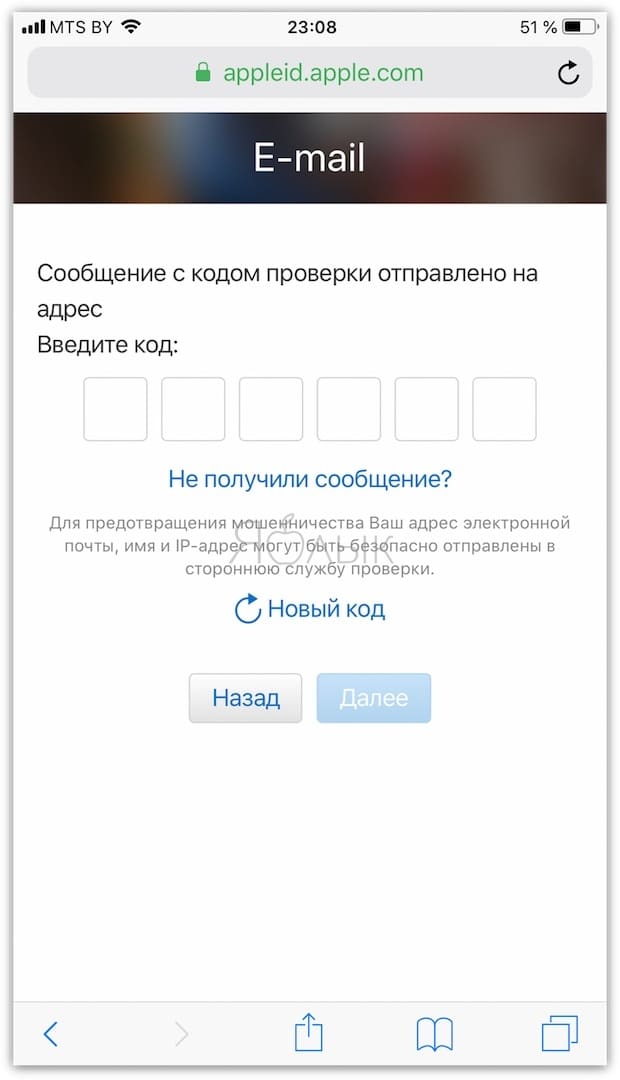
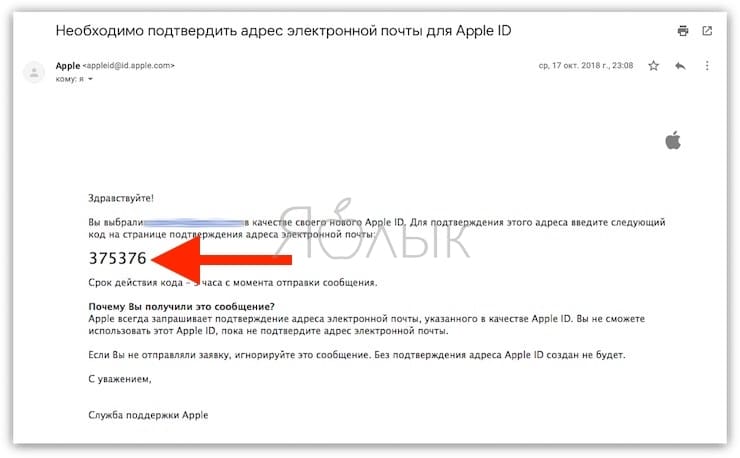
Откройте это письмо, скопируйте присланный код из 6 цифр, введите его на сайте регистрации и нажмите кнопку Далее.
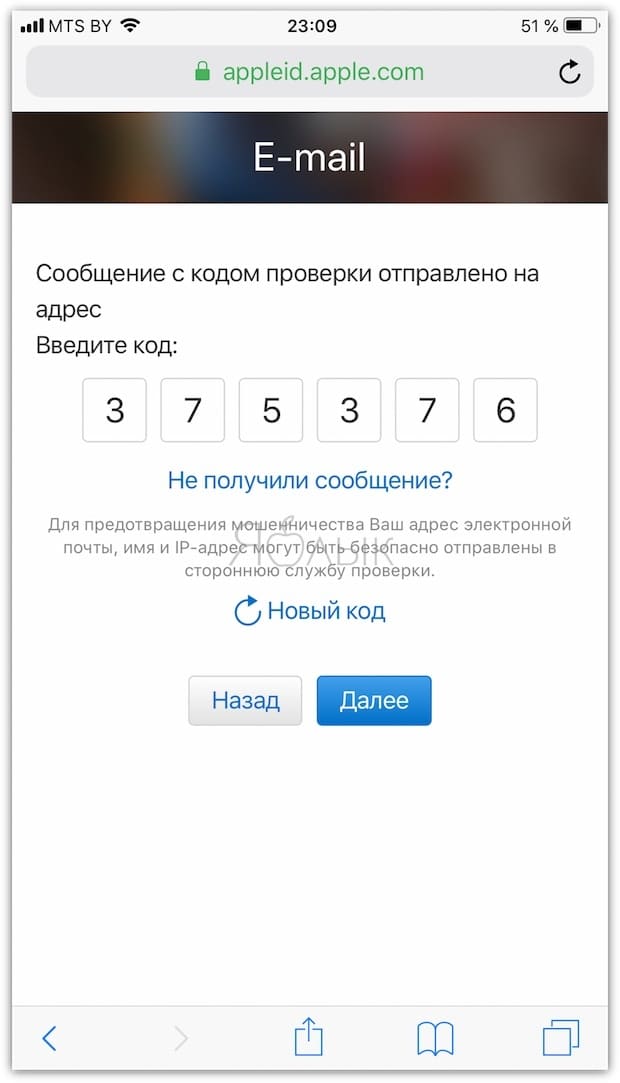
Поздравляем, теперь у Вас есть Apple ID! Теперь осталось завершить процедуру регистрации на самом устройстве.
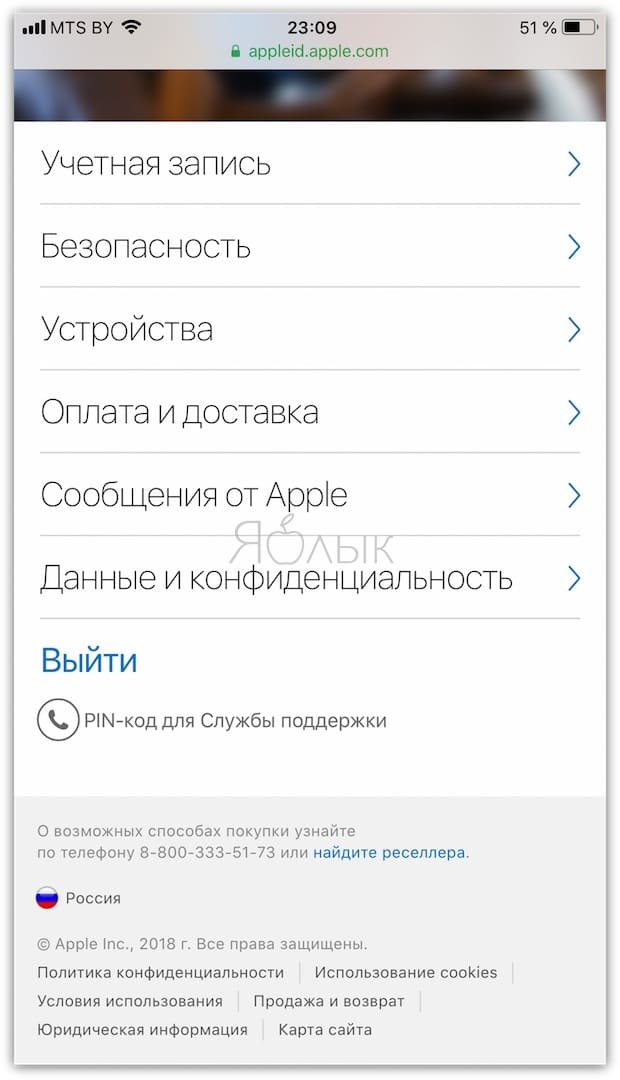
12. Откройте приложение Настройки на iPhone или iPad и перейдите в раздел iTunes Store и App Store или в раздел Apple ID (в самом верху главного экрана приложения Настройки).
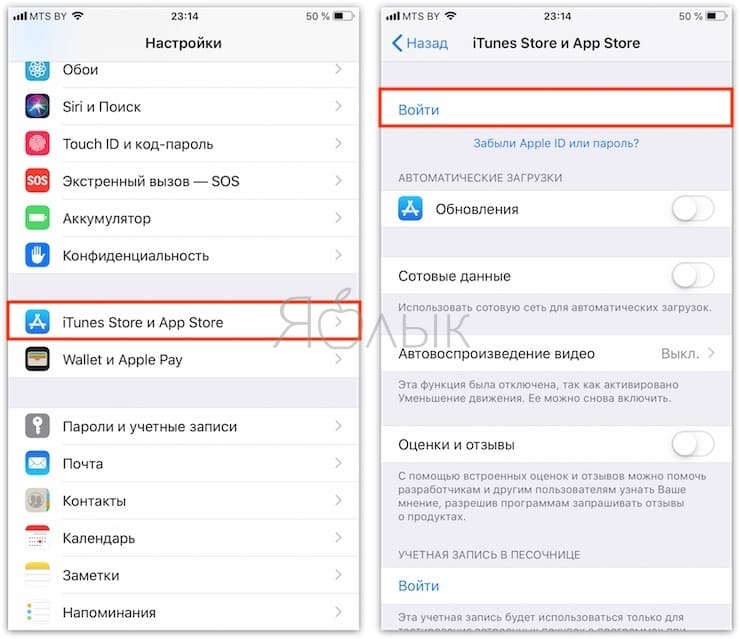
13. Нажмите кнопку «Войти» в самом верху экрана и введите ваш Apple ID (электронный ящик полностью, который был указан в пункте 6 этой инструкции) и пароль, который вы придумали в пункте 7. Нажмите «Войти».
14. В появшемся всплывающем окне, нажмите Посмотреть.
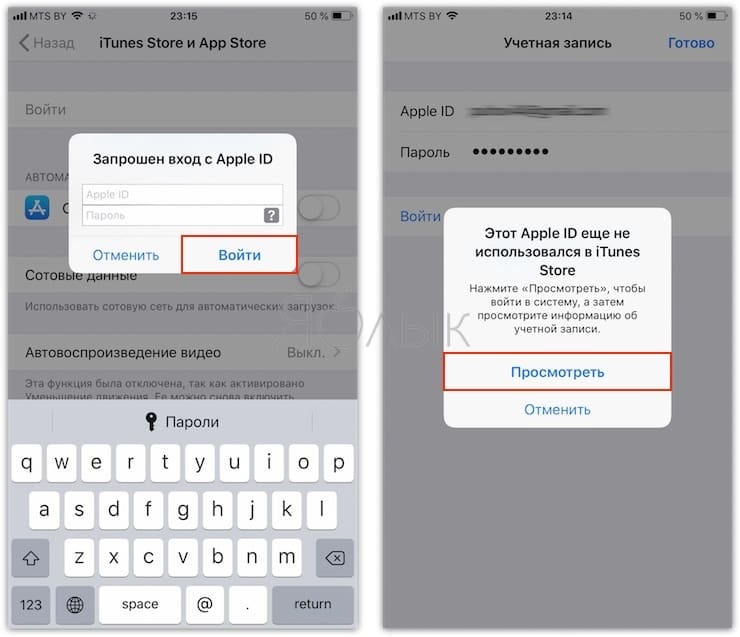
15. Установите переключатель возле пункта Принять положения и условия в положение Включено.
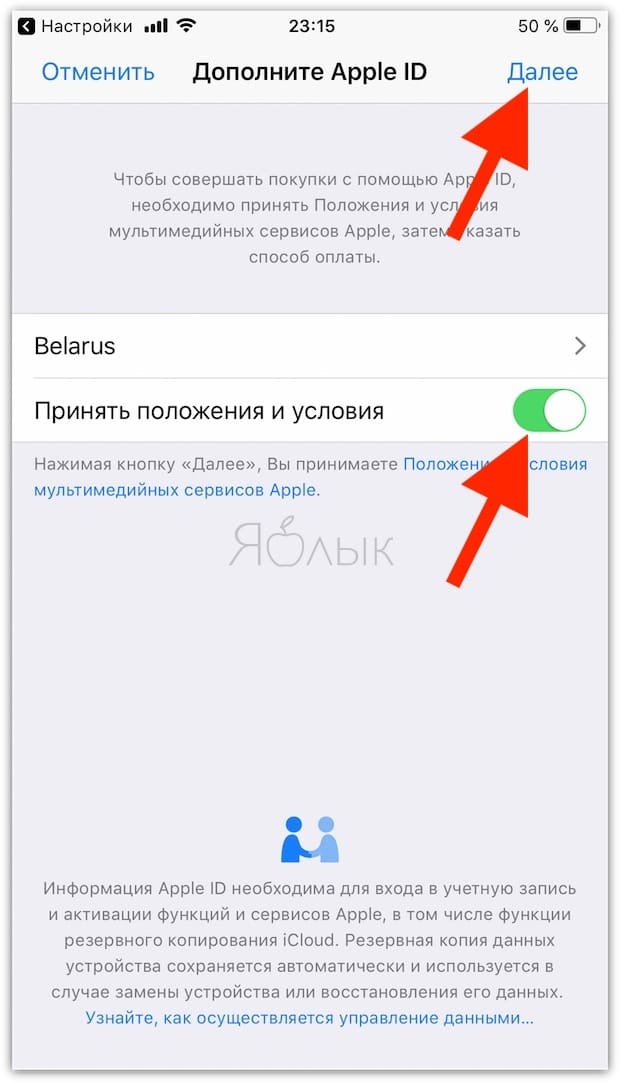
16. На открывшейся странице выберите способ оплаты.
Если в ближайшее время вы не собираетесь ничего покупать в электронных магинах Apple (iTunes Store, App Store, Apple Music и т.д.), установите галочку рядом с пунктом Нет или Не указан. (None), если планируете покупки, введите данные банковской карты в соответствующее поле.
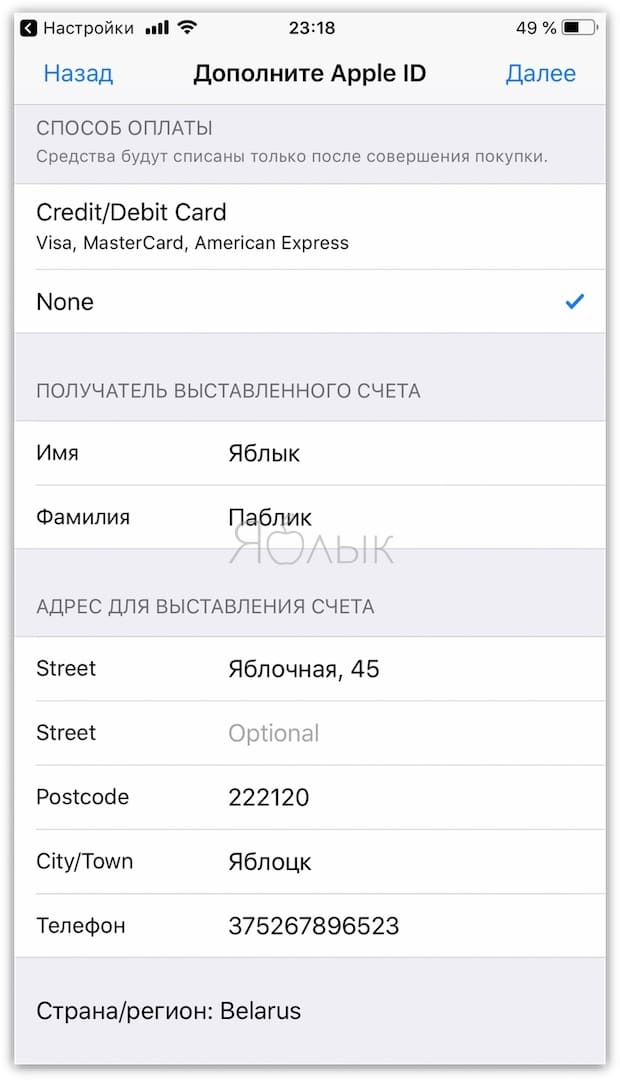
ВНИМАНИЕ:
Имейте ввиду, что в случае регистрации российского Apple ID пользователем, например, из Украины, Беларуси или Казахстана впоследствии могут возникнуть трудности с привязкой местной кредитной карты к российскому аккаунту.
Для примера приведем нашу ситуацию. Редакция yablyk.com находится в Республике Беларусь, однако мы используем российский аккаунт Apple ID на русском языке без привязки банковской карты. Покупки совершаем в App Store (пополняем счет) при помощи способа, указанного ниже:
ПО ТЕМЕ: Как покупать игры или приложения в App Store без привязки карты.
С 2016 года некоторые российские операторы позволяют пользователям оплачивать покупки в App Store со счета мобильного телефона. Подробно об этом мы рассказывали здесь.
17. Введите ваш почтовый адрес, включая индекс.
ПО ТЕМЕ: Какой индекс вводить при регистрации Apple ID.
В случае, если Вы регистрируете российский Apple ID из другой страны (для того чтобы он был на русском языке), Вам необходимо указать российские почтовый индекс (например, Москвы) и номер телефона.
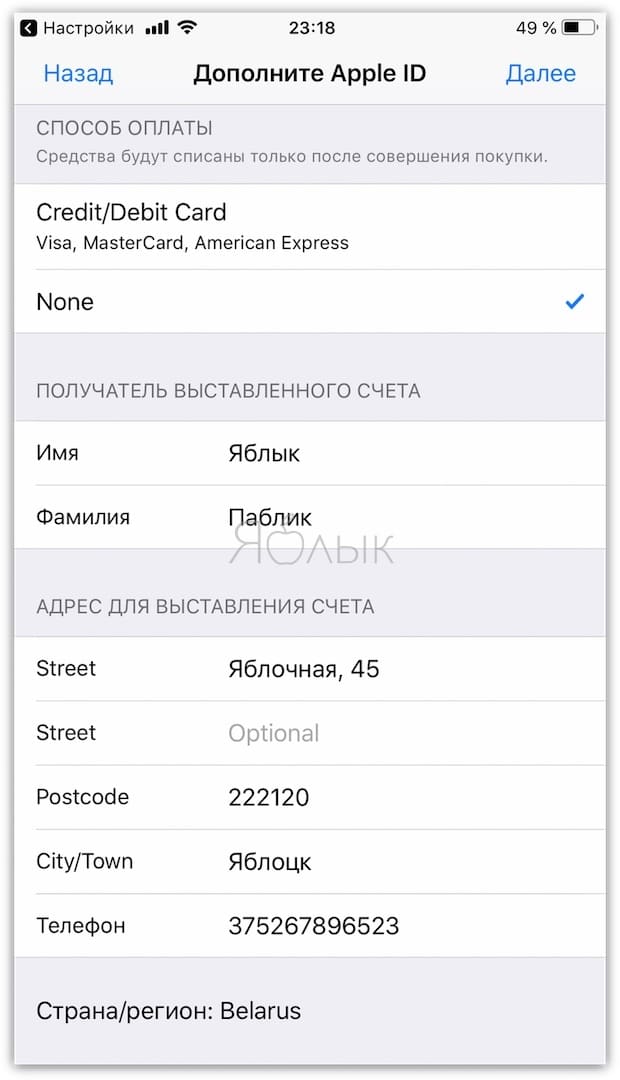
18. Нажмите кнопку Далее.
Все! Ваш Apple ID активирован и готов к работе. Нажмите кнопку Продолжить.
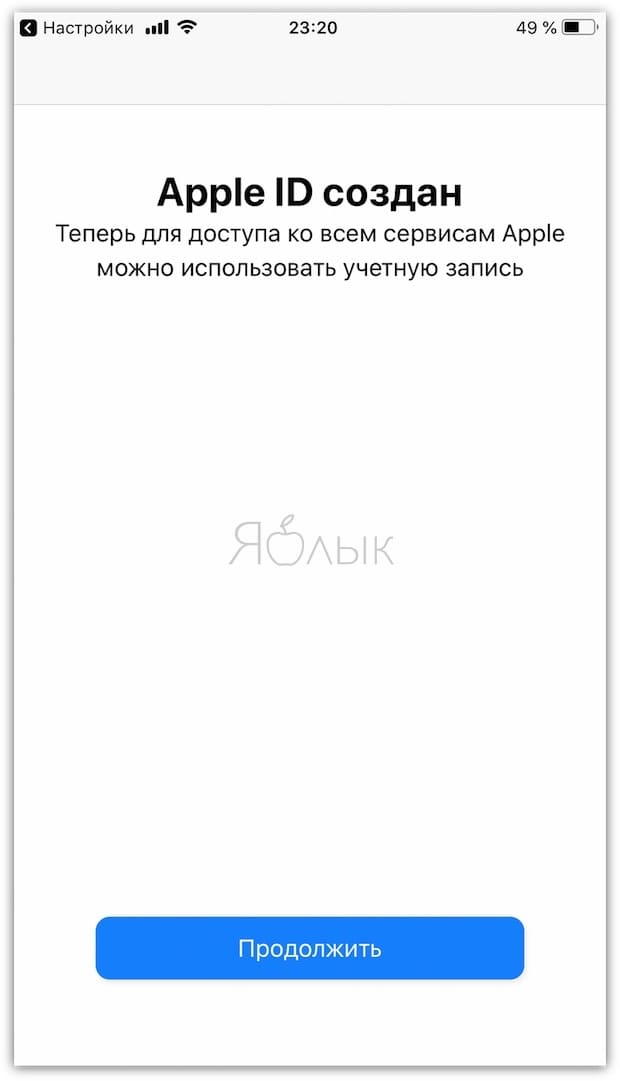
ПО ТЕМЕ: Как «Найти друзей» на iPhone, или как смотреть местонахождение знакомых на iOS.
Как войти в аккаунт в приложении Google
Для начала вам потребуется скачать и установить на свой iPhone или iPad нужное приложение Google, например Gmail или YouTube.
Скачайте приложение
- Откройте App Store на устройстве iOS.
- Найдите и скачайте нужное приложение. Убедитесь, что его разработчиком является компания Google LLC.
Войдите в него с аккаунтом Google
Точные инструкции для разных сервисов Google могут отличаться. Ниже описано, как войти в аккаунт в некоторых популярных приложениях Google.
Приложение Google
Как добавить или сменить аккаунт
Вот как войти в приложение с аккаунтом Google:
- Откройте приложение Google на iPhone или iPad.
- Добавьте аккаунт Google.
- Если вы добавляете аккаунт впервые, нажмите Войти.
- Чтобы добавить ещё один аккаунт, нажмите на фото профиля в левом верхнем углу экрана и коснитесь аккаунта, с которым вы вошли.
- Выберите аккаунт. Если его нет в списке, нажмите Добавить аккаунт и выполните необходимые действия.
Как выйти из аккаунта и удалить его
Сделайте следующее:
- Откройте приложение Google на iPhone или iPad.
- Нажмите на фото профиля в левом верхнем углу экрана Коснитесь аккаунта, с которым вы вошли.
- Вы можете:
- Нажмите Готово в правом верхнем углу экрана.
Примечание. Удалив аккаунт из всех приложений Google, вы автоматически выйдете из него на устройстве.
Приложение Gmail
Как добавить аккаунт
Это можно сделать так:
- Откройте приложение Gmail на устройстве iPhone или iPad.
- Если вы ещё не входили в аккаунт в этом приложении, вам будет предложено сделать это. Если же вы хотите добавить ещё один аккаунт, следуйте инструкциям ниже.
- Коснитесь значка меню . Нажмите на уже добавленный аккаунт Управление аккаунтами.
- Выберите аккаунты, которые хотите добавить. Если какого-то аккаунта нет, нажмите Добавить аккаунт и выполните необходимые действия.
- Напротив аккаунтов, которые нужно добавить, установите переключатель в положение ВКЛ.
- Напротив остальных установите переключатель в положение ВЫКЛ.
- Нажмите Готово в левом верхнем углу экрана.
Просматривать почту аккаунтов можно только по отдельности.
Как переключиться на другой аккаунт
Для этого сделайте следующее:
- Откройте приложение Gmail на устройстве iPhone или iPad.
- Коснитесь значка меню .
- Выберите аккаунт, в который сейчас выполнен вход, а затем аккаунт, на который хотите переключиться.
Как удалить аккаунт
Вот как удалить аккаунт Google в приложении Gmail:
- Откройте приложение Gmail на устройстве iPhone или iPad.
- Коснитесь значка меню . Нажмите на свой текущий аккаунт Управление аккаунтами Изменить.
- Рядом с аккаунтом, который вам больше не нужен на устройстве, выберите Удалить. При необходимости подтвердите действие.
- Нажмите Готово в левом верхнем углу экрана.
Приложение YouTube
Как добавить или сменить аккаунт
Вот как войти в приложение YouTube с аккаунтом Google:
- Откройте приложение YouTube на устройстве iPhone или iPad.
- Нажмите на фото профиля в правом верхнем углу.
- Если вы добавляете аккаунт впервые, выберите Войти.
- Чтобы добавить ещё один аккаунт, нажмите Сменить аккаунт.
- Выберите аккаунт. Если его нет в списке, нажмите Добавить аккаунт и выполните необходимые действия.
Как выйти из аккаунта
Сделайте следующее:
- Откройте приложение YouTube на устройстве iPhone или iPad.
- Нажмите на фото профиля в правом верхнем углу экрана.
- Выберите Войти в другой аккаунт Смотреть YouTube без входа в аккаунт.
Примечание. Удалив аккаунт из всех приложений Google, вы автоматически выйдете из него на устройстве.
Создание учетной записи при помощи iPhone
Аккаунты яблочной компании можно завести непосредственно со своего iPhone. Для этого существует два варианта действий – пройти стандартную регистрацию, в которой необходимо указывать информацию со своих банковских карточек для совершения платежей, или создать Apple ID без кредитной карты. Актуальная платежная информация потребуются в том случае, если вы будете приобретать какой-либо софт в магазине AppStore. Если вы не планируете делать покупки и не хотите сделать это случайно, например, по ошибке. Рекомендуем воспользоваться вторым, более изощренным, методом.

Стандартная процедура проводится следующим образом: необходимо открыть вкладку iTunes Store, App Store и найти там пункт «Создать новый Эппл ID».
Если вы хотите зарегистрировать Apple ID без платежных карт и бесплатно, действуйте следующим образом:
- Зайти в App Store.
- Выбрать игру или приложение, которое предлагается бесплатно.
- Скачать и дождаться установки его на свой iPhone.
- Следующий этап — войти в существующую запись или завести абсолютно новую. При запросе следует выбрать «создание нового ИД».
После этого действия аналогичны в обоих вариантах:
Если вы не хотите привязывать карту, по тем или иным причинам, в качестве страны лучше поставить Россию, даже если вы проживаете в другом государстве – это даст более широкий выбор приложений, программ и прочего.
После этого нужно внимательно прочитать и принять стандартное пользовательское соглашение.
Затем вводятся личные данные
Указывая существующий адрес электронной почты и пароль будьте внимательны – по соображениям безопасности, пароль обязан состоять из не меньше восьми символов, иметь буквы в обоих регистрах.
Указывая возраст, обратите внимание, что менее 13 лет указать нельзя, а если вы укажете менее 18, доступ к контенту будет ограниченным.
Ответы, которые вы будете вводить на вопросы безопасности, лучше всего сохранить в текстовом файле или записать на бумажном носителе и спрятать. Делается это что того, чтобы при необходимости быстро и безопасно восстановить доступ к своему аккаунту.
Если вы регистрируетесь первым способом, далее потребуется внести сведения о платежных данных.
Процедура завершена.

После этого, необходимо зайти в тот почтовый ящик, который использовался для создания аккаунта. На него должно прийти письмо от технической поддержки, с подтверждением создания Эппл ID. Чтобы первая регистрация apple id прошла быстро и правильно, достаточно просто кликнуть по выделенной ссылке с тексте письма.
Создание iCloud на iPhone 5, 5s
Почтовый ящик выполняет множество функций, без которых было бы не так удобно пользоваться телефонами:
- чуть ли не самая важная функция — это резервное копирование всех файлов в облако. То есть при регистрации, автоматически создается облако, и также автоматически выгружает туда все имеющиеся файлы. Объем памяти составляет 5 гб, при желании можно расширить облако;
- еще одна важная функция — это перемещение фото и видео на другое устройство. Если зайти в свою учетную запись на другом iPhone, то все выгруженные файлы, автоматически в течение нескольких минут загрузятся;
- при потере телефона, его можно найти с помощью функции «Найти iPhone», которую также осуществляет привязка к Айклауду.
Метод 1. Создать iCloud на iPhone
Создать аккаунт на телефоне, чаще всего происходит, когда он еще «чистый». Как правильно сделать или, как создать Айклауд на Айфоне 5s:
- Для начала включите телефон, выберите нужный язык и обязательно подключите телефон к интернету. Далее перейдите в раздел «Настройки», выберите кнопку «Почта, адреса».
- Прокрутите вниз и нажмите кнопку «Добавить учетную запись».
- После того как iPhone предложит на выбор несколько почтовых ящиков, выберите iCloud.
- Внизу страницы нажать кнопку «Создать Apple ID».
- Из предложенного выбора, выбрать кнопку «Получить беспл. email в iCloud».
- Далее придумайте адрес своей будущей электронной почты.
- Далее необходимо придумать пароль и повторить его. Этот пароль будет применим к почте на всех устройствах Apple.
- Следующим шагом придумайте три вопроса, которые потребуются в для восстановления своего iCloud.
- Далее идут привычные пользовательские соглашения и дополнительные данные.
- Почта создана. Для того, чтобы включить хранилище в работу, зайдите в раздел «Настройки хранилища», которые находятся в основных настройках, и переведите кнопку вправо, тем самым активируя iCloud.
Метод 2. Создать iCloud на компьютере Mac OS X
Итак, подробная инструкция как зарегистрироваться в учетной записи на компьютере:
Для начала откройте в левом верхнем углу меню Apple.
Далее выберите кнопку «Системные настройки».
После вы увидите несколько значков. Нажмите на значок «iCloud».
Откроется специальное окно для регистрации почты. Нажмите на кнопку «Создать Apple ID».
Введите свою дату рождения. После нажмите кнопку «Далее».
Далее необходимо ввести свои имя и фамилию .
Нажмите кнопку «Создать бесплатный адрес электронной почты iCloud». Придумайте адрес электронной почты, с помощью которого нужно будет входить в учетную запись.Ввести данные для создания аккаунта
Создайте пароль и подтвердите его повторно
Обратите внимание, что пароль должен состоять, как минимум из 8 символов и включать в себя заглавную и прописную буквы, а также цифры. После этого нажмите «Далее».
Создайте три контрольных вопроса, которые необходимы при потере аккаунта.
Нажмите «Далее» и согласитесь с условиями Apple
Аккаунт создан.
Метод 3. Создание iCloud с помощью сайта «iCloud.com»
Для того, чтобы зарегистрировать Айклауд на компьютере с операционной системой Windows, нужно:
- Для начала откройте сайт iCloud.com.
- В нижней части экрана, нажмите на кнопку «Создать Apple ID»
- После этого, откроется окно, где необходимо заполнить все данные: имя, фамилию, дату рождения, придумать название почты и пароль для нее, а также указать регион и страну.
- Ответьте на три контрольных вопроса, в случае потери доступа к почте. Задавайте те вопросы, на которые всегда есть один и тот же ответ.
- Подтвердите пользовательское соглашение. Почта iCloud создана.
Делая вывода, теперь понятно, как создать новый Айклауд через компьютер или Айфон. Это займет не более 5 минут, если тщательно ознакомиться с представленным выше материалом следовать всем инструкциям.
Настройка полной синхронизации

Такой способ подойдет, если оба девайса использует один человек и нужна идентичная копия данных на обоих устройствах.
1. При настройке нового смартфона создаем бекап первого и восстанавливаем на втором.
Так сразу же перенесете большую часть данных между девайсами и сделаете их практически идентичными.
2. По пути Настройки – Учетная запись Apple ID – iCloud следует включить синхронизацию данных для всех используемых приложений.
После внесения изменений, например, в заметках или отправке письма данные автоматически мигрируют с одного девайса на второй.
3. В меню Настройки – iTunes Store и App Store включите автоматическую загрузку для всех видов контента. По пути Настройки – Фото можно активировать опцию Фото iCloud, чтобы сгружать снимки с обоих устройств в облако.
Теперь при скачивании новой игры, фильма или музыки на одном девайсе все это загрузится и на другой.
4. Включите фоновое обновление данных в разделе Настройки – Основные – Обновление контента для часто используемых приложений.
Так данные между будут загружаться в фоне и после того, как сменили iPhone не придется ждать обновление информации при каждом запуске программы.
Большая часть данных между приложениями и информация в учетной записи будут мигрировать с одного девайса на второй. У каждого iPhone будет своя независимая резервная копия.
С одного аппарата на второй не будут передаваться системные настройки и изменения в приложениях без облачной синхронизации. Для такой синхронизации следует периодически накатывать резервную копию с аппарата с более актуальными данными.
Для чего существует Apple ID
Apple ID — ваш уникальный логин и пароль, который позволяет пользоваться многими возможностями и сервисами. Также владельцы аккаунта имеют возможность прикрепить к нему кредитную карту или воспользоваться другим способом оплаты, после чего у них появится возможность совершать покупки приложений, музыки и игровой валюты всего в пару шагов. Если вы авторизовались в учетной записи с IPhone, то можете скачать специальную программу и настроить функцию «Найти IPhone», чтобы в случае потери и кражи устройства, быстро найти его. Еще один повод завести аккаунт — это возможность создать или вступить в группу «Семейный доступ», чтобы получить некоторые скидки и всегда иметь информацию о том, какие действия совершались на устройстве членов вашей семьи.
Для чего существует Apple ID
Apple ID — ваш уникальный логин и пароль, который позволяет пользоваться многими возможностями и сервисами. Также владельцы аккаунта имеют возможность прикрепить к нему кредитную карту или воспользоваться другим способом оплаты, после чего у них появится возможность совершать покупки приложений, музыки и игровой валюты всего в пару шагов. Если вы авторизовались в учетной записи с IPhone, то можете скачать специальную программу и настроить функцию «Найти IPhone», чтобы в случае потери и кражи устройства, быстро найти его. Еще один повод завести аккаунт — это возможность создать или вступить в группу «Семейный доступ», чтобы получить некоторые скидки и всегда иметь информацию о том, какие действия совершались на устройстве членов вашей семьи.
Заключение
Гаджеты американского производителя Apple привлекают пользователей со всего мира своей популярностью, возможностями и обширным функционалом. Практически каждый современный человек желает обладать всемирно известным устройством, предоставляющим своему хозяину массу возможностей и преимуществ. Пользоваться всеми прелестями разработанного американскими инженерами-программистами Айфона или Айпада позволяет создание уникальной учётной записи, которая должна быть на каждом устройстве. Как стало понятно из вышеприведённого материала, создать или изменить ID достаточно просто, для этого понадобится совсем немного времени и сил.




