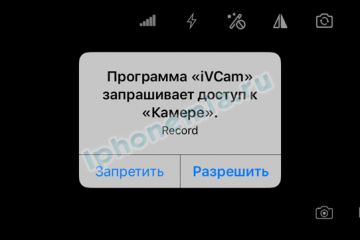Как синхронизировать iphone с компьютером
Содержание:
- Как выполнить синхронизацию телефона и ноутбука через Айтюнс
- Синхронизация с ПК через Wi-Fi
- Другие варианты синхронизации
- Как синхронизировать айфон с айпадом
- Через приложение iTunes
- Синхронизируем айфоны через iCloud
- Другие опции
- Способы соединения
- Как синхронизировать iPhone/iPad с компьютером?
- Что делать если не удается синхронизация с компьютером
- Использование сторонних программ для синхронизации и обмена данными
Как выполнить синхронизацию телефона и ноутбука через Айтюнс
Обмен данными может выполняться двумя способами. Для первого варианта предусмотрено использование оригинального кабеля. Операция выполняется по такой схеме:
- на стационарном ПК запускается программа iTunes;
- далее к ноутбуку требуется подключить телефон с помощью шнура;
- когда подключение выполняется впервые, требуется разрешить программе доступ к информации;
- пользователь нажимает кнопку «Продолжить»;

- теперь следует разблокировать гаджет;
- на его экране высветится сообщение «Доверять этому компьютеру?»;
- пользователь выбирает пункт «Доверять»;

- в верхней части окна выбирается пункт «Учетная запись»;
- далее клиенту требуется перейти в раздел «Авторизация»;
- теперь нажимается кнопка «Авторизовать этот компьютер»;

в указанные поля вводится идентификатор и код доступа к учетной записи;

система укажет, сколько устройств подключено к ПК;

в программе владелец увидит значок смартфона, по нему требуется щелкнуть;

- на ПК отобразится меню для управления сотовым;
- если зайти в раздел «Программы», можно управлять всеми приложениями гаджета;

выбирая подраздел «Музыка», владелец может перенести коллекцию треков на Айфон;

- чтобы сделать резервную копию, следует выбрать пункт «Обзор»;
- далее владелец выбирает «Этот компьютер»;

- автоматически запустится процесс создания копии данных со смартфона;
- чтобы установленные соединения стали активны, необходимо выполнить синхронизацию;
- в нижней части окна расположена кнопка «Синхронизировать»;

когда клиент на нее нажмет, начнется процедура соединения;

через несколько минут операция будет завершена, ноутбук оповестит об этом пользователя;

после можно отключить гаджет от стационарного ПК.
Обратите внимание
Делать установку соединения необходимо правильно. В процессе копирования информации гаджет нельзя отключать от ноутбука.. Кроме того, что клиент может воспользоваться синхронизацией через кабель, можно применить дополнительный способ соединения через вай-фай
В этом способе также понадобится программа Айтюнс. Метод отличается тем, что передача файлов осуществляется не через шнур, а по сети. Процедура выполняется по такой схеме:
Кроме того, что клиент может воспользоваться синхронизацией через кабель, можно применить дополнительный способ соединения через вай-фай. В этом способе также понадобится программа Айтюнс. Метод отличается тем, что передача файлов осуществляется не через шнур, а по сети. Процедура выполняется по такой схеме:
- для начала требуется совместить два устройства через кабель;
- сотовый подключается к компьютеру шнуром;
- далее на ПК запускается программа Айтюнс;
- в верхней части расположен значок смартфона, по нему следует щелкнуть;
- из списка выбирается пункт «Обзор»;
- теперь клиент выбирает из перечня подраздел «Синхронизировать устройства по Wi- Fi»
- нажимается клавиша «Применить».
После этого будет установлена синхронизация iPhone с компьютером. Все данные можно передавать по сети.
Как установить соединение с компьютером фирмы Apple
Существует несколько вариантов, которыми владелец может установить связь между смартфонов и компьютером Mac. Для телефонов, которые работают на операционной системе iOS 5 и выше, предлагается соединение по вай-фай. Процедура выполняется по такой схеме:
- на стационарном ПК запускается приложение Айтюнс;
- клиенту стоит проверить, есть ли обновления для программы;
- далее требуется соединить гаджет с компьютером;
- как только связь будет установлена, нажимается значок смартфона;
- пользователь выбирает пункт «Сводка», после чего переходит в «Параметры»;
- напротив раздела «Выполнить синхронизацию через вай-фай» устанавливается флажок;
- нажимается кнопка «Применить».
Теперь можно отключить устройство от стационарного ПК. Как только гаджет и компьютер подключатся к одной сети интернета, можно перекидывать файлы без ограничений.
Обратите внимание
Рекомендуется поставить гаджет на зарядку перед процедурой синхронизации.

Установка соединения с ПК на системе Windows
Сначала устанавливается программа для синхронизации iPhone со стационарным компьютером. После этого требуется следовать инструкции:
- сначала телефон соединяется с оборудованием шнуром;
- на ноутбуке с ОС Виндовс запускается программа Айтюнс;
- как только на экране высветится значок смартфона, можно пользоваться приложением;
- клиент нажимает на пункт «Синхронизация», расположенный внизу.
После этого все файлы будут скопированы, и связь с ПК установится.
Синхронизация с ПК через Wi-Fi
Скорее всего активному пользователю функции скоро надоест подключение смартфона по кабелю. Из этой проблемы есть выход – синхронизация «по воздуху».
Как включить синхронизацию по Wi-Fi:
- Запустить клиент iTunes на ПК.
- Чтобы настроить функцию, придётся в последний раз подключить устройства по кабелю.
- Кликнуть на изображение собственного iPhone и перейти в раздел «Настройки».
- Выбрать элемент «Обзор».
- Просмотреть страницу и найти раздел «Параметры» (находится в нижней части страницы).
- Установить выделение возле «Синхронизировать с этим iPhone по WiFi».
- Подтвердить действие кнопкой «Синхронизировать».
- Сейчас можно отсоединить смартфон от ПК. Чтобы заработала синхронизация, её следует включить повторно. Нужный пункт располагается в разделе «Настройки» на вкладке «Основные». Здесь нужно включить пункт «Синхронизация по WiFi».
Теперь можно быстро перемещать данные с компа на смартфон без его подключения.
Другие варианты синхронизации
Для синхронизации можно использовать востребованный сегодня сервисы для хранения информации «на облаке». Это Дропбокс или ЯндексДиск. Они помогают работать с файлами на разных девайсах, даже если эти устройства функционируют на разных платформах. Чтобы провести синхронизацию, следуйте такому алгоритму:
- Установите соответствующее приложение на двух девайсах.
- Создайте свой аккаунт на одном гаджете.
- Введите данные вашего аккаунта на другом девайсе.
После добавления материалов в общие папки происходит копирование «на облако». Затем можно будет работать с этими файлами на других гаджетах. К примеру, вы можете создать файл на айфоне, чтобы в дальнейшем редактировать его на ПК. Кроме того, «облако» помогает передать материалы с ПК на айфон, не прибегая к функционалу iTunes.
Изначально для информации выделяется на так много места. К примеру, Dropbox предусматривает всего 2 Gb для пользовательских данных, а на ЯндексДиске – 10 Gb. Платные подписки помогают расширить место для хранения информации. Сервис Дропбокс интересен дополнительной опцией – использованием реферальной программы, которая предоставляет пользователям 500 Mb за каждого реферала.
Как синхронизировать айфон с айпадом
Чтобы не произошла потеря данных, можно синхронизировать разные устройства — айфон и айпад. Настроить процесс можно двумя разными способами. В первом случае создаются две разные учетные записи iTunes, в которых изначально может находиться разная информация. Для обмена используется вкладка для переноса данных между разными устройствами. Также на одном компьютере можно создавать разные медиатеки. При синхронизации данные календарей, Outlook будут общими, а музыка, вкладки Google, видео — разными.
Второй способ — создание единой учетной записи. В этом случае отменить обмен или рассинхронизировать устройства не получится до момента, пока на одном не будет заблокирована или изменена регистрация. Этот метод удобнее тем, что малейшее изменение в любом из двух гаджетов будет заметно мгновенно.
Через приложение iTunes
Для подключения iPhone к компьютеру многие предпочитают использовать программу iTunes.
В отличии от облачного сервиса iCloud, такой способ не ограничивает пользователей в количестве свободного места.
Синхронизация файлов происходит напрямую со встроенным хранилищем Айфона.
Данные, которые можно синхронизировать в iTunes:
- Программы и игры;
- Контакты и данные календаря;
- Фото, видеоролики;
- Музыкальные файлы;
- Аудиокниги;
- Учебный контент из iTunes U;
- Текстовые документы (в том числе и электронные книги всех форматов);
- Закладки браузера

Рис.9
Заметим, что подключить устройство на базе iOS можно только к одному компьютеру с установленной iTunes.
Если вы решите синхронизировать телефон с другим ПК, все данные будут стерты.
Следуйте инструкции, чтобы настроить синхронизацию:

Рис.10 – Главное окно iTunes
https://youtube.com/watch?v=XzMd3uTJVDo
Синхронизируем айфоны через iCloud
Программа Айклауд имеет множество полезных функций для быстрого переноса информации между гаджетами. Этот сервис помогает провести синхронизацию айфона с айфоном в режиме беспроводной передачи данных. Для запуска процесса зайдите в настройки Айклауд и активируйте опцию резервного копирования. В каких обстоятельствах это работает?
- Айфон функционирует в режиме ожидания.
- Подключение к сети Интернет по вай-фай активно.
- Айфон подсоединен к зарядному устройству.
Итак, для того чтобы запустить резервное копирование информации в Айклауд, нужно подсоединить девайс к зарядке и подключить к Интернету, а затем оставить в режиме ожидания. Через какое-то время процедура копирования завершится, и вы сможете перенести информацию на другой iPhone. Как поступить далее?
Необходимо включить второй айфон и начать настройку. Когда вы включите его и начнете настраивать, выберите пункт восстановления из копии Айклауд. Таким образом, на ваш девайс загрузится резервная копия, которая была создана перед этим. Выберите соответствующий пункт, пройдите авторизацию по Эппл ID, затем ожидайте окончания процедуры. Время восстановления из копии может быть разным, это зависит от объема файлов и скорости интернет-подключения. Иногда пользователям приходится ждать несколько десятков минут, когда процесс завершится.
Мы описали метод синхронизации iPhone с iPhone. Однако необходимо знать, что девайсы, которые прошли авторизацию под одним айди, могут пройти синхронизацию в автоматическом режиме с использованием хранилища iCloud «на облаке». Так, документы, которые вы будете создавать, могут оказаться доступны моментально на других гаджетах.
Программа Айклауд позволяет копировать не только документы, но и другую информацию – контактные данные, сообщения, информацию из приложений, и пр. В установках Айклауд на вашем гаджете вы можете подобрать информацию, которая будет синхронизирована. Достаточно передвинуть переключатели, чтобы отметить то, что должно быть включено в автоматический процесс синхронизации. Пользовательской информации отводится хранилище, рассчитанное на 5 Gb. Если нужно, это ограничение можно убрать с помощью подписки за отдельную плату.
Какие другие полезные опции содержатся в установках процедуры синхронизации для iPhone или iPad? Многим пользователям нравится возможность загрузки в автоматическом режиме того контента, который они покупают, на несколько девайсов, работающих на одном айди. Чтобы установить такую функцию, зайдите в настройки и выберите раздел «Магазин». Там нужно поставить несколько отметок по своему усмотрению. Автоматически загружаются музыкальные файлы, приложения и книжки.
Другие опции
Нередко можно услышать далеко не лестные отзывы в адрес этой программы из-за кажущейся поначалу сложности. Возможно, в начале так и было. Но последние версии более усовершенствованные, и имеют понятный даже новичку интерфейс. Что касается функционала, то он размещен по специальным вкладкам, каждая со своей тематикой. Так намного проще искать нужное. Как только вы в первый раз сделаете всю процедуру от начала и до конца, так все станет для вас ясно и понятно.
Сложности, на самом деле поначалу могут возникнуть, но потом вы убедитесь в однотипности процедур. И вы без проблем станете делать уже синхронизацию автоматическую без риска потери информации. Все максимально легко. Просто уберите галочку в «Обзоре» с ручной работы. Подключение и совершение синхронизации будет происходить независимо от вашего желания.
Способы соединения
Как уже говорилось ранее, существует несколько способов подключения Айфона к компьютеру. Если вы выбрали USB-кабель, то в вашем распоряжении также будет несколько методов, позволяющих вносить изменения во внутреннюю и внешнюю память устройства. Каждый способ имеет как свои преимущества, так и недостатки, поэтому мы решили вкратце рассказать о них, а также оставить небольшую инструкцию о том, как именно подключиться к ПК. Вся интересующая вас информация отыщется в следующих разделах.
Через Айтюнс
iTunes – весьма распространенная утилита, о которой слышали большинство владельцев устройств с операционной системой iOS. Она позволяет без лишних хлопот производить передачу данных между смартфоном и ПК, а также восстанавливать файлы, используя резервные копии. Однако чтобы правильно подключиться к ней, придется следовать определенной инструкции:

- Скачивает iTunes на ПК, после чего устанавливаем его в любую папку.
- Подключаем Айфон с помощью USB кабеля, заранее запустив программу.
- В открывшемся окне нажимаем кнопку «Доверять» и придумываем пароль.
- Нажимаем на вкладку «Устройства» (верхний угол iTunes и выбираем наш iPhone).
После этого можно переходить в нужный раздел (фильмы, музыка, картинки, игры и так далее) и вносить изменения в эти папки и файлы. Если требуется создать резервную копию какого-то файла, то это можно сделать с помощью пункта «Создать копию сейчас».
Подключение без iTunes через проводник
Подключение телефона без iTunes также позволяет проводить изменения во внутренних файлах iPhone, однако такая процедура подходит опытным пользователям. Ведь, к примеру, чтобы скаченный с компьютера фильм мог воспроизводиться на смартфоне, он должен иметь определенный формат, разрешение, а также должен находиться в нужной папке. Без соблюдения этих условий файл попросту откажет открываться, а iTunes может избавить человека от лишней мороки.
В разделе «Первое подключение» уже описывалась процедура коннекта iPhone к ПК без iTunes, так что заострять на этом внимание вновь будет бессмысленно. Зато можно отметить, что только при таком способе подключения у владельца появляется возможность редактировать файлы, используя специальные программы (iTunes такого сделать не позволяет, а лишь дает возможность копировать или удалять данные)
Применяем файловые менеджеры
Помимо iTunes, в интернете можно найти немало интересных утилит, которые обладают расширенными функциями. К примеру, приложения iTools или iFunBox не требуют постоянного ввода пароля при подключении телефона к ПК, а также позволяют вносить изменения в формат и качество файла. Тем не менее, программы сделаны таким образом, чтобы неопытный пользователь не смог испортить видео или картинку – всегда можно восстановить прежнюю версию, воспользовавшись резервной копией. В общем, синхронизация iPhone с ПК таким образом может также имеет свои преимущества и может показаться кому-то даже более привлекательной идеей, чем использование iTunes.
iPhone как модем
Еще одно бесспорное преимущество USB-кабеля состоит в том, что только с его помощью владелец старого iPhone может перевести свое устройство в «режим модема». Это значит, что телефон будет выполнять роль роутера и вы сможете выйти в интернет с персонального компьютера. Хотя скорость такого соединения оставляет желать лучшего. Тем не менее, за неимением других вариантов, этот метод иногда может сильно выручать. Вот инструкция, которая позволит перевести iPhone в режим модема:
- Подключаем смартфон к ПК и заходим в раздел «настройки».
- Открываем вкладку «режим модема» и нажимаем кнопку «включить».
- В последнем окне переводим индикатор вправо, чтобы он загорелся зеленым.
После этого персональный компьютер автоматически подключиться к сети, которая доступна для подключения и владелец сможет выйти в интернет.
Как синхронизировать iPhone/iPad с компьютером?
В зависимости от того, как ваш iPhone/iPad подключен к компьютеру, существует 2 способа синхронизации с iTunes:
- Через соединение USB;
- По Wi-Fi.
В первом случае iPhone , во втором — .
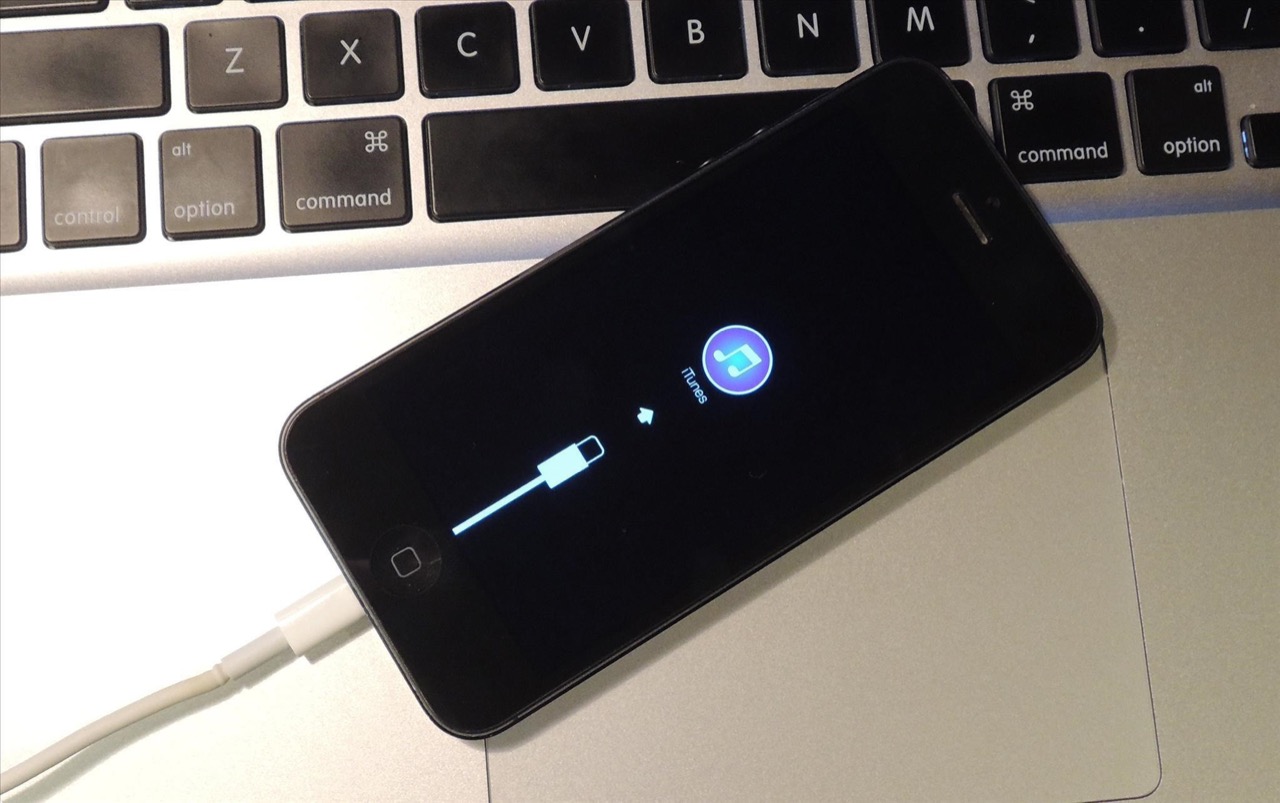
Я редко синхронизирую свой iPhone 5s с iTunes, потому что есть iCloud, Apple Music и iMazing. А если и делаю это, то только по USB. Почему?
- Одновременно с синхронизацией по USB iPhone заряжается.
- Синхронизация происходит быстро.
- .
- При синхронизации по Wi-Fi устройство быстро разряжается. Узнайте, как увеличить время работы iPhone от аккумулятора.
- Синхронизация по Wi-Fi происходит медленно, особенно загрузка больших файлов.
Ниже информация для тех, кто не использует iCloud и нет денег на Waltr или iMazing.
Как синхронизировать iPhone с компьютером по USB?
-
Подключите iPhone к компьютеру стандартным USB-кабелем и запустите iTunes. Используйте оригинальный кабель и вот почему.
-
Щелкните значок подключенного устройства в верхнем левом углу окна iTunes.
-
Включите и настройте синхронизацию программ, музыки, фильмов, фотографий и звуков на соответствующих вкладках.
-
Нажмите на кнопку «Синхронизировать» и дождитесь окончания процесса. Во время синхронизации вы можете использовать свое устройство. Данная возможность появилась в iOS 5.0.
По умолчанию, при подключении iPhone/iPad к компьютеру USB-кабелем, автоматически запускается iTunes и выполняется синхронизация. Если вы заряжаете устройство с помощью компьютера, отключите данную функцию.
Как отключить автоматический запуск iTunes синхронизацию при подключении iPhone?
- Подключите iPhone к компьютеру по USB — iTunes запустится автоматически.
-
Щелкните значок подключенного устройства в верхнем левом углу окна iTunes.
-
На вкладке «Обзор» в разделе «Параметры» снимите флажок «Синхронизировать автоматически, если iPhone подключен», а затем примените изменения и синхронизируйте устройство с iTunes.
Теперь iTunes не будет запускаться при каждом подключении iOS-устройства к компьютеру.
Если вам безразлична скорость загрузки данных по беспроводной сети и быстрая разрядка айфона при включении Wi-Fi, можете синхронизировать его по беспроводной сети.
Что делать если не удается синхронизация с компьютером
Возникшую проблему возможно разрешить самостоятельно. Рассмотрим самые распространенные случаи:
- Отключаем айфон от компьютера и перезагружаем его. После этого необходимо подключиться повторно и повторить процесс синхронизации. Если это не помогло, то Вам стоит перейти к следующему пункту.
- Проверьте свою версию установленной программы iTunes, если она не самая свежая, то обновите ее. Для этого:
- Откройте данную программу кликнув по ее значку
- В верхнем меню войдите в пункт «Справка», в нем найдите строчку «Обновления». В ранних версиях iTunes «Обновления» находятся в пункте меню «Дополнения»;
- Кликните по строке «Обновления» и далее следуйте указаниям по установке на вашу операционную систему самой последней версии программы iTunes.
- Если не помог и этот пункт, то возможно антивирусная защита вашего компьютера блокирует процесс синхронизации. Попробуйте отключить параметры антивирусной защиты и повторите процесс обмена данными.
В случае когда все вышеперечисленные варианты не смогли помочь устранить этот сбой, тогда обратите внимание на саму программу iTunes, возможно она зависла или в ней нарушены некоторые процессы. Для этого вам необходимо совершить ее принудительный перезапуск. Если на этом этапе у вас возникнут проблемы, то просто перезагрузите компьютер
Если на этом этапе у вас возникнут проблемы, то просто перезагрузите компьютер.
Использование сторонних программ для синхронизации и обмена данными
Самым известным продуктом является iFunBox. Программа существенно развязывает руки владельцам техники с iOS, ведь у неё отсутствуют все те ограничения, присущие стандартному iTunes. Скачать её можно с официального сайта. Среди всех достоинств нам будет наиболее интересной возможность работать с файловой системой iPhone как с привычной флешкой без сложной и запутанной процедуры синхронизации.

После запуска программы перейдите во вкладку «Файл браузера» (перевод кривоват), чтобы просмотреть все файлы, скопировать или переместить нужные данные, удалить лишнее содержимое. Во вкладке «Быстрый Toolbox» можно выполнить синхронизацию, причём она может быть двухсторонней.

AirDrop
Это технология беспроводной передачи данных, разработанная непосредственно компанией Apple, которую поддерживает большинство их собственных устройств. На текущий момент функция доступна во всех Mac-устройствах (начиная с OS X Yosemite и более свежих версий) и iOS-гаджетах (с iOS версии 7 или более новых). Для использования AirDrop никаких программ устанавливать не нужно, всё необходимое ПО уже интегрировано в операционную систему. Функция работает в том случае, если и Mac, и iOS-устройство подключены к единому Wi-Fi. Предварительно на телефоне (планшете, плеере) нужно также включить Bluetooth.

С самой программой у пользователей сложностей не возникает — интерфейс интуитивно понятный. При запуске AirDrop на iOS-устройстве потребуется лишь указать, что желает выполнить юзер — принять или отправить файл. И ещё в настройках можно указать, от кого вообще данные будут приниматься: только от контактов из телефонной книги (доверенные пользователи) или вообще от всех, кто подключен к локальной сети и использует устройство от Apple.
iMobie AnyTrans
Приложение iMobie AnyTrans позиционируется как альтернатива iTunes для устройств под управлением Windows (7 или более новые версии). Её ключевые преимущества:
- есть файловый менеджер;
- предусмотрена функция запрета на создание дублирующих файлов (с iTunes у неопытных пользователей это случается крайне часто);
- поддерживается синхронизация двух iOS-устройств (работает только когда они оба находятся в одной локальной сети).

Первичная настройка выполняется точно так же, как и в iTunes. То есть достаточно в настройках программы указать свой девайс, предоставить разрешение на доступ к данным, после чего указать, какие данные будут синхронизироваться автоматически. Поддерживаются все устройства под управлением iOS 7 или более новых версий.

PhoneView
Приложение для совместимых Mac-устройств. Бесплатное, за дополнительную плату можно получить место в облачном хранилище. Главное преимущество Phone View — это простота. Но и набор функций небольшой (если сравнивать, к примеру, с iMobileTrans). Зато есть возможность создавать резервные копии для SMS и MMS-сообщений. Если iOS-гаджет уже синхронизирован с iTunes, то в программе он будет добавлен автоматически, никаких дополнительных настроек не потребуется.

iMazing
Является одной из лучших замен для iTunes, если верить отзывам самих пользователей. А главная её «фишка» — это поддержка передачи файлов при использовании интернет-подключения. То есть не обязательно, чтобы оба устройства находились в одной локальной сети. И именно у iMazing один из самых удобных файловых менеджеров, поддерживающих также работу с папками. Авторизация в iTunes — не обязательна.

Из недостатков — приложение платное. Причём стоимость лицензии составляет аж 2400 рублей. А бесплатной версии, даже с ограниченным функционалом, нет. То есть опробовать её без покупки не удастся.

iTools
Программа позиционируется как менеджер для создания резервных копий данных с iOS-устройств, но и в качестве «Проводника» отлично себя зарекомендовала. Работает и на Windows-системах. Но платная: стоимость «бессрочной» лицензии составляет 29,95 долларов. В бесплатной версии часть функций будет ограничена. Из преимуществ программы стоит упомянуть:
- наличие менеджера иконок «Рабочего стола»;
- есть возможность получить данные об аккумуляторе iOS-устройства (в том числе уровень его износа);
- поддерживается как беспроводное, так и проводное подключение.

Устанавливать iTunes для синхронизации не нужно, работает отлично и без него. Из недостатков — нет русского языка, хотя его уже достаточно давно обещают добавить. Зато приложение регулярно обновляется и поддерживает самые современные iPhone и iPad.
Стандартный метод синхронизации iPhone через iTunes никак нельзя назвать удобным. Непонятно, почему компания Apple так усложняет жизнь своим пользователям. Благо, что другие разработчики не дремлют и уже давно существуют отличные альтернативы.