Бэкапы
Содержание:
- Как обновить iOS из бета версии через iTunes на Компьютере
- Функция поиска
- Не удалось восстановить айфон ошибка 9
- Восстановление из бэкапа телефона
- Какая разница между синхронизацией с iCloud и созданием резервных копий (на компьютере и iCloud)
- Как вытащить историю WhatsApp из Bekup устройства
- Подключите iPhone Backup Extractor к iCloud для восстановления видео, фотографий, текстовых сообщений и т. Д.
- Какие данные не хранятся в резервной копии
- Как выбрать приложения для резервной копии в iCloud на iPhone и iPad
- Как уменьшить размер резервной копии iPhone
- Как восстановить iPhone из резервной копии Айтюнс
- Как сделать резервную копию
- Восстановление бекапа из iCloud
Как обновить iOS из бета версии через iTunes на Компьютере
Если вам более удобно обновлять ОС на вашем iPhone или iPad через iTunes на Mac или PC, это все еще осуществимо, но немного сложнее чем напрямую с устройства.
Шаг 1. Выключите ваш iPhone или iPad, удерживая кнопку включения и используя ползунок выключения питания.
Шаг 2. Подключите iPhone или iPad к вашему ПК.
Шаг 3. Нажмите и удерживайте кнопку “Sleep/Wake” (боковая кнопка и ползунок громкости вниз на iPhone 7 и выше). Не отпускайте кнопки после появления логотипа Apple, продолжайте удерживать их до осуществления входа в режим восстановления.
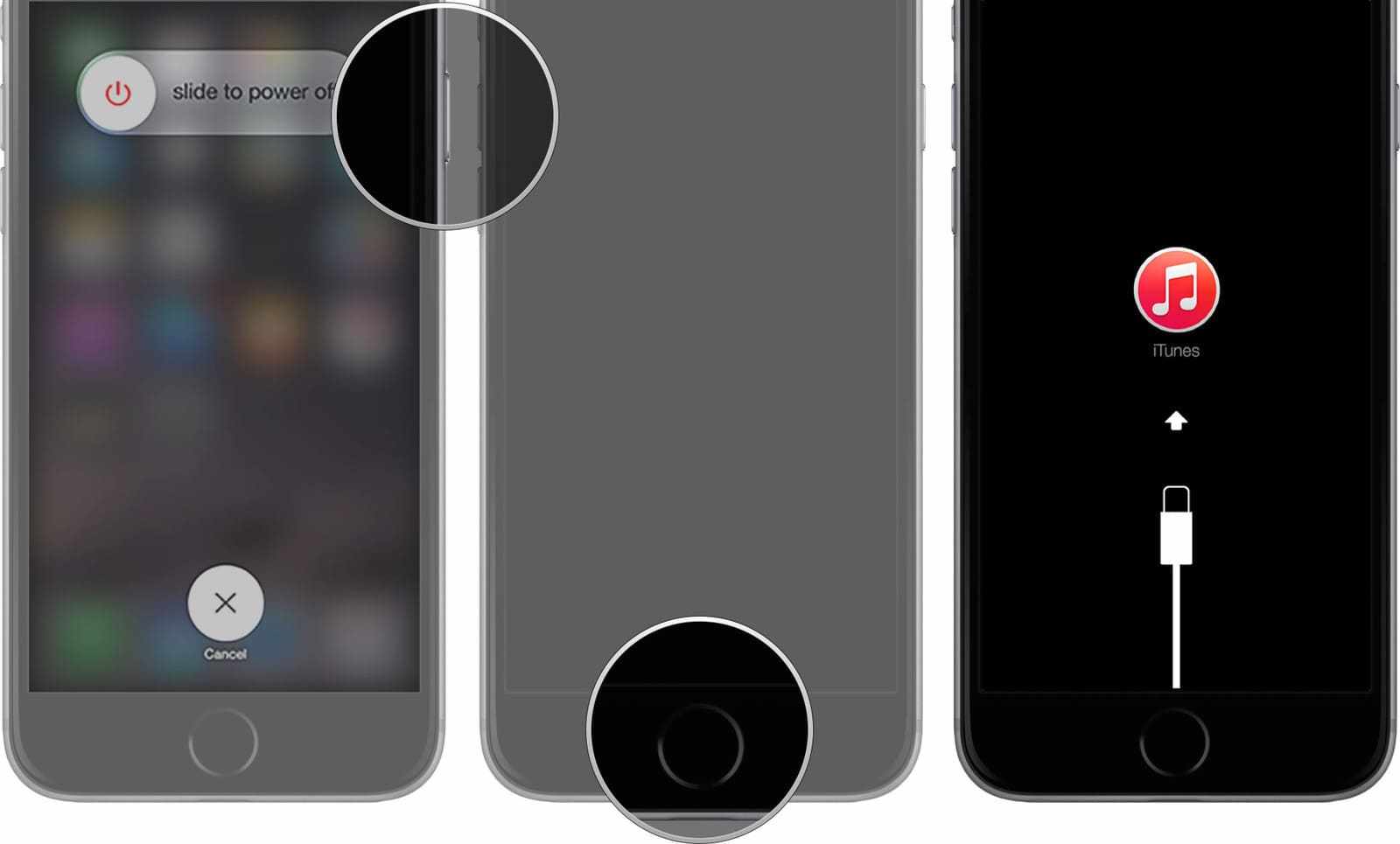
Шаг 4. После появления окна, нажмите “Обновление”, на вашем ПК.
Шаг 5. Нажмите на “Обновление” на ПК еще раз для скачивания и установки финальной верси iOS.
Шаг 6. Нажмите “Принимаю” для согласия с условиями пользования новой ОС.
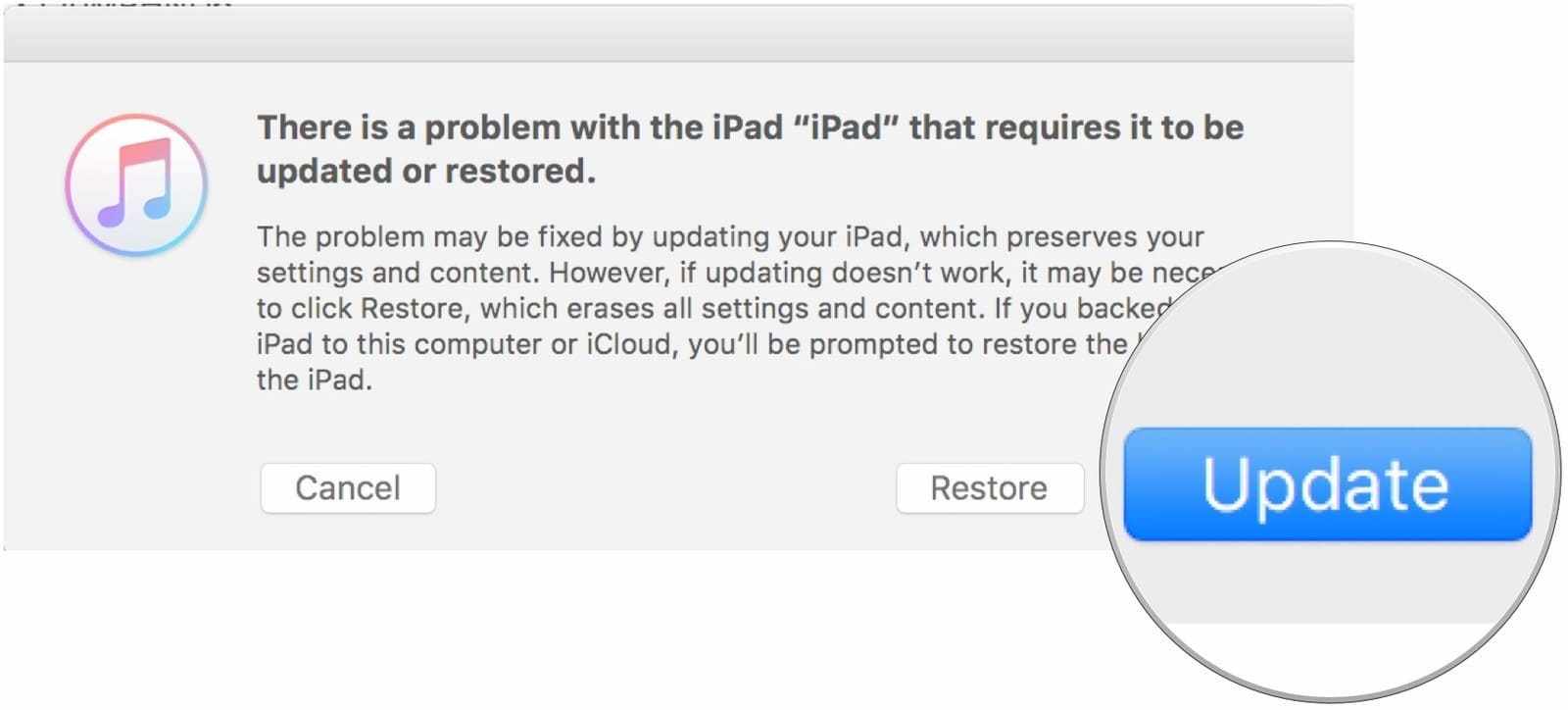
Затем ваш iPhone или iPad осуществит скачивание и установку финальную версии iOS.
Готово, вы обновились на новую iOS, что теперь?
Теперь, когда вы обновились, вы можете увидеть некоторые из лучших новых функций в iOS 11, доступных на iPhone и iPad. Некоторые из изменений в операционной системе довольно тонкие, поэтому полезно отметить некоторые из лучших. Но, как всегда, стоит изучить программное обеспечение самостоятельно и почувствовать, что нового.
Мобильный интернет с каждым годом становится все быстрее и дешевле (относительно), поэтому необходимость в беспроводных сетях Wi-Fi постепенно отпадает. Если владельцы смартфонов на базе Android могут использовать интернет от сотового оператора без каких-либо ограничений, то обладатели всех iPhone и iPad от Apple вынуждены испытывать серьезные неудобства. Если при загрузке через мобильный интернет размер скачиваемого из App Store приложения превысит 150 МБ на iOS 11, то появится сообщение об ошибке.
Скорее всего, американская корпорация намеренно добавила такое ограничение в iOS, чтобы владельцы iPhone и iPad были вынуждены испытывать необходимость в сетях Wi-Fi. Другого объяснения у этого попросту нет, поскольку за мобильный интернет все абоненты платят из своего собственного кармана и, наверное, пользователь имеет право самостоятельно решать, что ему скачивать. Ранее был способ обойти это ограничение, просто включив «Авиарежим» и перезагрузив телефон, однако в iOS 10.3.3 он был закрыт, поэтому долгое время пользователи «яблочных» устройств испытывали большие неудобства.
Тем не менее, существует довольно простой способ, позволяющие обойти ограничение в 150 МБ при загрузке из App Store через мобильный интернет. Работает он крайне просто, причем для осуществления загрузки не потребуется даже выполнять перезагрузку, то есть с точки зрения исполнения он даже проще тех, которые были раньше. Для начала стоит поставить на загрузку одно или нескольких приложений, после чего дождаться появления сообщения об ошибке.
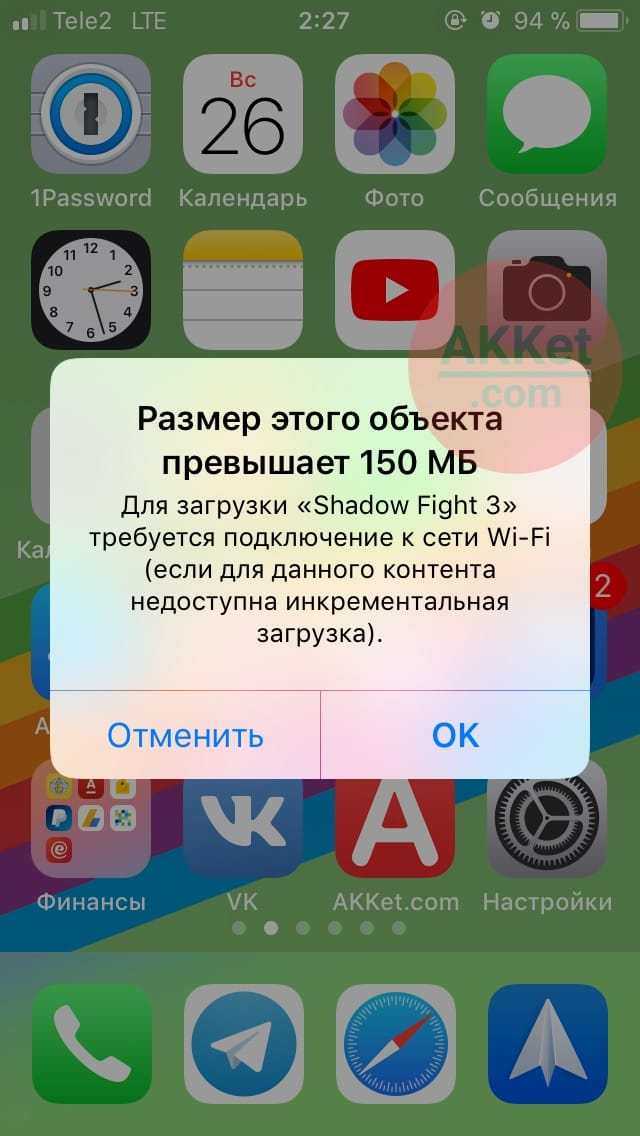
Когда оно появилось, то необходимо перейти в «Настройки» и открыть разделы «Основные» – «Дата и время». Здесь следует деактивировать переключатель напротив «Автоматически», после чего нужно вручную заменить дату на более позднюю. Например, если сейчас 26 ноября, то можно выбрать 27 ноября или 10 декабря – любой день в будущем. Когда эта манипуляция проделала, следует вернуться на рабочий стол и нажать на все иконки приложений, которые не хотели загружать без Wi-Fi. Если все было сделано правильно, то они загрузятся на устройство без каких-либо проблем, даже если их вес превышает 1 ГБ.
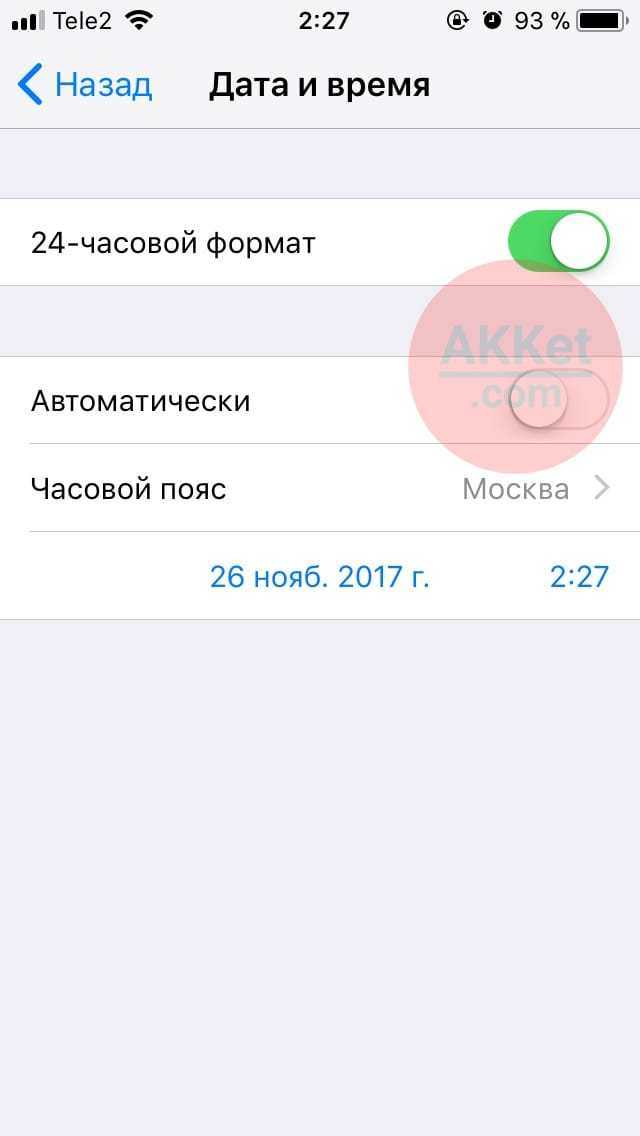
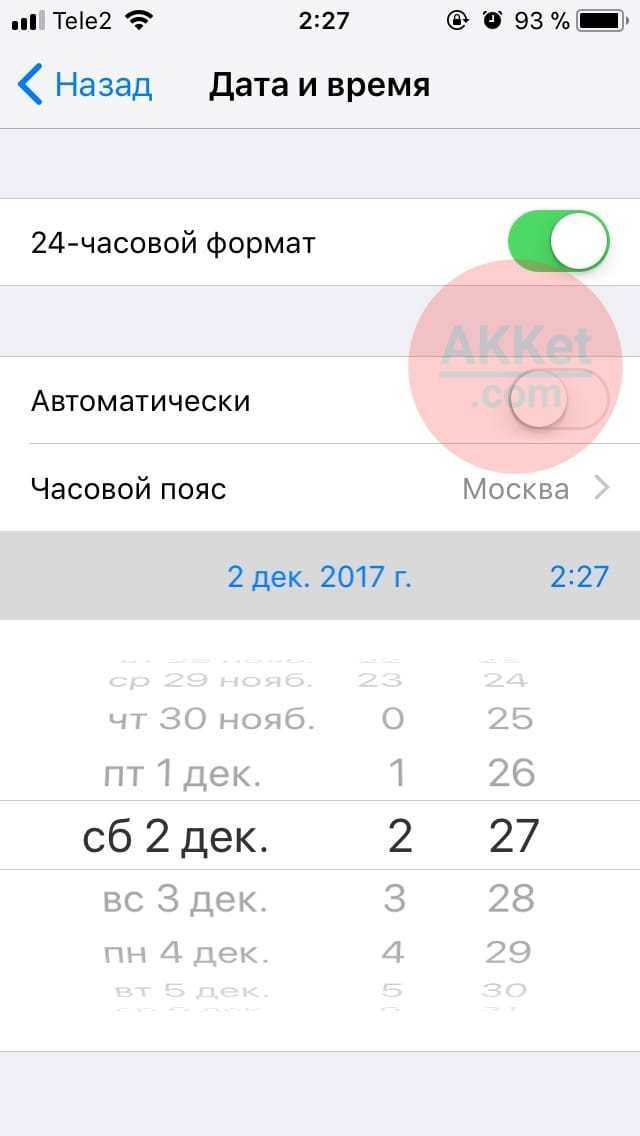
Важно заметить, что во время их загрузки и установки переводить дату обратно ни в коем случае нельзя, поскольку в таком случае сообщение об ошибке появится вновь, а всю процедуру загрузки придется начинать сначала, что сулит потерей мобильного интернет-трафика впустую. Этот способ работает на всех версиях операционной системы , поэтому использовать его могут даже владельцы iPhone 8, iPhone 8 Plus и iPhone X, которые прямо «из коробки» работают на этой ОС
До 10 марта включительно у всех желающих есть уникальная возможность Xiaomi Mi Band 3, потратив на это всего 2 минуты своего личного времени
До 10 марта включительно у всех желающих есть уникальная возможность Xiaomi Mi Band 3, потратив на это всего 2 минуты своего личного времени.
Присоединяйтесь к нам в
Функция поиска
Во всех продуктах Apple предусмотрена функция поиска устройства на случай утери или похищения. Она одинаково работает на iPhone 6 и на iPhone Х, а также на промежуточных моделях с индексами S и SE. Привязка смартфона выполняется по идентификатору Apple ID. В результате активировать режим поиска можно с другого «яблочного» устройства или подключившись к iCloud через браузер.
При создании копии состояние этой службы значения не имеет, отключить ее нужно только для восстановления. Делать это необходимо и в том случае, когда устройство сдается в ремонт для замены компонентов. При передаче или продаже, отвязывая смартфон от своего Apple ID, вы отключаете ее автоматически. Если этого не сделать, на устройствах под управлением iOS 10 и выше сработает блокировка активации и использовать iPhone будет невозможно.
- Открываем настройки на смартфоне. В верхней части окна, в обозначенной рамкой области, сосредоточены параметры относящиеся к Apple ID и фирменным сервисам. Разворачиваем внутреннее меню этого пункта.
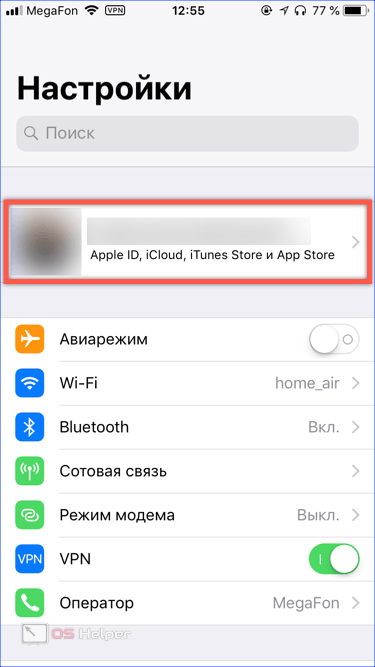
- В нижней части экрана, после основных сервисов находится список устройств, привязанных к Apple ID. Выбираем в нем свой iPhone.
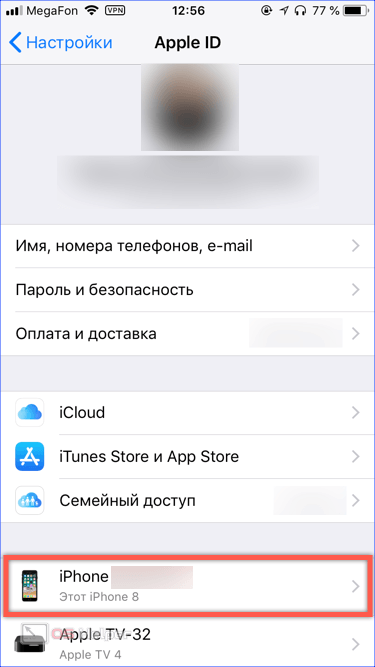
- Сразу под именем устройства расположен нужный нам пункт, обозначенный на скриншоте рамкой.
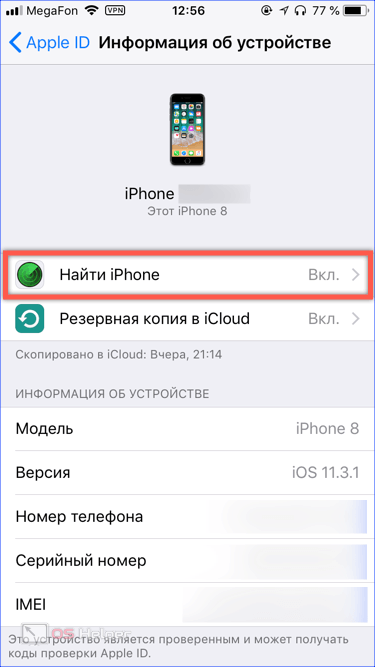
- Переводим ползунок в отмеченной области в положение «Выключено».
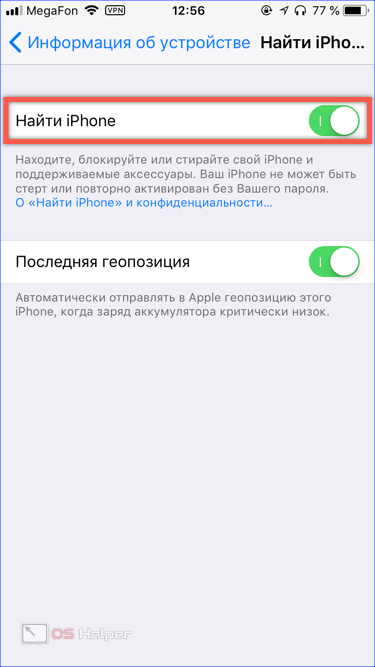
- Подтверждаем решение, вводя пароль от учетной записи в указанное стрелкой поле.
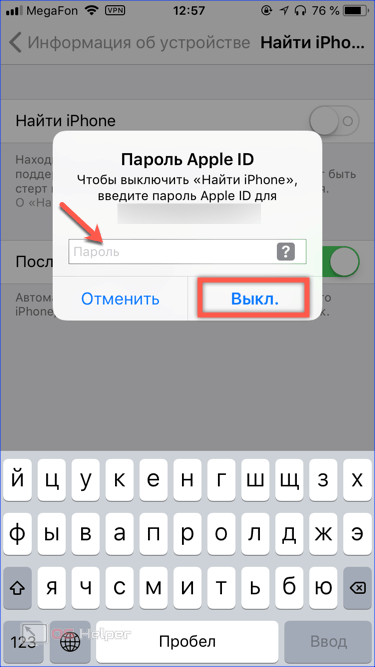
Не удалось восстановить айфон ошибка 9
Чаще всего появляется из-за разрыва соединения между компьютером и устройством. Например, если используется неисправный USB кабель. Что делать:
- Активируйте на айфоне режим DFU и только после этого начинайте восстановление.
- Попробуйте использовать другой шнур (только оригинальный).
- Подключите кабель в другой USB порт.
- Переустановите iTunes.
Если описанные методы не помогают устранить ошибку, то скорее всего проблема в неисправном устройстве. В таком случае обратитесь в официальный сервисный центр. В некоторых случаях может потребоваться чистка или полная замена разъема.
Восстановление из бэкапа телефона
Одним из простых методов, позволяющих восстановить файлы, удаленные из памяти Айфона является возобновление фото и видео из стандартных облачных сервисов. Вне зависимости от разновидности способа, пользовательские файлы будут возвращены на устройство с мест резервного копирования.
Минусом процедуры является невозможность вернуть, то, что было удалено уже после создания резервной копии.
Через icloud со смартфона
Наиболее популярным методом восстановления данных на Айфонге среди пользователей, является создание резервного копирования в сервисе Айклауд. Через программу можно сделать откат изменений до уровня последнего места копии.
Стандартная последовательность процедуры выглядит так:
- Открыть меню Айфона.
- Войти в настройки.
- Здесь потребуется найти раздел основных настроек.
- Пролистать страницу до конца и выбрать Сброс.
- Далее необходимо проскролить окно до вкладки Стереть контент и настройки.
- Выбрать раздел и подтвердить свои действия.
- После сброса данных на экране появится меню настроек через которые можно восстановить файлы.
- Здесь клацнуть на восстановление через Айклауд.
- Следом Айфон затребует ввести пароли для доступа к аккаунту в облачном сервисе.
- Отобразится строка загрузки, после завершения гаджет перезагрузится и войдет в привычный режим работы.
Через itunes с компьютера
Восстановить информацию также можно при помощи резервной копии, сохраненной в облаке Айтюнс. Подобная процедура требует наличия ПК с соответствующей программой.
Из минусов процедуры стоит выделить принудительную утерю информации, установленной на Айфон после создания резервной копии. Таким образом, частью файлов придется пожертвовать в угоду получения стертых фотографий.
Процедура выглядит так.
- Включить ПК и открыть на нем соответствующую программу.
- Подключить к компьютеру Айфон через разъем USB.
- Во всплывшем окне нажать на иконку смартфона.
- Здесь откроется меню, где потребуется выбрать пункт – восстановить из копии.
- Выбрать необходимый резерв.
- Нажать клавишу Восстановить.
- Далее откроется строка синхронизации. После завершения процедуры восстановления информация будет скопирована на устройство.
Программы для восстановления фотографий на Айфон

Отдельно можно воспользоваться сторонними приложениями, способными восстановить данные на Айфоне. Среди общего списка выделяются пять популярных программ:
- iPhone Data Recovery;
- fone – iPhone;
- SmartPhone Recovery PRO;
- Coolmuster Data Recovery;
- iPhone contacts recovery.
Наиболее часто пользователи Айфонов применяют эти приложения, что аргументируется высокой эффективностью и простым интерфейсом.
Среди аналогов выделяется программа iPhone Data Recovery. Универсальный инструмент обладает расширенным возможностями по сравнению с штатным ПО, что гарантирует улучшенную функциональность и простое управление. Также присутствует совместимость с операционками Windows и iOS. Таким образом, восстановить файлы можно на любом компьютере.
Следующий представитель dr.fone – iPhone отлично работает с медиатекой и утерянными файлами любого формата. Минусом для русскоязычного пользователя является полное отсутствие Русского языка. Пользователю придется разбираться на Английском.
Следующий представитель Coolmuster Data Recovery гарантирует максимально полное восстановление данных. Здесь имеется возможность работать с отформатированным или поврежденным Айфоном, что недоступно для большинства аналогов.
Восстановить данные на Айфоне можно разными способами. Последовательность действий зависит от метода удаления и программы.
Какая разница между синхронизацией с iCloud и созданием резервных копий (на компьютере и iCloud)
Однако важно понимать разницу между резервным копированием и синхронизацией. В случае создания резервной копии пользователь переносит на новое устройство массу дополнительных данных, это может быть переписка в мессенджерах, прогресс в игровых приложениях, история посещений web-сайтов в браузере и т.д
Синхронизация же затрагивает лишь ту информацию, которая была сохранена непосредственно штатными сервисами Apple – заметки, напоминания, контакты и т.д. При этом для синхронизации доступны лишь те данные, которые были добавлены непосредственно после активации аккаунта Apple ID в iCloud. Кроме того, практически все эти данные доступны в web-версии iCloud даже при отсутствии мобильного устройства.
Другими словами, не стоит пользоваться резервными копиями в случае, если вам, например, необходимо лишь перенести Контакты, Заметки и Напоминания со старого iPhone в новый.
Как вытащить историю WhatsApp из Bekup устройства
Ежедневно мессенджер создает архив переписок пользователя. Место хранения в телефоне – это SD-карта. Для этого нужно зайти каталог ватсап и там найти нужный файл.
Последняя версия переписок храниться в Databases. С помощью папки можно восстановить все за любой день, когда вы использовали мессенджер для переписки с другими абонентами. Для того чтобы просмотреть локальную копию нужно выполнить следующий алгоритм действий:
- Удалить ватсап из смартфона;
- заново переустановить после удаления;
- Кликнуть по кнопке «восстановить»;
- WhatsApp в этом случае должен распаковать весь сохраненный резерв.
Но в этом случае восстановиться новая версия. Если нужно отыскать более старые резервы, то необходимо:
- Зайти в каталог Databases, который возможно найти в карте памяти, в папке, имеющей название Ватсап;
- После открытия там выйдет список файлов, имеющих название подобное следующему msgstore-2018-06-01.1.db.crypt12;
- Среди них найти переписку за ту дату календаря, когда требуется воссоздание;
- После того, как переписка восстановлена перезагрузить приложение мессенджера на смартфон.
Восстановить файлы из бэкап успешно возможно посредством гугл диска. Чтобы это выполнить надо заново переустановить мессенджер на гаджет. Когда высветится на экране верификация аккаунта посредством номера телефона, то будет предложено восстановить переписку через резервное сохранение данных.
После того как на устройстве запустите заново приложение WhatsApp. В настройках отметить пункт с названием «Restore chat history», после кликнуть по кнопке «Restore». Данные восстановятся. На новом телефоне после запуска приложения после авторизации нажать – «восстановить резервную копию».
Если не получается найти бэкап, то вход был выполнен из другого аккаунта в гугл, указанный номер не использовался при переписке в мессенджере, повреждение в карте памяти телефона или карты со встроенной памяти.
В этих картах не найдено копии переписок либо функция резервного копирования была отключена в настройках самостоятельно пользователем
Если функцию не отключали, а резервную копию невозможно найти, то важно сообщить о обнаруженной проблеме в службу поддержки. В центре проанализируют причины и сообщат о том, что целесообразно будет сделать, для восстановления утраченных данных либо сделают это сами
Восстановить переписку в ватсап без резервной копии невозможно.
Подключите iPhone Backup Extractor к iCloud для восстановления видео, фотографий, текстовых сообщений и т. Д.
Когда мы создавали iPhone Backup Extractor, мы хотели сделать его доступным для всех, независимо от того, обладают ли они техническим ноу-хау или нет. Скачать резервную копию iCloud или другие данные так же просто, как 1, 2, 3.
Если вам нужно восстановить ваши фотографии , контакты , код ограничения времени на экране , текстовые сообщения или сообщения WhatsApp, которые вы найдете, у нас есть специальные руководства для них. В противном случае выполните следующие действия:
-
Загрузите и установите iPhone Backup Extractor для Mac или Windows .
-
Войдите в iCloud . Откройте iPhone Backup Extractor и нажмите «Нажмите здесь, чтобы добавить учетную запись iCloud», или значок . Откроется окно, в котором вы сможете добавить свою учетную запись iCloud.
Вход в iCloud с помощью iPhone Backup Extractor
Вам понадобится ваше имя пользователя и пароль iCloud. Если ваша учетная запись защищена двухфакторной аутентификацией (2FA), вам будет предложено ввести код 2FA. (Если вы установите флажок «Запомнить мой пароль», ваши учетные данные будут временно сохранены на вашем компьютере. Кроме того, iPhone Backup Extractor не хранит учетную запись Apple или личные данные.)
iPhone Backup Extractor не будет изменять ваши резервные копии, хранящиеся в iCloud, и не рискует навредить им.
В то время как бесплатная версия iPhone Backup Extractor включает в себя большую часть его функций для резервного копирования iTunes, вам нужно будет выполнить обновление, чтобы разблокировать полную функциональность iCloud.
-
Исследуйте свои данные iCloud . Благодаря надежному подключению iPhone Backup Extractor к вашей учетной записи iCloud вы сможете просматривать резервные копии iCloud, библиотеку фотографий iCloud, Photo Stream и другие данные учетной записи.
Где Apple хранит ваши данные iCloud?
В зависимости от того, как вы настроили свой телефон, ваши данные могут храниться в разных частях iCloud. Возможно, вам придется искать в разных местах с помощью iPhone Backup Extractor, и мы покажем вам, как это сделать. iCloud — фактически несколько различных сервисов за кулисами. Давайте посмотрим на следующее, чтобы вы могли посмотреть в нужные места.
| Тип данных | резервные копии iCloud | iCloud в режиме реального времени |
|---|---|---|
| Тексты (SMS, iMessage) | Если «Сообщения в iCloud» не включены | Если включен «Сообщения в iCloud» |
| История звонков | Не начиная с iOS 9.3 | IOS После iOS 9.3 |
| контакты | Всегда | Если «Контакты» синхронизируются с iCloud |
| Календарь | Всегда | Если «Календарь» синхронизируется с iCloud |
| Фото | Если «Библиотека фотографий iCloud» не включена | Все, если включена «Библиотека фотографий iCloud». Некоторые, если Photo Stream включен. |
В зависимости от того, что вы хотите сделать, вам может потребоваться сделать следующее:
- (или только некоторые данные из нее!)
- Загрузите и экспортируйте свою библиотеку iCloud или Photo Stream
- (т. Е. Данные, которые не находятся в резервной копии)
Какие данные не хранятся в резервной копии

1. Все данные, которые сохраняются в облако iCloud, не хранятся в резервной копии iPhone. В бекап не входят:
► контакты;
► календари;
► закладки;
► заметки;
► напоминания;
► сообщения в iCloud;
► фото iCloud.
При отключении синхронизации с iCloud любого из пунктов выше он начинает храниться в резервной копии.
2. Данные, которые мигрируют на другие устройства с одним Apple ID. В бекап не добавляются:
■ данные из приложения Почта;
■ медицинская карта и статистика из приложения Здоровье;
■ история вызовов из приложения Телефон;
■ файлы из приложения Файлы.
Если отключить синхронизацию данных для любого из указанных приложений (опцию iCloud Drive в случае с файлами), эти данные перестанут мигрировать между устройствами с одной учетной записью Apple ID и начнут включаться в состав резервной копии.
3. Резервная копия Apple Watch, которые настроены для другого члена семьи с активной фишкой Семейный доступ.
4. При сохранении резервной копии iPhone с iCloud в бекап не будет включен весь загруженный/купленный контент. Будет сохранен лишь его перечень, а при восстановлении из копии произойдет повторная попытка загрузки данного контента.
Если на момент восстановления из бекапа контент перестанет быть доступен в App Store, iTunes, Apple Music, Apple TV+ или других сервисах, он не будет загружен на устройство. Так же не загрузится контент, если он был возвращен в магазин с возмещением средств после создания резервной копии.
Как выбрать приложения для резервной копии в iCloud на iPhone и iPad
Откройте приложение Настройки на iPhone или iPad и перейдите по пути <Ваше имя> → iCloud → Управление хранилищем → Резервные копии. Выберите резервную копию устройства, в котором вы хотите отключить сохранение данных некоторых приложений.


Нажмите кнопку «Показать все программы» и отключите функцию сохранения программ, резервные копии данных которых вы не хотите хранить в iCloud.
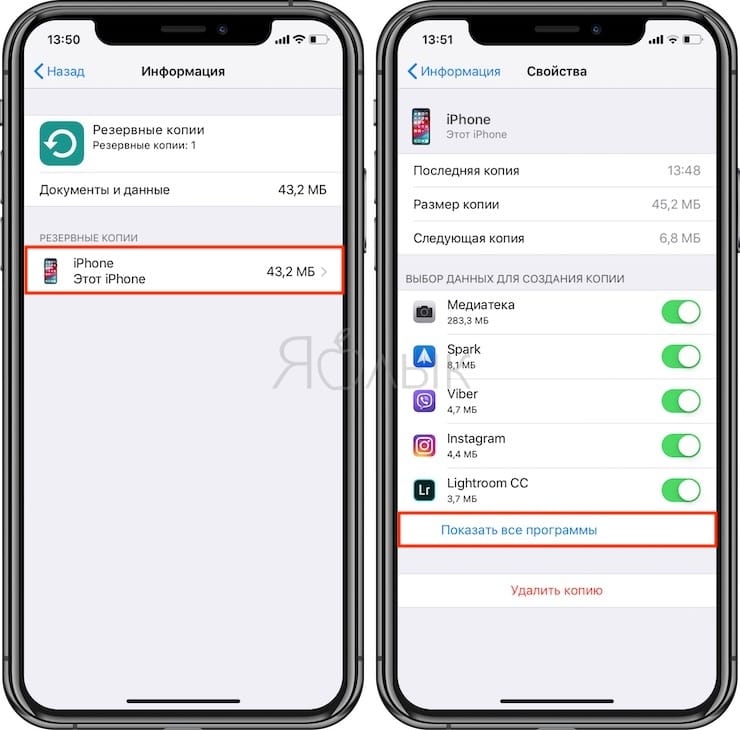
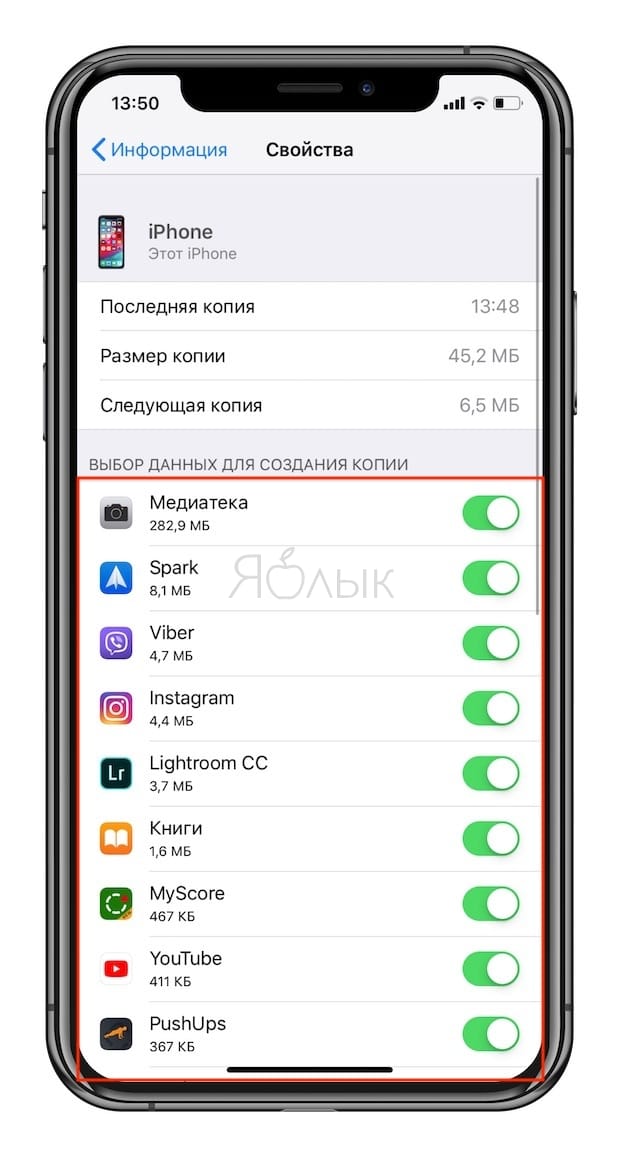
В появившемся всплывающем окне нажмите «Выключить и удалить».
Для существенного уменьшения размера резервной копии, хранящейся в iCloud, можно, например, отключить Медиатеку Фото, а в качестве бэкап-инструмента для хранения фотографий и видео перейти на безлимитное бесплатное хранилище Google Фото (подробно). В этом случае целесообразно использование резервных копий iCloud в качестве инструмента для хранения данных системы и приложений.
ПО ТЕМЕ: Теги в iOS на iPhone и iPad: как пользоваться для удобства работы с файлами.
Как уменьшить размер резервной копии iPhone

Бекап может занимать достаточно много места на компьютере, что может оказаться критичным для современных Mac с небольшим объемом накопителя. Так получится сохранить лишь ограниченное число бекапов, а при наличии у пользователя нескольких мобильных яблочных гаджетов места для резервного копирования каждого может не остаться.
Не лучше ситуация и с облачным бекапом в iCloud. Он хоть и занимает меньше места за счет исключения программ и игр, но даже при этом трудно вписывается в бесплатный лимит 5 ГБ, который выдается всем пользователям яблочной техники при создании учетной записи Apple ID.
Уменьшить размер резервной копии iPhone можно одним из следующих способов:

Во-первых, можно . Это позволит освободить место на самом устройстве при этом не теряя данные и настройки приложений, а еще после этого серьезно уменьшится локальный бекап iPhone на компьютере.
Нужно лишь правильно выбрать приложения, которые следует сгрузить. Перейдите по пути Настройки – Основные – Хранилище iPhone и найдите программы или игры, занимающие много места. При открытии карточки каждого приложения, увидите, сколько места занимает сама программа, а сколько ее контент.
После сгрузки контент все-равно останется на iPhone и будет попадать в резервную копию. В итоге для уменьшения места бекапа и освобождения пространства на смартфоне сгружайте большие программы с небольшим объемом хранимых данных.
Разумеется, не стоит сгружать приложения, которыми вы регулярно пользуетесь.

Во-вторых, удалите из бекапа данные приложений Почта и Файлы. Активные пользователи iPhone могут запросто заполнить часть памяти гаджета почтовыми вложениями или сохраненными для локального использования файлами.
Такие данные не получится полностью удалить из бекапа, но можно запросто переместить их из резервной копии одного вида в копию другого.
Как вы помните, при включенной синхронизации почтового ящика или файлового хранилища через iCloud, эти данные не будут занимать место в облачной копии iPhone. В противоположном случае (если отключить синхронизацию через iCloud) данные не попадут в облако, но увеличат размер локального бекапа.
Подобное переключение можно осуществить по пути Настройки – Учетная запись Apple ID – iCloud.
Так можно выбрать более предпочтительный способ сохранения вложений и файлов с iPhone и при этом уменьшить размер бекапа либо в облаке, либо локально на компьютере.

В-третьих, используйте сторонние облачные сервисы для хранения фото и видео. Мы уже рассказывали обо всех способах хранения фото и видео, разумной альтернативной сервису iCloud станут облака других компаний и брендов.
Можно запросто настроить выгрузку фото в любое понравившееся облачное хранилище и при этом исключить этот контент из бекапа iCloud. Получите сохраненную медиатуку в любом понравившемся облаке и бекап iPhone, который поместится даже в базовые 5 Гб бесплатного аккаунта.
Для настройки такого способа копирования нужно сделать следующее:
◉ Перейдите по пути Настройки – Учетная запись Apple ID – iCloud – Управлять хранилищем.
◉ Откройте раздел Резервные копии и найдите текущее устройство в списке.
◉ В параметрах резервной копии отключите переключатель Медиатека.
◉ Выберите любой сторонний облачный сервис и настройте автовыгрузку фото в параметрах официального клиента.
После этого бекап начнет занимать совсем немного места и поместится даже в бесплатный объем iCloud.
Вот так можно влиять на размер бекапа и точно понимать, какие данные будут оставаться в копии, а какие – в облачном хранилище Apple.

iPhones.ru
Разбираемся с локальным и облачным бекапами iPhone.
Как восстановить iPhone из резервной копии Айтюнс
Для извлечения информации на смартфоне Apple разработала специальное ПО – iTunes. Программу скачивают в разделе загрузок с официального сайта компании, устанавливают на компьютер. Если копию создали в приложении, то все резервные данные хранят на жестком диске ПК и на облаке iCloud.
Перед процедурой обязательно заряжают гаджет. Если показатель батареи ниже 25%, то устройству не хватит энергии. Восстановление информации на айфоне проводят по алгоритму:
- Отключают в настройках телефона режим «Найти iPhone». При деактивации цвет тумблера из зеленого становится серым. При работающей опции на экране монитора ПК появляется окно с ошибкой.
- Смартфон подключают кабелем USB к порту компьютера. Действия нельзя совершить по беспроводной связи.
- Запускают приложение. В выплывшем запросе подтверждают доверие ПК.
- В меню управления девайсом выбирают изображение телефона. Кнопка находится в верхней панели, в третьем ряду после прокрутки.
- Переходят в раздел бэкапов. На странице открывается информация о последних резервных копиях устройства и месте, куда сохраняли (ПК, облако). Если архивации данных не было, то строчка пустует.
- Жмут кнопку восстановление из бэкапа. Длинная клавиша находится над режимом создания копий.
- В выпадающем списке информационного окна выбирают нужный архив. Рядом указывают название устройства и дату.
- Отмечают режим «Восстановить».
Приложение айтюнс перенесет только сохраненные данные, но не прошивку смартфона. Скорость процедуры зависит от мощности компьютера, размера бэкапа и модели айфона. Резервные копии со всех типов гаджетов Apple совместимы, поэтому можно информацию переносить из телефона в планшет.
Как восстановить отсутствующие данные из резервной копии iTunes
Если после процедуры в смартфоне не вся информация, то нужно повторить восстановление. При работе мог произойти сбой, поэтому устройство опять подключают к компьютеру. Порядок выполнения действий:
- В программе айтюнс кликают иконку с изображением смартфона.
- В разделе «Резервные копии» повторно выбирают последний архив.
- Если после восстановления данных нет, тогда устанавливают бэкап, созданный ранее.
Часто причиной отсутствия данных становится некорректное создание бэкапов или отключение автоматического сохранения копий. Чтобы не потерять важную информацию, надо перед сбрасыванием айфона проверить опции:
- Заходят в настройки облака.
- Под надписью «Хранилище» расположен список приложений, которые сохраняют в архиве. Если тумблер окрашен в зеленый цвет, то данные сберегают в копии. Исключенные из резервирования элементы серые.
- Пролистывают каталог программ до конца. Часто деактивированные приложения находятся вне зоны видимости, поэтому не попадают в бэкап.
Как сделать резервную копию
Поняв, что бэкап – это важная часть и его наличие обязательно, пользователь может задаться вопросом о том, а как сделать эту самую резервную копию. На самом деле он может выбрать определенный способ, так как резервное копирование доступно не только одним методом, а несколькими:
- При помощи стандартных встроенных настроек системы; При помощи специальной программы, которая ориентирована на создание в памяти специального отсека под копию;
- С помощью кастомного Recovery.
Самый удобный способ из всех – это настройки, потому что так пользователю не придется скачивать дополнительные утилиты или же программки.
Более подробно о создании резервной копии можно посмотреть в этом видео
Стандартными средствами ADB
Как говорилось ранее, создание при помощи системных возможностей Андроид – лучший вариант, так как нет необходимости в том, чтобы скачивать какие-то дополнительные приложения. Все уже есть в системе телефона:
- Для начала пользователю необходимо открыть настройки на своем Андроиде. Находятся они, как правило, на стартовом экране девайса, поэтому их нахождение не должно вызвать сложностей. Иконка настроек выглядит в виде шестеренок, а также часто под самой иконкой подписывают название «Настройки;
- После перехода в настройки, необходимо найти специальный раздел который называется «Восстановление и сброс»; Название раздела может меняться в зависимости от модели телефона. Также все зависит от прошивки, модели и многих других факторов на определённом телефоне. Это также стоит рассматривать).
- После перехода в этот раздел необходимо кликнуть на кнопку «Резервное копирование», а также отметить те файлы, которые пользователю хотелось бы сохранить на другие времена;
- Далее необходимо выбрать хранилище данных. Это могут быть как и сервисы Гугл, так и просто системное хранилище;
- Кликаем на копку «начать копирование». Процесс подойдет сам.

Если пользователь не хочет потерять и эту копию, то стоит прежде всего перенести все данные на компьютер или же ноутбук. Более мощный носитель информации менее подвержен рискам нападения, именно поэтому пользователю лучше размножать уже сделанные резервные копирования.
Если человек решил после сделать полный сброс телефона, то необходимо проверить, чтобы весь бэкап был на месте, а если он еще и проверить компьютер на наличие копий, то это обеспечит его подушкой безопасности на все случаи с телефоном.
С помощью кастомного Recovery
Эта программка представляет собой кастомное меню рекавери, то есть пользователь может и при помощи его достаточно быстро создать бэкап телефона.
Самое удобное в этой программке то, что пользователь может быстро скачать её прямо с официальных сервисов.
Алгоритм работы с данной программкой очень прост:
- Для начал необходимо скачать саму программку через Play Market – тот самый официальный сервис, при помощи которого можно осуществлять все безопасные скачивания;
- После открываем приложение и открываем специальный пункт «Резервное копирование»;
- Далее пользователю необходимо указать те файлы, которые он хотел бы повторно сохранить;
- После необходимо выбрать место для сохранения, то есть куда в дальнейшем направится копия;
- Теперь, после выбора накопителя, пользователь может кликнуть на кнопку «ОК». Процесс начнется самостоятельно.

По сути, эта программка – те же настройки, только она более удобна и компакта в том плане, что не нужно лазить в настройках. Достаточно скачать программку и сделать все через неё.
Как сделать резервную копию с помощью сторонних сервисов
В интернете существует огромное количество дополнительных сервисов, которые помогают пользователю сделать резервную копию на своем телефоне. Стоит отметить, что только в Плей Маркете существует множество отличных друг от друга программ, которые объединены общей целью – сделать бэкап телефона.
Одна из таких программ – то Tutanium Backup, которая является чуть не ли самой популярной. Её оценили уже огромное количество пользователей. Все замечают то что пользоваться ей очень удобно и комфортно.

Не все могут воспользоваться функционалом данной программки, а только те устройства, которые имеют рутированные права. О том, как получить такие права, можно посмотреть в этом видео
Если пользователь решил создать бэкап при помощи этой утилиты, он должен:
- Открыть программку и перейти в раздел «резервное копирование»;
- После этого необходимо кликнуть на «Пакетные действия»;
- Нажимаем и выбираем те файлы, которые стоит копировать;
- Ставим галочку и кликаем на «Пуск».

Процесс создания отслеживается по специальной шкале. Время зависит от количества файлов.
Восстановление бекапа из iCloud
Способ подразумевает восстановление резервной копии данных сразу из облака iCloud, которое служит основным сервисом для создания копий при работе с Айфонами.

Система периодически сохраняет важную информацию не только из операционной системы, но и всех приложений, пользовательских данных. Таким образом, если изначально был активирован данный пункт, и информация постоянно обновлялась, можно восстановить бекап оттуда.
И так, о самом процессе восстановления из Айклуд. Он возможен только через ассистента настройки. Эта служба доступна только при первоначальной настройке телефона, например, когда вы его только приобрели или сделали «откат». Если было принято решение восстановить через облако, придется сделать откат.
- Изначально нужно проверить дату последней синхронизации с iCloud, убедиться, что резервная копия есть, и проверить, все ли важные данные из приложений сохранены или нет. Для этого переходите в пункт «Настройки», далее в «iCloud», и нажимаете по пункту «Хранилище и копии». Пролистываете список до конца и смотрите, когда была создана последняя копия.
- Допустим, что все в порядке и копии сохранены. В этом случае переходим в «Настройки», далее в «Основные» и кликаем по пункту «Сброс». Теперь нужно нажать вкладку «Стереть контент и настройки».
- Система попросит указать пароль, если таковой установлен. Подтверждаете ввод пароля и еще раз подтверждаете операцию удаления. Учтите, что полностью удалится вся пользовательская информация и телефон будет сброшен до заводских настроек.
- На экране отобразится полный ход процедуры. Как только процесс завершится, телефон перезагрузится и появится ассистент настройки iPhone. Здесь нужно выбрать пункт «Восстановить из копии iCloud». Нажимаете на данный пункт и указываете Apple ID и пароль от него.
- И так, вы указали данные от своей учетной записи. Система попросит согласиться с положениями, принимаем их. Придумываем новый пароль, если ранее у нас он был установлен, или указываем тот же. Как только процесс настройки успешно завершится, система автоматически начнет перезагрузку. При этом телефон подключится к сотовой сети или по беспроводному соединению, чтобы загрузить все копии с облачного сервиса.
- Когда телефон включится, на нем уже будут все данные, сохраненные ранее. Это все приложения, фотографии, сообщения и другая пользовательская информация. Учтите, что время данной процедуры во многом зависит от количества сохраненной информации и скорости интернет-соединения.
Что делать, если у меня нет телефона, на котором был бекап iCloud?
Даже если у вас нет вашего телефона, но в нем была активирована опция сохранения бекапов в облачный сервис, достаточно лишь указать свой логин и пароль на другом устройстве, чтобы получить все бекапы там.
Эта процедура активно используется людьми по всему миру, когда они, например, теряют телефоны или покупают новую модель Айфона. Итог — нужна лишь учетка от Apple и все!




