Создание образа системы windows 10: 8 способов резервного копирования файлов
Содержание:
- Как сделать точку отката в Windows 10
- Как создать копию Windows 10 и восстановить систему с её помощью
- Используем сторонние программы
- Возможности Aomei Backupper Standard
- Три варианта создать резервную копию жесткого диска windows 10 для восстановления системы
- Резервное копирование и восстановление Windows 10 Mobile
- Создание образа Windows 10
- Создаем резервную копию Windows 10
- Как создать образ восстановления (бекап) Windows 10 или Windows 8.1 на ПК
- Заключение
Как сделать точку отката в Windows 10
Эта версия Виндовс имеет стандартные инструменты, позволяющие сделать бэкап. Но, несмотря на это, большинство пользователей предпочитают использовать специализированные программы, так как сделать резервное копирование штатными средствами сложнее, чем с помощью большинства утилит. Давайте разберем наиболее удобные приложения, позволяющие сделать бэкап, а так же рассмотрим, как сделать точку отката с помощью стандартных инструментов системы.
Способ 1: Воспользоваться приложением Handy Backup
Эта утилита предназначена для создания резервных копий. Она достаточно проста в эксплуатации, относительно других подобных приложений, но, к сожалению, имеет только месячный бесплатный период. По окончанию тестового времени придется приобретать лицензионную версию. Существенным преимуществом программы является наличие русского перевода, что позволяет быстро разобраться с утилитой даже начинающему пользователю.
Процедура создания бэкапа, используя это приложение, выглядит таким образом:
- Загрузите программу с интернета и инсталлируйте ее на ПК.
- Активируйте приложение и, в первом открывшемся окне, поставьте флажок возле надписи «Создать резервную копию».
- Кликните «Далее», для перехода на следующий этап.

Перед вами отобразится окно Проводника. Найдите кнопку «Добавить» и кликните на нее, после чего выберите необходимые каталоги, которые требуется сохранить.

В графе «Куда» укажите местоположение резервной копии.

На шаге №4 требуется выбрать, какой тип будет использоваться для копирования. Для начинающих пользователей рекомендуется выбирать вариант «Полное».

Пользователи могут сжать бэкап или сделать его шифрование, но это уже необязательная процедура.

При необходимости вы можете указать временные промежутки, в которые будет делаться резервная копия системы в автоматическом режиме, а так же настроить напоминание о сознании бэкапа, приходящее на почту.
После нажатия на пункт «Далее» запустится процесс копирования системы.

Способ 2: Использовать утилиту Aomei Backupper Standard
С помощью этой программы можно достаточно быстро сделать бэкап системы. Приложение является абсолютно бесплатным, но, к сожалению, в отличие от предыдущей программы не имеет русскоязычного перевода.
Создание резервной копии делается следующим образом:
- Загрузите утилиту и установите ее на ПК.
- Сразу же после запуска программы кликните на иконку «Create New Backup», находящуюся сразу по центру окна.

В отобразившемся перечне выберите первый вариант «System Backup».

При нажатии на пункт «Start Backup» автоматически запустится процедура создания бэкапа системы.

Способ 3: С помощью приложения Macrium Reflect
Эта утилита заслуженно занимает место одной из самых популярных программ для создания бэкапов. Приложение является полностью бесплатным, но работает только на английском языке. Функционал утилиты достаточно простой, поэтому у пользователей не возникает сложностей в освоении, несмотря на отсутствие русификатора.
Создание точки сохранения делается по такой методике:
- Запустите приложение и в нижней области основного окна найдите иконку «Clone this disk» и кликните на нее.

В следующей вкладке напротив кнопки «Folder» укажите каталог для сохранения бэкапа.

При необходимости вы можете задать определенное время, в которое программа будет автоматически создавать резервную копию системы.

Нажмите «Next» и в следующей открывшейся вкладке кликните на кнопку «Finish».

Введите в название вашего бэкапа и нажмите «ОК».

Способ 4: Воспользоваться стандартными функциями системы
Благодаря интегрированной в Windows 10 утилите резервного копирования можно сделать контрольную точку без использования специальных приложений
Обратите внимание, что данная возможность доступна только для этой версии ОС
- Перейдите в «Панель управления» и найдите заголовок «Резервное копирование и восстановление».

В левом блоке открывшегося окна нажмите на надпись «Создание образа системы».

Поставьте флажок напротив пункта «На жестком диске» и выберите папку для сохранения бэкапа.

Кликните на кнопку «Архивировать» для запуска процедуры создания резервной копии.

Все приложения, делающие бэкап системы, схожи между собой. Вне зависимости от выбранного вами варианта, сама процедура не представляет собой ничего сложного. Пользователи не желающие инсталлировать на компьютер сторонние приложения и вовсе могут обойтись без каких-либо программ, благодаря стандартным инструментам системы.
Как создать копию Windows 10 и восстановить систему с её помощью
Можно воспользоваться мастером архивации Windows 10, встроенными средствами «Командной строки» или сторонними приложениями.
Создание резервной копии Windows 10 с помощью DISM
Утилита DISM (Deployment Image Servicing and Management) работает с помощью «Командной строки» Windows.
- Перед тем, как перезапустить Windows 10, нажмите и удерживайте клавишу Shift. Перезапустите ПК.
- Дайте команду «Поиск и устранение неисправностей» — «Дополнительные параметры» — «Командная строка» в среде восстановления Windows 10.
Среда восстановления Windows располагает полным арсеналом средств исправления запуска
- В открывшейся командной строке Windows введите команду diskpart.
Малейшая ошибка команд Windows 10 приведёт к повторному их вводу
- Введите команду list volume, из списка дисков выберите метку и параметры раздела, на котором установлена Windows 10, введите команду exit.
- Наберите команду dism /Capture-Image /ImageFile:D:\Win10Image.wim /CaptureDir:E:\ /Name:”Windows 10”, где E — диск с уже установленной Windows 10, а D — диск, на который запишется резервная копия ОС. Дождитесь окончания записи копии Windows.
Дождитесь окончания копирования диска с Windows
Windows 10 и содержимое диска теперь записаны на другой диск.
Создание копии Windows 10 с помощью мастера резервного копирования
Работа с «Командной строкой» — самый профессиональный, с точки зрения пользователей, способ. Но если он вам не подходит, попробуйте встроенный в Windows 10 мастер архивации.
- Нажмите «Пуск» и введите в поисковой строке главного меню Windows 10 слово «резерв». Выберите «Резервное копирование и восстановление Windows 10».
Запустите средство резервного копирования Windows через меню «Пуск»
- В окне файл-журнала Windows 10 нажмите кнопку «Резервная копия образа системы».
Нажмите ссылку создания резервного образа Windows
- Подтвердите выбор открытием ссылки «Создание образа системы».
Нажмите ссылку, подтверждающую создание образа ОС
- Выберите вариант сохранения создаваемого образа Windows.
Выберите, например, сохранение образа Windows на внешнем диске
- Подтвердите сохранение образа диска Windows 10, выбрав сохраняемый раздел (например, C). Нажмите кнопку начала архивации.
Подтвердите архивацию образа выбором диска из списка разделов
- Дождитесь окончания записи копии диска в образ. Если вам нужен аварийный диск Windows 10, подтвердите запрос и следуйте подсказкам мастера записи аварийных дисков ОС.
Аварийный диск Windows 10 может упростить и ускорить восстановление ОС
Вы можете приступать к восстановлению Windows 10 из записанного образа.
Используем сторонние программы
9 Простых способов как открыть командную строку в Windows 7-10
Сейчас имеется множество утилит, позволяющих качественно записать образ Windows 10 на USB-накопитель или DVD-диск. Как правило, эти программы просты в использовании и имеют русский язык в интерфейсе. Разберем самые популярные.
Rufus
Небольшая утилита от независимых разработчиков. Она совершенно бесплатна и не требует установки. Скачать ее можно на официальном сайте. А использовать ее очень просто. Программа легко справляется с записью дистрибутивов Windows и Linux.
1
Идем в каталог со скачанной программой и запускаем исполняемый файл с разрешением EXE.2
Сразу же запустится главное окно программы. Если USB-накопитель уже вставлен в порт, то утилита его определит. Далее требуется выбрать нужный образ для записи путем нажатия на кнопку «Выбрать».3
Теперь выбираем ранее скачанный образ Windows 10 и нажимаем «Открыть».4
Следующий шаг – выбор параметров записи. Необходимо выставить опции UEFI или BIOS, а также выбрать тип таблицы разделов (MBR или GPT).5
Все готово. Остается только нажать кнопку «Старт» и дождаться завершения операции.
Теперь образ записан на USB-накопитель. Можно перезагружать ПК или ноутбук и приступать к установке операционной системы на жесткий диск. Стоит отметить, что для правильной записи «десятки» требуется последняя версия Rufus.
Windows 7 USB/DVD Download Tool
Еще одна весьма популярная программа для записи образа на USB-носитель. Изначально она создавалась для записи на флешку Windows 7. Но и с «десяткой» утилита справляется отлично. И скачать ее можно на официальном сайте Microsoft.
1
Скачиваем и устанавливаем приложение. Затем запускаем при помощи соответствующего ярлыка и попадаем на главное окно. Сначала нужно выбрать образ при помощи кнопки «Browse».2
Выбираем нужный ISO-образ и жмем «Открыть».3
Теперь нажимаем кнопку «Next».4
Теперь мастер предложит выбрать, куда следует записать образ. Если планировалась запись на флешку, то щелкаем «USB device». Если же нужно писать на диск, то выбираем «DVD».5
Выбираем нужную флешку и жмем кнопку «Begin copying».
Процесс записи начнется немедленно. Как только он будет успешно завершен, программа выдаст соответствующее сообщение. Этот способ хорош тем, что несколько напоминает первый. К тому же, он тоже официально одобрен компанией Microsoft.
UltraISO
Это уже более серьезная программа, предназначенная для работы с образами любого типа. Ее функционал богат, но сейчас важнее всего то, что она тоже способна записать образ Windows 10 на флешку или диск. Однако утилита не бесплатна.
1
Скачиваем программу с официального сайта разработчика, устанавливаем ее и запускаем при помощи соответствующего ярлыка. В главном окне выбираем нужный образ (в левом нижнем окошке).2
Теперь вверху выбираем пункт «Самозагрузка» и щелкаем по надписи «Записать образ диска».3
В следующем окошке выбираем нужный накопитель и жмем «Записать».
По завершении процесса записи программа проверит целостность файлов на флешке, и если все в порядке, то выдаст соответствующее сообщение. Теперь можно перезагружать компьютер и приступать к установке операционной системы.
WinSetupFromUSB
Небольшая бесплатная утилита от свободных разработчиков, способная записать на USB-накопитель любой дистрибутив Windows. Программе по силам справиться даже с Windows XP, не говоря уже о современной «десятке». Устанавливать утилиту не нужно. Только скачать и распаковать.
1
Итак, идем в каталог с распакованной программой, выбираем исполняемый файл с нужной разрядностью и щелкаем по нему два раза.2
В главном окне отмечаем нужный USB-накопитель и вариант записи (нужный дистрибутив).3
Теперь нажимаем кнопку выбора образа и щелкаем по нужному ISO.4
Остается только нажать на кнопку «GO» и дождаться завершения процесса записи.
На этом создание загрузочного носителя завершено. Следует перезагрузить ПК или ноутбук и в настройках BIOS выставить приоритет загрузки. Можно приступать к установке операционной системы «с нуля».
Возможности Aomei Backupper Standard
Aomei Backupper Standard — продукт китайских разработчиков. На официальном сайте компании можно скачать бесплатную версию программы. Там же есть возможность купить AOMEI Partition Assistant Standard с расширенным функционалом для работы с жёстким диском (изменение размеров его логических разделов, форматирование, разделение и другие).
- После запуска программы перейдите в пункт Backup (второй сверху в меню слева), а затем выберите System Backup.
- Введите имя создаваемой копии в поле Task Name. Поле Step1 пропустите, в нём указано место расположения операционной системы на вашем компьютере — программа определяет его автоматически. В поле Step2 укажите место хранения образа, который будет создан. Нажмите кнопку Start Backup.
- Дождитесь окончания работы Aomei Backupper Standard. Если возникла необходимость отменить создание резервной копии, нажмите кнопку Cancel. Пока программа готовит образ, можно задать дополнительные параметры, поставив галочки:
- Check backup integrity on completion — проверка целостности резервной копии по завершении;
- On completion Shut down PC — выключение ПК по завершении работы.
- После завершения работы программы появится кнопка Finish. Нажмите её для выхода из Aomei Backupper Standard.
Интерфейс программы выполнен на английском языке, русского разработчиками не предусмотрено. В сети можно скачать русификатор, но специалисты делать это не рекомендуют, т.к. с ним часто распространяются вирусы. Однако использование Aomei Backupper Standard даже на английском не представляет большой проблемы. Чтобы запустить резервное копирование системы, достаточно сделать всего несколько кликов.
Три варианта создать резервную копию жесткого диска windows 10 для восстановления системы
Вот решил сделать резервную копию жесткого диска windows 10 для восстановления сразу описать что получится.
Я буду создавать на внешнем жестком диске, но можно и на флешке, главное, чтобы было достаточно места.
У меня внешний один и на нем уже имеется много важных данных, поэтому попробую его разбить.
Для этого воспользуюсь инструментами windows 10, хотя есть программы, работающие в этом отношении эффективнее (Acronis True Image).
Можно поступить проще – создать точку восстановления, только там будет лишь полная копия реестра, хотя реестр это можно сказать основа и его в большинстве случаев полностью хватит для восстановления.
Сразу замечу что делаю это на десятке впервые и на флешку не пробовал, главное, чтобы ее смогла определить система.
Кажется, места должно быть не менее четырех гигабайт. Что же, поехали разбивать диск.
Как на windows 10 разбить диск для создания резервной копии
Первым делом я запускаю классическую панель управления, переходу в раздел администрирование и кликаю на строку «управление компьютером» (почти в самом низу).
Затем выбираю управление дисками и вижу, что мой есть. Что же попробуем его разбить. Для это нажму на него ПКМ и выберу строку сжать том.
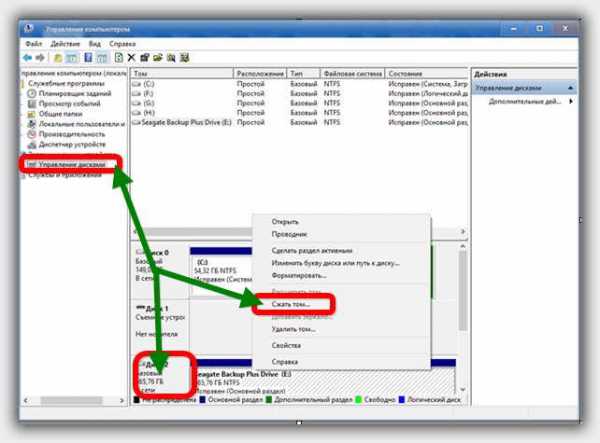
У меня доступно для сжатия 368 Гб. Этого много. Сожму только 66 Гб.

Все получилось, теперь у меня появилось нераспределенное место на 68 Гб. Попробуем его распределить, для создания на нем резервной копии. Для этого кликаю по нему ПКМ и выбираю строку «создать простой том».
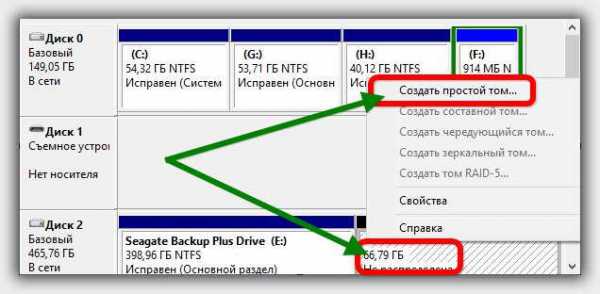
Процесс пошел. Запустился мастер создания тома.
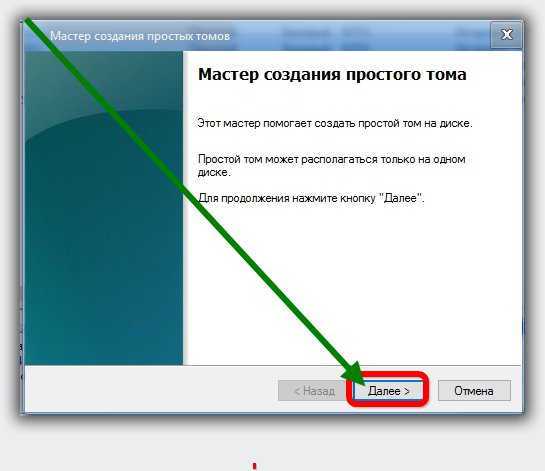
Жму далее. Здесь описывать не буду. Все время нажимаю далее, при этом назначаю букву «К» и форматирую в файловую систему NTFS (галочку быстрое форматирование не снимаю).
В заключение нажимаю готово, жду несколько секунд и в итоге получаю новый раздел диска, на котором попробую сделать полную резервную копию своей windows 10.
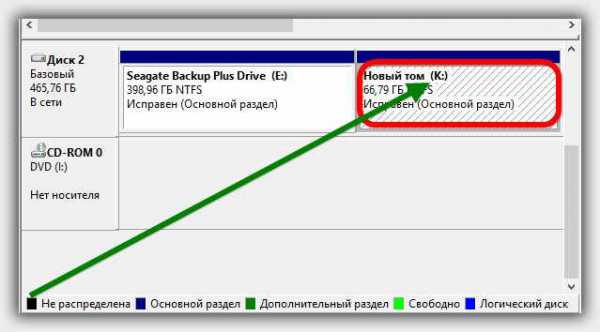
Как сделать резервную копию восстановления windows 10 на внешнем носителе
Теперь иду опять в панель управления, открываю раздел «восстановление» и нажимаю на строку «создание диска восстановления».
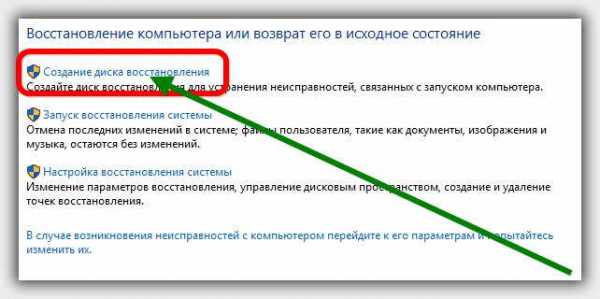
Появилось новое окно, в котором началось сканирование.
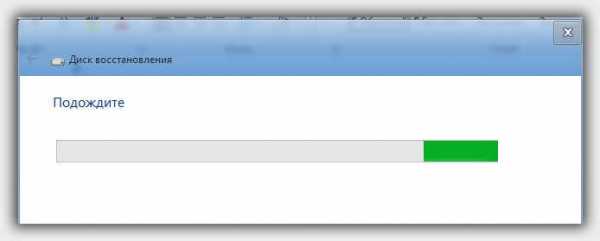
Что же подождем и посмотрим, что получится. Есть получилось. Вижу недавно созданный том. Выбираю его и жму далее.
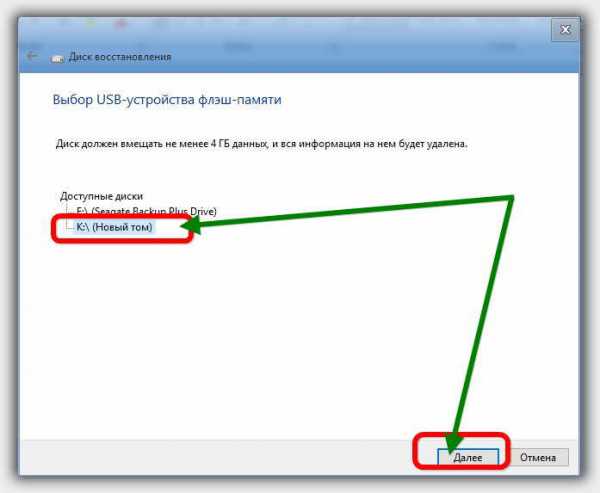
Теперь вижу предупреждение, что все данные буду потеряны. Пусть будут, там и так ничего нет – жму создать.
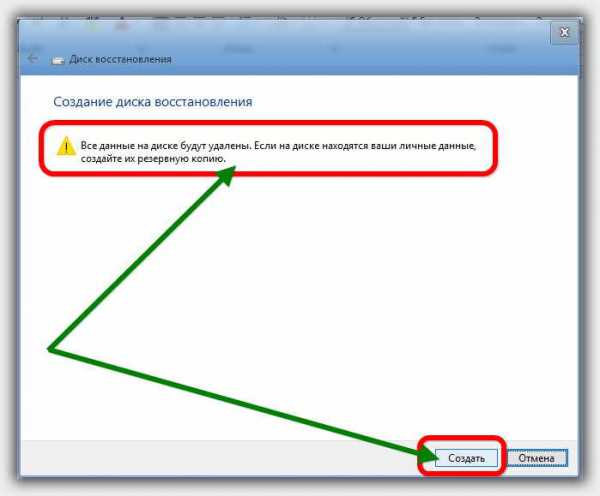
Вижу создание резервной копии windows 10 запустилось. Подождем. Через несколько секунд вижу в том же окне надпись «копирование системы».
Оно идет медленно, но движется. Прошло примерно десять минут и появилась опция готово.
Жму. Посмотрим, что получилось. Вижу все получилось, даже файлы, находящиеся в корзине, скопировались.
Теперь можно не боятся экспериментов – в случае надобности быстро можно восстановить систему из резервной копии.
ВНИМАНИЕ: если будете использовать внешний жесткий диск, то все ваши файлы будут потеряны, поэтому лучше воспользуйтесь обычным DVD диском
Создание полной копии windows 10
Способ, описанный выше для создания копии windows 10, но не полной. Полная копия подразумевает образ со всеми находящимися файлами.
Чтобы ее сделать идем в туже панель управления и переходим в раздел «резервное копирование и восстановление».
В нем с левой стороны нажимаем «создание образа системы». Вам будет предоставлено три варианта. На жестком диск, на DVD и на сетевом.
Меня это не устраивает. DVD имеют мало места, а сетевые ненадежны – требуется интернет. Поэтому выбираю внешний жесткий диск и нажимаю далее.
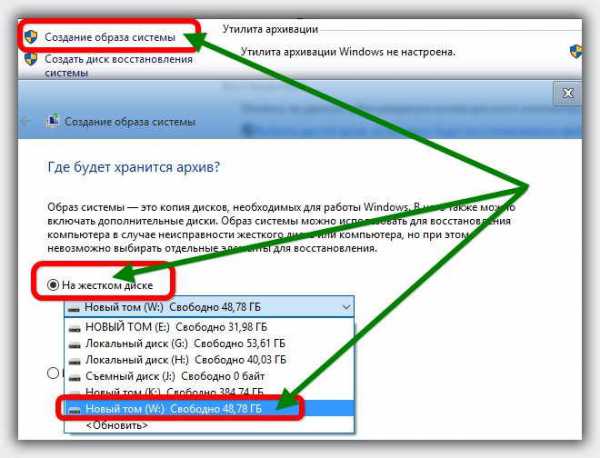
Окно меняется на другое. Я в нем ничего не трогаю, а опять жму далее. Теперь появился параметр «архивировать» — жму на него.
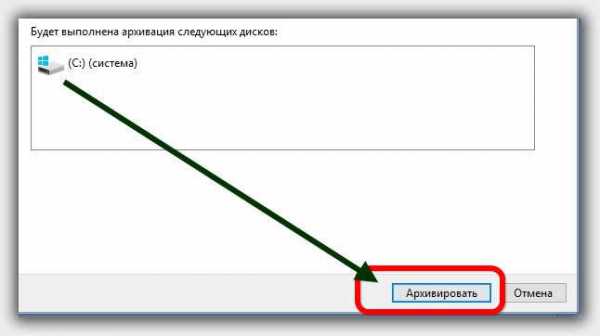
Вижу новое оно. В нем идет подготовка. Пусть идет – жду.
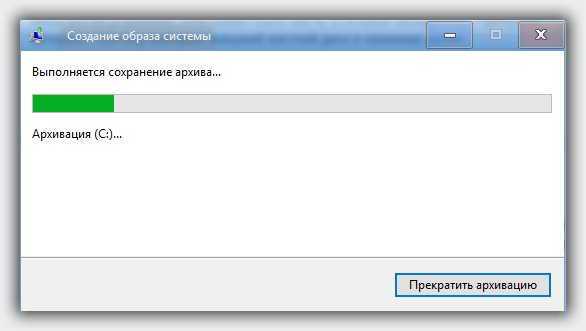
Теперь появился процесс архивации диска «C» — подождем.
Вот и все. Описал все виды резервного копирования windows 10. Через точку сохранения (см. ссылку в начале статьи).
Второй через диск восстановления (можно использовать флешку, емкостью не менее 4 гигабайт)
Третий через архивацию – полное копирование с сохранением всех ваших файлов. Это самый продвинутый вариант.
Только для него потребуется внешний носитель. Мне понадобилось 50 гигабайт. Это при том, что копировал я только содержимое носителя «С».
Если бы захотел всех, то понадобилось бы целых 500. Такая возможность есть – нужно только поставить птички. Успехов.
Резервное копирование и восстановление Windows 10 Mobile
Windows 10 Mobile — это версия Windows, адаптированная для смартфонов. В ряде случаев её можно установить и на планшет, если последний не отличается безупречной производительностью и быстродействием. Система Windows 10 Mobile пришла на смену Windows Phone 7/8.
Особенности копирования и восстановления личных данных в Windows 10 Mobile
Кроме рабочих документов, мультимедийных данных и игр, в Windows 10 Mobile архивируются контакты, списки вызовов, SMS/MMS-сообщения, записи дневников и органайзера — всё это является обязательной атрибутикой современных смартфонов.
Для восстановления и переноса данных в образ с командной консоли Windows 10 Mobile удобнее использовать любую внешнюю клавиатуру и мышь, нежели с сенсора 15 минут набирать длинные команды с многочисленными параметрами: как известно, один неправильный символ или лишний пробел, и командный интерпретатор CMD (или PowerShell) выдаст ошибку.
Как создать резервную копию данных Windows 10 Mobile
Windows 10 Mobile, к счастью, имеет огромное сходство с «настольной» Windows 10: она примерно так же схожа, как версии Apple iOS для iPhone и iPad.
Почти все действия Windows 10 перекликаются с Windows Phone 8. Большинство из них в Windows 10 Mobile позаимствовано из обычной «десятки».
- Дайте команду «Пуск» — «Параметры» — «Обновление и безопасность».
Выберите средство обновления и безопасности Windows Mobile 10
- Запустите службу архивации Windows 10 Mobile.
Выберите службу архивации Windows 10 Mobile
- Включите её (имеется программный тумблер). Настройки могут включать в себя как копирование личных данных, так и настроек уже установленных приложений и самой ОС.
Включите копирование данных и настроек в OneDrive
- Настройте расписание автоматической архивации. Если нужна немедленная синхронизация смартфона с OneDrive, нажмите кнопку «Архивировать данные сейчас».
Включите расписание и определите личные данные конкретных приложений, подлежащие переносу в OneDrive
Для переноса данных на другой смартфон нужен также вход под вашей учётной записью OneDrive. Выполните те же самые настройки и на нём, служба архивации Windows 10 Mobile скачает все личные файлы из «облака» и на второе устройство.
Видео: как создать резервную копию всех данных со смартфона с Windows 10 Mobile
Создание образа Windows 10 Mobile
Со смартфонами Windows 10 Mobile не всё так просто, как это было с обычной версией Windows 10. К сожалению, Microsoft так и не представила рабочее средство для создания резервных копий чисто Windows 10 Mobile. Увы, всё ограничивается лишь переносом личных данных, настроек и приложений, установленных на смартфоне, на другой смартфон. Камнем преткновения здесь является трудность подключения смартфонов с Windows к внешним жёстким дискам и флешкам, несмотря на интерфейс MicroUSB во многих смартфонах и OTG-подключения к нему.
Архивировать и восстанавливать Windows 10 из архивных копий не сложнее, чем работать с предыдущими версиями Windows в этом же ключе. Встроенных в саму ОС средств для аварийного восстановления, равно как и сторонних программ для этой же задачи, стало в разы больше.
Источник
- https://lifehacker.ru/posle-ustanovki-windows-10/
- https://techarks.ru/windows/rezervnoe-kopirovanie/osvobodite-mesto-na-diske-udaliv-predydushhie-obrazy-sistemy-i-rezervnye-kopii-v-windows-10/
- https://pomogaemkompu.temaretik.com/1333236638984702070/kak-sozdat-rezervnuyu-kopiyu-windows-10-i-vosstanovit-sistemu-s-eyo-pomoschyu/
Создание образа Windows 10
Создавать образ Windows стоит тогда, когда пользователь только установил систему, все нужные драйверы и программы для работы или развлечений, настроил ОС под себя.
К пользовательским настройкам относятся:
- отключение ненужных процессов, служб, компонентов Windows;
- очистка списка автозапускающихся программ;
- уничтожение предустановленных приложений, навязанных компанией Microsoft;
- отключение многоуровневой слежки за активностью пользователя.
Настраивать ОС необходимо для того, чтобы память и быстродействие ПК, а также интернет-трафик и пропускная способность канала связи не расходовались на то, что пользователю попросту не нужно.
Создание образа Windows 10 с помощью мастера архивации ОС
Средство архивного копирования Windows известно ещё со времён «семёрки»:
С помощью мастера можно сохранить не только раздел диска с ОС, но и средство устранения неполадок её запуска.
Создание образа Windows 10 с помощью Media Creation Tool
Скачайте с сайта Microsoft программу обновления/установки Windows 10 — Media Creation Tool. Её отличие от остальных средств в том, что она скачивает лицензионный образ Windows 10 с сайта Microsoft, а не использует, как большинство сторонних установщиков Windows, уже готовые образы и архивные папки с нужной вам копией Windows.
- Запустите Windows 10 Media Creation Tool и выберите опцию записи установочной флешки.
- Примите условия официального договора с Microsoft на использование программы.
- Начнётся загрузка образа Windows 10. Дождитесь её окончания.
- Дождитесь окончания проверки полученного образа Windows 10. Если будут обнаружены какие-либо ошибки, файл ISO будет скачан заново.
- Дождитесь окончания записи образа Windows 10 на флешку.
- После окончания записи данных на флешку дождитесь удаления временных данных. Теперь можно извлечь флешку.
Рациональнее загружать образ системы на флешку, чтобы потом использовать её на всех ПК, находящихся в зоне вашей досягаемости и удовлетворяющих требованиям «десятки».
Создание образа Windows 10 с помощью ImgBurn
Приложение ImgBurn куда более простое, чем его аналоги. Все настройки программы ограничиваются одним главным окном. ImgBurn копирует записанный с помощью других приложений образ Windows 10 на флешку:
- Запустите создание образа файловой структуры устаночной флешки Windows 10.
- Щёлкните на значке папки и выберите исходную флешку, с которой система Windows 10 скопируется в образ, затем дайте команду «Расширенные настройки» — «Загрузочный диск».
- С помощью инструмента «Извлечь загрузочный образ» сохраните файл с расширением .ima с флешки в любое место на диске, затем укажите путь к нему. Без файла IMA копируемый образ Windows 10 не будет загрузочным, и его не удастся в полной мере применить для записи других установочных носителей Windows 10.
- Нажмите кнопку «Скопировать папки в образ» в левой нижней части окна приложения.
Все действия могут занять до часа. Это зависит от быстродействия ПК и состояния жёсткого диска, на который переносится создаваемая копия. Недостатком ImgBurn является увеличение размера образа системы до 20 ГБ. Это сравнимо с размером раздела C, необходимого для установки Windows 10.
Создаем резервную копию Windows 10
Сделать бэкап можно с помощью специального софта и стандартных инструментов системы. При создании резервной копии с помощью функционала Виндовс у неопытных пользователей могут возникнуть определенные сложности, так как в ОС огромное количество настроек. Более простой способ сделать бэкап – специальное ПО. С помощью софта можно создать копию буквально за несколько минут, не прилагая при этом особых усилий.
Способ 1: Handy Backup
С помощью этой утилиты сделать резервную копию сможет даже пользователь, который осуществляет эту процедуру впервые. В утилите присутствует встроенный Мастер, поэтому создание бэкапа осуществляется строго по инструкции. Софт полностью переведен на русский язык, но распространяется на платной основе. Пользователь может воспользоваться месячным тестовым периодом, чтобы ознакомиться с возможностями приложения. Создание резервной копии осуществляется таким образом:
- Загрузите софт с интернета и инсталлируйте его на ПК.
- Активируйте утилиту, после чего в первом открывшемся окне поставьте флажок напротив надписи «Создать резервную копию» и кликните «Далее».

В следующей вкладке необходимо указать все файлы, которые будут присутствовать в бэкапе. Осуществляется эта процедура с помощью пункта «Добавить».

Теперь следует определить место хранения копии. Укажите путь к папке возле надписи «Куда».

Вернувшись в Мастер установки, необходимо выбрать тип копирования. Если вы делаете создание копии впервые, то лучше будет указать вариант «Полное», после чего нажать на кнопку «Далее».
На следующем этапе можно осуществить сжатие или шифрования бэкапа, но предпринимать эти действия необязательно.
В открывшейся вкладке определяется расписание для автоматического создания бэкапов. Здесь можно не указывать никаких настроек.
В следующем окне можно вписать эмейл, на который придет письмо после завершения процедуры резервирования.
Все что осталось сделать – нажать на пункт «Готово» и дождаться создания бэкапа.
Способ 2: Aomei Backupper Standard
Утилита похожа на предыдущее рассмотренное приложение, но имеет ряд немаловажных отличий. Создание копии осуществляется по схожему алгоритму, буквально за несколько шагов. Софт имеет англоязычный интерфейс, но является полностью бесплатным. Чтобы сделать бэкап, проделайте такие шаги:
- Запустите приложение и нажмите на огромную кнопку, расположенную в центе рабочего поля программы.

Перейдите в раздел «System Backup», после чего кликните на пункт «Start Backup». Эти действия предпринимаются, если необходимо сделать резервирование всей ОС.

Дождитесь окончания процедуры создания бэкапа.
Способ 3: Macrium Reflect
Эта утилита имеет достаточно простой интерфейс поэтому, несмотря на отсутствие русскоязычного перевода, с созданием резервной копии справится даже неопытный пользователь. Софт весьма популярен, так как распространяется полностью бесплатно. Для создания бэкапа выполните такие действия:
- После запуска приложения кликните на пункт «Clone this disk».

В открывшейся вкладке укажите папку для хранения копии. Процедура осуществляется напротив надписи «Folder».

В следующем окне будет предложено настроить автоматический планировщик создания резервных копий. Это необязательный этап, поэтому можно просто нажать на пункт «Next» и сразу после этого кликнуть «Finish».
В отобразившемся окошке можно вписать название для бэкапа, после чего нажать на кнопку «ОК».
Осталось только дождаться завершения процедуры создания резервной копии.
Способ 4: Стандартные инструменты системы
В Виндовс 10 предусмотрена функция создания бэкапа, поэтому сделать резервную копию можно будет и без скачивания стороннего софта. Процедура осуществляется с помощью инструмента «Резервное копирование и восстановление» и выполняется таким образом:
- Перейдите в «Панель управления» и откройте раздел «Резервное копирование и восстановление». Чтобы было проще ориентироваться в меню, напротив строки «Просмотр» выберите «Крупные значки».

В открывшемся окне нажмите на надпись «Создание образа системы», после чего укажите место, где будет сохранен бэкап.

Нажмите на кнопку «Далее», а в следующей вкладке кликните по пункту «Архивировать».

После выполнения этих действий запустится процедура создания бэкапа.
Как видите, сделать резервную копию не так сложно, как кажется на первый взгляд. В статье были разобраны далеко не все способы создания бэкапа, но эти методы считаются наиболее удобными для начинающих пользователей, которым не требуется указывать никаких дополнительных параметров в процессе.
Как создать образ восстановления (бекап) Windows 10 или Windows 8.1 на ПК
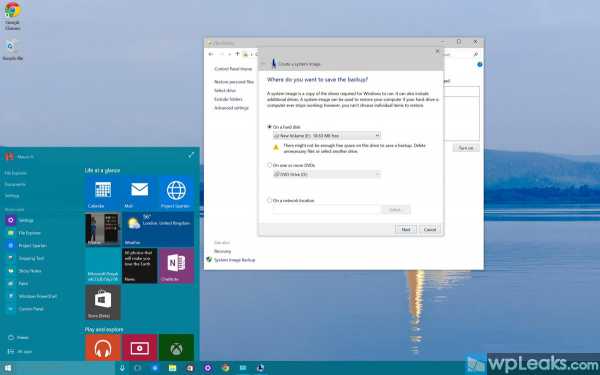
Бэкапов много не бывает. Если вы можете создать резервную копию резервной копии, сделайте это. К счастью, Windows значительно упрощает эту задачу с помощью утилиты Резервная копия образа системы.
Никогда ей не пользовались? Сейчас мы объясним вам что она делает и как ей пользоваться.
Что такое бэкап?
Это образ вашей системы для восстановления, а функция Резервная копия образа системы, встроенная в Windows 8.1 и Windows 10, способна создать полную копию происходящего в вашей ОС на данный момент. Бэкап содержит полную инсталляцию вашей операционной системы, включая настройки, игры, приложения Windows и ваши персональные файлы.
Основным преимуществом данного подхода является возможность полного восстановления в случае критической ошибки программного или аппаратного обеспечения.
Минус лишь в том, что вы не можете восстановить отдельные файлы. Только всё целиком. (Как ни странно, вы можете легко достать и распаковать ваши файлы с документами, фото, музыкой и остальным, если это необходимо.)
В добавок, если вы не создаете бэкап постоянно, при возникновении системных ошибок вы рискуете потерять ценные документы, настройки и программы, так как восстановить можно будет лишь последнее предложенное ОС состояние.
Для этого и по ряду других причин, Майкрософт представил две новые возможности в Windows 8, сохранив их и для Windows 10. Воспользуйтесь ими вместе с Историей Файлов, чтобы сохранять последние копии всех ваших документов с помощью предложенного надежного решения.
Не смотря на некоторые недочеты, оно непременно поможет вам.
Я использую Создание резервного образа системы для создания бэкапа моего ПК, который включает установку Windows, все последние обновления, специальные настройки и программы. Для сохранения файлов я использую Историю Файлов и OneDrive. Создание копии вашей системы следуя этим советам позволит вам избежать дублирования файлов и потерь важных документов.
Если все на моем компьютере работает исправно, я использую бэкап в Windows в случаях, когда вношу в систему какие-либо изменения, способные нанести вред. Например, тестируя обновление Windows 10 Technical Preview. Перед этим я подключаю USB-устройство, запускаю утилиту, и всё готово
меньше, чем за 20 минут. Впоследствии, если что-то пойдет не так после вмешательства в ОС, я могу с легкостью откатиться до предыдущего состояния.
Следующие инструкции помогут вам создать образ диска на Windows 10, они также подходят и для Windows 8.1.

Как создать образ диска на Windows 8.1 или 10?
1. Щелкните правой кнопкой по Пуску и запустите Панель управления.
2. Выберите Историю файлов
3. Когда будете там, воспользуйтесь функцией Резервная копия образа системы в левом нижнем углу экрана
4. Подсоедините USB-устройство, на котором достаточно свободного пространства.
5. Вам будет предложено выбрать один из трех способов создания бэкапа. Для данного примера мы выберем жесткий диск, который только что подключили. Помните, что можно создать бэкап и на DVD-диске, и в сети, но эти опции замедлят процесс.
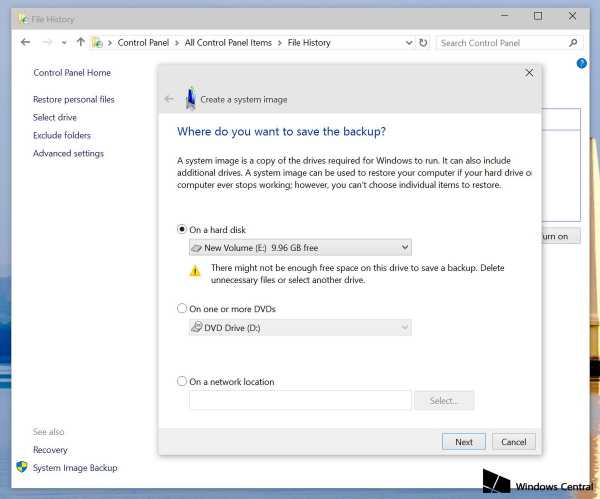
6. Кликните Далее.
7. Подтвердите всё и запустите создание образа нажав Создание резервной копии.
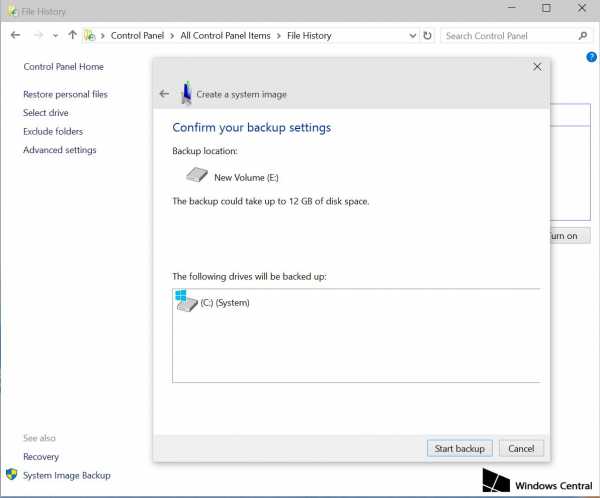
Этот процесс может длиться от 10 минут до двух часов, всё зависит от количества записываемых данных.
И да, во время создания резервной копии вы можете пользоваться компьютером так же, как и в обычном режиме.
После окончания работы сохраните в безопасном месте ваш файловый накопитель.
Хотя множество технически просвещенных пользователей знакомы с процессом создания резервной копии ОС, вы будете удивлены, сколько людей далеки от этого. Часто я получаю вопросы вроде: «Я обновил свою систему и сейчас Windows не загружается, как я могу вернуть все назад?”. Или «Мой жесткий диск полетел, как восстановить все данные?”, и в большинстве случаев простая резервная копия могла бы спасти их от таких проблем.
↓ также читаем на wpleaks ↓
comments powered by HyperComments
Главная → windows → Как создать образ восстановления (бекап) Windows 10 или Windows 8.1 на ПК
Заключение
Хотя есть множество других решений для создания резервных копий операционной системы и файлов, остаётся немало причин применять инструмент System Image Backup. Например, когда у вас нет другого решения, а вы собрались обновиться до новой версии Windows 10. Тогда можно использовать встроенный инструмент для создания временной резервной копии на случай, если вы захотите откатиться на предыдущую версию.
Или если вы собрались поменять основной жёсткий диск или вам нужен быстрый способ перенести копию системы и файлы без необходимости выполнять переустановку системы. Рекомендуется периодически производить резервное копирование компьютера на случай непредвиденных ситуаций. Вы сможете восстановить его при аппаратных сбоях, вирусах, приложениях-вымогателях и атаках хакеров.
При использовании этого инструмента следует иметь в виду, что он предназначается для восстановления системы целиком, а не отдельных файлов и настроек. Если вы хотите сохранять обновлённые копии ваших файлов, следует использовать другие решения вроде «Истории файлов» или хранилища OneDrive. Также нужно заранее думать о создании резервных копий, чтобы восстановить систему из последней копии. Всё изменившееся после создания последней резервной копии будет недоступно во время восстановления.




