Как очистить защищенную флешку и отформатировать защищенную карту памяти sd
Содержание:
- Как отформатировать флешку в Linux подобную
- Инструкция по полному уничтожению находящихся на флешке файлов и папок
- Как отформатировать флешку через командную строку
- Как отформатировать флешку
- Управление дисками
- Как удалить удаленные файлы с флешки
- Действие 12
- Как отформатировать SD карту
- Программа для форматирования флешки
- Форматирование через Diskpart
- Как можно снять защиту от записи с флешки?
- Если форматирование не помагает
- Форматирование с помощью Flashnul – флешек и дисков
- Способ с diskpart
- Команда Diskpart чтобы отформатировать диск или флешку
- Выводы
Как отформатировать флешку в Linux подобную
1. Запустите программу и выберите ваше USB устройство. В левом меню нажмите на «Форматирование раздела».
2. Напечатайте название для раздела. В переключателе «Файловая система» выберите нужную и щелкните «ОК».
3. Нажмите на кнопку «Применить».
Подтвердите старт операции кнопкой «Да».
Если на флешке стоит защита от записи
Иногда при попытке отформатировать устройство может появится сообщение «Диск защищен от записи». Первым делом, проверьте есть ли маленький переключатель на носителе. Если есть, передвиньте его в противоположное положение и попробуйте повторно выполнить операцию.
Если переключателя нет, то потребуется снять защиту от записи. Покажу способы, как это сделать.
При помощи командной строки
Важно! Выполняйте шаги в той последовательности, в которой они указаны. После ввода каждой из команд нажимайте клавишу Enter на клавиатуре
1. В меню Пуск напечатайте командная строка и запустите программу в режиме администратора.
2. Введите команду diskpart.
3. Введите list disk, чтобы отобразить список доступных носителей.
4. Затем введите select disk X, где X — это цифра носителя, соответствующая объёму флешки.
5. Далее нужно добавить команду attributes disk clear readonly, которая снимет защиту от записи.
6. В завершении введите поочередно команды:
- clean
- create partition primary
- format fs=FAT32 (полное форматирование в формате FAT32)
- assign letter=M (где M будет назначенной буквой)
При помощи специальной программы
Попробовать снять защиту можно в программе «HP USB Disk Storage Format Tool». Ссылка для скачивания: usbdev.ru/files/hpusbfw.
Несмотря на то, что утилита довольно старая, она частенько выручает, когда стандартные средства Windows не помогают. Если и она не поможет, попробуйте выполнить полное форматирование через программы, которые я показывал выше.
Всем привет! Сегодня я расскажу о том, как можно удалить шифрованный EFI раздел с USB флешки в Windows 10 без установки и использования каких-то сторонних приложений, т.е. способ, который будет рассмотрен в данной статье, подразумевает использование стандартных инструментов операционной системы Windows.
Инструкция по полному уничтожению находящихся на флешке файлов и папок
- Запустите утилиту. В открывшемся окне выберите из списка вашу флешку, а после в верхнем меню нажмите на кнопку Wipe Disk
. - Будет открыт мастер очистки диска. На этом шаге шаге выберите тип файловой системы вашей флешки.
- На последующем шаге необходимо будет выбрать тип стирания, оптимальным является вариант One Pass Random (quick)
. - И наконец, в последнем шаге высветится предупреждение о том, что все данные с очищаемого накопителя будут полностью и безвозвратно удалены.
И для подтверждения начала процесса очищения накопителя требуется ввести в соответствующую форму текст «ERASE ALL
» (без кавычек), а после нажать клавишу Finish
. - После окончания процесса очищения ваш накопитель будет совершенно пуст. Вы можете его передать или вовсе подарить, не опасаясь, что некогда находившиеся на нём данные могут быть восстановлены.
Как отформатировать флешку через командную строку
Кроме этого вы можете отформатировать флешку с помощью командной строки. Для этого нужно открыть командную строку Windows и ввести соответствующую команду.
Для того чтобы открыть командную строку используйте комбинацию клавиш Win+R. После этого перед вами должно открыться меню «Выполнить». Здесь нужно ввести команду «CMD» и нажать ввод.

Также вы можете открыть командную строку с помощью поиска в меню ПУСК или в стартовом экране Windows 8. Для этого нажмите на кнопку Win и введите «CMD» после чего вы увидите предложение запустить командную строку.
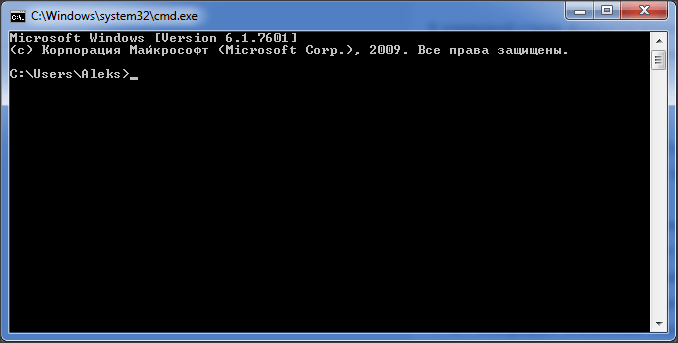
В командной строке форматирование флешек и других дисков выполняется с помощью команды «FORMAT». Для того чтобы получить всю информацию об использовании данной команды введите «FORMAT/?».
При форматировании флешки команда «FORMAT» может принимать следующие параметры:
- том – Определяет букву диска (буква указывается с двоеточием);
- /FS – Указывает на то, какой тип файловой системы будет использоваться при форматировании флешки (FAT32, FAT, NTFS, или UDF).
- /V – Назначение метки тома (название флешки);
- /Q – Параметр, который включает быстрое форматирование;
- /C – Используется только для файловой системы NTFS: Настройка режима сжатия по умолчанию для всех новых файлов, создаваемых на флешке;
- /X – Инициирует отключение тома, в качестве первого действия;
- /R – Используется только для файловой системы UDF: Данный параметр указывает на версию UDF (1.00, 1.02, 1.50, 2.00, 2.01, 2.50), которая будет использоваться при форматировании флешки. По умолчанию используется версия 2.01;
- /D – Используется только файловой системы UDF 2.50. Дублирование мета данных;
- /A – Установка размера кластера. Без особой необходимости данный параметр лучше не изменять;
Пример команды для форматирования флешки через командную строку:
format G: /FS:NTFS /Q /V:MyFlash
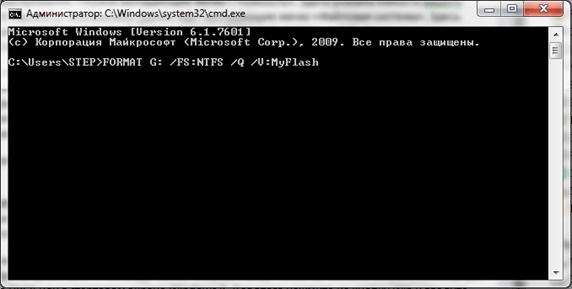
Рассмотрим данную команду более подробно:
- format G: – данная часть команды запускает форматирование диска, обозначенного буквой G. Для того чтобы узнать какой буквой обозначена ваша флешка откройте окно «Мой компьютер».
- /FS:NTFS – данная часть команды устанавливает файловую систему, которая будет использоваться при форматировании флешки. В данном случае это NTFS.
- /Q – данная часть команды указывает на то, что необходимо выполнить «быстрое» форматирование, без полного удаления всех данных.
- /V:MyFlash– данная часть команды указывает метку тома, которая будет присвоена флешке после форматирования. В данном случае это MyFlash.
Кстати, рекомендуем ознакомиться с нашей статьей о том, как отформатировать карту памяти SD.
Как отформатировать флешку
Перед тем, как приступить к практической части, убедитесь, что на флешке нет важной информации. Если есть, скопируйте её на компьютер
Помните: процесс форматирования необратим — восстановить данные будет крайне проблематично.
Способ 1: через Компьютер
1. Подключите флешку в USB разъём.
2. Откройте папку «Этот компьютер». Кликните по иконке устройства правой кнопкой мышки, выберите пункт «Форматировать».

3. В меню программы укажите нужные параметры и нажмите кнопку «Начать»:
- Файловая система: FAT32 или NTFS.
- Галочка в пункте «Быстрое» для быстрого форматирования. Если нужно полное, снимите галочку.
- Метка тома.
Появится небольшое окошко с предупреждением. Для старта процесса щелкните по «ОК».

4. Когда процесс будет выполнен, появится сообщение об успешном завершении. Нажмите «ОК» и закройте окошко. Теперь устройством можно пользоваться.
Способ 2: через средство управления дисками
1. Кликните правой кнопкой мышки по значку компьютера и выберите «Управление».

2. Перейдите в раздел «Управление дисками» слева.

3. Щелкните правой кнопкой по назначенной букве для флешки (её можно посмотреть в папке «Этот компьютер») и выберите пункт «Форматировать».

4. В окошке укажите параметры:
- Метку тома
- Файловую систему.
- Быстрое или полное форматирование.
На запрос подтверждения нажмите «ОК».
Способ 3: через командную строку
Важно! Перед началом посмотрите назначенную для флешки букву в разделе «Этот компьютер». Если укажете не ту букву, данные удалятся с другого устройства (например, с Локального диска)

1. В меню Пуск напечатайте командная строка и откройте программу.

2. Введите такую команду: format E: /FS:FAT32 /Q /V:Test, где E – это буква флешки, FAT32 — файловая система, Q – значит быстрое форматирование (для полного пропустите эту команду), Test – метка тома.
Буква должна быть именно та, которая указана на вашей флешке в «Этом компьютере».

3. Нажмите клавишу Enter для старта. Спустя некоторое время, процесс завершится.

Способ 4: через низкоуровневое форматирование
Низкоуровневое форматирование помогает в некоторых ситуациях, когда встроенные средства Windows не дают нужного результата. Делается оно при помощи специальных программ.
Low Level Format Tool
Программа доступна в двух редакциях: бесплатной и платной. Для наших задач подойдет бесплатная версия.
2. При первом запуске щелкните по «Continue for free».
3. В списке дисков выберите флешку и нажмите «Continue».

4. Перейдите на вкладку «LOW-LEVEL Format» и кликните по кнопке «Format this device».

5. Откроется запрос на подтверждение. Нажмите «Да» для старта операции.
Дождитесь окончания процесса. В зависимости от объёма носителя может потребоваться достаточное количество времени.
WinSetupFromUSB
1. В главном окне нажмите кнопку «Bootice».
2. Перейдите на вкладку «Utilities», в разделе «Disk Sectors Filling» щелкните по «Select a device».
3. В переключателе «Physical disk» выберите флешку, нажмите «Start Filling».
4. Подтвердите начало операции кнопкой «ОК».
Так как программа затирает все данные нулями, флешку нужно будет дополнительно переформатировать одним из стандартных средств Windows (см. ).
Управление дисками
Что делать, если флешка не форматируется обычным способом через «Проводник» и выбивает соответствующее уведомление?

Попробуйте эту же флешку очистить средством Виндовс, которое называется «Управление Дисками»:
- Нажмите комбинацию клавиш «Win+R».
- И вбейте: «diskmgmt.msc».

- Среди списка томов найдите флешку (можно определить по емкости), кликните ПКМ и жмите «Форматировать».

- Следуйте дальнейшим подсказкам, чтобы успешно стереть все данные.
Если Flash-накопитель поддался и все получилось – отлично! В противном случае ниже указаны еще некоторые способы очистки флешки с последующим реанимированием.
Как удалить удаленные файлы с флешки
Рассмотрим способы полного удаления информации с flash-накопителя. Мы будем делать это тремя способами.
Способ 1: Eraser HDD
Утилита Eraser HDD полностью стирает информацию без возможности восстановления.
- Если программа не установлена на компьютере, то установите ее. Она предоставляется бесплатно и ее можно скачать на официальном сайте.
- Устанавливается программа просто, нужно лишь выполнять все шаги по умолчанию. Если по окончанию установки поставить флажок возле надписи «Run Eraser», то программа запустится автоматически.

Дальше найдите нужные файлы или папку для удаления. Для этого сначала вставьте флешку в USB-порт компьютера. В зависимости от версии операционной системы выбираем папку «Мой компьютер» или «Этот компьютер». Она может находиться на рабочем столе или ее нужно найти через меню «Пуск».
Правой кнопкой мышки щелкните по удаляемому объекту и выберете в контекстном меню пункт «Eraser», а затем «Erase».

Для подтверждения удаления нажмите клавишу «Yes».

Подождите, пока программа удалит информацию. Этот процесс требует времени.

После удаления восстановить данные будет невозможно.
Действие 12
Файл используется программой
Если выбранный файл используется какой-то программой на компьютере, то вам будет отказано в удалении. Эта информация высветиться в окошке с сообщением. Кроме того, там будет указана программа, которая удерживает файл.
Для удаления каталога вам необходимо вручную завершить нужный процесс. Что бы это выполнить перейдите в диспетчер задач.
1. Запомните имя программы, которая занимает файл.
2. Нажмите сочетание клавиш «Ctrl+Shift+Escape».Так вы вызовите диспетчер задач.
3. Отыщите в приведенном списке необходимую программу или процесс. Выделите нужную строку и нажмите на «Завершить процесс».
4. Подтвердите завершение процесса. Снова попытайтесь удалить нужный файл.
 Диспетчер задач
Диспетчер задач
Файл может не удаляться в связи с битыми секторами на флешке. Это исправляется благодаря встроенного средства «Windows».
Вывод.
Если все предыдущие действия не помогли возможно и файлы не удаляются с флешки, вам стоит задуматься о замене флешке ведь в будущем смогут возникнуть и другие ошибки уже с важными файлами, которые совершенно не нужно удалять.
Как отформатировать SD карту
На телефоне
Важно! Форматирование флешки телефона уничтожит на ней все данные. Не забудьте перенести важную информацию с SD карты на компьютер или другое устройство
1. Зайдите в «Настройки» телефона. В разделе «Устройства» откройте «Хранилище и USB-накопители».
2. Снизу будет показан съемный накопитель — выберите его.
3. Откроется карта памяти (microsd). Нажмите на значок «три точки» в правом углу и войдите в «Настройки».
4. В меню настроек нажмите «Форматировать».
5. Откроется предупреждение, что вся информация будет безвозвратно удалена. Если готовы приступить, нажмите «Очистить и отформатировать».
На компьютере
Не всегда получается отформатировать карту памяти через телефон средствами Android (iOS). Тогда ее нужно извлечь из телефона и вставить в устройство чтения SD карт — картридер.
- Скачиваем SD Card Formatter на сайте sdcard.org.
- После запуска утилита автоматически определит тип устройства и объем.
- Нажимаем «Format» и карта памяти будет отформатирована.
Программа для форматирования флешки
Программу эту можете скачать по данной ссылке . Устанавливать её не надо. Просто и запустите её. Кстати, если она не запуститься, то нажмите по ней правой кнопкой мыши и выберите «Запуск от имени администратора» или что-то в этом роде.

Откроется главное окно программы. Оно очень похоже на стандартное. Далее нам нужно выбрать нашу флешку
. В пункте Device мы это и сделаем. Нажмите на выпадающий список и выберите вашу флешку.

Ту немного все сливается, но вы можете посмотреть имя диска в Моем компьютере, в данном случае N, а потом выбрать, либо ше определить по размеру, он будет отличный от нуля, в данном случае 7712 MB.
Когда флешка выбрана, можете произвести настройки.

Далее идет настройка как и в предыдущей программе. Единственное что, тем кому нужно использовать уже созданный системный DOS файл, нужно поставить галочку на пункте «Create a DOC start up disk». Ну а после выбрать этот файл. Осталось только нажать «Start». И произойдет форматирование
После окончания вылетит окно USB Format
, нажмитеОК .
Вот и все. Надеюсь информация вам пригодится.
Иногда у пользователя возникает необходимость полностью удалить данные с flash-накопителя. Например, это нужно, когда пользователь собирается передать флешку в чужие руки или ему нужно уничтожить конфиденциальные данные – пароли, пин-коды и так далее.
Простое удаление и даже форматирование устройства в этом случае не поможет, так как существуют программы для восстановления данных. Поэтому необходимо использовать несколько программ, способных полностью удалить информацию с USB-накопителя.
Рассмотрим способы полного удаления информации с flash-накопителя. Мы будем делать это тремя способами.
Способ 1: Eraser HDD
Утилита Eraser HDD полностью стирает информацию без возможности восстановления.
После удаления восстановить данные будет невозможно.
Способ 2: Freeraser
Это утилита также специализируется на уничтожении данных.
Благодаря своей надежности и простоте в использовании она завоевала популярность у пользователей. Чтобы воспользоваться Freeraser, сделайте вот что:
Форматирование через Diskpart
Если ни один из вышеперечисленных методов не помог, то стоит обратиться к «тяжелой артиллерии». Исправить проблему с форматированием можно, используя команду Diskpart. Для этого необходимо:
- Открыть командную строку Виндовс. Зажимаем горячую комбинацию Win + R. Откроется утилита «Выполнить». Активируем команду cmd.
- В диалоговом окне пишем diskpart, а затем кликаем на Enter. Откроется окно, где надо активировать команду list disk.
- В консоли отобразятся все накопители, которые на данный момент подключены к вашему ПК. Находим нужный флеш-носитель. Как правило, флешки находятся в самом низу списка. Затем пишем команду для выбора накопителя: select disk 1 (номер может меняться в зависимости от количества устройств, которые подключены к вашему компьютеру).
- После этого нужно убрать защиту от записи. Для этого активируем команду attributes disk clear readonly. Затем, чтобы просмотреть атрибуты накопителя, вводим в консоль attributes disk и нажимаем Enter.
- Выходим из диалогового окна, используя команду exit. После этого попробуйте отформатировать флешку снова.
Как можно снять защиту от записи с флешки?
Бывают случаи, когда обычная usb флешка перестаёт читаться компьютером. Наиболее актуальная проблема на сегодня появление слов – “диск защищен от записи”. В этом случае пользователь может просматривать имеющиеся данные на носители. Однако записывать на него что-то не может. В чем причина такой неисправности и как ее исправить?
Самые распространенные причины неисправности
Такая проблема возникает в том случае, когда usb носитель не дает права на запись другим устройствам. То есть имеющиеся видео и фото воспроизводить можно, но вот записывать на флешку новые нельзя. Причиной такой неисправности служат сбои. Они бывают двух видов:
- Программные.
- Аппаратные.
Помните! Два вида ошибок могут быть как ПК, так и на носителе.
Типы защиты от записи
Существует несколько видов защиты.
- Аппаратная блокировка – это специальный переключатель, который есть на корпусе флешки. Он способен блокировать действия с ней.
- Программное блокирование может быть нескольких типов. Она создана для того, чтобы предотвратить несанкционированное использование приспособления. Такой тип будет зависеть от использующихся программ.
Видео с полезными советами:
Как механически снять защиту?
В первую очередь при возникновении такой проблемы следует обратить внимание на переключатель, который есть на накопителе. Возможно, кто-то нечаянно его переключил
Или это было сделано с целью сохранения инфы.
Кроме того, нужно проверить исправно ли работает флешка в других разъемах компьютера. Лучше всего, вставить приспособление совсем в другой системный блок. Проблема может крыться в плохом контакте или сбоях в работе USB контроллеров. Если с разъемами и с ней всё в порядке. Значит, проблема кроется в программной ошибке, которую можно легко исправить самостоятельно.

Total commander, как самый простой способ разблокировки
“Total Commander” – это менеджер операционной системы Windows. Это один из первых созданных помощников, который пользуется, по сей день немалой популярностью. Чтобы снять блокировку надо:
Зайти в Конфигурации. Найти пункт Операции с файлами. Выбрать автоматический способ копирования.
После этого блокировка должна быть снята. Чтобы это проверить, вытащите флешку из устройства и повторно ее вставьте. После чего попробуйте перенести на нее какой-либо файл.
Использование реестра
С самого создания операционной системы работа с реестром не изменилась. Встроенная программа Regedit есть в каждой версии Windows. Найти реестр можно в папке Пуск.
Главное при работе с Regedit следовать четко инструкции и не совершать лишних действий. Иначе можно удалить нужные файлы или сделать ошибки, которые в будущем понесут за собой проблемы в работе операционной системы. Кроме того, с помощью реестра можно сделать так, что компьютер вообще перестанет запускаться. Поэтому будьте осторожны!
- Открыв пункт Regedit в поисковой строке введите адрес: HKEY_LOCAL_MACHINE\ SYSTEM\ CurrentControlSet\ Control.
- В открывшемся разделе переходим в пункт StorageDevicePolicies. В этой папке содержатся все настройки WriteProtect.
- После чего в параметрах устанавливаем значение – 0. Сделать это можно через правую кнопку мыши. В появившемся меню выбираем пункт “Изменить”. В поле для редактирования ставим значение 0.
- После совершения всех действий флешку нужно извлечь и перезагрузить ПК. После загрузки системы вставьте устройство, и отформатируйте его в автоматическом режиме.
Устройство готово к использованию!
Низкоуровневое форматирование
Если все механические и программные варианты снятия блокировки были испробованы, но все безуспешно. Тогда этот метод точно вам пригодится. Низкоуровневое форматирование – это полная очистка, после которого все программные таблицы системы накопителя формируются заново.
Обратите своё внимание! При этом способе все файлы, имеющиеся на носителе, будут утеряны.
Полное форматирование поможет заблокировать поврежденные участки. В дальнейшем система будет обходить эти участки, и не записывать на них.
Для низкоуровневого форматирования потребуется специальная программа. К примеру, хорошо подойдет Low Lewel Format Tool. После включения программы все таблицы и разделы на накопителе будут удалены. Флешка будет полностью очищена и готова к новому использованию.
Проблемы с блокировкой USB накопителя могут возникнуть у каждого человека. Чтобы это исправить нужно, выяснить причину и найти способы его решения.
Чаще всего, потребуется только механическое снятие защиты. Если это не помогло, тогда следуйте предоставленным инструкциям и программную защиту удастся обойти.
Если форматирование не помагает
Если устройство не очищается стандартными средствами можно попробовать восстановить его с помощью панели управления.
Запускаем Панель управления.

Далее Система и безопасность/Администрирование.

Затем Управление компьютером.

В разделе Управление дисками выберите свой диск и нажмите по нему правой кнопкой – «Создать простой том»

Запустится мастер создания тома, в котором переходим по кнопке «Далее», а затем «Готово».

Создастся новый том. Перед дальнейшим использованием флешки её нужно отформатировать стандартными средствами, как было показано ранее.

Желательно при этом снять флажок с пункта «Быстрое форматирование», проведя полное.

Разбиваем жесткий диск на разделы
Форматирование с помощью Flashnul – флешек и дисков
Скачиваем специальную утилиту flashnul
Это утилита для тестирования съемных накопителей и работать с ней нужно очень осторожно, иначе вы можете повредить данные и на других дисках. Вот ссылка (необходимо скопировать и вставить в адресную строку: https://www.usbdev.ru/files/flashnul/)
- Распаковываем программу на какой-нибудь диск, например, D. Тогда путь будет таким: D:flashnul.
- С помощью тех же сочетаний клавиш Win+X запускаем нашу командную строку, где вводим следующую команду: D:, чтобы перейти в другой диск.
- Прописываем следующую команду для входа в каталог flashnul – cd D:flashnul.
- Как только мы оказались в каталоге с папкой утилиты, нам нужно определить флешку. Пишем следующее: flashnul –p. В появившемся списке, находим номер своей флешки и запоминаем его. Можно запомнить и букву, роли не играет.
- Допустим, что ваша флешка имеет букву E, тогда нужно прописать команду, которая затрет под нуль все данные: flashnul E: –F. Прописываем Yes для подтверждения действия.
- Теперь запустим тест на ошибки контроллера, который еще и данные уничтожит: flashnul E: –l.
По окончанию теста, снова запускаете форматирование через консоль управления дисками. И ошибка больше появляться не должна.
Надеюсь, данная статья Вам в полной мере помогла избавиться от проблемы форматирования флешек и карт памяти.
Заметил, что у пользователей возникает проблема с работой утилиты Flashnul. Она заключается в появлении ошибки, что flashnul не является внутренней или внешней командой. Решается тут все просто. Для начала откройте командную строку и перейдите в тот каталог, куда распаковали программу flashnul, у меня это диск Е. В строке просто пишем E:, можно написать cd E:.
Теперь переходим в каталог flashnul, для этого нужно ввести cd flashnul.
После этого, вы можете вводить все остальные команды, описанные выше. Удачи вам. Прилагаю скриншот действий.
 Не удается отформатировать флешку даже способами, которые указаны ваше? Можно попробовать воспользоваться программой Usbflashinfo (Flash Drive Information Extractor).
Не удается отформатировать флешку даже способами, которые указаны ваше? Можно попробовать воспользоваться программой Usbflashinfo (Flash Drive Information Extractor).
Запустив программу, нажмите на “получить информация о флешке”. Нужно найти строчки VID и PID. Те значения, которые в них указаны вы копируете и вставляете в поисковик. Возможно, что для данного контроллера памяти найдется специальная утилита, с помощью которой возможно проделать процедуру форматирования.

Также, можно воспользоваться сайтом flashboot.ru. Там множество различных программ для флешек и карт памяти известных производителей.
Бывает, что сколько не стараешься, а результата ноль, тогда остаётся просто выкинуть флешку и приобрести новую, надеясь, что она не выйдет из строя очень долгое время. Если приобрели её недавно, то отдайте по гарантии, так как у вас, возможно, оказался брак. Теперь вы в основном знаете, что делать, если не форматируется флешка.
Способ с diskpart
Для начала нам нужна командная строка с правами администратора. Найти ее можно в меню Пуск (Пуск -> Все программы -> Стандартные -> Командная строка), для запуска: правой кнопкой -> Запуск от имени администратора.
Удалить старый раздел и форматировать, можно выполнив следующие команды:
- diskpart (запуск утилиты)
- list disk (получаем список всех дисков в системе)
- select disk x (x – это номер вашего флеш накопителя в списке)
- detail disk (необязательно, просто чтобы убедиться, что флешка выбрана правильно)
- clean (удаление всех разделов на диске)
- create partition primary (создаем первичный раздел)
- select partition 1 (выбираем только что созданный раздел)
- format fs=ntfs quick (fs=fat32, если нужна файловая FAT32)
В итоге, весь процесс выглядит примерно так:

После 5 шага можно закрыть окно и отформатировать через проводник, но можно продолжить и через diskpart дальше.
Команда Diskpart чтобы отформатировать диск или флешку
Запускаем командную строку. Нажав сочетания клавиш Win+X, выбираем «Командная строка». В открывшемся окне пишем:
diskpart
Откроется еще одно окно, в котором прописываем следующее:

list disk
Она показывает все диски, которые подключены к компьютеру, в том числе: флешки и карты памяти.

Находим флешку (обычна она в самом низу) и прописываем следующую команду, выбирающую флешку:
select disk 2

Теперь очистим атрибут защиты от записи, делается это с помощью команды:
attributes disk clear readonly

Чтобы посмотреть атрибуты диска, нужно ввести эту команду:
attributes disk

Выходим из утилиты с помощью команды exit и пробуем снова отформатировать флешку или SD-накопитель.
Выводы
Не так страшен чёрт, как его малюют. Обладая определенными знаниями, во многих случаях, можно справиться с вирусами не потеряв своих данных. Главное — не суетиться и не делать резких движений.
Не забывайте о том, что на компьютере или ноутбуке обязательно должна быть установлена антивирусная программа.
Читайте, как удалить вирус преобразующий файлы и папки в ярлыки
. Как восстановить данные, которые утеряны в результате деятельности такого вируса. Ваши файлы и папки на USB флешке или карте памяти стали ярлыками? USB флешка или карта памяти после подключения к компьютеру отображается как ярлык? Ищете как восстановить данные и удалить вирус, преобразовывающий файлы и папки в ярлыки? Вы используете антивирус, но компьютер все равно был инфицирован? К сожалению не все антивирусы могут защитить вас такого заражения.




