Как скачать и восстановить резервную копию из google drive
Содержание:
- Как включить автоматическое резервное копирование
- Бэкап фото и видео
- Как сделать резервную копию всего на Android с помощью Titanium Backup
- Где хранится резервная копия на Андроид
- Часть 1: Как восстановить удаленные и потерянные данные на Android
- Как восстановить контакты после полного сброса настроек на Андроид 7, 8, 9
- Резервное копирование приложений (для рутированных телефонов)
- Как вернуть все номера на новом смартфоне
- Как сделать резервную копию
Как включить автоматическое резервное копирование
Важно! Чтобы защитить резервные копии данных, используйте для блокировки экрана не пролистывание или Smart Lock, а PIN-код, графический ключ или пароль. Выполните следующие действия:
Выполните следующие действия:
-
Откройте приложение Google One на устройстве Android.
- Найдите раздел «Создавайте резервные копии данных с телефона» и нажмите Подробнее.
- Выберите нужные настройки.
- Если появится окно с рекомендацией установить или обновить приложение либо изменить настройки, следуйте инструкциям на экране. Вернитесь в приложение Google One, чтобы завершить настройку.
- Резервные копии можно сохранять с использованием мобильного интернета. Если вы хотите сэкономить трафик, подключитесь к сети Wi-Fi.
- При необходимости разрешите функции «Автозагрузка от Google One» загружать фотографии и видео в Google Фото.
- Нажмите Включить.
Резервное копирование с помощью Google One может занять до 24 часов. Когда создание резервных копий для выбранных вами категорий данных завершится, под ними появится надпись «Включено».
Как управлять аккаунтами для резервного копирования
Как добавить аккаунт для резервного копирования
- Откройте настройки телефона.
-
Выберите Система Резервное копирование. Если настройки на вашем телефоне выглядят иначе, найдите в них пункт, позволяющий управлять , или обратитесь за помощью к производителю.
- Выберите Аккаунт для резервирования Добавить аккаунт.
- При необходимости введите PIN-код, графический ключ или пароль.
- Войдите в аккаунт, который нужно добавить.
Как переключаться между аккаунтами для резервного копирования
- Откройте настройки телефона.
- Выберите Система Резервное копирование. Если настройки на вашем телефоне выглядят иначе, найдите в них пункт, позволяющий управлять , или обратитесь за помощью к производителю.
- Нажмите Аккаунт для резервирования.
- Выберите нужный аккаунт.
Какие типы данных сохраняются в резервной копии
Важно! Автоматическое резервное копирование может работать не во всех приложениях.Чтобы получить информацию об этом, свяжитесь с разработчиком. Если резервные копии загружаются в Google, они шифруются с помощью пароля вашего аккаунта
Для шифрования некоторых данных также используется PIN-код, графический ключ или пароль блокировки экрана вашего телефона
Если резервные копии загружаются в Google, они шифруются с помощью пароля вашего аккаунта. Для шифрования некоторых данных также используется PIN-код, графический ключ или пароль блокировки экрана вашего телефона.
На Google Диск копируются следующие данные:
- контакты;
- мероприятия и настройки из Google Календаря;
- SMS (но не MMS);
- сети Wi-Fi и их пароли;
- обои;
- настройки Gmail;
- приложения;
- настройки дисплея (яркость экрана и спящий режим);
- настройки языка и способов ввода;
- дата и время;
- настройки и данные приложений, разработанных не в Google (в зависимости от приложения).
Совет. Вы можете настроить автоматическое резервное копирование фотографий и видео в Google Фото. Подробнее об автозагрузке фото и видео…
Бэкап фото и видео
В результате кражи смартфона или сброса к заводским настройкам, самое неприятное – это потеря фотографий, видео, музыки и других личных данных. Все программы можно установить повторно, а вот персональную информацию без преждевременной подготовки вернуть практически невозможно.
Даже если вы уверенны в том, что с вашим гаджетом ничего не случиться, рекомендуем вам настроить как минимум один из описанных ниже способов сохранения ваших мультимедиа-данных.
Использование приложения Google+
Стандартное приложение от Google предустановлено на всех устройствах с ОС Андроид. Цель Google+ — объединение и синхронизация всех сервисов Google в одном аккаунте. Если на вашем устройстве установлено облачное хранилище Google Drive и приложение Google+ — это еще не означает, что синхронизация файлов настроена.
Дело в том, что в мобильной версии Google Drive нельзя настроить синхронизацию конкретной папки. Пользователи могут только через настройки смартфона активировать автоматическую отправку всех фото, которые сделаны на камеру гаджета.
Следуйте инструкции, чтобы синхронизировать любую папку на вашем смартфоне с One Drive и автоматически отправлять в облако копии файлов:
2. Далее для устройств с ОС Android0 и выше не необходимо разрешить доступ к всем папкам и файлам на смартфоне. Для этого просто откройте программу FolderSync сразу после первой установки и во всплывающем окне нажмите на клавишу «Allow»;
3. Чтобы настроить автоматический бэкап фото, видео и других файлов в главном окне FolderSync нажмите на кнопку «Create New Sync»;
Рис.9 – главное окно программы FolderSync
4. Затем откроется окно встроенного помощника. В нем необходимо ввести название для созданной пары «папка-облачное хранилище»;
5. Далее нажмите на «Add Account»;
6. В появившемся коне выберите облачный сервис OneDrive или другой сайт, с которым хотите настроить привязку;
Рис.10 – создание новой синхронизации в FolderSync
7. Далее авторизуйтесь в своем аккаунте облачного хранилища и выберите папку для привязки. Можно выбирать папки как из внутренней памяти, так и содержимое SD-карты;
8. Для подтверждения действия и сохранения настроек кликните на «Authenticate Account»;
Рис.11 – сохранение привязки
Все пользовательские данные добавляются в хранилище. Что бы не случилось с телефоном, вы всегда сможете вернуть свои фото, воспользовавшись любым компьютером или браузером.
На этапе выбора директории вам будет предложено настроить один из приведенных ниже вариантов соединения с облачным хранилищем:
- Соединение с локальной папкой (выберите, если данные для бэкапа будут создаваться и находиться только на вашем смартфоне);
- Синхронизация с удаленной папкой (если вы хотите создать бэкап для папки на своём компьютере);
- Гибридный вариант (для создания бэкапа данный смартфона и других удаленных гаджетов).
Рис.12 – выбор типа бэкапа
В настройках соединения доступен выбор расписания, согласно которому будет происходить синхронизация. Рекомендуем отправлять данные в облако каждый день. В случае ошибки или поломки телефона, все важные файлы будут иметь бэкап.
Рис.13 – выбор расписания для backup
Другие способы
Помимо хранилища Google Drive, вы также можете выбрать любой из представленных сервисов:
- DropBox – самое популярное в мире облачное хранилище. Его особенность заключается в том, что программа умеет автоматически создавать бэкап фото телефона и сразу удалять их, освобождая память. Получить доступ к папке со всеми изображениями вы сможете в любой момент из всех устройств. Понадобится только соединение с интернетом;
- MEGA – облако, которое предоставляет бесплатно 50 ГБ места на виртуальном дисковом пространстве. Пользователь может настраивать синхронизацию с любым устройством, скачивать клиентские программы для ПК и смартфона, управлять доступом к папкам и файлам;
-
Mail.ru облако – после регистрации вам будет доступно 100 ГБ совершенно бесплатно. Управляйте простой синхронизацией файлов и просматривайте в любом браузере.
Все эти облачные хранилища имеют клиентские приложения в магазине Google Play и возможность синхронизации данных телефона с сервером через обычные настройки программы.
Как сделать резервную копию всего на Android с помощью Titanium Backup
- Загрузите приложение Titanium Backup на ваш Android-девайс с root;
- запустите приложение и предоставьте ему привилегии суперпользователя;
- после этого вас попросят ознакомиться заявлениями об отказе от ответственности и т. д.
Важный момент: на вашем телефоне должна быть включена опция «Отладка по USB».
В Titanium вы увидите три вкладки. Первая – это вкладка «Обзор» с информацией о вашем устройстве, вторая – «Резервное копирование / восстановление», где происходят все забавные вещи, а третья – для планирования регулярного резервного копирования:
- перейдите на вкладку «Резервное копирование и восстановление»;
- после этого вы увидите список содержимого вашего телефона вместе со значками, которые указывают, были ли сделаны копии;
- треугольные предупреждающие значки означают, что у вас нет резервной копии, значки-смайлики говорят сами за себя.

Раздел «Обзор» предоставляет информацию о вашем устройстве, а самый интересный пункт – «Резервное копирование и восстановление».
- Если вы хотите выполнить резервное копирование системных данных или приложений, коснитесь небольшого документа с отметкой вверху. Это приведет вас к списку пакетных действий;
- затем нажмите на иконку «Выполнить» рядом с тем действием, которое вы хотите осуществить;
- если вы желаете выполнить резервное копирование своих приложений, кликните по иконке «Запустить» рядом с надписью «Резервное копирование всех пользовательских приложений»;
- вы планируете сделать резервное копирование системных данных? Тогда нажмите на иконку «Запустить» рядом с «Резервное копирование всех системных данных».

Пакетные действия дают вам возможность создавать резервные копии приложений, данных и многое другое. Когда вы выполните все указанные выше шаги, Titanium запустит процесс создания резервной копии. Это может занять некоторое время.
По завершении резервная копия будет помечена с указанием даты, когда она была выполнена и сохранена. Вы также можете создать файл update.zip для прошивки через Recovery, если хотите, или вы можете восстановить через само приложение Titanium.
- Чтобы восстановить данные из резервной копии с помощью Titanium, снова перейдите на экран раздела пакетных действий и выполните прокрутку вниз.
- После этого в настройках «Восстановление» вы увидите параметры для действий, которые вы выполнили ранее: в данном случае это «Восстановление все приложения с данными» и «Восстановление всех системных данных».

Восстановление приложений и системных данных одинаково легко. Теперь вам следует нажать на иконку «Выполнить» рядом с действиями, которые вы хотите использовать. После этого у вас будет возможность восстановить все резервные копии или только некоторые их разделы. Сделайте свой выбор и коснитесь зеленой галочки в правом верхнем углу.
Где хранится резервная копия на Андроид
Создать бэкап – это еще полдела. Операция вообще рискует стать бесполезной, если человек не понимает, куда сохраняются файлы. Для того, чтобы пользователи не упустили этот момент, разработчики предлагают на первом этапе создания резервной копии сразу же выбрать место для сохранения:
- Внутренняя память устройства.
- Карта памяти.
- Облачное хранилище.
В первом случае вся информация помещается в единый архив, который хранится в одной из системных папок Андроид. Подобный вариант сохранения может стать ошибочным, если сразу после создания копии владелец смартфона выполняет сброс до заводских настроек. Сделанный бэкап необходимо перенести на компьютер или внешний носитель до окончания процесса обновления или сброса.
Карта памяти – универсальный метод, так как сброс настроек не касается внешних носителей. Но, на всякий случай, после создания копии и перед выполнением операции рекомендуется извлечь флешку MicroSD.
Проблема сохранения на карте памяти заключается в том, что не все смартфоны поддерживают внешние носители. В такой ситуации на помощь приходят облачные хранилища. Они позволяют на время поместить данные в интернет. Причем видеть их может только владелец, поскольку у него будет логин и пароль от учетной записи.
Часть 1: Как восстановить удаленные и потерянные данные на Android
Android Восстановление данных идеальный инструмент помогает восстановить удаленные или потерянные данные с Android из-за любых обстоятельств потери данных, таких как случайное удаление, сброс к заводским настройкам, перепрошивка ПЗУ, обновление программного обеспечения, обновление системы Android, вирусная атака и т. д. Восстанавливаемые виды данных, включая контакты, текстовые сообщения, фотографии, видео, аудио, журналы вызовов, документы, приложения WhatsApp, WhatsApp и многое другое. Большинство устройств Android совместимы с Android Data Recovery, например Samsung (Galaxy S20 / S10 / S9 / S8 / S7 / S6 / S5, Note 10/9/8/5/4), HTC, Lenovo, LG, Huawei, Motorola , ZTE, OnePlus и так далее.
Увидеть больше возможностей Android Data Recovery:
- Восстановление фотографий, видео, контактов, сообщений, журналов вызовов и других типов файлов.
- Позволяет просмотреть отсканированные файлы перед восстановлением.
- Существующие данные не будут перезаписаны.
- 3 простых шага: подключиться, сканировать и восстанавливать на Android.
- Самый высокий уровень восстановления в отрасли.
- Это 100% безопасность, только вы можете получить доступ к своей учетной записи и файлам.
- Совместим практически со всеми марками Android-устройств.
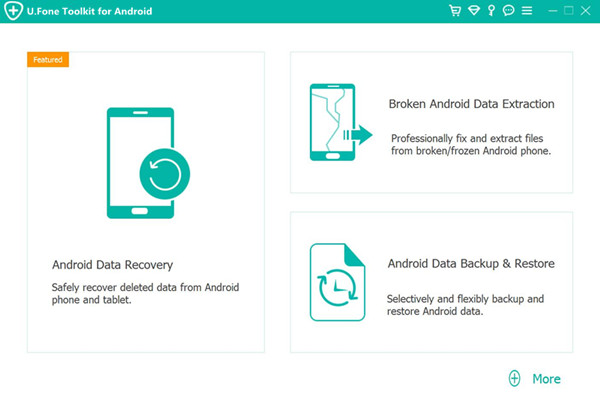
Step Запустите программу 1.Run на компьютер и подключите Android к компьютеру с помощью USB-кабеля.
Запустите Android Data Recovery на компьютере, затем подключите ваш Android к компьютеру с помощью USB-кабеля, программа очень скоро обнаружит ваш телефон Android.

Step 2. Включите отладку по USB на телефоне Android
Если вы не знаете, как включить отладку по USB на устройстве Android, узнайте больше об этом:
Включите USB-отладку на Android, вы можете следовать подходящим в соответствии с вашей ОС Android.
1) Для Android 5.0 или новее: нажмите «Настройки»> «О телефоне», чтобы семь раз нажать «Номер сборки» для «Теперь вы разработчик!» сигнал. Затем перейдите в «Настройки»> «Параметры разработчика», чтобы включить «Отладку по USB» (для пользователей Samsung Galaxy S7 включите руководство по отладке по USB)
2) Для Android 4.2 или новее: войдите в «Настройки»> нажмите «О телефоне»> нажмите «Номер сборки» несколько раз, пока не появится заметка «Вы находитесь в режиме разработчика»> назад в «Настройки»> нажмите «Параметры разработчика». > Отметьте «Отладка по USB»
3) Для Android от 3.0 до 4.1: войдите в «Настройки»> нажмите «Параметры разработчика»> установите флажок «Отладка по USB».
4) Для Android 2.3 или более ранней версии: войдите в «Настройки»> нажмите «Приложения»> нажмите «Разработка»> установите флажок «Отладка по USB».

Для Samsung Galaxy Note 5 / S8 / S7 / S6 и других устройств Android на базе Android 4.2.2 или более поздней версии, ваш телефон предложит вам сообщение, просто нажмите «OK», Чтобы разрешить отладку по USB.

Шаг 3. Выберите файл для сканирования и восстановления с Android
Теперь программа перечислит все виды файлов для восстановления, включая контакты, сообщения, галерею, видео, сообщения WhatsApp и т. Д.

Шаг 4. Выберите режим сканирования и сканируйте Android на наличие удаленных файлов
Выберите режим сканирования «Стандартный режим«Или»Расширенный режимИ нажмите «Start», Чтобы начать анализ и сканирование вашего Android. Затем вы должны нажать« Разрешить >> Предоставить >> Авторизовать »на вашем телефоне, чтобы получить привилегии.

Советы: мы рекомендуем вам попробоватьСтандартный режимПервое, что работает быстрее. Если это не сработает, попробуйте «Расширенный режим» позже.
Шаг 5. Начните сканировать Android на предмет удаленных данных
После этого Android Data Recovery начнет сканировать все удаленные файлы с вашего Android.

Шаг 6. Предварительный просмотр и восстановление удаленного файла с Android
Как показывают результаты сканирования, все найденные сообщения, контакты, фотографии, видео, аудио, документы и история чата WhatsApp на Android будут отображаться, включая те, которые никогда не были удалены.

Просмотрите и отметьте те, которые вы хотите восстановить, и нажмите «Recover», Чтобы восстановить удаленный файл с Android и сохранить его на компьютере.
Как восстановить контакты после полного сброса настроек на Андроид 7, 8, 9
Обновились, перешли на более позднюю версию программного обеспечения? Или провели вайпы из-за некорректной работы аппарата? В любой из этих ситуаций чаще всего стирается вся информация, в том числе и телефонная книга.
Что же тогда делать? Не отчаивайтесь, выход есть.
Через Google аккаунт
Контакты
Developer: Google LLC
Price: Free
Это самый распространенный и эффективный вариант.
При включенной синхронизации данные автоматически сохраняются в электронной почте
, а если вы пользуетесь приложением Google Contact,
то проблем вообще не возникнет.
Запускаем данную программу на телефоне, проходим авторизацию, если система потребует. Далее движением вправо вызываем боковое меню
, где кликаем «Настройки»
.
-

- Главный экран приложения
-

- Переход в «Настройки»
Опускаемся вниз до пункта «Управление контактами»
и нажимаем «Восстановить»
.
-

- Пункт «Управление контактами»
-

- Выбор функции восстановления
Если у вас несколько учетных записей, то выбираем одну конкретную и попадем в новое окно
Обращаем внимание на графу под названием «Резервная копия устройства».
И если бэкапы контактов создавались, то ниже будут представлены именно они
-

- Выбор аккаунта
-

- Раздел для восстановления
Кликаем на определенную резервную копию
, после чего появляется новая страница. На ней указаны подробности бэкапа, в том числе и дата создания. Внизу имеется большая серая кнопка «Восстановить»
. Нажимаем. Восстановление проходит в фоновом режиме
, после чего номерами уже можно пользоваться. Готово.
-

- Выбор резервной копии
-

- Процесс восстановления
Через Viber
Viber: Звонки и Сообщения
Developer: Viber Media S.à r.l.
Price: Free
Данный мессенджер умеет без проблем создавать резервные копии, поэтому, казалось бы, процесс восстановления должен пройти без проблем
Но обратите внимание на важную деталь: бэкап делается только из текстовых сообщений, но никак не затрагивает телефонную книгу
Контакты полностью исчезли на Андроид-устройстве? В таком случае, Вайбер не поможет. Вы можете восстановить лишь переписки
, а там номера абонентов указаны. Это единственный выход. Для этого:
-
Открываем мессенджер, вызываем боковую панель, в которой кликаем «Настройки»
. В появившемся пункте выбираем «Учетная запись»
.- Переход в раздел «Настройки»
- Переход в пункт «Учетная запись»
-
Мы попадаем на новую страницу, где расположены такие подпункты «Резервное копирование», «Компьютеры и планшеты», «Изменить номер телефона», «Отключить учетную запись».
Нам подходит первый вариант. Далее выбираем «Восстановить»
– «Восстановить сейчас»
.- Открытие подпункта «Резервное копирование»
- Начало восстановления
- Согласие с восстановлением
Копии по умолчанию сохранятся на Google Диск, откуда вы сможете скачать их без проблем.
С помощью программы EaseUS MobiSaver
EaseUS MobiSaver — Recover Video, Photo & Contacts
Developer: EaseUS Data Recovery Software
Price: Free
Есть огромное количество платных утилит, предлагающих в считанные минуты восстановить утерянную информацию. Конечно, со своей задачей они справляются отлично, но если вы не хотите тратить деньги
– присмотритесь к китайскому приложению под названием EaseUS MobiSaver.
Данное программное обеспечение восстанавливает не только телефонные контакты, но и видео, фотографии, текстовые сообщения и даже журнал вызовов.
После установки приложения вы можете указать конкретный тип информации, который необходимо найти, а после использовать либо быстрое сканирование, либо углубленное
.
Быстрое распознает материалы, удаленные в основном около недели назад, и не всегда точно находит необходимый файл. Развернутый поиск преуспевает во много раз, но требует наличия
root-прав.
В любом случае,
Резервное копирование приложений (для рутированных телефонов)
Если ваш телефон имеет рут, то нет лучшего решения для резервного копирования, чем Titanium Backup. Titanium Backup позволяет вам создавать резервные копии абсолютно всего на вашем телефоне. Полное резервное копирование может быть восстановлено в любое время, и вы можете настроить запланированные резервные копии, чтобы у вас был обычный снимок содержимого вашего телефона Андроид.

Резервные копии могут выполняться без закрытия приложений, которые вы используете в настоящее время, и их можно сохранить в виде ярких закладок. Titanium также позволяет перемещать файлы между SD-картой и телефоном с максимальной легкостью.
Как создать резервную копию всего на Андроид с Titanium Backup
- Загрузите приложение Titanium Backup на свой Андроид.
- Запустите приложение и предоставите ему привилегии root.
- Вас попросят прочитать некоторые пункты и т. д. (Это хорошая идея).
В Titanium вы увидите три вкладки. Одна из них — это вкладка «Обзор» с информацией о вашем устройстве, вторая — Резервное копирование / восстановление», где происходит все интересное, а третье — для планирования регулярных резервных копий.
- Перейдите на вкладку «Резервное копирование и восстановление».
- Вы увидите список содержимого вашего телефона вместе с значками, указывающими, были ли они скопированы.
- Треугольные предупреждающие знаки означают, что у вас нет резервных копий, а лица с улыбкой обратное.

- Если вы хотите создать резервную копию своих системных данных или приложений, нажмите маленькую вкладку с галочкой. Это приведет вас к списку пакетных действий.
- Затем нажмите Выполнить» рядом с любым действием, которое вы хотите выполнить.
- Если вы хотите создать резервную копию своих приложений, нажмите Запустить» рядом с Резервное копирование всех приложений»
- Если вы хотите создать резервную копию своих системных данных, нажмите Запустить» рядом с Резервное копирование всех системных данных».
 Затем Titanium начнет процесс создания резервной копии. Это может занять некоторое время.
Затем Titanium начнет процесс создания резервной копии. Это может занять некоторое время.
После завершения ваша резервная копии будет помечена и сохранена. Вы также можете создать файл update.zip, который можно восстановить через рекавери, если вам нравится, или вы можете восстановить его через сам Titanium.
- Для восстановления в Titanium снова перейдите на экран пакетной обработки и прокрутите вниз.
- Вы увидите параметры в разделе «Восстановление» для действий, которые вы выполнили ранее: в этом случае Восстановите все приложения с данными и Восстановите все системные данные.
- Нажмите «Выполнить» рядом с разделами, которые вы хотите восстановить.
- После этого у вас будет возможность восстановить все резервные копии или только некоторые их части.
- Сделайте свой выбор и нажмите зеленую галочку в правом верхнем углу.
Как вернуть все номера на новом смартфоне
При покупке нового гаджета вернуть все старые номера, которые хранятся в учетной записи Гугл, несложно:
- При настройке смартфона привяжите его к учетной записи Гугл, на которой хранится нужная информация.
- Перейдите в настройки гаджета, где выберите раздел «Аккаунт» или «Учетные записи и архивация» (зависит от версии Android).
- Выберите привязанный аккаунт Гугл или добавьте его.
- Перейдите в раздел «Синхронизация учетной записи».
- Выберите, что хотите перенести на новый телефон.
- Нажмите «Синхронизировать».
После выполнения указанных действий на смартфоне появится последняя сохраненная версия телефонной книги.
Как сделать резервную копию
Поняв, что бэкап – это важная часть и его наличие обязательно, пользователь может задаться вопросом о том, а как сделать эту самую резервную копию. На самом деле он может выбрать определенный способ, так как резервное копирование доступно не только одним методом, а несколькими:
- При помощи стандартных встроенных настроек системы; При помощи специальной программы, которая ориентирована на создание в памяти специального отсека под копию;
- С помощью кастомного Recovery.
Самый удобный способ из всех – это настройки, потому что так пользователю не придется скачивать дополнительные утилиты или же программки.
Более подробно о создании резервной копии можно посмотреть в этом видео
Стандартными средствами ADB
Как говорилось ранее, создание при помощи системных возможностей Андроид – лучший вариант, так как нет необходимости в том, чтобы скачивать какие-то дополнительные приложения. Все уже есть в системе телефона:
- Для начала пользователю необходимо открыть настройки на своем Андроиде. Находятся они, как правило, на стартовом экране девайса, поэтому их нахождение не должно вызвать сложностей. Иконка настроек выглядит в виде шестеренок, а также часто под самой иконкой подписывают название «Настройки;
- После перехода в настройки, необходимо найти специальный раздел который называется «Восстановление и сброс»; Название раздела может меняться в зависимости от модели телефона. Также все зависит от прошивки, модели и многих других факторов на определённом телефоне. Это также стоит рассматривать).
- После перехода в этот раздел необходимо кликнуть на кнопку «Резервное копирование», а также отметить те файлы, которые пользователю хотелось бы сохранить на другие времена;
- Далее необходимо выбрать хранилище данных. Это могут быть как и сервисы Гугл, так и просто системное хранилище;
- Кликаем на копку «начать копирование». Процесс подойдет сам.

Если пользователь не хочет потерять и эту копию, то стоит прежде всего перенести все данные на компьютер или же ноутбук. Более мощный носитель информации менее подвержен рискам нападения, именно поэтому пользователю лучше размножать уже сделанные резервные копирования.
Если человек решил после сделать полный сброс телефона, то необходимо проверить, чтобы весь бэкап был на месте, а если он еще и проверить компьютер на наличие копий, то это обеспечит его подушкой безопасности на все случаи с телефоном.
С помощью кастомного Recovery
Эта программка представляет собой кастомное меню рекавери, то есть пользователь может и при помощи его достаточно быстро создать бэкап телефона.
Самое удобное в этой программке то, что пользователь может быстро скачать её прямо с официальных сервисов.
Алгоритм работы с данной программкой очень прост:
- Для начал необходимо скачать саму программку через Play Market – тот самый официальный сервис, при помощи которого можно осуществлять все безопасные скачивания;
- После открываем приложение и открываем специальный пункт «Резервное копирование»;
- Далее пользователю необходимо указать те файлы, которые он хотел бы повторно сохранить;
- После необходимо выбрать место для сохранения, то есть куда в дальнейшем направится копия;
- Теперь, после выбора накопителя, пользователь может кликнуть на кнопку «ОК». Процесс начнется самостоятельно.

По сути, эта программка – те же настройки, только она более удобна и компакта в том плане, что не нужно лазить в настройках. Достаточно скачать программку и сделать все через неё.
Как сделать резервную копию с помощью сторонних сервисов
В интернете существует огромное количество дополнительных сервисов, которые помогают пользователю сделать резервную копию на своем телефоне. Стоит отметить, что только в Плей Маркете существует множество отличных друг от друга программ, которые объединены общей целью – сделать бэкап телефона.
Одна из таких программ – то Tutanium Backup, которая является чуть не ли самой популярной. Её оценили уже огромное количество пользователей. Все замечают то что пользоваться ей очень удобно и комфортно.

Не все могут воспользоваться функционалом данной программки, а только те устройства, которые имеют рутированные права. О том, как получить такие права, можно посмотреть в этом видео
Если пользователь решил создать бэкап при помощи этой утилиты, он должен:
- Открыть программку и перейти в раздел «резервное копирование»;
- После этого необходимо кликнуть на «Пакетные действия»;
- Нажимаем и выбираем те файлы, которые стоит копировать;
- Ставим галочку и кликаем на «Пуск».

Процесс создания отслеживается по специальной шкале. Время зависит от количества файлов.




