11 способов создания загрузочной флешки и записи iso-образа для windows 10
Содержание:
- Part 5: UNetbootin Bootable USB Creator
- Создание флешки с Windows 10 без использования программ
- Подготовка флешки с Windows 10
- Копирование файлов из образа Windows 10 на загрузочную флешку
- Создание загрузочного накопителя для установки
- Как правильно отформатировать и подготовить накопитель для создания загрузочной флешки Windows 10
- ↓ 01 – Etcher
- Использование Rufus
- Использование командной строки
- Программа Windows 7 USB/DVD Download Tool
- ↓ 03 – Windows USB/DVD Download Tool
- Средства виндовс
- Ответы на вопросы читателей
- Suggestion: Back up Windows & Restore System
- Part 4: UltraISO Premium ISO Burner
- Загрузочная флешка Windows 10 с помощью UltraISO
- Основные методы создания загрузочного USB-носителя для Windows 10
- Part 3: YUMI (Free ISO to USB Burning Tool)
- Создание загрузочной флешки Windows 10 без программ
Part 5: UNetbootin Bootable USB Creator
Recently, we found another useful ISO burning software called UNetbootin by user suggestion. UNetbootin is a very reliable free tool for creating bootable Linux USB drives according to our test. It can directly download ISO image from hundreds of Linux distributions and help you create a live bootable install media afterwards. Mostly, you can use the same app on different platforms for burning ISO image to USB drive, including Windows, Linux and macOS.
Step 1: Download the right edition of UNetbootin from GitHub repository, where hosts the latest version for Windows, Linux and macOS.
Step 2: Open UNetbootin app from downloaded folder and insert a USB drive into the computer..
Step 3: Check the Diskimage raido box and load ISO image file from local drive by clicking the three-dot button at the right side.
Step 4: Pick up the USB drive letter from Drive drop-down menu. Now, all the settings are done. Finally, click OK button to start burning ISO file to USB. That’s it!
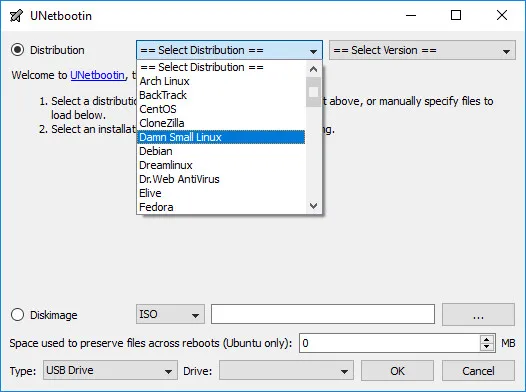
Pro:
- Free and open source.
- Great for burning Linux and Windows 7/8 ISO file.
- Compatible with Windows, Linux and macOS.
- Download Linux ISO.
- No complex configuration.
Cons:
- Lack support for Windows 8 and Windows 10 ISO.
- No support for UEFI booting.
- Much slower ISO burning speed.
- Crowded user interface.
Создание флешки с Windows 10 без использования программ
Для создания флеш-накопителя с операционной системой без каких либо программ и ее последующей установки, должны соблюдаться следующие условия:
- Материнская плата на компьютере, для которого предназначена флешка должна быть с UEFI (современные материнские платы) и поддерживать EFI загрузку.
- Диск, на который будет поставлена система, должен содержать таблицу разделов GPT формата. Если используется MBR, можно конвертировать в GPT (готовьтесь к потере всех данных при конвертации).
Следующее что понадобится, это ISO-образ Windows 10 и флешка, отформатированная в FAT32 (это обязательно!).
Можем приступать к записи ОС:
-
Смонтируйте образ операционной системы на виртуальный привод. Нажмите ПКМ по ISO файлу и выберите «Открыть с помощью» — «Проводник». Можно использовать и другие программы для работы с виртуальными приводами, например Daemon Tools.
-
Скопируйте содержимое образа на флешку.
- В целом это все. Если соблюдены условия, загрузчик прочитает данные на USB-накопителе и вы сможете использовать ее для установки операционной системы. Для загрузки данных с флешки рекомендую работать через Boot Menu материнской платы.
Подготовка флешки с Windows 10
Затем просто запустите программу и следуйте инструкциям. В процессе нужно будет выбрать пункт «Создать установочный накопитель для другого компьютера», затем указать язык, версию Windows и архитектуру системы, которую вы хотите скачать и записать на флешку. Выбрать USB-устройство, и дождаться пока программа скачает образ Windows 10 и запишет его на накопитель.

Подробнее о создании загрузочного накопителя я писал в статье: Как записать Windows 10 на флешку. Там есть много способов, вы можете просто , и записать его на накопитель с помощью разных программ: WinSetupFromUSB, UltraISO и т. д. Если вы хотите выполнить чистую установку с диска, то вам пригодится статья: Как записать образ Windows 10 на диск? Создаем загрузочный диск. Если все готово, можем переходить к следующему шагу.
Копирование файлов из образа Windows 10 на загрузочную флешку
Далее кликните правой кнопкой мыши по образу операционной системы Windows 10 в формате ISO. В открывшемся контекстном меню выберите команду «Подключить».
Образ Windows 10 откроется в виртуальном дисководе. Сначала выделите, а затем скопируйте все файлы операционной системы на флешку. Процесс копирования Windows займет некоторое время.
По-другому, открыть образ Windows для копирования файлов можно с помощью архиватора, или с помощью программы для работы с образами (например, UltraISO).
После завершения копирования, образ операционной системы Windows 10, записанный на загрузочную флешку, с помощью командной строки, готов к использованию.
Вам также может быть интересно:
- Создание загрузочной флешки в Rufus
- Создание загрузочной флешки в UltraISO
- Создание загрузочной флешки в WinSetupFromUSB
Смонтированный образ Windows 10, содержимое которого использовалось для копирования файлов операционной системы, можно извлечь из виртуального дисковода, он больше не нужен.
Кликните по USB-накопителю правой кнопкой мыши, присвойте имя для загрузочной флешки (например, что-то типа «WIN10PRO»), потому что загрузочная флешка имеет имя по букве диска.

После этого, загрузочная флешка Windows 10 Pro понятно отобразится в Проводнике.

Вы можете создать универсальную загрузочную флешку с операционной системой Windows, выбрав образ с 32 битной или 64 битной (Windows 10 x86 или Windows 10 x64) разрядностью, или записать объединенный образ Windows 10 x86/x64, который можно бесплатно скачать с сайта Microsoft с помощью программы Media Creation Tool. Подробнее об этом можете прочитать здесь.
Создание загрузочного накопителя для установки
Первый шаг — это создание загрузочного USB накопителя (или DVD диска) с установочными файлами Windows 10. Если у вас есть лицензия ОС (или лицензионная система ранее была установлена на компьютере или ноутбуке), то лучший путь сделать загрузочную флешку — использовать официальную утилиту от Microsoft, доступную по адресу https://www.microsoft.com/ru-ru/software-download/windows10 (пункт «Скачать средство сейчас»). Дополнительные способы загрузить оригинальный Windows 10 описаны в статье .
Процесс создания загрузочной флешки Windows 10 с оригинальным образом в программе от Майкрософт состоит из следующих шагов:
- После запуска официальной утилиты Майкрософт Media Creation Tool, примите условия лицензии, выберите пункт «Создать установочный носитель», затем укажите язык и версию Windows 10. На текущий момент времени достаточно выбрать «Windows 10» и созданная флешка или ISO образ будет содержать редакции Windows 10 Профессиональная, Домашняя и для одного языка, выбор редакции происходит в процессе установки системы. Почти для всех современных устройств желательно выбирать версию x64.
- В следующем окне выберите «USB-устройство флэш-памяти», затем укажите подключенную флешку (данные с неё будут удалены) и дождитесь, когда файлы установки Windows 10 будут загружены и записаны на флешку. С помощью этой же утилиты можно скачать оригинальный ISO образ системы для записи на диск. По умолчанию утилита предлагает скачать именно ту версию и редакцию Windows 10 (будет стоять отметка о загрузке с рекомендованными параметрами), обновление до которой возможно на данном компьютере (с учетом текущей ОС).
В тех случаях, когда у вас есть собственный образ ISO Windows 10, вы можете создать загрузочный накопитель самыми разными способами: для UEFI — простым копированием содержимого ISO-файла на флешку, отформатированную в файловой системе FAT32, с помощью бесплатных программ, таких как Rufus (популярное и удобное решение), UltraISO или командной строки. Подробнее о различных методах в отдельной инструкции Загрузочная флешка Windows 10.
Подготовка к установке, загрузка компьютера или ноутбука с флешки
Прежде чем начать устанавливать систему, позаботьтесь о своих личных важных данных (в том числе, с рабочего стола). В идеале, они должны быть сохранены на внешний накопитель, отдельный жесткий диск на компьютере или на «диск D» — отдельный раздел на жестком диске при его наличии.
Ещё один шаг, прежде чем приступить к установке — поставить загрузку с флешки или диска в БИОС (UEFI) компьютера или ноутбука. Для этого, перезагрузите компьютер (лучше именно перезагрузка, а не выключение-включение, поскольку функции быстрой загрузки Windows во втором случае могут помешать выполнить нужные действия) и:
- Либо зайдите в БИОС (UEFI) и установите установочный накопитель первым в списке устройств загрузки. Вход в БИОС обычно осуществляется нажатием Del (на стационарных компьютерах) или F2 (на ноутбуках) до начала загрузки операционной системы. Подробнее — Как поставить загрузку с флешки в БИОС.
- Либо используйте Boot Menu (это предпочтительнее и удобнее) — специальное меню, из которого можно выбрать, с какого накопителя следует загрузиться в этот раз, также вызывается специальной клавишей после включения компьютера. Подробнее — Как зайти в Boot Menu.
После загрузки с дистрибутива Windows 10, вы увидите надпись «Press any key to boot from CD ort DVD» (появляется не всегда) на черном экране. Нажмите любую клавишу и подождите, пока не запустится программа установки. Возможная проблема на этом этапе и её решение: БИОС/UEFI не видит загрузочную флешку Windows 10.
Как правильно отформатировать и подготовить накопитель для создания загрузочной флешки Windows 10
Для создания загрузочной флешки потребуется USB-накопитель объёмом не менее 8 ГБ, файл-образ и работающий компьютер.
Чтобы корректно записать все файлы на накопитель, его предварительно необходимо отформатировать:
- Открываем «Этот компьютер» и, щёлкнув правой кнопкой по значку флешки, вызываем контекстное меню. В нём выбираем пункт «Форматировать».Через контекстное меню выбираем пункт «Форматировать»
- В открывшемся мастере форматирования меняем настройки:
- «Файловая система» — FAT32 (по умолчанию);
- «Размер единицы распределения» — «Стандартный размер кластера»;
- «Метка тома» — можете выбрать любое название вашей флешки;
- «Быстрое (очистка оглавления)» — поставить галочку у пункта.
- Нажимаем кнопку «Начать» для запуска процесса форматирования.Используем быстрое форматирование в ходе подготовки загрузочного диска
После завершения процесса форматирования (обычно он длится несколько секунд) флешка готова к записи загрузочных файлов.
↓ 01 – Etcher
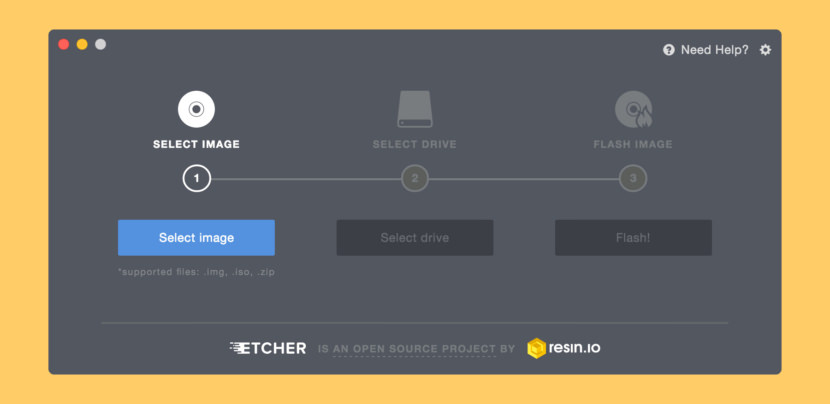
Burn images to SD cards & USB drives, safe & easy. Here at resin.io we have thousands of users working through our getting started process and until recently we were embarrassed about the steps that involved burning an SD card.
There was a separate track for each Mac/Windows/Ubuntu and several manual and error prone steps along the way. To our surprise there was nothing out there that fitted our needs. So we built Etcher, a SD card burner app that is simple for end users, extensible for developers, and works on any platform.
- Validated Burning – No more writing images on corrupted cards and wondering why your device isn’t booting.
- Hard Drive Friendly – Makes drive selection obvious to avoid wiping your entire hard-drive
- Beautiful Interface – Who said burning SD cards has to be an eyesore.
- Open Source – Made with JS, HTML, node.js and Electron. Dive in and contribute!
- Cross Platform – Works for everyone, no more complicated install instructions.
Использование Rufus
Простая утилита Rufus поможет сделать загрузочный диск с Windows 10, как для системы со старым BIOS и MBR разделом, так и для UEFI с GPT. Программа с удобным интерфейсом в одно окно и к тому же на русском, поэтому скоординируетесь быстро. Итак:
- Нажмите на картинку CD-привода и укажите ISO-файл операционной системы.
-
Если у вас материнская плата на старом BIOS или же необходимо устанавливать систему на диск MBR, выбирайте «MBR для компьютеров с BIOS или UEFI-CSM».
- Если материнская плата с UEFI и диск GPT — в схеме раздела выбирайте «GPT для компьютеров с UEFI».
-
Нажмите «Старт» и дождитесь завершения записи.
В целом программа показывает неплохие результаты по скорости записи. Буквально 5-7 минут для флешки с USB 3.0 и все готово.
Использование командной строки
Наконец, рассмотрим наиболее сложную из всех описываемых методик, которая состоит в том, чтобы подготовительный этап выполнить в командной консоли. Такой вариант можно использовать в случае, если вышеописанных утилит или их аналогов под рукой нет, а загрузить и установить их на компьютер физической возможности пользователь не имеет. Но, как и в большинстве предыдущих случаев (не считая использования утилиты MCT), образ ISO должен присутствовать на компьютере или другом съемном носителе.
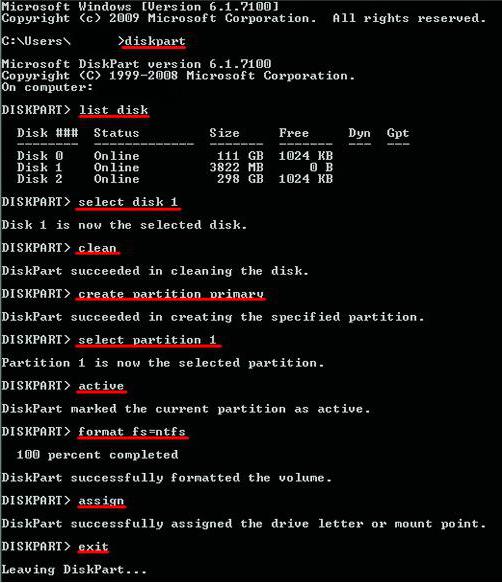
Порядок ввода команд таков:
- diskpart (запуск основного инструмента);
- list disk (отображение всех дисков и разделов);
- select disk 1 (выбор диска, 1 – номер, под которым отображается флешка, которую можно определить даже по размеру);
- clean (очистка содержимого);
- select partition primary (создание первичного раздела);
- select partition 1 (выбор созданного раздела);
- active (активация выбранного раздела);
- format fs=NTFS (форматирование);
- assign (назначение метки тома);
- exit (завершение работы основного инструмента diskpart).
Теперь используйте любой архиватор, извлеките его содержимое и просто скопируйте все файлы в корень USB-накопителя (а не в какую-то созданную папку), как это было описано в случае с UEFI-загрузчиками.
Программа Windows 7 USB/DVD Download Tool
Официальная бесплатная утилита Microsoft, изначально созданная для записи образа Windows 7 на диск или USB не потеряла актуальности и с выходом новых версий ОС — ее все так же можно использовать, если вам нужен дистрибутив для установки.
Процесс создания загрузочной флешки Windows 10 в данной программе состоит из 4-х шагов:
- Выберите образ ISO с Windows 10 на вашем компьютере и нажмите «Next» (Далее).
- Выберите: USB device — для загрузочной флешки или DVD — для создания диска.
- Выберите USB накопитель из списка. Нажмите кнопку «Begin copying» (появится предупреждение о том, что все данные с флешки будут удалены).
- Дождитесь окончания процесса копирования файлов.
На этом создание Flash-диска завершено, можно начинать им пользоваться.
Скачать Windows 7 USB/DVD Download Tool на данный момент можно со страницы http://wudt.codeplex.com/ (именно ее Microsoft указывает как официальную для загрузки программы).
↓ 03 – Windows USB/DVD Download Tool
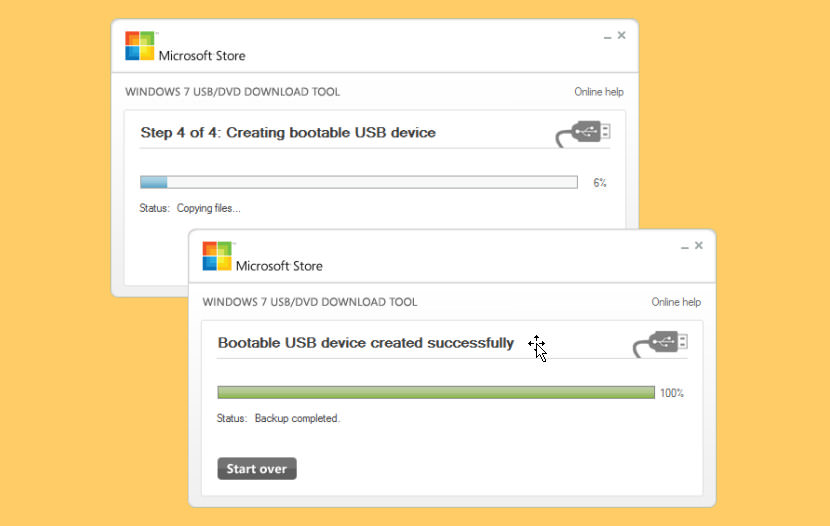
The Windows USB/DVD Download tool allows you to create a copy of your Windows 7/8 ISO file on a USB flash drive or a DVD. To create a bootable DVD or USB flash drive, download the ISO file and then run the Windows 7 USB/DVD Download tool. Once this is done, you can install Windows 7 or Windows 8 directly from the USB flash drive or DVD.
The ISO file contains all the Windows installation files combined into a single uncompressed file. When you download the ISO file, you need to copy it to some medium in order to install Windows. This tool allows you to create a copy of the ISO file to a USB flash drive or a DVD. To install Windows from your USB flash drive or DVD, all you need to do is insert the USB flash drive into your USB port or insert your DVD into your DVD drive and run Setup.exe from the root folder on the drive.
Средства виндовс
Помимо различных программных средств, сделать загрузочную флешку для windows 10, возможно и средствами windows, как это сделать? Все просто, но есть нюансы, это возможно в том случае, если материнка ПК на которой будет использоваться устройство, будет с интерфейсом uefi, вместо привычного bios. Давайте сразу внесем ясность, как узнать какой вариант ПО у вас предустановлен на материнской плате, узнать можно 2-мя способами:
- Для более продвинутых пользователей: + → вводите без кавычек «msinfo32» → «OK»

- Для начинающих: Правым кликом на «Пуск» → «Панель управления» → «Администрование» → «Сведения о системе»



Выполнив пункт 1 или 2, окажемся в окне с информацией не только о БИОСе, смотрите скриншот.

Теперь, выяснив с БИОСом, переходим к тому, как создать загрузочную флешку для windows 10 с режимом uefi
Для начала, подготовьте образ винды и загрузочную флешку и не забудьте, что он должен быть в формате fat32, когда все подготовлено, приступим. Будем использовать системную программу для консоли diskpart, которая позволяет работать с дисками, управлять разделами и томами, для этого вызываем командную строку с повышенными привилегиями.
+ → «diskpart» → OK
Теперь нужно вывести список существующих дисков в ОС, напечатайте без кавычек:
«list disk» → – появится список дисков
Флэшка под номером 1, необходимо выбрать раздел, далее вводите:
«select partition» →

Раздел нами выбран и его необходимо отформатировать в формате fat32, для этого вбиваем без кавычек следующую команду:
«format fs=fat32 quick» →
Необходимо дождаться завершения процесса и при получении сообщения «Программа DiskPart успешно отформатировала том.» назначаем его активным, для этого напечатайте, опять же без кавычек:
«active» →
Результат на скрине.
Далее, необходимо перенести сам образ Windows 10 на носитель. Для этого переходим в более привычную графическую оболочку системы, консоль можно закрыть.

Обычным копированием переносим все файлы содержащиеся с образа или диска на нашу загрузочную флэшку.
Выделим все файлы горячими клавишами +
Правым кликом вызываем контекстное меню и выбираем
«Отправить» → «Съемный диск ‘…’»


Теперь присвоим букву, для этого нам потребуется консоль
- + → OK
- «cmd» — без кавычек

Вбейте внимательно без ошибок и кавычек «G:\boot\bootsect.exe /nt60 G:»,
G: — буква вашей флэшки! и жмите , этой командой мы обеспечили загрузку файла «bootmgr» — это диспетчер загрузки винды для версий выше включая vista и server 2008. В результате система вернет ответ, как на изображении ниже.

Таким несложным способом мы добились результата встроенными средствами виндовс, в сети много видео — инструкций в которых подробно показано, как сделать загрузочную флешку с windows 10.
Ответы на вопросы читателей
Что делать, если компьютер не видит флешку? Причин несколько: обесточен USB-порт на передней панели, отсутствует драйвер в системе, есть вирусы, которые нужно обнаружить и удалить. Проверьте сам накопитель информации на другом устройстве. Возможно, причина в нем.
то такое загрузочная флешка Windows 10 из ISO образа? Это съемный загрузочный носитель, обработанный программными средствами, включает дистрибутив операционной системы для дальнейшей установки на компьютер или ноутбук.
Почему БИОС не видит флешку больше 4 ГБ? Некоторые (старые) BIOS не видят большой NTFS. Попробуйте FAT32.
У меня проблема: в Bios в меню boot нет пункта загрузки с USB Решение: включить в BIOS пункты загрузки с внешних загрузочных USB – носителей. Вкладка Security пункт Secure Boot Control поставить значение Disabled. Вкладка Boot пункт Launch CSM поставить значение Enabled.
Зачем нужен загрузочный образ с утилитами? Это эффективное средство решения любых проблем, способных возникнуть во время работы за компьютером в результате действия вирусов, программного сбоя или конфликта приложений. Образ незаменим, если система не загружается привычным способом.
Какую утилиту лучше всего использовать новичку? Рекомендуем WinToFlash – есть мастер настройки, допустить ошибку не получится. Хорошим решением станет установка WinSetupFromUSB, если английский язык вам не страшен. Здесь есть инструмент для тестирования накопителя с образом на предмет его работоспособности.
Могу ли я создать загрузочный образ без программ? Вы можете это сделать командной строкой, смонтировав ISO файл и перенеся его содержимое на USB-накопитель. Но такой способ можем рекомендовать опытным компьютерным юзерам.
Suggestion: Back up Windows & Restore System
If you have created a system image, you can restore it to the PC where you need to install OS or solve system issues. By this way, you won’t deploy a new OS and you can easily restore the PC to a previous state, enjoying the previous system settings, applications, and everything.
How can you back up your Windows 10? Here, we highly recommend using a piece of professional backup software for Windows 10, MiniTool ShadowMaker.
This backup software is designed to back up the Windows operating system, files, the entire disk or partitions. During the backup, the selected backup source is compressed to an image. Above all, it offers a feature called Media Builder to create a bootable USB drive or CD/DVD disc to boot the crashed PC and perform a system recovery.
Before starting a backup, now you need to free download MiniTool ShadowMaker from the button below. Note that its Trial Edition only gives you 30-day free trial.
Tip: In addition to the third-party software, some of you may choose the Windows built-in tool for creating system image. For more information, go to Create Windows 10 Repair Disk/Recovery Drive/System Image to Repair Win 10.
Move 1: Back up OS
Step 1: Run MiniTool ShadowMaker Trial Edition.
Step 2: Go to the Backup interface, you see system related partitions are selected by default. To back up Windows OS, here you can go to the Destination section to specify a path like an external hard drive, USB flash drive, or NAS.
Step 3: Finally, click the Back up Now button to run the system image backup.
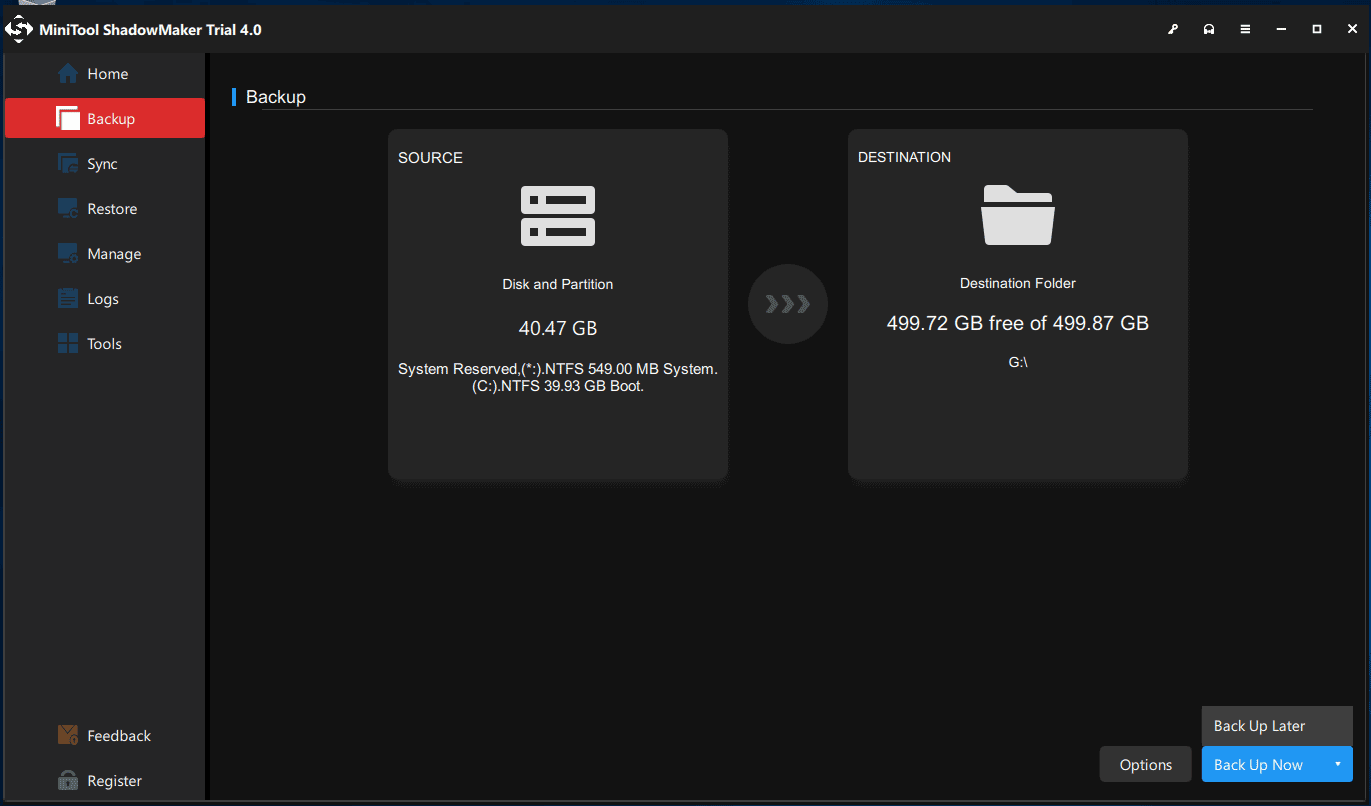
Move 2: Create Bootable USB from ISO
After finishing the system image backup, you can go to create a bootable USB drive. Just go to the Tools page, click Media Builder, choose your USB flash disk and create USB boot disk from ISO.
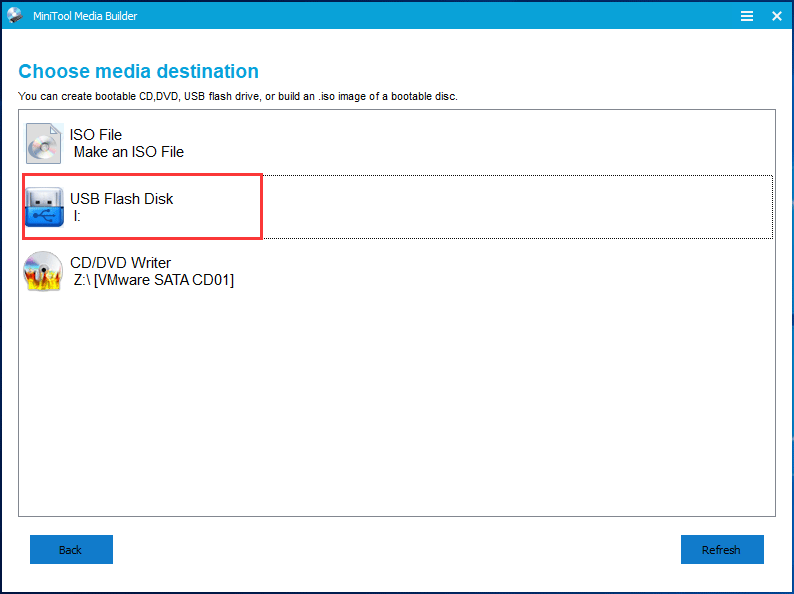
After that, you can boot the PC that needs to install an OS from the bootable USB flash drive and then start system recovery.
Related article:
Move 3: System Image Recovery
In MiniTool Recovery Environment, you can run MiniTool ShadowMaker and then restore the system image to a hard drive which can be the system disk that has system issues or the hard drive where you want to deploy a system.
Step 1: Go to the Restore interface, find the system image file and click Restore to continue.
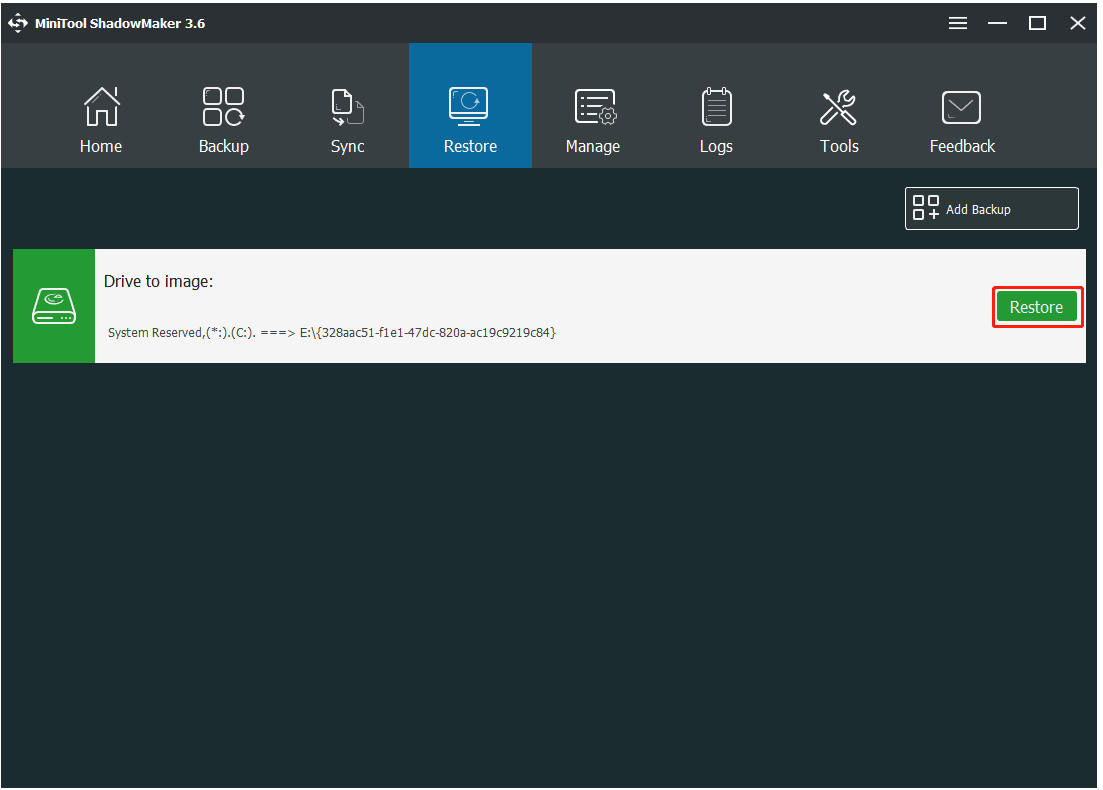
Step 2: Select a backup version.
Step 3: Choose the system related partitions to restore. Here, mbr and Track 0 should be selected, otherwise, Windows won’t boot normally.
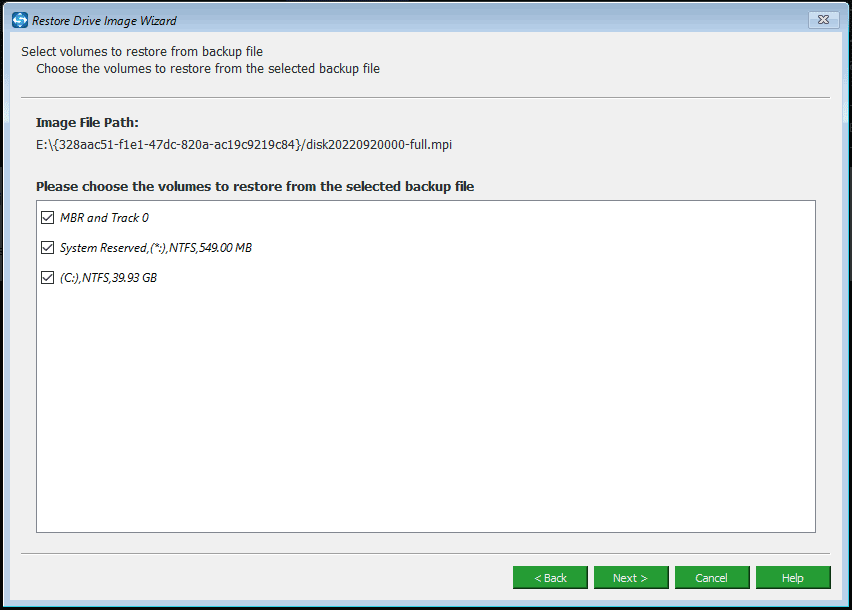
Step 4: Decide which disk you want to restore the image to.
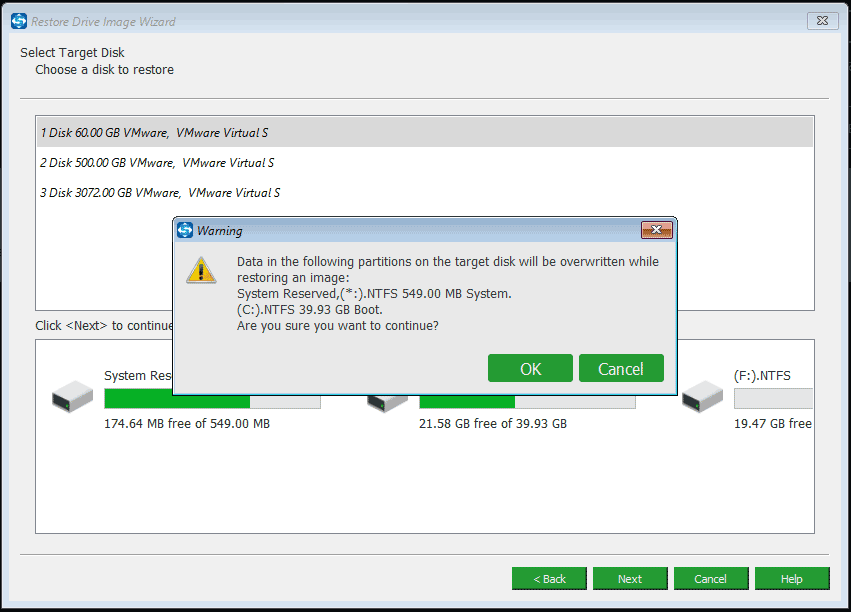
Step 5: The backup software is performing a recovery. This will take a few minutes, so wait patiently.
With MiniTool ShadowMaker, you can easily restore the PC to a previous state without reinstalling OS or easily deploy the system to a computer without OS. Compared to the above part — create bootable USB from ISO for OS installation, this way is worth recommending.
Here, you can free download MiniTool ShadowMaker for a trial or share it with your friends on Twitter to let more persons know.
Tip: Additionally, this software can help you to clone your hard drive to another disk and you can directly boot your computer from the cloned disk without reinstalling the system. Read this post — How to Clone a Hard Drive to SSD in Windows 10/8/7 to do this job.
Part 4: UltraISO Premium ISO Burner
UltraISO is the most well-known name when it comes to ISO burning. It had a great repution in the past. However, it is a little bit more complex to use than the previous three utilities. The long list of options might get you confused when using it. That is why it is not recommended in first position. It is still reliable and trusted by thousands of users around the world.
Step 1: As with the other applications, download and install this utility to your PC. Note that you will need to run the application as administrator.
Step 2: Next, go to the ‘File’ menu and click on «Open» to select the appropriate ISO file. Once the file has been selected, click on the bootable menu and select the option called «Write Disk Image»‘.
Step 3: You can now select the USB drive as your ‘Write Method’, and then click on the «Write» button. Your USB drive will first be formatted. With this software, you will need to click on «Yes» after the formatting is done.
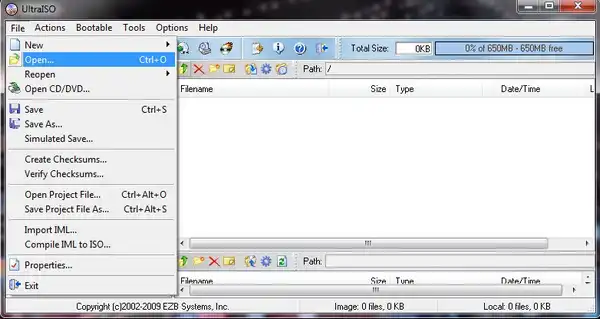
Pro:
- Powerful and reputed ISO burning software since 2002.
- Various functions for dealing with ISO image.
- Great for burning Linux, Windows and Windows PE ISO.
Cons:
- Technical background needed for advanced settings.
- Not free software.
- Lower ISO burning speed.
- Complex user interface.
Загрузочная флешка Windows 10 с помощью UltraISO
Программа UltraISO, служащая для создания, изменения и записи ISO образов, очень популярна у пользователей и, в том числе, может быть использована для того, чтобы сделать загрузочную флешку.
Процесс создания состоит из следующих шагов:
- Открыть образ ISO Windows 10 в UltraISO через меню Файл — Открыть.
- В пункте меню «Самозагрузка» выбрать пункт «Записать образ жесткого диска».
- С помощью мастера записать установочный образ на USB накопитель, какие-либо параметры обычно менять не требуется.
Более подробно процесс описан у меня в руководстве Создание загрузочной флешки в UltraISO.
Основные методы создания загрузочного USB-носителя для Windows 10
Поскольку в самой системе, кроме использования командной строки, такой инструмент отсутствует (например, для восстановления системы можно создать только диск DVD), придется использовать стороннее программное обеспечение.

Однако, если говорить об основных способах решения проблемы того, как создать загрузочную флешку Windows 10, среди основных методик можно выделить следующие:
- использование «родной» установочной утилиты Windows 10;
- прямое копирование (для систем с UEFI, а не BIOS);
- применение сторонних программ (наиболее популярные будут описаны отдельно);
- создание загрузчика через командную консоль.
Part 3: YUMI (Free ISO to USB Burning Tool)
YUMI is another famous ISO burning program but it is a bit different from other tools. YUMI is short Universal Multiboot Installer. As its name implies, the main purpose of this program is creating bootable USB drive from operating system ISO (Windows, Linux, etc.), rescue disk and WinPE. In addition, it is easy to create multiple boot devices with this amazing tool.
Step 1: Download and install YUMI on your computer. Now insert a USB flash drive into the computer.
Step 2: Now, launch the application and select the USB device name at the beginning. Next, you should select distribution name and ISO file to be burned on that USB.
Step 3: Finally, click on «Create» button in order to create your multiboot USB drive. Once it is done, you can boot up the USB drive and select the boot option accordingly.
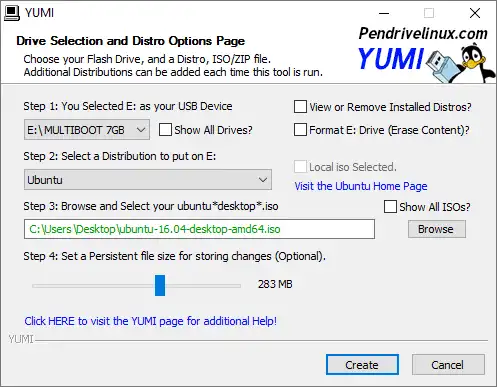
Pro:
- Free of use.
- Great for burning Linux and Windows 7 ISO.
- No complex settings (only one window).
- Great for burning Linux OS images.
- Able to create multi-boot on a single USB drive.
Создание загрузочной флешки Windows 10 без программ
Способ создания загрузочной флешки Windows 10 вообще без программ требует, чтобы ваша материнская плата (на том компьютере, где будет использоваться загрузочная флешка) была с ПО UEFI (большинство материнских плат последних лет), т.е. поддерживала EFI-загрузку, а установка проводилась на диск GPT (или было не критичным удаление всех разделов с него).
Вам потребуется: образ ISO с системой и USB накопитель подходящего объема, отформатированный в FAT32 (обязательный пункт для данного способа).
Сами же действия по созданию загрузочной флешки Windows 10 состоят из следующих шагов:
- Смонтировать образ Windows 10 в системе (подключить стандартными средствами системы или с помощью программ наподобие Daemon Tools).
- Скопировать все содержимое образа на USB.

Готово. Теперь, при условии, что на компьютере выставлен режим загрузки UEFI, вы можете легко загрузиться и установить Windows 10 с изготовленного накопителя. Для того, чтобы выбрать загрузку с флешки, лучше всего воспользоваться Boot Menu материнской платы.




