Как сделать backup на пк и смартфонах
Содержание:
- Бэкап фото и видео
- География
- Практика: как сделать бэкап с Borg?
- Сохраняем данные на флешку, в облако и NAS-накопитель
- Google Cloud Storage
- Как открыть файл резервной копии, созданной в программе AOMEI Backupper (.adi)
- Транспорт
- Как сделать бэкап на смартфонах Андроид
- Ротация бэкапов
- Сделать легкие резервные копии с FBackup
- Несколько заблуждений о бэкапах
Бэкап фото и видео
В результате кражи смартфона или сброса к заводским настройкам, самое неприятное – это потеря фотографий, видео, музыки и других личных данных. Все программы можно установить повторно, а вот персональную информацию без преждевременной подготовки вернуть практически невозможно.
Даже если вы уверенны в том, что с вашим гаджетом ничего не случиться, рекомендуем вам настроить как минимум один из описанных ниже способов сохранения ваших мультимедиа-данных.
Использование приложения Google+
Стандартное приложение от Google предустановлено на всех устройствах с ОС Андроид. Цель Google+ — объединение и синхронизация всех сервисов Google в одном аккаунте. Если на вашем устройстве установлено облачное хранилище Google Drive и приложение Google+ — это еще не означает, что синхронизация файлов настроена.
Дело в том, что в мобильной версии Google Drive нельзя настроить синхронизацию конкретной папки. Пользователи могут только через настройки смартфона активировать автоматическую отправку всех фото, которые сделаны на камеру гаджета.
Следуйте инструкции, чтобы синхронизировать любую папку на вашем смартфоне с One Drive и автоматически отправлять в облако копии файлов:
2. Далее для устройств с ОС Android0 и выше не необходимо разрешить доступ к всем папкам и файлам на смартфоне. Для этого просто откройте программу FolderSync сразу после первой установки и во всплывающем окне нажмите на клавишу «Allow»;
3. Чтобы настроить автоматический бэкап фото, видео и других файлов в главном окне FolderSync нажмите на кнопку «Create New Sync»;
Рис.9 – главное окно программы FolderSync
4. Затем откроется окно встроенного помощника. В нем необходимо ввести название для созданной пары «папка-облачное хранилище»;
5. Далее нажмите на «Add Account»;
6. В появившемся коне выберите облачный сервис OneDrive или другой сайт, с которым хотите настроить привязку;
Рис.10 – создание новой синхронизации в FolderSync
7. Далее авторизуйтесь в своем аккаунте облачного хранилища и выберите папку для привязки. Можно выбирать папки как из внутренней памяти, так и содержимое SD-карты;
8. Для подтверждения действия и сохранения настроек кликните на «Authenticate Account»;
Рис.11 – сохранение привязки
Все пользовательские данные добавляются в хранилище. Что бы не случилось с телефоном, вы всегда сможете вернуть свои фото, воспользовавшись любым компьютером или браузером.
На этапе выбора директории вам будет предложено настроить один из приведенных ниже вариантов соединения с облачным хранилищем:
- Соединение с локальной папкой (выберите, если данные для бэкапа будут создаваться и находиться только на вашем смартфоне);
- Синхронизация с удаленной папкой (если вы хотите создать бэкап для папки на своём компьютере);
- Гибридный вариант (для создания бэкапа данный смартфона и других удаленных гаджетов).
Рис.12 – выбор типа бэкапа
В настройках соединения доступен выбор расписания, согласно которому будет происходить синхронизация. Рекомендуем отправлять данные в облако каждый день. В случае ошибки или поломки телефона, все важные файлы будут иметь бэкап.
Рис.13 – выбор расписания для backup
Другие способы
Помимо хранилища Google Drive, вы также можете выбрать любой из представленных сервисов:
- DropBox – самое популярное в мире облачное хранилище. Его особенность заключается в том, что программа умеет автоматически создавать бэкап фото телефона и сразу удалять их, освобождая память. Получить доступ к папке со всеми изображениями вы сможете в любой момент из всех устройств. Понадобится только соединение с интернетом;
- MEGA – облако, которое предоставляет бесплатно 50 ГБ места на виртуальном дисковом пространстве. Пользователь может настраивать синхронизацию с любым устройством, скачивать клиентские программы для ПК и смартфона, управлять доступом к папкам и файлам;
-
Mail.ru облако – после регистрации вам будет доступно 100 ГБ совершенно бесплатно. Управляйте простой синхронизацией файлов и просматривайте в любом браузере.
Все эти облачные хранилища имеют клиентские приложения в магазине Google Play и возможность синхронизации данных телефона с сервером через обычные настройки программы.
География
Ирвелл в Вейр в сельской местности к северу от Bacup
На (53,704 °, −2,199 °), в 15,4 мили (24,8 км) к северо-северо-востоку от центра Манчестера и в 175 милях (282 км) к северо-северо-западу от центра Лондона. , Бэкап стоит на западных склонах Южных Пеннинских островов , в верхней части долины Ирвелл . Ирвелл , 39 миль (63 км) в длину притоке реки Мерси , проходит в юго — западном направлении через Бэкап к Ротенстолл от своего источника по нагорных окраине города в Вейр . Ирвелл в основном культивируется в центральном Бэкапе, но открыт в пригороде. В 2003 году было предложено использовать листовое стекло для участка водопропускной трубы в центре города, однако в конечном итоге водопропускная труба была заменена бетонной. Бэкап находится примерно на высоте 305 м над уровнем моря ; область Дирплей Плотины находится на высоте 1350 футов (411 м) над уровнем моря; Центр города Бэкуп находится на высоте 835 футов (255 м) над уровнем моря.
На вересковой пустоши к югу находится Ли Кворри , трасса для горных велосипедов, финансируемая муниципалитетом.
Бэкап окружен открытыми болотами и лугами со всех сторон, за исключением Стэкстедса на западе, который образует непрерывный городской район с Уотерфутом и Ротенстоллом . Крупные города Бернли и Аккрингтон расположены к северу и северо-западу соответственно; Тодморден , Уолсден и графство Западный Йоркшир находятся на востоке; Рочдейл и графство Большой Манчестер находятся к югу; Ротенстолл , откуда правят Бэкап, находится к западу. Районы и пригороды Бэкапа включают Британию , Бродклаф, Дирплей, Дулесгейт, Стэкстедс и Уир .
В Бэкапе умеренный морской климат , как и на большей части Британских островов , с относительно прохладным летом и суровой зимой. В течение года выпадают регулярные, но, как правило, небольшие осадки.
Практика: как сделать бэкап с Borg?
- Скачиваем последний релизный бинарник на сервер бэкапа и машину, которую будем бэкапить, с официального репозитория:
Примечание: Если для теста вы используете локальную машину и как источник и как приёмник, то вся разница будет только в URI, который мы передадим, но мы же помним, что бэкап нужно хранить отдельно, а не на той же машине. -
На сервере бэкапов создаём пользователя :
Просто: без групп и со стандартным shell’ом, но обязательно с домашним каталогом.
- На клиенте генерируется SSH-ключ:
- На сервере пользователю добавляем сгенерированный ключ:
-
Инициализируем borg repo на сервере с клиента:
Ключ служит для выбора метода шифрования репозитория (да, вы можете дополнительно зашифровать каждый репозиторий своим паролем!). В данном случае, т.к. это пример, шифрованием мы не пользуемся. — это имя каталога, в котором будет borg repo (создавать его заранее не нужно — Borg всё сделает сам).
-
Запускаем первый бэкап с помощью Borg:
Про ключи:
- и дают нам статистику по бэкапу и попавшим в него файлам;
- — тут всё понятно, это наш сервер и каталог. А что дальше за магия?..
- — это имя архива внутри репозитория. Оно произвольно, но мы придерживаемся формата (timestamp в формате Python).
Сохраняем данные на флешку, в облако и NAS-накопитель
Качество протестированного нами программного обеспечения без исключения высокое. Все утилиты отвечают основным требованиям для удобного резервного копирования и не страдают большим количеством ошибок. Вы можете ясно увидеть, что все разработчики за последние годы научились хорошо справляться со своей работой. Все протестированные нами программы поддерживают полное и целенаправленное копирование отдельных разделов и файлов для безопасного хранения, например, на внешние и внутренние медианосители, а также на NAS-накопители. Планирование работы по времени — это тоже часть любого программного обеспечения, поэтому в оптимальном случае пользователь может лишь однажды настроить резервное копирование, а альше все будет присходить в автоматическом режиме. Загрузочные флешки на крайний случай создавать могут тоже все программы, причем делается это удобно в Windows-окружении: такие флешки могут понадобиться, если Windows больше не хочет загружаться или пользователь захочет «откатить» бэкап на новый HDD или SSD.
Но не со всеми отдельными зачетными дисциплинами программы справляются идеально: совсем не само собой разумеющейся является функция резервного копирования в облачное хранилище. Только Ashampoo и EaseUS образцово задействуют такой облачный сервис, как Dropbox. У Paragon облачный бэкап настраивается через WebDAV, а Acronis сохраняет все только в свое собственное облако, за что требует ежегодную доплату. У остальных программ поддержки облачных сервисов не имеется, а на сегодняшний день такой подход современным признать нельзя. Мы разделили тестовые испытания на три категории: оснащение, управление и производительность.
Самым важным мы считаем управление, так как главным правилом для бэкапов является «лучше плохой бэкап, чем никакого бэкапа», и каждый пользователь должен суметь сделать резервную копию, все должно работать без применения каких-либо специальных навыков и знаний. Поэтому мы были немного разочарованы тем, что ни одна программа во время тестовых испытаний не продемонстрировала последовательный подход к теме бэкапов и не стартует, например, автоматически с ассистентом, когда пользователь подключает жесткий диск. Но если программу запустить, ассистенты в большинстве случаев делают свою работу хорошо. В частности, победитель этого теста, Acronis True Image, запускается с быстрой инструкции и позволяет закончить с резервным копированием всего за несколько кликов. Вообще говоря, управление у True Image топовое, включающее указания о том, что вы должны позаботиться о чрезвычайных ситуациях, если Windows больше не запускается.
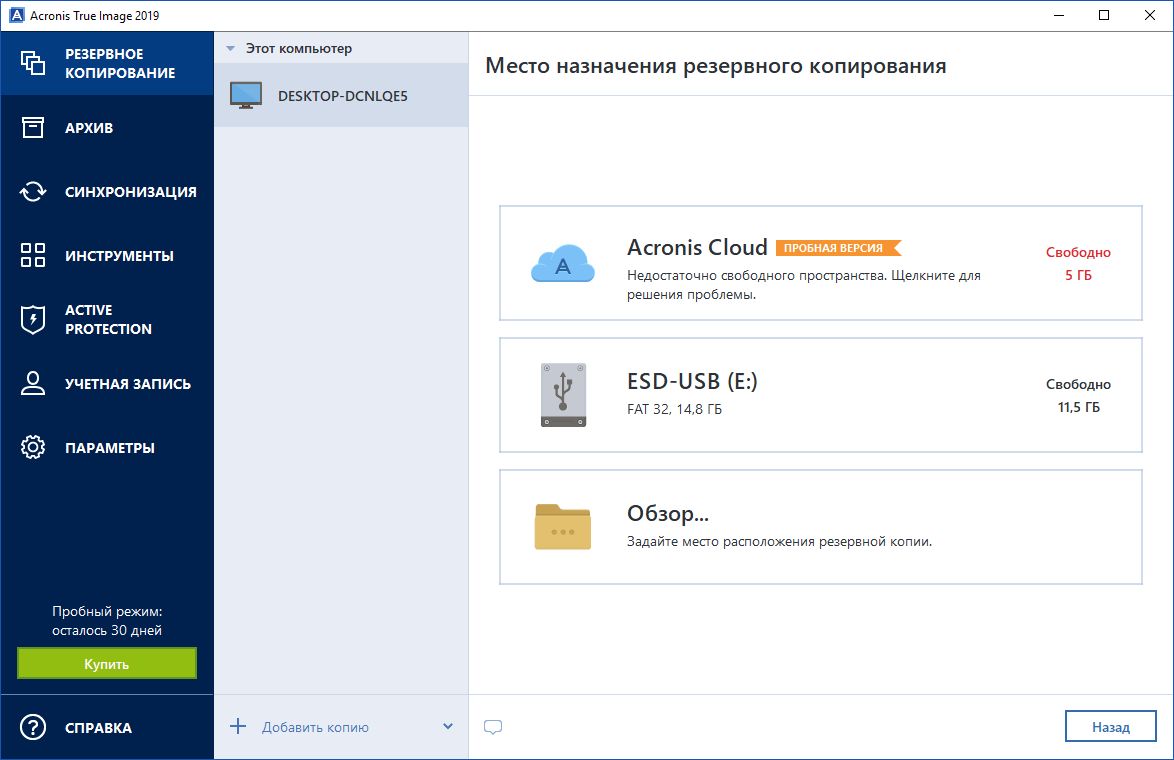 Наш победитель теста Acronis True Image предлагает простое и интуитивно понятное управление, которое отлично подходит прежде всего для начинающих пользователей
Наш победитель теста Acronis True Image предлагает простое и интуитивно понятное управление, которое отлично подходит прежде всего для начинающих пользователей
Google Cloud Storage
С GCS всё оказалось сложнее: подходящих вариантов для создания снапшотов/бэкапов бакета найти не удалось. Предусмотрена поддержка версионирования, но с ним восстановить сразу весь бакет на определенный момент времени нельзя — можно только по одному файлу. В теории это решается скриптом для взаимодействия со всеми файлами, но если учесть размер Vault’а и количества файлов в нем, скорее всего такой скрипт будет работать слишком долго. Если мы хотим получить консистентные данные, то снятия дампа придется на время останавливать Vault.
А для копирования данных в GCS предусмотрен удобный способ — Data Transfer. С его помощью можно создать полную копию бакета, а дальше уже работать с ним по своему усмотрению.
Последовательность действий:
-
Выключаем Vault.
-
Заходим в Data Transfer (https://console.cloud.google.com/transfer/cloud).
-
Выбираем исходный бакет, вводим название бакета, куда переносить данные, и выбираем разовую операцию. Здесь возможно установить и операцию по расписанию, но она не учитывает специфики Vault (тот факт, что сервис необходимо остановить Vault на время её выполнения), поэтому оставляем разовый запуск.
-
После успешного копирования запускаем Vault.
-
С созданным бакетом можно работать: например, скачать его содержимое при помощи , заархивировать все данные и отправить на долгосрочное хранение.
В зависимости от количества ключей продолжительность бэкапа может сильно изменяться: от нескольких минут и практически до бесконечности. Ниже будет приведена таблица с примерными значениями.
Скриншоты страницы при создании трансфера и после завершения:

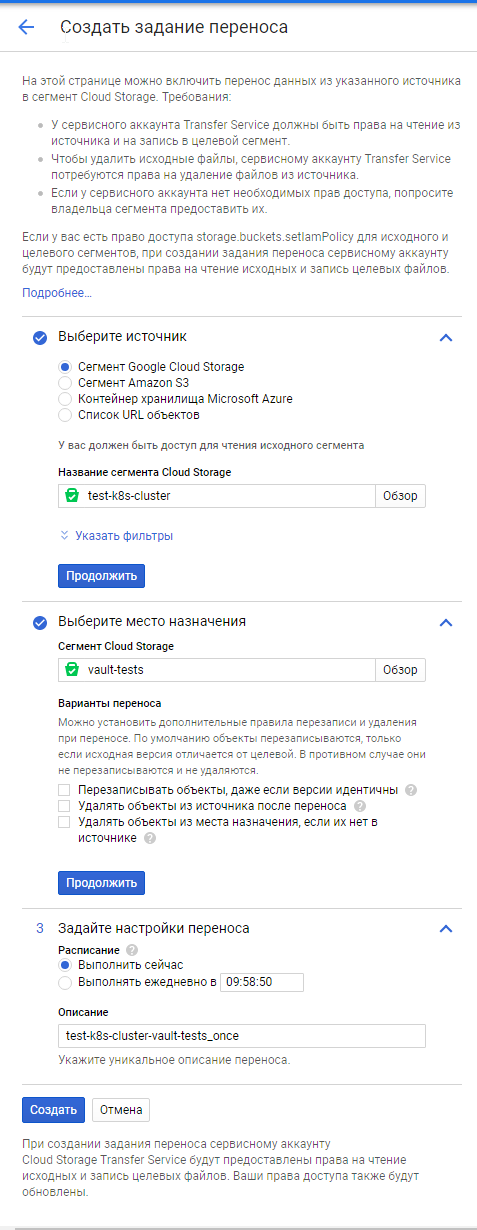
Как открыть файл резервной копии, созданной в программе AOMEI Backupper (.adi)
Здравствуйте админ! Активно пользуюсь для создания резервных копий операционной системы программой AOMEI Backupper Standard. Программа всем меня устраивает, в ней даже можно создать загрузочную флешку и восстановить Windows в самом критическом случае, то есть когда система не загружается, но одно плохо, AOMEI Backupper создаёт бэкапы в формате .adi и я не пойму, как его открыть и скопировать из него файлы в свою какую-нибудь папку, такая потребность иногда возникает.
Как открыть файл резервной копии, созданной в программе AOMEI Backupper (.adi)
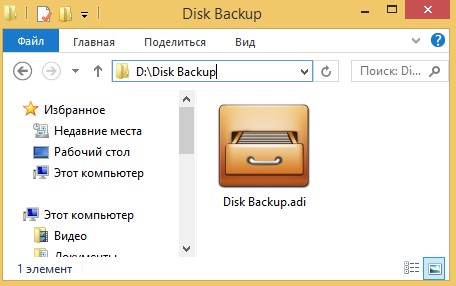
как открыть файл .adi и скопировать из него нужный файл
УтилитыИсследование образа (Смонтировать образ на виртуальный раздел для просмотра)

В следующем окне жмём на кнопку Путь.
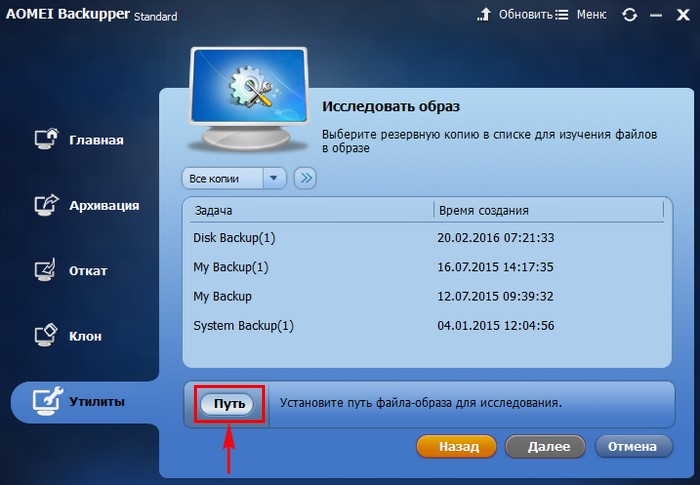
В открывшемся окне проводника находим папку с резервной копией, по умолчанию Disk Backup, заходим в неё
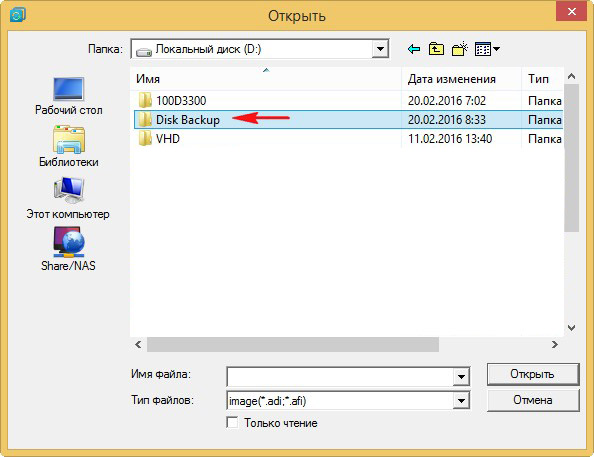
и выделяем левой мышью резервную копию Disk Backup.adi, жмём Открыть.

Выделяем левой мышью резервную копию и жмём ОК.

ОК.
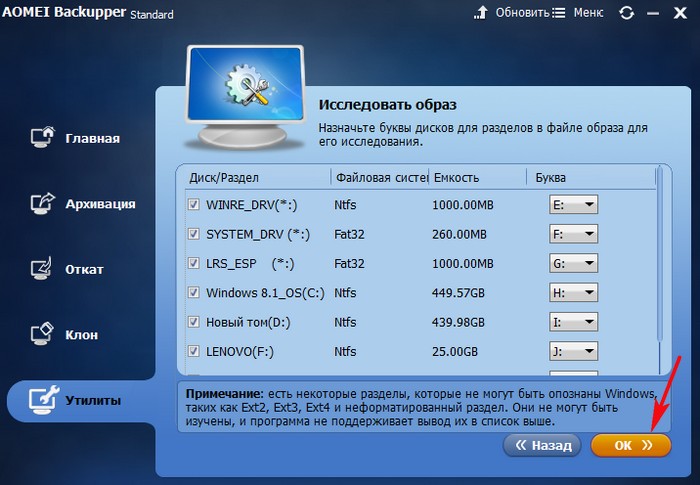
Происходит инициализация просмотра образа резервной копии
Проверка целостности файлов образа…
Прикрепить том 0 как E:.
Прикрепить том 1 как F:.
Прикрепить том 2 как G:.
Прикрепить том 3 как H:.
Прикрепить том 4 как I:.
Прикрепить том 5 как J:.
Прикрепить том 6 как K:.
Разделы в файле резервной копии были присоединены к виртуальным разделам, теперь можно войти в «Мой Компьютер» или открыть «Проводник Windows», чтобы исследовать их.
Операция была успешно завершена.

Теперь, если открыть окно Компьютер, то вы увидите, что программа создала несколько виртуальных дисководов и присоединила к ним все разделы жёсткого диска из резервной копии, здесь и системный раздел EFI (ESP), также диск (C:) и скрытый раздел с заводскими настройками, ещё диск (I:) с моими личными файлами.
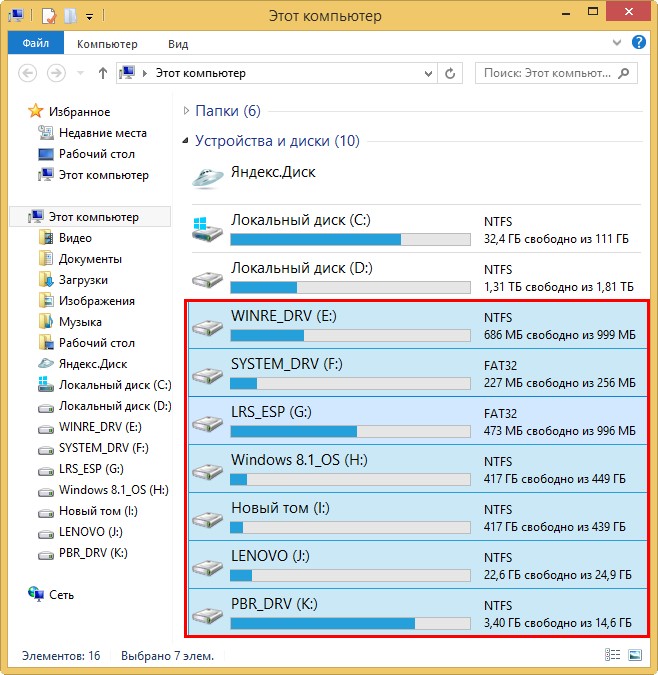
Заходим на любой диск и копируем то, что вам нужно.
Если вы хотите отсоединить виртуальные дисководы из «Моего Компьютера», можно нажать еще раз «Утилиты» -> «Исследование образа»,
Убрать
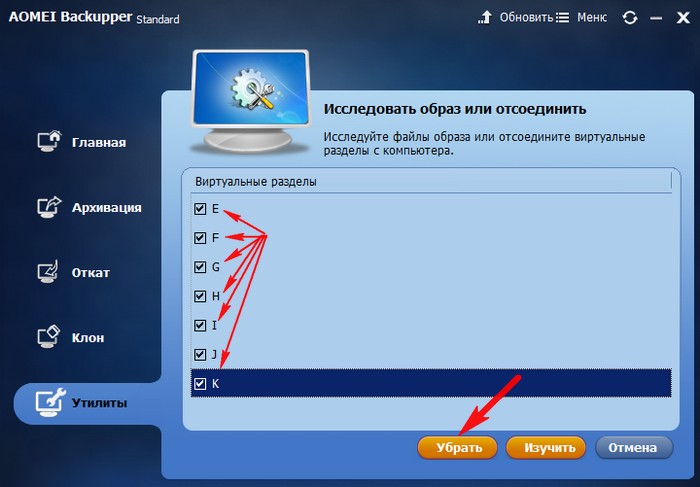
Все виртуальные дисководы буду отсоединены.

Метки к статье: Бэкап AOMEI Backupper Программы
Транспорт
Rosso автобус в центре города Бэкап
Железнодорожная станция Bacup была открыта в 1852 году Восточно-Ланкаширской железной дорогой в качестве конечной остановки линии Россендейл . Железная дорога Рочдейла и Фасита была продлена до Бэкапа в 1883 году. Она поднялась на вершину 967 футов (295 м) между Британией и Шофортом. Линия Рочдейла закрылась для пассажирских перевозок в 1947 году, а станция окончательно закрылась в декабре 1966 года с прекращением всех пассажирских перевозок в Манчестер Виктория и из Манчестера через Ротенстолл и Бери.
В июне 2014 года полиция объявила, что будет вести наблюдение за дорогой между Уиром и Бэкапом (которая проходит через Бродклаф ), поскольку она превратилась в аварийную зону с большим количеством аварий, которые привели к серьезным травмам и даже смертельным исходам.
A671 Обход предложений
На трассе A671, проходящей через небольшие деревушки Бродклаф и Вейр возле Бэкапа, произошло большое количество дорожно-транспортных происшествий, в том числе со смертельным исходом. В настоящее время полиция следит за дорогой, и местные жители во главе с советником графства Джимми Истоном звонили о создании объездной дороги с предложением использовать элементы старого шоссе Bacup Old Road.
Как сделать бэкап на смартфонах Андроид
Современные мобильные телефоны содержат не менее (а иногда — и более) важные данные и приложения. Поэтому штатные средства Android также позволяют выполнить бэкап.
- Для этого необходимо открыть приложение «Резервное копирование и восстановление».
- Указать место сохранения архива (как правило, это SD-карта) и выбрать, какие данные будут включены в копию.
- После этого остаётся лишь нажать на кнопку «Создать резервную копию» и дождаться окончания операции.
- При необходимости архив можно защитить паролем.
Процесс создания бэкапа на Android наглядно показан в следующем видео:
Простая, удобная и давно зарекомендовавшая себя программа для резервного копирования файлов и синхронизации папок по расписанию. Российский разработчик. Программа имеет простой, понятный интерфейс, но при этом обладает широкими возможностями и гибкими настройками. Позволяет копировать все или только новые/измененные файлы между локальными, сетевыми, сменными дисками, FTP/SFTP, NAS серверами.
Программа имеет 3 редакции:
- Exiland Backup Free (бесплатная, базовые возможности, Windows-приложение)
- Exiland Backup Standard (платная, расширенный функционал, Windows-приложение)
- Exiland Backup Professional (платная, максимальные возможности, служба Windows)
Ключевые возможности программы:
- 4 типа копирования файлов: Полный, Разностный, Добавочный, Синхронизация.
- Гибкая настройка расписания запуска заданий
- Сжатие в стандартный формат ZIP, шифрование AES-256, разделение архивов, проверка на целостность
- Работа программы службой (Windows service)
- Копирование файлов с множества ПК в локальной сети
- Быстрое копирование файлов в несколько потоков (параллельно)
- Поддержка протоколов FTP, SFTP (SSH), копирование файлов с Linux-систем
- Ведение подробного журнала
- Уведомление о результатах по E-mail, SMS
- Просмотр резервной копии и восстановление файлов в случае их потери
- Запуск внешних приложений, командной строки (до и после выполнения заданий)
- Группировка заданий
Встроенный планировщик
Вы можете использовать встроенный планировщик, запускать задания по кнопке в программе или назначить выполнение заданий планировщику Windows (Task Manager) – в этом случае, вам не обязательно постоянно держать программу запущенной. Планировщик Windows запустит программу, которая выполнит задание и программа выгрузится из памяти.
Дублирование резервных копий
Для надежности, вы можете хранить резервные копии в нескольких местах. Программа позволяет указать неограниченное число мест для хранения резервных копий.
Безопасность
Для предотвращения доступа к ZIP-архивам установите пароль, укажите алгоритм шифрования AES-256 и сохраняйте резервные копии в сетевой папке, доступ к которой ограничен (программа Exiland Backup позволяет указать логин/пароль для доступа к сетевой папке). Все настройки, пароли в программе хранятся в зашифрованном виде. Доступ к настройкам программы можно ограничить, установив пароль на вход в программу.
Надежность
Создание задания
Создать задание очень просто. Для этого нажмите кнопку Создать
-> Новое задание
, расположенную на верхней панели. Далее, укажите наименование задания, например, «Рабочие документы», выберите тип копирования, папки и файлы, которые нужно копировать, сжатие/шифрование, выберите папку для сохранения резервных копий и укажите расписание запуска.
Теперь вы можете свернуть ее в Область уведомлений на панели задач (System Tray) и дождаться запуска по расписанию. Также можно запустить задание по кнопке
на верхней панели.
Ротация бэкапов
В наших старых скриптах ротация была реализована так, что старая копия удалялась только после того, как новая собиралась успешно. Это приводило к проблемам на проектах, где места под бэкапы в принципе выделено ровно под одну копию – свежая копия не могла там собраться по причине нехватки места.
В новой реализации мы решили поменять этот подход: сначала удалять старую и уже потом собирать новую копию. А процесс сбора бэкапов поставить на мониторинг, чтобы узнавать о возникновении каких-либо проблем.
При дискретном резервном копировании старой копией считается архив, который выходит за рамки заданной схемы хранения в формате дни/недели/месяцы. В случае инкрементного резервного копирования бэкапы по умолчанию хранятся год, а удаление старых копий происходит в начале каждого месяца, при этом старыми резервными копиями считаются архивы за тот же месяц прошлого года. Например, перед сбором месячного бэкапа 1 августа 2018 система проверит, есть ли бэкапы за август 2017, и если да, то удалит их. Это позволяет оптимально использовать дисковое пространство.
Сделать легкие резервные копии с FBackup
Эта программа занимает очень мало, а также очень быстро устанавливается одним щелчком мыши. Его установщик свободен от нежелательного программного обеспечения, поэтому нам нужно только нажать на кнопку установки и все.
Основной интерфейс программы очень понятен и прост в использовании. Когда мы впервые откроем его, мы также увидим простой мастер, который поможет нам при первом резервном копировании.
Выберите место назначения копии
Мы собираемся создать простую резервную копию. Первое, что нам нужно сделать в мастере настройки для новой резервной копии, это выбрать место назначения или место, где мы хотим сохранить резервную копию. Мы можем выбрать локальный жесткий диск, внешний жесткий диск, сетевой диск (например, если у нас есть NAS) или сохранить резервную копию в облаке.
Данные, которые будут частью резервной копии
На следующем шаге мастера нам нужно будет выбрать источники, то есть файлы или папки, которые мы хотим сохранить в резервной копии. Мы увидим все наши жесткие диски и сможем индивидуально выбирать нужные файлы или папки из каждого из них. Это не обязательно должно быть все в одном каталоге.
Мы также сможем выбрать, хотим ли мы сохранить настройки программы. По умолчанию FBackup включает в себя ряд плагинов для некоторых программ, хотя мы можем скачать больше, чтобы распознать другое программное обеспечение.
Фильтры
Следующим шагом мы можем настроить различные типы фильтров для резервного копирования. Например, мы сможем выбрать, хотим ли мы, чтобы пустые папки были включены в копию (поскольку, как правило, они бесполезны), или типы файлов, которые мы хотим включить или исключить из копии. Очень полезно сохранить только то, что нас интересует, и избежать ненужного увеличения размера резервной копии.
Тип резервного копирования
Далее нам нужно будет выбрать тип резервного копирования, который мы хотим сделать. Полная резервная копия создаст сжатый (zip) файл в месте назначения со всеми данными из источника. Зеркальная копия создает буквальную несжатую копию файлов и папок в месте назначения. Инкрементные и дифференциальные копии доступны только в Backup4All.
Мы также сможем защитить резервную копию паролем, чтобы другие люди не могли получить доступ к данным.
Резервное копирование программ
Если мы хотим забыть о резервных копиях, мы должны запланировать их. FBackup позволяет нам выбирать, когда и как мы хотим, чтобы эти копии были сделаны. По умолчанию он будет настроен на их запуск вручную, но мы можем настроить их запуск ежедневно, еженедельно или ежемесячно.
Настройте и сохраните резервную копию
Наконец, нам нужно только дать имя резервной копии, чтобы можно было легко идентифицировать его в программе. Мы также сможем дать ему описание и настроить значок.
Мы сохраняем резервную копию и идем.
Несколько заблуждений о бэкапах
Давайте рассмотрим несколько заблуждений, которыми руководствуются пользователи, отказывающиеся от бэкапов:
Полагаться на сервисы восстановления данных неблагоразумно: они помогут восстановить отдельный, случайно удаленный файл, но не украденный.
Надеяться на автосохранение также не нужно – пользователи иногда случайно удаляют файлы автосохранения.
Не стоит хранить резервные копии на одной машине – если что-то случится, можно потерять все бэкапы
Лучше их хранить удаленно и даже в нескольких местах, в зависимости от важности информации.
Не забывайте и про обычные жесткие диски. Он помогут, если упадет скорость интернета, а копия данных потребуется срочно.
Проверьте веб-приложения: возможно, важные документы в Google Docs также нуждаются в бэкапировании.
Бэкап и RAID не синонимы
Если вы удалили файл, то он удалится с обоих дисков отзеркаленного RAID. Если повреждена директория или проник вирус, повреждены будут оба диска. Если массив будет поврежден, то все файлы будут потеряны. RAID защищает информацию, только если из строя выходит один жесткий диск.
Все виды бэкапа позволяют сделать главное: уберечь пользователя от потери данных и всего сайта в целом при возникновении форс-мажоров.




