Как взломать пароль в windows 10/8/7/xp
Содержание:
- Не только процессор
- Как сбросить данные BIOS
- Сброс пароля BIOS
- Добавление и удаление учетных записей в командной строке
- Сброс пароля с помощью диска или флешки с дистрибутивом Windows
- Как взломать пароль на телефоне
- Простейшие действия в реестре
- Пароли в Windows
- Подключаемся к открытой сети вай фай изменив свой mac-адрес
- Часть 3. Как обойти пароль администратора с помощью Windows Password Reset
- Как разблокировать ноутбук с помощью утилиты
- Сброс пароля «Администратора»
- Любой пароль можно взломать?
- Часть 4: Как взломать пароль Windows 7 с помощью Ophcrack
Не только процессор
Для того, чтобы взломать пароль, главный вопрос – это вычислительная мощность. Надежные алгоритмы и методы шифрования скоро могут уйти в прошлое. Пароль, для взлома которого еще недавно требовался суперкомпьютер, сегодня можно подобрать с помощью современной… видеокарты. Карты этого типа могут чрезвычайно эффективно выполнять расчеты, помогая в этом процессору.
Таким образом, четырехъядерная система достигает производительности порядка нескольких миллионов арифметических операций в секунду. Еще недавно этот порядок был ограничен для многоядерных вычислительных машин. Однако, в настоящее время пользователь даже не должен ничего настраивать – программы для взлома сами используют видеокарты.
Как сбросить данные BIOS
Такой способ подходит только для продвинутых пользователей, которые немного разбираются в компьютерном «железе». С помощью пароля на БИОС можно надежно защитить компьютер, чтобы посторонние не получили к нему доступ. Тем не менее и его можно обойти. Все данные и настройки BIOS хранятся в микросхеме памяти CMOS на материнской плате. Их можно стереть, если знать как.
Через джампер
Чтобы сработал такой способ, нужно добраться к материнской плате ноутбука. Для этого сначала снимается нижняя крышка и некоторые другие детали. Инструкцию, как именно разобрать лэптоп конкретной модели, можно найти на Ютубе — там достаточно блогеров с подобным контентом.
Джампер — это трехконтактный переключатель, два контакта которого соединены с помощью специальной перемычки. Как правило, расположен он на микросхеме CMOS рядом с батарейкой CR2032, питающей БИОС (большая плоская круглая «таблетка», подобные которой используются в напольных весах). Чтобы обнулить настройки BIOS, нужно переставить перемычку на два других контакта. Затем установите ее в исходное положение.
Через батарейку
Батарейка CR2032 питает микросхему CMOS, хранящую настройки БИОСа, даже когда лэптоп выключен и из него извлечена батарея. Для обнуления настроек, в том числе и для сброса пароля, нужно обесточить микросхему. Для этого нужно разобрать ноутбук и извлечь батарейку на несколько секунд. Все настройки обнулятся до дефолтных, в том числе и системная дата. Придется заново перенастраивать компьютер, оно это все равно проще, чем пытаться безуспешно подобрать пароль.
Сброс пароля BIOS
Следует различать защиту личной учетной записи и устройства целиком. Если пароль установлен в БИОС, то забывший его пользователь не сможет зайти в настройки, загрузиться с диска или переустановить ОС.
Проще всего восстановить доступ к ноутбуку с помощью предоставленной на многих устройствах программной возможности. Для этого:
- При включении лэптопа ввести неправильный пароль несколько раз, пока не появится уведомление, что проверка провалена с предложением нажать на любую клавишу.
- Откроется меню с двумя пунктами, нужный обозначен как «Enter Unlock Password». Клик по нему приведет к выводу на дисплей цифрового или цифро-буквенного пароля, который необходимо записать.
- Перейти с любого устройства на сайт https://bios-pw.org/, где ввести сохраненное значение. Под полем ввода появится таблица, крайний левый столбец которой содержит наименование модели ноутбука, а правый — ключ для разблокировки.
- Перезагрузить лэптоп, при запросе пароля ввести значение из таблицы. Начнется загрузка, во время которой нужно открыть параметры BIOS и сменить пароль.

Перед началом работы необходимо отключить устройство от сети и снять аккумулятор. На некоторых моделях достаточно снять заднюю крышку, другие требуют демонтажа жесткого диска, кулера или клавиатуры.
Через джампер
В первую очередь следует найти небольшую площадку с подписью CLR, CLRTC, JCMOS или CCMOS. Далее возможны три варианта:
- На площадке находится кнопка. Необходимо нажать на нее и удерживать 10–15 секунд.
- Рядом с надписью расположены три контакта, два из которых замкнуты специальной перемычкой — джамепром. Следует переместить его вправо или влево (снять и замкнуть два других контакта), подключить устройство к зарядке, нажать на кнопку включения ноутбука, удерживать 30 секунд. Вернуть джампер в исходное положение.
- На площадке только два контакта. Их нужно замкнуть вручную — например, отверткой — продолжая держать которую подключить устройство к сети и зажать кнопку включения на 30 секунд. Как и в предыдущем варианте, запуска ноутбука не произойдет, но настройки БИОС будут сброшены.
После останется собрать и включить лэптоп.
Через батарейку
Если производитель не предусмотрел сброс с помощью джампера, то потребуется доступ к материнской плате. На ней расположена круглая батарейка типа «таблетка», которую необходимо аккуратно вынуть.
При последующем включении ноутбука система может попросить выбрать вариант загрузки. Требуется указать «Load defaults».
Добавление и удаление учетных записей в командной строке
Теперь еще несколько слов о том, как обойти пароль Windows 7 на ноутбуке или стационарном ПК, который также предусматривает использование командной консоли. Только в данном случае используется методика добавления пользователя с предоставлением ему администраторских прав путем включения в соответствующую группу. Опять же сама консоль вызывается из стартового меню, а затем последовательно вписываются и исполняются следующие команды с параметрами имени и пароля, показанными в прошлом примере (конечно, без всяких знаков препинания в конце):
- net user NAME PASSWORD /add;
- net localgroup Administrators NAME /add;
- net localgroup user NAME /delete.

Обход пароля в Windows 7, если посмотреть на сами команды, выполняется посредством добавления нового пользователя (если это необходимо), добавлением выбранного пользователя в группу «Администраторы» (в русскоязычных системах, если команда не сработает, нужно указать название группы именно на русском языке) и удалением существующего пользователя вместе со всеми его персональными данными, включая пароли. Третьей командой при старте компьютера можно удалить даже администратора, и никаких запретов по этому поводу система не выдаст.
Сброс пароля с помощью диска или флешки с дистрибутивом Windows
Эффективный, но не самый удобный метод сброса. Всякий раз, когда потребуется сделать сброс пароля – придется иметь под рукой флешку или диск с рабочим установочным дистрибутивом операционной системы, в нашем случае – Windows 10. Это единственный «минус» метода, в остальном все довольно просто, а главное – быстро. Такой метод является одним из наиболее эффективных, а главное – рабочих.
После подключения загрузочного диска с установкой Windows 10 необходимо выполнить перезагрузку. Наша цель – дождаться появления мастера установки системы. Появившееся заветное окно установки – не только служит для инсталляции Windows. Благодаря ему можно зайти в реестр. Сделать это можно с помощью командной строки, которую теперь можно вызвать простой комбинацией клавиш «Shift+F10» ( или в некоторых случаях «Shift+F10+Fn» для владельцев ноутбуков ).
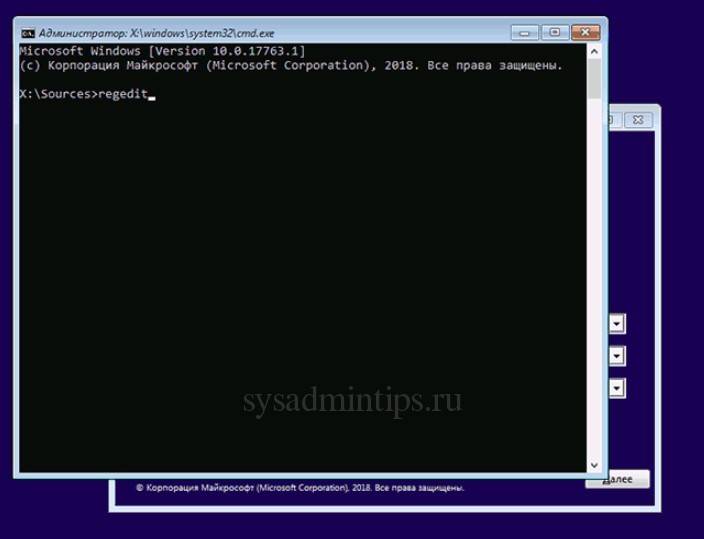
А вот и командная строка. Осталось ввести «regedit» чтобы попасть в редактор реестра. Дальнейшая цель находится по адресу HKEY_LOCAL_MACHINE. Выбрав этот раздел, необходимо нажать «Файл», и затем «Загрузить куст». Тот самый «куст» потребует путь к файлу, им является системный диск и далее WindowsSystem32configSYSTEM. Слева будет находиться раздел «Setup». А после нажатия на него справа появится перечень REG файлов. Нам нужен «CmdLine». Здесь, в «Значении» всего лишь нужно без ошибок ввести «cmd.exe» и подтвердить нажатием «OK», и в параметре «SetupType» выставить значение «2». Теперь можно выгружать куст через меню «Файл».
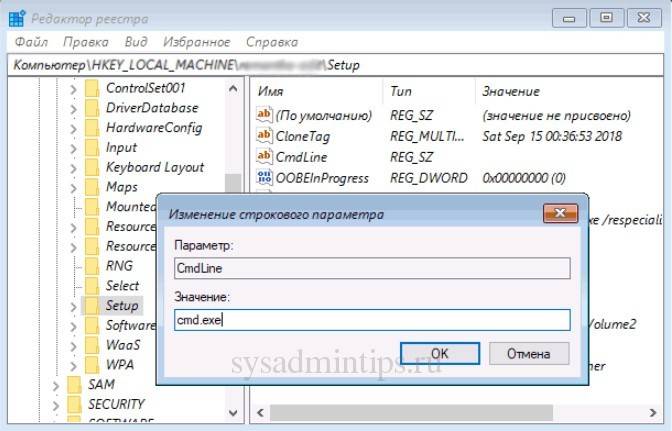
Все самое главное сделано, осталось лишь перезагрузиться. При загрузке, первое что появится – это командная строка. В ней для начала можно узнать перечень всех пользователей командой «net user». Теперь, когда имя известно, вводим в последнюю команду необходимого пользователя и задаем новый пароль. Например: «net user Alex1234567». Можно таким образом и вовсе убрать пароль, введя вместо пароля два раза кавычки без пробела. Осталось зайти обратно в редактор реестра, вернуть те два значения как было, и можно заходить в систему под новым паролем.
Как взломать пароль на телефоне
Взламываем пароль на android
Первый способ – попроще. Если у вас есть учетная запись Google (и вы помните от нее пароль), то разблокировать телефон будет проще простого. Сначала вводите комбинации графического ключа, можно наобум, можно попытаться вспомнить свою (вдруг угадаете). Если не угадали, то экран заблокируется и появится надпись: «Попробуйте немного позже». А внизу другая – «Забыли графический ключ?». Вот на эту надпись и нажимаем. Вас перебросит на вход в гугл аккаунт, а после ввода имени и пароля даст возможность установить новый графический ключ.
Второй способ — посложнее. Зайдите в гугл плей через компьютер (под именем и паролем со своего устройства). Установите приложение «Screen Lock Bypass» через веб-интерфейс. Затем установите еще одно приложение, абсолютно любое. Установка вызовет Screen Lock Bypass автоматически и экран блокировки будет сброшен. Не забудьте до следующей блокировки поменять пароль!
Третий способ, простой, но не желательный. Вы можете сбросить состояние устройства до заводского. На каждом устройстве свой механизм сброса (почитайте инструкцию), но обычно нужно выключить телефон, затем одновременно зажать клавишу громкости и клавишу “домой” (а иногда и 3ю клавишу). После чего на экране появится системное меню в котором нужно выбрать пункт — Wipe data / factory reset, а затем согласится с рисками. Далее начнется удаление всех данных с телефона (возврат к заводским настройкам). Затем, после окончания сброса, выберите пункт Reboot System (перезагрузка устройства). Помните, что после сброса все личные данные и установленные приложения будут удалены. Телефон или планшет окажется таким же, каким вы принесли его из магазина.
Взламываем пароль на ios (iphone)
Для сброса экрана блокировки в яблоке, вам потребуется подключить устройство к компьютеру и войти в режим Recovery Mode. Запустите iTunes, и выберите пункт «восстановить», а затем – настроить, как новый. Тут вам будет предложено установить новый пароль или оставить устройство без пароля. Решать вам.

Как взломать пароль на ноутбуке
Процесс восстановления пароля на ноутбуке ничем не отличается от процесса восстановления пароля на персональном компьютере. Поэтому смело вернитесь на два пункта назад и внимательно прочитайте инструкцию по восстановлению пароля в wndows.
Что сделать, чтобы ваш пароль не взломали?
Как видите, взломать пароль несложно только в том случае, если он находится на вашем устройстве и у вас есть доступ к другим учетным записям. Чужой человек не может зайти в iTunes или Google Play, поэтому все, что вам нужно – поставить не элементарный пароль, которые легко подбирается перебором. Не записывать и не оставлять пароль на видном месте, а так же ежемесячно менять ваши пароли.
Как взломать пароль администратора
Первый способ: Для того, что б взломать пароль администратора, зайдите из-под другой учетной записи в командную строку. Введите команду «control userpasswords2» и нажмите ввод. Откроется окошко с учетными пользователями – выберите нужную и снимите галочку с пункта «требовать ввод пароля». Вот и все – учетная запись администратора теперь без пароля.
Второй способ: Перезагружаете компьютер в безопасном режиме (нужно нажать F8 или F12 во время загрузки ПК и выбрать пункт меню – загрузка с поддержкой командной строки. Как только появится командная строка — пишем: “CD WINDOWS” и Жмём “Еnter”. Затем набираем : “rename *.pwl *.abc” и жмём “Enter” или “rename *.pwd *.abc” и жмём “Enter” в зависимости от вашей версии windows. После перезагрузки компьютера пароль администратора будет сброшен.
Третий способ: Перезагружаете компьютер в безопасном режиме (нужно нажать F8 или F12 во время загрузки ПК и выбрать пункт меню – загрузка в безопасном режиме с поддержкой командной строки. Далее выбираем любую учетную запись администратора, которая не защищена паролями (или ту пароль от которой вам известен). После загрузки командной строки вводим: “net user имя пользователя пароль” и жмем “Enter”. Всё, дело сделано, перезагружайте компьютер и пользуйтесь на здоровье.
PS: “имя пользователя” заменяем на реальное имя пользователя на данном компьютере, “ пароль ” заменяем на реальный пароль.
Простейшие действия в реестре
Еще одна методика обхода пароля связана с некоторыми действиями в системном реестре, правда, рядовому пользователю этот вариант может показаться несколько более сложным, нежели вышеописанные способы. Тем не менее использовать такие действия можно, но для этого понадобится любой имеющийся под рукой загрузочный носитель, с которого следует произвести загрузку до старта основной системы. После подтверждения установки языковых опций необходимо перейти к восстановлению системы и использовать пункт командной строки (или вызвать консоль сразу сочетанием Shift + F10).

Теперь следует вызвать редактор реестра (regedit), а затем в файловом меню использовать загрузку куста, находясь в разделе HKLM. Для куста нужно указать расположение C:\windows\System32\config\SYSTEM и задать произвольное имя (например, три единицы). Затем нужно перейти к созданному разделу (в нашем случае это будет HKLM111SYSTEM) и изменить значения ключа CmdLine на cmd.exe, а параметру SetupType присвоить значение в виде двойки вместо нуля. Далее выполняется перезагрузка, но при входе в любую регистрационную запись обход пароля в Windows 7 (равно как и в любой другой операционной системе этого семейства) можно будет выполнить в автоматически запущенной командной консоли. Данная методика именно взлом пароля или его обход напрямую выполнить не позволяет, зато несколько упрощает действия по использованию командной строки. Если автозапуск вам по каким-либо причинам станет больше не нужным, просто удалите созданный раздел и перезагрузите систему.
Также обход пароля в Windows 7 или в других системах можно выполнить путем загрузки куста HKEY_LOCAL_MACHINE\HIVE_NAME\SAM\Domains\Account\Users\000001F4, где HIVE_NAME – название куста.

Только предварительно в самом разделе SAM нужно найти ключ F, а затем изменить его значение (11), установленное по умолчанию в строке 0038, на десятку. По завершении всех действий, находясь в кусте, через файловое меню нужно подтвердить его выгрузку и перезагрузить систему.
Пароли в Windows
Пароль защиты доступа к Windows не является достаточно безопасным, насколько это может быть. Старые версии Windows образуют значения хэширования, не только с помощью диспетчера локальной сети Windows NT4, 2000, XP и Vista (NTLM) и т.д., а также (для совместимости) с помощью громоздкого диспетчера локальной сети, доступного в более ранних версиях Windows (LM).
Конечно, значение хэширования требует сложных расчетов, но оно имеет определенную длину по которой можно легко определить правильность ввода пароля.
Для того, чтобы обнаружить пароль, просто расшифруйте одно из двух значений хэширования (сигнатур). Гораздо легче сделать это с подписью LM. Во-первых, здесь меньше возможностей, потому что из-за совместимость Windows преобразует все буквы на прописные. Во-вторых, пароль преобразуется в строку, состоящую из 14 символов (более длинный пароль будет сокращен и дополнен нулями), после чего разделить на две строки по семь символов. Между тем, значительной проще сломать два по семь символов, чем один четырнадцатизначный код.
Только более новые выпуски Windows (XP с пакетом обновления SP3, Vista и Windows 7) не используют этих упрощений, так что определить пароль в этих системах гораздо сложнее и занимает больше времени.
Подключаемся к открытой сети вай фай изменив свой mac-адрес
Очень часто некоторые владельцы wi-fi используют вместо паролей фильтрацию по mac-адресам. В таком случае, сеть будет выглядеть открытой, доступной и незапароленной, но подключиться к ней не удастся. Как взломать wifi соседа в таком случае? Для начала, нужно разобраться, что вообще такое mac-адрес.
После того, как эта информация будет получена, можно просто поменять mac-адрес своего компьютера на один из разрешённых, после чего появится возможность использовать этот вай фай.
Сменить его можно очень просто. Для этого нужно зайти в Панель управления компьютера, там выбрать пункт Центр управления сетями и общим доступом, и внутри него — Изменение параметров сетевого адаптера. Тут нужно нажать правой кнопкой на сетевом подключении, для которого вы хотите поменять mac-адрес.
В появившемся меню нам необходим пункт Свойства, где во вкладке Сеть нажимаем на кнопку Настроить. Во вкладке Дополнительно нужно активировать Сетевой адрес, после чего ввести новый необходимый 12-значный mac-адрес, нажать ОК и перезапустить сетевое подключение.Проделав эту процедуру, вы сможете подключиться к беспроводному соединению, имея уже разрешённый mac-адрес.
Часть 3. Как обойти пароль администратора с помощью Windows Password Reset
Если вы забыли пароль администратора и не получили учетной записи администратора, то вам следует использовать инструмент сброса пароля, чтобы помочь вам обойти и создать новый пароль для администратора. Вам даже не нужно входить в систему на компьютере Windows 7.
Здесь мы не намерены использовать Инструменты для взлома паролей Windows, но используйте только безопасное программное обеспечение для сброса пароля Windows, чтобы сделать это.
Tipard Сброс пароля Windows которые помогут вам справиться с такой головной болью за несколько простых шагов. С помощью этой замечательной программы вы можете легко удалить пароль учетной записи локального администратора с CD / DVD и USB-накопителя.
Следуйте инструкциям и обходите пароль на компьютере Windows 7, чтобы снова использовать его.
Шаг 1
Загрузите и установите программное обеспечение для сброса пароля Windows
Чтобы обойти пароль заблокированного компьютера, вам может потребоваться подготовить CD / DVD или USB-накопитель в качестве загрузочного инструмента для записи сброса пароля Windows на заблокированном компьютере с Windows 7. Таким образом, вы можете загрузить и установить соответствующее программное обеспечение для сброса пароля Windows на доступный компьютер.
Шаг 2
Создайте загрузочный CD / DVD или USB-накопитель
Когда вы успешно зарегистрируете выбранную вами версию программы, у вас есть две возможности выбрать CD / DVD или USB-накопитель.
1. После успешной регистрации выбранной версии программы у вас будет два варианта выбора CD / DVD или USB-накопителя.

2. Затем нажмите «ОК», чтобы дождаться завершения процесса записи (например, «Записать USB»).

Советы: Вам лучше сохранить данные на CD / DVD или USB-накопителе, так как загрузочный инструмент будет отформатирован в процессе записи.
Шаг 3
Установите загрузку заблокированного компьютера с загрузочного диска / USB-накопителя
1. Вставьте загрузочный инструмент в заблокированный компьютер с Windows 7 и перезагрузите заблокированный компьютер.
2. Продолжайте нажимать F10 / Delete / Esc / F8 / F12, когда экран загорится.
Эти данные для записи должны будут войти в ваш интерфейс BIOS вашего заблокированного компьютера, поэтому вам нужно нажать клавишу, чтобы войти в интерфейс BIOS.
Советы. Кнопка, требуемая для нажатия, зависит от вашей материнской платы вашего заблокированного компьютера, вам может потребоваться выяснить, какой ключ вам следует нажать.
3. После входа в интерфейс BIOS выберите вкладки «Конфигурация системы» и выберите «Параметры загрузки»> введите «Порядок загрузки»> измените параметр меню «Порядок загрузки» и поместите загрузочный инструмент (CD / DVD или USB-накопитель) в первую очередь , В нижней части интерфейса вы найдете несколько ключевых советов, которые помогут вам сохранить ваши настройки. А затем закройте интерфейс BIOS. После этого ваш заблокированный компьютер снова перезагрузится. Затем ваш компьютер войдет в «среду предустановки Windows».

Шаг 4
Сбросить пароль
После входа в «Среду предустановки Windows» сброс пароля Windows начнется автоматически. Выберите Windows 7, где вы хотите обойти пароль администратора.
Если ваш Windows 7 был создан несколькими администраторами, то вы можете выборочно выбрать пользователя, как вам нравится, нажав на него.
Затем нажмите «Сбросить пароль» и выберите «Да». И нажмите «Перезагрузить», чтобы запустить компьютер с Windows 7. После этого вы обнаружите, что пароль выбранной учетной записи будет удален из Windows 7.

Советы:
1. Если вы хотите обойти пароль только в Windows 7, вы можете сделать это на этом шаге. Если вы хотите добавить другого администратора для своего Windows 7, вам нужно выполнить больше шагов, как показано ниже.
2. Это программное обеспечение также поможет вам обойти пароль администратора в Windows 10/ 8 / Vista / XP и многое другое.
Еще инструменты для восстановления пароля для Windows, проверьте это здесь.
Как разблокировать ноутбук с помощью утилиты
Поскольку ситуация, когда пользователь не может включить лэптоп из-за забытого пароля не редкость, то разработчики создали специальные программы для быстрого и безопасного восстановления доступа. Наиболее популярны две:
- Lazesoft Recover My Password.
- Reset Windows Password.
После скачивания утилиты потребуется создать загрузочный носитель — флешку или диск. Lazesoft предлагает для этого функцию «Burn CD/USB» в интерфейсе программы, а архив с Reset Windows Password содержит отдельное приложение — IsoBurner.
При использовании Lazesoft нужно:
- Кликнуть по пункту «Password Recovery», в открывшемся окне выбрать «Reset Local Password».
- Выбрать учетную запись, нажать на кнопки «Next», «Reset/Unlock».
- После завершения процесса кликнуть на «Finish». Появится рабочий стол, где следует нажать на «Пуск» и выключить ноутбук.
Reset Windows Password предлагает русскоязычный интерфейс. После запуска следует:
- Выбрать режим работы — SAM, действие — сброс пароля. В этом же окне при необходимости настраивается язык.
- Задать пути к файлам Sam и System, по умолчанию — C:(если ОС установлена на этот диск)\Windows\System32\Config.
- Выбрать нужного пользователя, кликнуть «Далее».
- Нажать на кнопку «Сбросить/изменить», подтвердить или отклонить (по желанию) создание файла отката.
- После появления уведомления об успешности операции вынуть съемный носитель и перезагрузить устройство.
Нужно учитывать, что с помощью этих программ можно восстановить доступ только к локальным учетным записям.
Сброс пароля «Администратора»
По умолчанию пароль для входа в данную учетную запись имеет нулевое значение, то есть пуст. Если же он был изменен (установлен), а потом благополучно утерян, могут возникнуть проблемы при выполнении некоторых операций. Например, задачи в «Планировщике», которые должны запускаться от имени Администратора, окажутся неработоспособными. Разумеется, вход в систему этому пользователю также будет закрыт. Далее мы разберем способы сброса пароля для учетной записи с именем «Администратор».
Способ 1: Системная оснастка
В Виндовс имеется раздел управления учетными записями, в котором можно быстро изменить некоторые параметры, в том числе и пароль. Для того чтобы воспользоваться ее функциями, необходимо иметь права администратора (должен быть выполнен вход в «учетку» с соответствующими правами).
-
Нажимаем правой кнопкой мыши на значок «Пуск» и переходим к пункту «Управление компьютером».
-
Раскрываем ветку с локальными пользователями и группами и жмем на папку «Пользователи».
-
Справа находим «Администратора», нажимаем на него ПКМ и выбираем пункт «Задать пароль».
-
В окне с предупреждением системы жмем «Продолжить».
-
Оставляем оба поля ввода пустыми и ОК.
Теперь можно войти в систему под «Администратором» без пароля. Стоит отметить, что в некоторых случаях отсутствие этих данных может приводить к ошибке «Недопустим пустой пароль» и ей подобным. Если это ваша ситуация, внесите в поля ввода какое-нибудь значение (только не забудьте его потом).
Способ 2: «Командная строка»
В «Командной строке» (консоли) можно выполнять некоторые операции с системными параметрами и файлами без использования графического интерфейса.
- Запускаем консоль с администраторскими правами.
Подробнее: Запуск «Командной строки» от имени администратора в Windows 10
-
Вводим строчку
И нажимаем ENTER.
Если требуется задать пароль (не пустой), вводим его между кавычками.
Изменения вступят в силу немедленно.
Способ 3: Загрузка с установочного носителя
Для того чтобы прибегнуть к данному методу, нам понадобится диск или флешка с той же версией Виндовс, что установлена на нашем компьютере.
Подробнее:Руководство по созданию загрузочной флешки с Windows 10Настраиваем BIOS для загрузки с флешки
-
Загружаем ПК с созданного накопителя и в стартовом окне нажимаем «Далее».
-
Идем в раздел восстановления системы.
-
В запущенной среде восстановления переходим в блок устранения неисправностей.
-
Запускаем консоль.
-
Далее вызываем редактор системного реестра, введя команду
Жмем клавишу ENTER.
-
Кликаем по ветке
Открываем меню «Файл» в верхней части интерфейса и выбираем пункт «Загрузить куст».
-
Используя «Проводник», переходим по пути, указанному ниже
Среда восстановления меняет буквы дисков по неизвестному алгоритму, поэтому системному разделу чаще всего присваивается литера D.
-
Открываем файл с именем «SYSTEM».
-
Присваиваем какое-нибудь название создаваемому разделу и жмем ОК.
-
Открываем ветку
Затем также раскрываем только что созданный раздел и нажимаем на папку «Setup».
-
Двойным кликом открываем свойства ключа
В поле «Значение» вносим следующее:
-
Также присваиваем значение «2» параметру
-
Выделяем наш созданный ранее раздел.
В меню «Файл» выбираем выгрузку куста.
Нажимаем «Да».
-
Закрываем окно редактора реестра и выполняем в консоли
-
Перезагружаем машину (можно нажать кнопку выключения в среде восстановления) и загружаемся в обычном режиме (не с флешки).
После загрузки вместо экрана блокировки мы увидим окно «Командной строки».

Этими действия мы сбросили пароль «Администратора». Также можно задать для него свое значение (между кавычек).
Любой пароль можно взломать?
Пароль – этот набор символов. Любую комбинацию можно подобрать, отличие состоит только в том, сколько времени на этот понадобится. Но, конечно, это очень весомое отличие. Как взломать пароль, который содержит 10 символов? Из 10 символов можно составить такое количество комбинаций, которые не переберет за день даже супермощный компьютер, которого у вас, конечно же, нет. Да что там день. Порой комбинации не переберёшь и за недели, месяцы.
Что делать? Очевидно, что не нужно решать проблему в лоб, если у вас пароль не состоит из одного цифрового символа. Нам придется поискать обходные пути, и пути эти для каждого конкретного случая будут разные.
Ну что ж. Приступим к теории.
Часть 4: Как взломать пароль Windows 7 с помощью Ophcrack
Ophcrack бесплатный взломщик паролей Windows 7, который является эффективным способом доступа к заблокированному Windows 7. Он предоставляет модуль жестокой силы для простого пароля, когда пароль содержит больше символов 14, он не может работать. Другое ограничение заключается в том, что бесплатный инструмент с открытым исходным кодом не может взломать пароль любого компьютера с Windows 10.
Шаг 1:
Перейдите на веб-сайт Ophcrack, затем нажмите «Загрузить ophcrack Live CD» и выберите «ophcrack Vista LiveCD» на следующей странице, чтобы загрузить взломщик паролей для Windows 7.
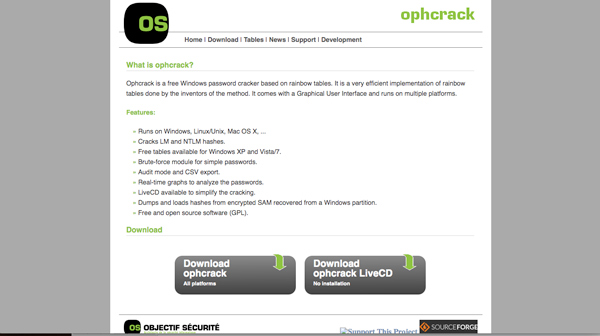
Шаг 2:
Как только вы загрузите файл, вы можете найти файл образа ISO для ophcrack Vista. Запишите файл ISO на CD, DVD или USB-накопитель. Вы можете записать ISO-файл на USB-накопитель с ISO2Disc или другими приложениями.
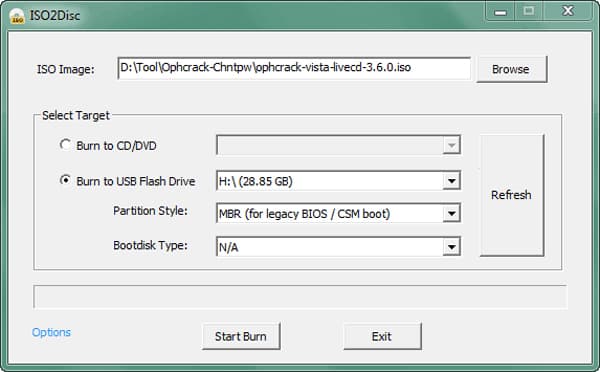
Шаг 3:
После этого вы можете перезагрузить компьютер с USB-накопителя, CD или DVD. Затем Linux загрузится, чтобы автоматически взломать пароль Windows 7 на вашем Windows 7. Весь процесс может занять несколько минут.
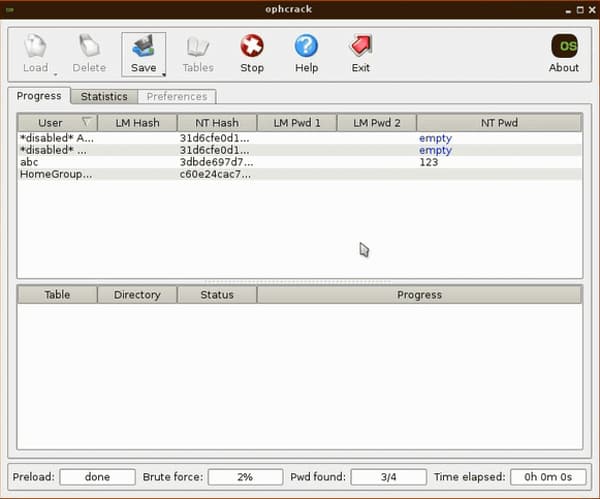
Шаг 4:
Как только программа взломает пароль Windows 7, вы сможете найти пароль на экране своего компьютера. Загрузите информацию и получите доступ к учетной записи в Windows 7 позже.




