Расширения файлов windows. как открыть и изменить расширения файлов
Содержание:
- Как скрыть расширение файлов на Windows 7
- Как изменить расширение файла в Windows 10
- Усложнения в ORG-файле
- Типы FILE
- Как изменить расширение файла
- Общие сведения о проблемах с RU
- Как удалить свойства файла?
- Как управлять расширениями
- Резюме файла NET
- Как открыть загруженный файл ASPX
- Зачем активировать отображение расширений
- Где спрятаны свойства файлов?
- Glary utilities
- Зачем нужно менять расширение файла и можно ли сделать это программными средствами Windows
- Изменение формата файла на Виндовс 8
- Как конвертировать файл DB
- Как откыть другие файлы ASPX
- Как открыть файл DB
- За счёт встроенного сервиса «очистка диска»
- Что представляет собой расширение имени и как отобразить его
- Как посмотреть расширение файла, не включая его отображение
- Используем базовые возможности Windows 7
Как скрыть расширение файлов на Windows 7
Такая потребность обычно возникает у новичков, которые не хотят видеть лишние символы в названии того или иного программного обеспечения на рабочем столе.
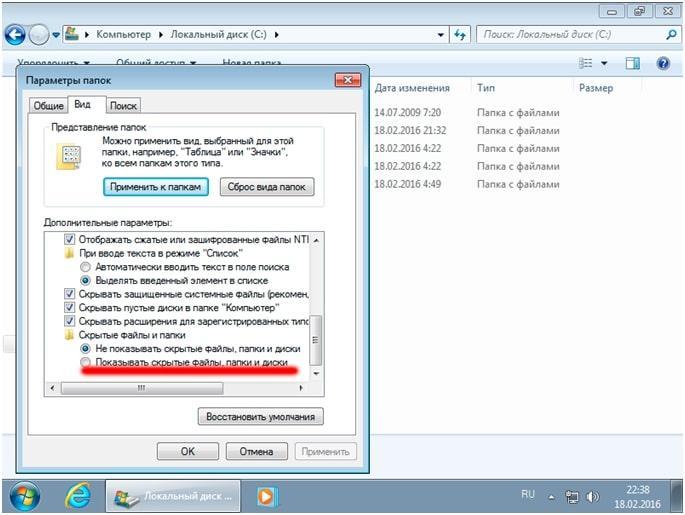
Скрытие типа данных на OC Windows 7
Процесс выполнения поставленной задачи разделяют на несколько этапов:
- Зайти в «Панель управления» по указанной выше схеме. Также это можно сделать через приложение «Мой компьютер» либо через командную строку виндовс.
- Переключиться на раздел «Параметры папок», кликнув по нему два раза левой клавишей компьютерного манипулятора.
- Перейти во вкладку «Вид», которая находится вверху отобразившегося окошка.
- Поставить галочку напротив строчки «Скрывать расширения для зарегистрированных файлов», тем самым активировав функцию.
- Перезапустить компьютер стандартным образом через «Пуск», чтобы внесённые изменения вступили в силу.
Обратите внимание! Скрыть тип данных того или иного файла также можно через командную строку. На операционке Windows 10 для этой цели рекомендуется воспользоваться системной утилитой PowerShell
Как изменить расширение файла в Windows 10
По умолчанию Windows 10 показывает файлы без типа расширения. По этому, нужно включить функцию «Расширения имен файлов«. Для этого откройте «Этот компьютер» > нажмите на вкладку «Вид» > и поставьте галочку на против «Расширения имен файлов«.
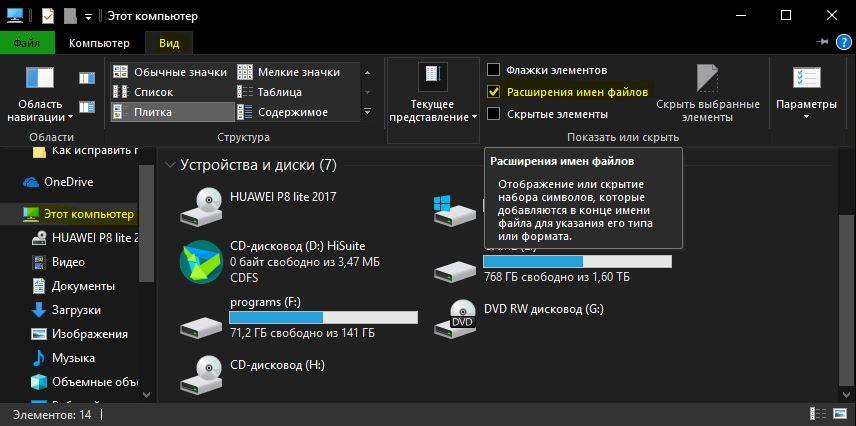
Теперь у вас показываются файлы с расширенным именем. Теперь вы можете вручную переименовать форматы, в вам нужные. К примеру, m4a в mp3, а gif в jpg.
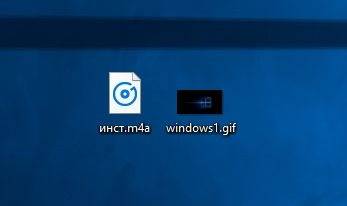
Смотрите еще:
- Windows 10: Как конвертировать JPEG и PNG изображения в PDF
- Как конвертировать MBR в GPT без потери данных в Windows
- Как обрезать видео в Windows 10 без сторонних программ
Как объединить видео в Windows 10 </ul>comments powered by HyperComments<cen>
расширение
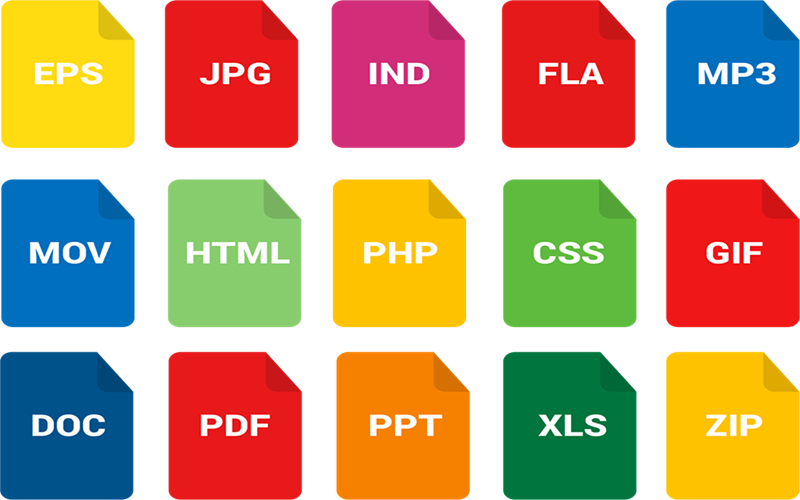
Итак, расширение имени файла (сокр. «расширение файла» или «расширение») – это группа букв и цифр после точки в имени. Когда мы кликаем по файлу с зарегистрированным форматом, автоматически запускается ассоциативный софт. Примеры популярных форматов файлов:
- Звуковые (аудио) – MP3, WAV, FLAC
- Видео – AVI, MP4, MKV, MPEG
- Текстовые – DOC, DOCX, TXT, PDF
- Архивы (сжатые файлы) – RAR, ZIP
- Исполняемые (исполнимые) – EXE, MSI и т.д.
Как показать расширения файлов в Windows
По умолчанию в операционной системе расширение скрыто от взора пользователя. Разумеется, дабы изменить тип файла, необходимо включить его отображение. Сделать сие можно двумя способами. Первый – самый несложный и быстрый – осуществим только в Windows 10, второй актуален для всех вынесенных в заглавие версий ОС.
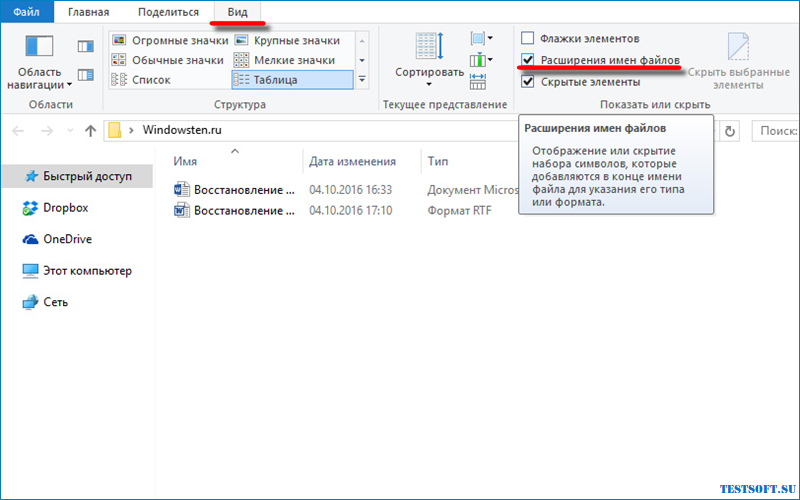
Если у вас на десктопе (ноутбуке) установлена «десятка», комбинацией клавиш «Win + E» откройте Проводник → далее, перейдите на вкладку «Вид» и включите «Расширения имен файлов«.
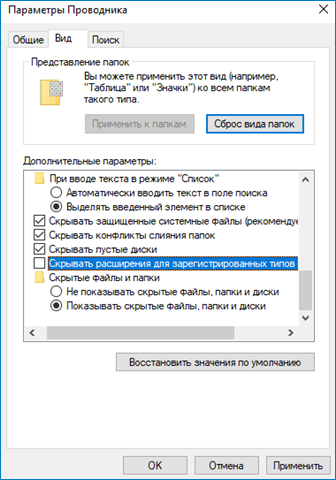
В Windows 7 / 8.1 / 10 через меню «Пуск» посетите «Панель управления» → справа вверху панели переключите «Просмотр» на «Значки» → выберите апплет «Параметры папок» («Параметры Проводника«) → в новом окне откройте вкладку «Вид» и в конце списка дополнительных параметров снимите галку с пункта «Скрывать расширения для зарегистрированных типов файлов» → «ОК«.
Как поменять расширение файла в Windows
Все просто: щелкните по нужному файлу правой кнопкой мыши и в контекстном меню остановитесь на «Переименовать» (тот же эффект, после выделения, достижим клавишей «F12«).
После чего смените формат, скажем, с .TXT на .DOC и кнопкой «Да» закройте уведомление с «грозным» текстом «После изменения расширения этот файл может оказаться недоступным. Вы действительно хотите изменить его?«. Понятно, что со сменой формата сменится и ассоциативное приложение, открывающее файлы данного типа (в нашем случае с Блокнота на Microsoft Word).
Как изменить расширение нескольких файлов
Если «претендентов» на смену расширения много, лучше задействовать штатный инструмент командная строка.
В Windows 10 зайдите в целевую папку и в адресной строке Проводника наберите cmd → «Enter» (в «семерке» и «восьмерке», удерживая «Shift«, щелкните правой кнопкой мыши по незанятому месту → выберите в меню «Открыть окно команд«).
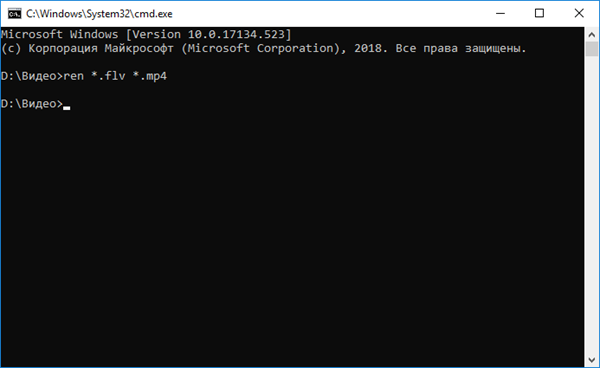
- Введите команду вида ren *.flv *.mp4, если хотите всем flv-файлам сменить формат на mp4.
- Нажмите «Enter» и дождитесь завершения операции. Как вы догадались, в нашем примере *.flv – исходное, а *.mp4 – конечное расширение.
Конвертация файлов
К сожалению, нередко «реинкарнированный» файл не открывается ассоциативной программой. И это неудивительно, ведь меняется лишь его «описаловка» для системы, но никак не само содержимое. По сути, расширение только помогает выбрать софт, запускаемый по умолчанию. В таких ситуациях панацеей станет конвертация, т.е. преобразование одного формата файла в другой, с изменением и расширения, и содержимого. Из самых функциональных онлайн-конвертеров могу рекомендовать (начните работу с раздела «Поиск файлов с поддерживаемым форматом«).
Дмитрий dmitry_spb Евдокимов
- https://siteprokompy.ru/kak-pomenyat-rasshirenie-fajlov-windows-10/
- https://mywebpc.ru/windows/izmenit-tip-fajla-v-windows-10/
- http://testsoft.su/kak-izmenit-rasshirenie-faila-v-windows-10-8-7/
Усложнения в ORG-файле
Частые проблемы с открытием ORG
IBM Lotus Organizer отсутствует
При попытке открыть файл ORG вы получаете сообщение об ошибке «Не удается открыть тип файла ORG». Как правило, это происходит в %%os%%, поскольку IBM Lotus Organizer не установлен на вашем компьютере. Вы не сможете дважды щелкнуть, чтобы открыть свой ORG, так как ваша ОС не знает, что с ним делать.
Совет: Если вам извстна другая программа, которая может открыть файл ORG, вы можете попробовать открыть данный файл, выбрав это приложение из списка возможных программ.
Неверная версия IBM Lotus Organizer
Иногда может быть установлена устаревшая версия IBM Lotus Organizer, несовместимая с типом Lotus Organizer File. Если у вас нет правильной версии IBM Lotus Organizer (или любой из других программ, перечисленных выше), вам может потребоваться попробовать загрузить другую версию или одно из других программных приложений, перечисленных выше. Основной причиной этой проблемы является то, что файл Lotus Organizer File был создан другой (более новой) версией IBM Lotus Organizer, чем установленная.
Совет . Иногда вы можете получить подсказки о правильной версии программы, щелкнув правой кнопкой мыши ORG-файл, выбрав «Свойства» и посмотрев информацию о версии.
В первую очередь проблемы, возникающие при открытии ORG-файлов, связаны с тем, что на вашем компьютере установлена неправильная версия IBM Lotus Organizer.
Вы по-прежнему можете испытывать ошибки при открытии ORG-файлов даже с последней версией IBM Lotus Organizer, установленной на вашем компьютере. Если у вас по-прежнему возникают проблемы с открытием ORG-файлов, могут возникнуть другие проблемы, препятствующие открытию этих файлов. Проблемы, которые не связаны с программным обеспечением:
Типы FILE
Основная принадлежность в формате FILE
.FILE
| Форматирование: | .file |
| Группа: | Generic Windows File |
FILE является общим расширением файла, который может быть добавлен в файл Windows, который не имеет в extension.The FILE неизвестного типа файла и не связанная программы будет непосредственно открыть файл it.The FILE может быть открыт перетащив его к приложениям, которые вы думаете, может открыть его
| Разработчик: | Unknown Developer |
| Группа: | Необычные файлы |
| Ключ: | HKEY_CLASSES_ROOT\.file |
Программные обеспечения, открывающие Generic Windows File:
Unknown Software, разработчик — Unknown Developer
| Windows |

Как изменить расширение файла
Прежде всего пользователь должен понимать, что, установив другое расширение файла, он не изменит содержимое. Например, если вместо .pdf прописать .doc, то объект не станет документом для Microsoft Word. Конвертация выполняется через специальный софт.
Как включить отображение типа данных с помощью стандартного инструмента
Сначала нужно сделать расширение видимым по тому алгоритму, который был приведён выше. Далее следует действовать так:
- Выбрать файл и нажать F2.
-
Прописать новое расширение. В этом примере изначально объект назывался File.ini. Теперь же — File.txt.
-
Подтвердить действия.
Как узнать расширение и поменять его через Total Commander
В отличие от предыдущего, этот метод не требует изменения настроек в «Параметрах папок». В качестве примера используется файл инициализации. Нужно:
-
Выделить файл и нажать F2.
-
Изменить расширение на .txt.
-
Затем нажать Enter. Теперь файл — простой текстовый документ, который откроется в «Блокноте» и Notepad.
Как сделать расширение видимым и переименовать файл с помощью командной строки
Сначала нужно через комбинацию клавиш Win + R запустить инструмент «Выполнить», ввести в строку cmd и нажать OK.
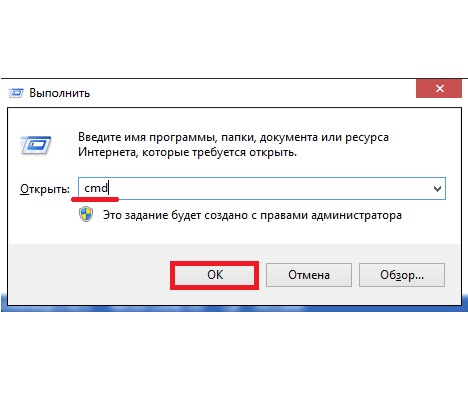 Для дальнейшей работы потребуется Командная строка
Для дальнейшей работы потребуется Командная строка
Теперь следует перейти к той папке, где находится файл. Команда зависит от местоположения объекта.
-
Если файл хранится на диске C, то вводится следующее: cd c:\путь_к_файлу. В данном примере: cd c:\Новая папка.
-
Если объект находится на любом другом диске (в том числе съёмном), то команда такова: cd /d «:\путь_к_файлу». В этом примере файл содержится на съёмном диске «G»: cd /d «g:\Новая папка».
Теперь папка определена, можно установить новое расширение. Команда одинакова для обоих случаев: ren . Например, ren Example.ini Example.txt.
Используя системные инструменты, пользователь может отобразить или удалить расширение имени файла. Также он способен поменять тип данных, однако содержимое объекта при этом останется прежним.
Общие сведения о проблемах с RU
Типичные проблемы открытия RU
Microsoft Notepad Исчез
При двойном щелчке RU-файла может появиться диалоговое окно операционной системы с сообщением о том, что он «Не удается открыть этот тип файла». Если это так, это обычно связано с тем, что у вас нет Microsoft Notepad для %%os%%, установленного на вашем компьютере. ОС не будет знать, что делать с вашим RU-файлом, поэтому двойной щелчок для загрузки файла не работает.
Совет: Другая программа, связанная с RU, может быть выбрана, чтобы открыть файл, нажав «Показать приложения» и найдя приложение.
Неверная версия Microsoft Notepad
Файл Russian Text Or Localization File несовместим с Microsoft Notepad, поскольку возможно, установлена неправильная версия. Рекомендуется установить последнюю версию Microsoft Notepad из Microsoft Corporation. Основной причиной этой проблемы является то, что файл Russian Text Or Localization File был создан другой (более новой) версией Microsoft Notepad, чем установленная.
Совет: Иногда вы можете получить подсказку о версии RU-файла, который у вас есть, щелкнув правой кнопкой мыши на файле, а затем нажав на «Свойства» (Windows) или «Получить информацию» (Mac OSX).
В конечном счете, большинство трудностей при открытии RU-файлов связаны с установленной неправильной версией Microsoft Notepad.
Вы по-прежнему можете испытывать ошибки при открытии RU-файлов даже с последней версией Microsoft Notepad, установленной на вашем компьютере. Если у вас по-прежнему возникают ошибки при загрузке RU-файлов, могут быть виноваты другие внешние проблемы. К числу дополнительных факторов относятся:
Как удалить свойства файла?
Иногда бывает полезно при пересылке файла другому пользователю удалить всю личную информацию, которая содержится в свойствах файла, подлежащего пересылке. Например, свойство «Авторы» (рис. 5) может раскрыть список людей, принявших участие в работе над файлом.

Рис. 6. Свойства файла – Удаление личной информации.
Если поставить галочку напротив «Создать копию, удалив все возможные свойства» (цифра 1 на рис. 6) и кликнуть по кнопке «ОК», тогда будет создана копия файла, в которой будут удалены свойства, а к имени файла будет добавлено слово «копия». Этот файл с удаленными свойствами можно пересылать «со спокойной душой» другим людям.
Если поставить галочку напротив «Удалить следующие свойства для этого файла» (цифра 2 на рис. 6), тогда появится возможность поставить галочки рядом с теми свойствами, которые подлежат удалению. В этом варианте можно выбрать какие свойства удалять, а какие – оставить.
Видео: Свойства файла в Windows 7
А теперь все то же самое, что описано выше, только в видео-формате
P.S. По компьютерной грамотности можно еще прочитать:
1. Где найти скачанные файлы из интернета на своем компьютере
2. Как изменить формат файла на Виндовс
3. Как в папке расположить файлы в нужном порядке
4. Просмотр файлов в папке Windows 10: фотографий, текстов и других
5. Как несколько файлов сделать одним, чтобы прикрепить на сервисе или отправить один файл
Распечатать статью
Получайте актуальные статьи по компьютерной грамотности прямо на ваш почтовый ящик. Уже более 3.000 подписчиков
.
Важно: необходимо подтвердить свою подписку! В своей почте откройте письмо для активации и кликните по указанной там ссылке. Если письма нет, проверьте папку Спам
Как управлять расширениями
- Откройте Chrome на компьютере.
- В правом верхнем углу окна нажмите на значок «Настройка и управление Google Chrome» Дополнительные инструменты Расширения.
- Внесите изменения.
- Включите или отключите расширение.
- Разрешите использовать в режиме инкогнито. Для этого нажмите кнопку Подробнее, а затем установите соответствующий переключатель в нужное положение.
- Исправьте повреждения. Если расширение не работает, нажмите Восстановить, а затем Восстановить расширение.
- Разрешите доступ к сайтам. Рядом с расширением нажмите Подробнее. В пункте «Разрешить расширению просмотр и изменение ваших данных на посещаемых сайтах» выберите При нажатии, На выбранных сайтах или На всех сайтах.
Как удалить вредоносное ПО
Если вы восстановили расширение, но оно по-прежнему не работает, возможно, вредоносная программа изменяет его файлы.
- На компьютере с Windows проверьте устройство на наличие вредоносного ПО.
- На компьютере с Windows, macOS или Linux запустите проверку на вирусы и вредоносное ПО. Удалите все программы, которые могут влиять на работу Chrome.
- Восстановите расширение:
- Откройте Chrome на компьютере.
- В правом верхнем углу окна нажмите на значок «Настройка и управление Google Chrome» Дополнительные инструменты Расширения.
- Найдите поврежденное расширение и нажмите Восстановить. Подтвердите действие.
- Если решить проблему не удалось, сообщите о ней здесь: .
Резюме файла NET
Согласно нашим записям, существуют два тип(ы) файлов, связанных с расширением NET, самый популярный из которых отформатирован в качестве NetViz Project File. Самое распространенное связанное приложение — netViz Enterprise software, выпущенное Netviz LLC. Кроме того, два различные программы позволяют вам просматривать эти файлы.
Большинство файлов NET относятся к Data Files, однако они также могут относится к Plugin Files.
Файлы NET были обнаружены на платформах Windows, Mac и iOS. Они подходят для настольных ПК (и мобильных устройств).
Рейтинг популярности файлов NET составляет «Низкий». Это означает, что они не часто встречаются на большинстве устройств.
Как открыть загруженный файл ASPX
Если вы загрузили файл ASPX и ожидали, что он будет содержать информацию (например, документ или другие сохраненные данные), вероятно, что что-то не так с веб-сайтом, и вместо того, чтобы генерировать полезную информацию, он предоставил этот файл.
В этом случае поможет простой трюк – переименуйте файл ASPX в то, что вы ожидаете. Например, если вы ожидали PDF-версию счета с вашего банковского аккаунта, но вместо этого получили файл ASPX, просто переименуйте файл в bill.pdf, а затем откройте файл. Если вы ожидали изображения, попробуйте переименовать файл ASPX в image.jpg. Вы поняли идею.
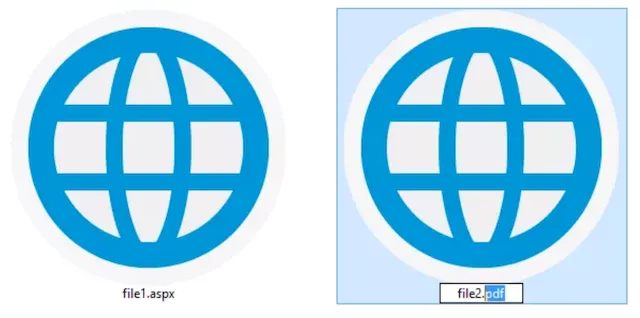
Чтобы переименовать файл, ваш компьютер должен быть настроен так, чтобы показывать вам расширение файла. Для этого откройте диалоговое окно «Выполнить» (Win + R) и введите control folders. Используйте меню Вид, чтобы найти Скрывать расширения для зарегистрированных типов файлов – снимите флажок и примените изменения.
Проблема здесь заключается в том, что иногда сервер (веб-сайт, с которого вы получаете файл ASPX) неправильно называет сгенерированный файл (PDF, изображение, музыкальный файл и т.д.) и представляет его для загрузки. Вы исправляете название вручную.
Вы не всегда можете изменить расширение файла на что-то другое и ожидать, что он будет работать в новом формате. Этот случай с файлом PDF и расширением файла ASPX является очень особенным обстоятельством, поскольку, в основном, это просто ошибка именования, которую вы исправляете, изменив расширение с .ASPX на .PDF.
Иногда причиной этой проблемы является браузер или подключаемый модуль, который загружает страницу, сгенерированную ввиде файла ASPX, а не запрашиваемый файл. Попробуйте использовать другой бразуер, например, если вы используете Internet Explorer, попробуйте переключиться на Chrome, Яндекс или Firefox.
Зачем активировать отображение расширений
У данного обстоятельства есть несколько распространённых причин, каждая из которых заслуживает подробного рассмотрения:
- для повышения безопасности ПК. Неопытным пользователям опасно открывать скачанные из Интернета файлы, не зная их реальное расширение. Под видом таких объектов на компьютер может попасть вредоносное программное обеспечение, которое отрицательно скажется на функционировании устройства. Злоумышленники, которые написали этот вирус, также могут украсть личную информацию пользователя с ПК;
- чтобы подобрать программу для открытия файла. Некоторые удастся открыть только с помощью специализированного софта. Чтобы понять, какую программу скачать, юзеру потребуется увидеть расширение объекта;
- для изучения индивидуальных особенностей ПО. При работе с тем или иным приложением пользователь должен знать его реальное расширение. Эта информация может понадобиться при решении других задач.

Открытие файла типа .jpeg на операционке виндовс семь через встроенное средство
Обратите внимание! В большинстве случаев расширение файла определённого типа можно изменить самостоятельно с помощью встроенного в систему средства
Где спрятаны свойства файлов?
Заходим в Проводник. В Windows 7 Проводник расположен в левой нижней части экрана, недалеко от кнопки Пуск (рис. 1):
Рис. 1. Проводник Windows 7.
Чтобы посмотреть свойства файла, надо в Проводнике найти нужный файл и выделить его щелчком левой кнопки мыши (рис. 2):

Рис. 2. Свойства выделенного файла в Windows 7.
Вариант 1 как найти свойства файла
После этого в нижней части окна, где выделен файл, можно увидеть свойства этого файла (рис. 2) в урезанном виде. Для некоторых файлов, например, для текстов или рисунков можно изменить их свойства непосредственно в нижней части окна.
Как увидеть свойства файла в полном виде?
Вариант 2 где искать свойства файла
В Проводнике кликаем по файлу ПРАВОЙ кнопкой мыши. Откроется контекстное меню, которое предлагает выбрать все то, что может предложить Windows для выделенного файла. В этом меню выбираем команду «Свойства»:

Рис. 3. Где спрятаны полные свойства файла.
Кликнув по команде «Свойства», попадаем в окно «Свойства: Имя файла»:

Рис. 4. Свойства файла_Вкладка Общие.
Если выделить несколько файлов и кликнуть по ним правой кнопкой мыши, то откроется контекстное меню для всех выделенных файлов. Для простоты мы будем рассматривать свойства одного файла.
Glary utilities
Еще одной интересной программой является Glary Utilities. Этот софт обеспечивает пользователя не только функциями очистки, но и предлагает возможность лично настраивать время сканирования (периодичность выставляется по желанию). Другим преимуществом является то, что программа очищает папку Filerepository, в которой содержатся старые версии драйверов (далеко не каждое приложение очищает указанную папку, обременяя систему ненужными файлами). А чтобы воспользоваться самой утилитой, выполните следующие действия:
- Запускаете установочный файл и ждете, пока приложение инсталлируется. Активируете утилиту при помощи ярлыка на рабочем столе.
- В открывшимся окне нажимаете на значок щетки и жесткого диска, расположенного снизу.
- Начнется проверка системы, а после ее окончания нажмите на «Начать очистку». Все ненужные файлы будут удалены.
Как видите, в использовании штатных инструментов Windows 10 и дополнительных плагинов ничего сложно нет. Пользуйтесь нашими рекомендациями и положительный результат не заставит себя долго ждать.
Зачем нужно менять расширение файла и можно ли сделать это программными средствами Windows
Такая потребность возникает довольно редко. Например, если пользователь скачал файл, который должен иметь архивное расширение (.rar), но вместо него указано .html. Соответственно, документ будет открываться в браузере, а не в WinRAR. Но так как на самом деле объект другого типа, при его запуске появится ошибка. Чтобы решить проблему, приходится менять расширение.
Если пользователь хочет создать прикладные консольные утилиты, используя инструменты Windows, ему следует сам скрипт написать в «Блокноте» или подобной программе. Чтобы запускать текстовый документ как программу, нужно поменять его расширение на .bat. При необходимости внести коррективы — вновь на .txt.
Изменение формата файла на Виндовс 8
Процесс смены формата файла в Windows 8 происходит точно также, как и в 7 (седьмой) версии Windows.
- Через «Пуск» выйдите в «Панель управления»,
- где нужно нажать на «Мелкие значки» (1 на рис. 8).
- После этого перейдите в пункт «Параметры папок» (2 на рис. 8), где нужно нажать на вкладку «Вид» (3 на рис. 8) и выйти на “Дополнительные параметры”.

Рис. 8. Открываем расширения файлов в Windows 8
Затем проверяем, скрыты ли расширения: галочки НЕ должно быть напротив опции «Скрывать расширения для зарегистрированных типов файлов» (4 на рис. 8). После чего примите изменения, если они были внесены (5 на рис. 8).
Далее приступите к переименовыванию, а именно, к изменению расширения файла, прописав после точки нужный вам формат так, как описано
Алгоритм изменения расширения файла в Windows XP
- Наведите мышь на пункт «Пуск»,
- далее Вам нужно пройти в меню «Настройки»,
- там выберете «Панель управления» и
- нажмите на «Свойства папки».
В окне, которое появилось на экране, выберете вкладку «Вид». Затем необходимо нажать на пункт «Дополнительные параметры», а потом опуститься ниже и навести мышь на фразу «Скрывать расширения для зарегистрированных типов файлов». Если здесь имеется галочка, то ее нужно снять. Если Вы сняли галочку, то обязательно подтвердите действие, нажав «Применить», чтобы изменения сохранились.
То же самое можно сделать с помощью окна «Мой компьютер», подробнее прошу сюда.
Теперь можно начать изменение формата нужного файла. Чтобы начать менять формат, наведите мышь на ваш файл, кликните по нему, чтобы высветилось окошечко. Затем выберете внизу пункт «Переименовать».
Представим, что у Вас изображение формата png, а Вы хотите преобразовать его в формат jpeg. После того как Вы нажали «Переименовать», выделите наименование файла и его расширение (На море.png). А теперь, не меняя имени файла, изменяем только его расширение, то есть после точки пропишите тот формат, который Вам нужен (На море.jpeg). После данной операции, нажмите кнопку «Enter». Далее высветится очередное окно, но Вам остается нажать «Ок». Расширение файла прошло успешно.
Итоги
Благодаря данной статье мы разобрались с тем, какие форматы принадлежат к конкретному типу файлов. Произвести смену расширения (формат) файла оказалась не так уж и сложно. Буду рада, если Вы посоветуете данную статью своим друзьям, чтобы и они тоже знали, как можно менять формат файлов, не устанавливая посторонних программ по конвертированию файлов.
Также про файлы:
1. Где найти скачанные файлы из интернета на своем компьютере
2. Сказка про Главный файл
3. Как переслать файл большого размера (до 50 Гб)
4. Как несколько файлов сделать одним, чтобы прикрепить на сервисе или отправить один файл
Распечатать статью
Получайте актуальные статьи по компьютерной грамотности прямо на ваш почтовый ящик. Уже более 3.000 подписчиков
.
Важно: необходимо подтвердить свою подписку! В своей почте откройте письмо для активации и кликните по указанной там ссылке. Если письма нет, проверьте папку Спам
Как конвертировать файл DB
Файлы базы данных, используемые с MS Access и аналогичными проектами, обычно готовы для перехода на CSV, TXT и другой формат, основанный на контенте. Открыв файл в программе, которая его создала или использует, проверьте, есть ли выбор «Экспорт» или «Сохранить как», который даёт вам возможность изменить файл DB.
Если ваш файл DB не может быть открыт обычной программой, как большинство файлов приложений DB или закодированных файлов DB, в этот момент существует небольшая вероятность того, что доступен конвертер DB, который может изменить формат файла. Thumbs Viewer, упомянутый выше, может отправлять миниатюры из файла Thumbs.db и сохранять их в формате JPG.
Как откыть другие файлы ASPX
Просмотр URL с ASPX в конце, как, например, этого от Microsoft, означает, что веб-страница запускается в платформе ASP.NET:
https://www.microsoft.com/web/downloads/platform.aspx
Нет необходимости делать что-либо, чтобы открыть этот тип файла, потому что ваш браузер делает это за вас, будь то Chrome, Яндекс, Firefox, Edge и т.д. Когда браузер отображает страницу, она выглядит совершенно нормально.
Фактический код в файле ASPX обрабатывается веб-сервером и может быть закодирован в любой программе, кодирующей в ASP.NET. Microsoft Visual Studio – это одна из бесплатных программ, которую вы можете использовать для открытия и редактирования файлов ASPX. Ещё один инструмент, хотя и не бесплатный, это популярный Adobe Dreamweaver.
Иногда можно просмотреть файл ASPX и отредактировать его содержимое с помощью простого текстового редактора.
Многие URL-адреса заканчиваются на default.aspx, потому что этот файл служит веб-страницей по умолчанию для серверов Microsoft IIS (т.е. это страница, которая открывается, когда пользователь запрашивает корневую веб-страницу сайта). Однако, он может быть изменен администратором на другой файл.
Будьте осторожны, чтобы не перепутать другие одноименные расширения файлов с расширением .ASPX. Например, файлы ASX выглядят так, как будто они связаны с файлами ASPX, но, на самом деле, они могут быть файлами временных индексов библиотеки Alpha Five, которые работают только в контексте платформы Alpha Anywhere. То же самое относится и к другим расширениям, как ASCX.
Как открыть файл DB
Способ 1
Существует широкий спектр возможностей использования файлов DB, но они должны быть открыты / отредактированы / изменены с помощью собственного программного обеспечения
Очень важно понять, для чего нужен ваш файл DB, прежде чем выбирать, как его открыть
Мобильный телефон, на котором хранятся файлы DB, скорее всего, использует их для хранения пользовательской информации, независимо от того, является ли она частью файлов самого приложения или отдельной информацией, хранящейся внутри приложения или рабочей системы.
Например, мгновенные сообщения на iPhone хранятся в файле SMS.db. Эти файлы DB могут быть зашифрованы и, как правило, их трудно открыть, или они могут полностью просмотрены и отредактированы в программе, такой как SQLite, если файл DB имеет формат базы данных SQLite.
Файлы базы данных, используемые различными приложениями, такими как Microsoft Access, LibreOffice и Design Compiler Graphical, могут иногда открываться в отдельной программе или, в зависимости от информации, переноситься в другое приложение, которое может использовать его по аналогичной схеме.
Skype хранит историю сообщений чата в файле базы данных с именем main.db, который можно перемещать между компьютерами для перемещения журнала сообщений, но, скорее всего, он не откроется непосредственно программой. Вместе с тем, у вас может быть возможность прочитать файл main.db в Skype с помощью программы записи в базу данных.
Способ 2
- Database Browser – это бесплатный инструмент, который откроет файл DB в вашей системе или на Mac.
- Загрузите версию для вашей системы.
- Установить приложение.
- Откройте DB Browser из меню «Пуск».
- Нажмите Открыть базу данных в верхней части приложения.
- Перейдите к файлу базы данных, которую вы хотите открыть.
- Выберите файл и нажмите Открыть.
За счёт встроенного сервиса «очистка диска»
В десятой версии осталась доступна встроенная утилита для удаления мусорных файлов под названием «Очистка диска». Она поможет найти и стереть временные файлы, которые не были удалены в окне «Параметры».
- Зажимаем клавиши Win и R. В поле «Открыть» печатаем команду cleanmgr. Кликаем по «ОК» или жмём на Enter.
Введите команду cleanmgr в поле «Открыть»
- В следующем сером окне выбираем диск С в выпадающем меню. Щёлкаем по «ОК».
Выберите системный диск в выпадающем меню
- В результате на экране возникнет специальное окно «Очистка диска», где будет сразу указан объём данных, который можно удалить из памяти ПК.
В окне «Очистка диска» сразу показывается объём памяти, который можно освободить
- Это же окно можно запустить и другим способом. Откройте «Проводник Windows» через иконку «Этот компьютер» на «Рабочем столе». Кликаем правой кнопкой мыши по системному диску и выбираем пункт «Свойства».
Выберите последний пункт «Свойства» в контекстном меню
- Под визуализацией диска будет кнопка «Очистка диска». Щёлкаем по ней.
Нажмите на кнопку «Очистка диска» под изображением диска
- Вы можете смело поставить галочки рядом со всеми пунктами в списке. Обязательно должны быть о и «Временные файлы Интернета». Теперь кликаем по «ОК».
Отметьте обязательно пункт «Временные файлы» и кликните по «ОК»
- Щёлкаем по «Удалить файлы» для подтверждения очистки.
Кликните по «Удалить файлы»
- Ждём, когда завершится процесс.
Подождите, пока закончится процесс очистки системы от мусорных файлов
Что представляет собой расширение имени и как отобразить его
Расширение имени (тип файла) – это последовательность букв и цифр после точки в названии, необходимая для идентификации контента. Существуют файлы без расширения, но они, как правило, относятся к числу системных.
Далее следует смотреть на пункт «Тип файла». Если объектом является рисунок, система, скорее всего, покажет расширение .jpg.
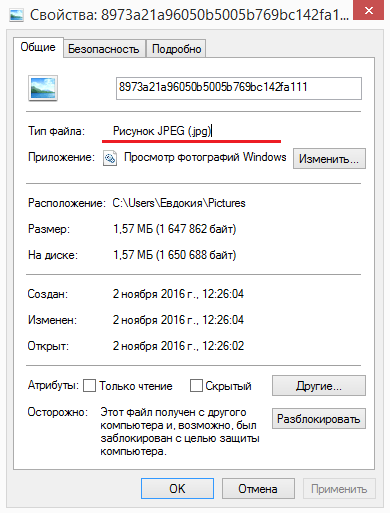 В разделе «Свойства» можно уточнить расширение файла
В разделе «Свойства» можно уточнить расширение файла
Операционная система определяет, какая именно программа должна открывать тот или иной файл. Но если на компьютере установлены несколько приложений, способных работать с однотипным контентом, то пользователь может выбирать между ними.
Существуют разные расширения и в рамках одного вида данных. Например, и .mp3, и .wav — типы аудио. Но первый из них воспроизводится практически всеми плеерами, а второй — лишь некоторыми. Поэтому прежде чем устанавливать программу для работы с файлом, необходимо поинтересоваться, с какими типами данных она совместима.
Как посмотреть расширение файла, не включая его отображение
На операционной системе виндовс семь данный процесс выполняется по следующей схеме
- Тыкнуть правой клавишей манипулятора по названию нужного файла. Желательно разместить его на рабочем столе операционки.
- В контекстном меню нажать по строке «Свойства», которая располагается в конце списка.
- Ознакомиться со сведениями, представленными в разделе «Общие». Здесь система будет показывать основные параметры рассматриваемого объекта. Их нельзя настроить на собственное усмотрение. В поле «Тип файла» будет прописано его название, а также в скобках указано расширение через точку.
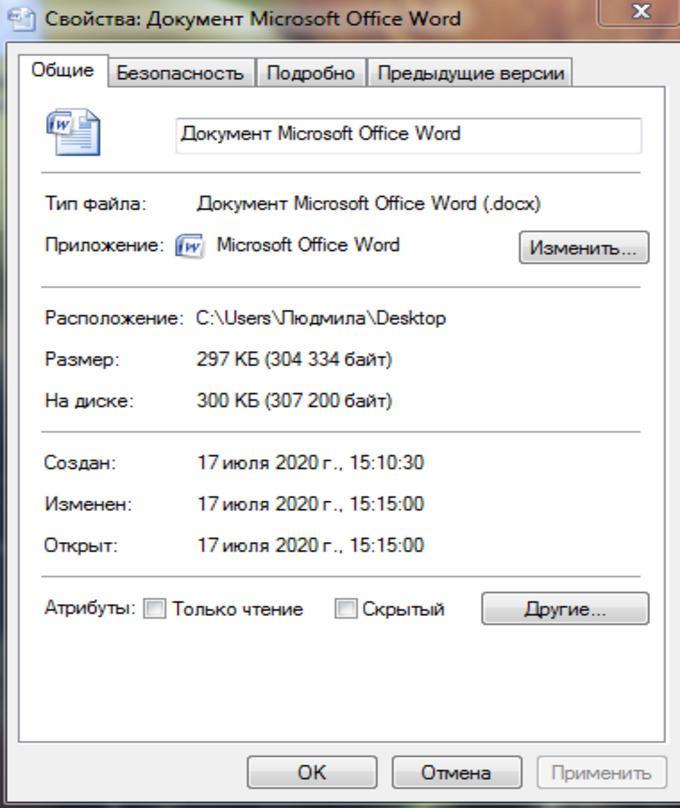
Окно свойств документа Microsoft Word на операционной системе виндовс семь
Обратите внимание! Например, у файла «Документ Microsoft Word» в скобках будет указан тип (.docx). При желании его можно будет поменять, но документ не откроется стандартным средством системы
Используем базовые возможности Windows 7
Обращаем ваше внимание, что изначально все расширения файлов скрыты от пользователей. Для того, чтобы изменить тип файла нам в первую очередь потребуется сделать все расширения видимыми для нас
Осуществить это можно через окно «Параметры папок», а получить доступ к нему можно такими способами:
Способ 1. Используем базовый проводник вашей операционной системы
Шаг 1. Открываем «Мой компьютер» или «Computer».
Шаг 2. В зависимости от языка вашей ОС в верхнем левом углу нажимаем «Упорядочить» или «Organize» и выбираем «Параметры папок и поиска» или «Folder and search options».
 Выбираем «Параметры папок и поиска» или «Folder and search options»
Выбираем «Параметры папок и поиска» или «Folder and search options»
Способ 2. Через поиск в меню «ПУСК»
Шаг 1. Нажимаем клавишу «Win»/соответствующую иконку в нижней левой части экрана.
Шаг 2. В поисковой строке начинаем вводить «Параметры папок и поиска» или «Folder and search options», нажимаем на выданный результат.
 Вводим «Параметры папок и поиска» или «Folder and search options» и нажимаем на выданный результат
Вводим «Параметры папок и поиска» или «Folder and search options» и нажимаем на выданный результат
Способ 3. Через «Панель управления» Windows
Шаг 1. Нажимаем клавишу «Win» или соответствующую иконку в нижней левой части экрана.
Шаг 2. В открывшемся меню выбираем «Панель управления» или «Control Panel».
Шаг 3. В правом верхнем углу изменяем тип просмотра на «Крупные значки» или «Large Icons».
Шаг 4. Среди всех появившихся иконок ищем одну с названием «Параметры папок» или «Folder Options» и нажимаем её.
 Выбираем пункт «Параметры папок» или «Folder Options» и нажимаем на него
Выбираем пункт «Параметры папок» или «Folder Options» и нажимаем на него
В результате использования любого из вышеописанных методов перед вами откроется искомое окно, в котором вам следует снять галочку с поля «Скрывать разрешения для…» или «Hide extensions for known file types».
 Снимаем галочку с поля «Скрывать разрешения для…» или «Hide extensions for known file types»
Снимаем галочку с поля «Скрывать разрешения для…» или «Hide extensions for known file types»
После этого вам будут видны расширения всех файлов вашей системы. Для того чтобы поменять один тип файла на другой необходимо выделить его и:
- Нажать на него ПКМ, после чего щелкнуть по опции «Переименовать» или «Rename», после чего изменить текст следующий за точкой.
- Нажать клавишу F2 и также поменять текст после точки.
 Меняем определённую часть в файле
Меняем определённую часть в файле
Способ 4. Используем командную строку Windows 7
Для начала вам потребуется открыть командную строку:
Шаг 1. Одновременно нажмите клавиши «Win+R».
Шаг 2. Перед вами откроется окно, в пустое поле которого необходимо ввести «CMD» и нажать «Enter» или «Ok».
Теперь Вам необходимо использовать команду «Rename». Для этого нужно:
- напечатать «rename» и нажать пробел;
- напечатать полный путь до файла и само название файла вместе с его текущим расширением;
- поставить пробел, поставить звёздочку и сразу же после нее написать новое расширение.
Простой пример полной команды вместе с сопровождающим скриншотом:
«Rename C:\Users\temnikov.s\Desktop\Личное\121.rtf *.docx».

В результате применения данной команды мы изменим формат файла под названием «121» с простого текстового на Microsoft Word 2010.




