Что значит архивация файлов в windows 7
Содержание:
Как архивировать папки и файлы в WinRaR
А теперь перейдем к практике. Сейчас мы научимся сжимать файлы и папки при помощи программы WinRaR. Если на Вашем компьютере установлена программа 7 Zip, то смело опускайтесь ниже — там информация для Вас. Если же у Вас нет ни того ни другого, то еще ниже 🙂
Для начала научимся архивировать файлы и папки. Делается это очень просто. Нажмите правой кнопкой мышки по файлу или папке с файлами. Появится вот такой список.

Как Вы уже догадались, нас интересуют пункты, которые начинаются со слов «Добавить в архив» (Add to).
Нам нужен второй пункт из этой серии. У меня он называется «Добавить в архив “Папка.rar”» (Add to “Папка.rar”). У Вас будет почти такой же пункт, только вместо «Папка.rar» будет написано название Вашего файла (папки) .rar.

Нажмите на этот пункт. Возможно, на некоторое время появится вот такое окошко. Дождитесь, пока оно пропадет.

А теперь посмотрите внимательно на файлы и папки. Должен появиться новый файл. Он будет выглядеть примерно так:
Вот это и есть тот файл или та папка, которую Вы заархивировали.
А теперь давайте посмотрим, насколько уменьшился размер. Нажмите правую кнопку мышки на файле или на папке, которую Вы сжимали. Из списка выберите пункт «Свойства».

Появится новое окошко. Запомните размер и закройте его.

Теперь нажмите правой кнопкой по новому файлу-архиву и выберите пункт «Свойства».

Скорее всего, его размер будет меньше, чем размер изначального файла (папки).

Но так бывает не всегда. Например, если Вы будете таким образом сжимать фотографии, видео или музыку, размер может остаться прежним или измениться совсем незначительно. Для сжатия фото, музыки и видео используются другие программы, не архиваторы.
А теперь научимся разархивировать, то есть доставать из архивов информацию.
Вообще-то, можно этого и не делать. Попробуйте просто открыть файл-архив. Внутри Вы увидите то, что было заархивировано. И оно совершенно спокойно открывается. Но все-таки это не очень удобно. Поэтому лучше все-таки вытаскивать информацию из архива.
Перед тем, как достать из файла-архива информацию, откройте его.
Откроется необычное окошко. Посмотрите в его середину – там показаны файлы или папки, которые прячутся в архиве. То есть, если мы его разархивируем, то эти файлы (папки) «вылезут» наружу.

Закройте окошко и нажмите правой кнопкой мышки по этому файлу. Нас интересуют два похожих пункта – «Извлечь в текущую папку» (или «Extract Here») и «Извлечь в какое-то название» (или «Extract to какое-то название»).
Если, когда Вы открывали архив, в середине окошка был один файл или одна папка, то нажимайте «Извлечь в текущую папку» (Extract Here). А если там было несколько файлов (папок), нажимайте «Извлечь в какое-то название» (Extract to какое-то название).
Вот и все. После того, как Вы нажмете на нужный пункт, файлы или папки извлекутся, и архив можно будет удалить.
А теперь давайте узнаем, какая у Вас версия программы WinRaR – та, которая со временем перестанет работать, или же та, которая будет работать постоянно.
Для этого нам нужно открыть любой файл-архив. Когда он откроется, в этом окошке нажмите на надпись «Справка» или «Help» (вверху) и из списка выберите пункт «О программе» (About…).

Появится небольшое окно. Если в нем написано «40-дневная пробная копия» (40 days trial copy), то это означает, что Ваша программа в ближайшем будущем перестанет работать. Имеет смысл скачать бесплатную программу для архивации (об этом читайте ниже).

А если в этом окошке написано «Владелец копии» или «Registered to», то программа будет работать – можно не беспокоиться, ничего не скачивать. И дальше читать тоже необязательно.

Рекомендации по резервному копированию
Все знают, что нужно регулярно выполнять резервное копирование, но при этом далеко не все его делают. Учитывая широкие возможности резервного копирования в Windows 7, о потере важных данных вы будете сожалеть только в том случае, если не настроите регулярную архивацию.
Для хранения резервных копий идеально подойдет отдельный жесткий диск — внутренний или внешний, подключаемый по USB или FireWire. Если в вашем распоряжении есть сетевой диск, его также можно задействовать. Хранение резервных копий на другом разделе того же диска, где установлена ОС, не является хорошей идеей. В случае выхода из строя диска вы потеряете как систему, так и резервные копии.
Поскольку резервные копии занимают немало места, я могу дать только общие рекомендации, которые вам нужно скорректировать в зависимости от имеющегося у вас свободного дискового пространства.
Образы системного раздела
- Первый образ. Установите Windows 7, затем все обновления и драйверы. Убедившись в нормальной работе ОС и устройств, создайте первый резервный образ. Если вы «убьете» систему в ходе дальнейшей настройки и установки ПО, вы сможете вернуться к исходному состоянию быстрее, чем при переустановке.
- Второй образ. Установите все приложения и настройте систему по своему желанию. Поскольку более тонкая настройка ОС, как правило, производится по ходу ее использования, поработайте в Windows 7 пару недель. Убедившись в нормальной работе ОС, создайте второй резервный образ. Если перед этим вы удалите первый образ, у вас будет полный образ полностью обновленной и настроенной системы с любимым набором приложений.
- Последующие образы. В зависимости от имеющегося у вас свободного дискового пространства, создавайте последующие образы ежемесячно / ежеквартально. Если возникнет проблема, требующая восстановления из образа, вы сможете вернуться к относительно недавнему состоянию системы.
Архивы пользовательских файлов
Частота архивации ваших файлов определяется тем, насколько они ценны для вас и как часто вы добавляете или создаете новые файлы. В общем случае я рекомендую выполнять архивацию данных еженедельно или два раза в месяц. В сочетании с ежемесячным созданием образов системы вручную у вас будет отличный резервный набор, позволяющий не только вернуть с систему к недавнему рабочему состоянию, но и восстановить все ваши данные и файлы, нажитые непосильным трудом. Вы всегда сможете освободить дисковое пространство, удалив старые архивы, если место на диске потребуется для других нужд.
В графическом интерфейсе невозможно задать разные расписания для создания образов и архивации данных. Поэтому, если вы хотите в разное время автоматически создавать образ и выполнять архивацию файлов, воспользуйтесь утилитой командной строки wbadmin и планировщиком заданий.
Зачем нужна архивация данных?
Иногда у пользователя возникает необходимость сохранить большой объём данных. Например, вы хотите подстраховаться на случай поломки компьютера, чтобы ваши данные не пропали бесследно(сделать так называемый «backup»).
На такой случай операционная Windows 7 имеет специальную программу. Предусмотрено два варианта архивации: ручная и автоматическая.
Чтобы произвести архивацию данных вручную, нужно отыскать вкладку «Архивация и восстановление файлов», находящуюся на панели управления. Также страницу можно найти через поиск.
Настройка резервного копирования
Если в открытой вкладке написано, что архивация данных не настроена, то нам нужно настроить её. Если нет, можете сразу переходить к ручной или автоматической архивации.
- Нажимаем «Настроить резервное копирование». В открывшемся окошке выбираем, куда сохранять данные. Резервную копию лучше хранить на внешнем носителе. В таком случае неисправность компьютера не приведёт к потере информации.
- Далее нам нужно указать, какие файлы мы будем архивировать. Можно выбрать самостоятельно, а можно доверить это самой программе. Тогда программа скопирует библиотеки пользователя, рабочий стол и некоторые стандартные папки. Дополнительно программа создаст образ системы.
- Проверяем, всё ли верно. Если всё настроено так, как надо, кликаем «сохранить параметры и запустить архивацию».
- Когда процесс будет закончен, установленные вами параметры будут сохранены, и вам не придется вводить всё заново.
Ручная архивация
Чтобы провести архивацию данных, вам потребуется жёсткий диск, подключенный к компьютеру. На него и будет записана резервная копия. В архив войдут установленные при настройке архивации данные. Если всё готово, нажмите на кнопку «Архивировать».
Записанный на диск архив является множеством неизменяемых файлов с расширением «.zip».
Автоматическая архивация данных
Этот вариант подойдёт тем, кому требуется систематическое архивирование данных.
- Во вкладке «Архивация и восстановление» нажимаем на кнопку «Изменить параметры». На экране появится окно «Настройка активации». Ждём, пока оно не исчезнет.
- Выбираем жёсткий диск, на который будет производиться архивация. Нажимаем «Далее».
- Выбираем файлы, которые нужно заархивировать.
Это можно сделать двумя способами:
- Позволить выбрать файлы самой программе Таким образом, программа заархивирует рабочий стол, библиотеки пользователя(Мои видео, мои изображения, моя музыка и остальные), и стандартные папки(Appdata и другие). Также будет создана точка восстановления компьютера на случай неполадок.
- Выбрать файлы самостоятельно. Для этого нужно выбрать пункт «Предоставить мне выбор».
Так как в первом случае ОС Windows всё сделает сам, рассмотрим второй вариант поближе.
Далее появится окно выбора объектов для архивации. Вам нужно выбрать те файлы, которые хотите заархивировать. Ещё раз кликаем «Далее».
В следующем окне проверяем правильность параметров архивации:
- В качестве расположения архива находится внешний жёсткий диск;
- Все нужные файлы включены в резервную копию;
- Установлено правильное расписание. Если вы хотите изменить его, нажимайте на кнопку «Изменить расписание».
Если всё правильно, нажимайте «Сохранить параметры и выйти». С этого момента согласно расписанию компьютер будет автоматически проводить архивацию.
Управление занятым пространством и просмотр архивов
Чтобы это сделать, нажимаем на кнопку «Управление пространством». В открывшейся вкладке можно посмотреть, сколько пространства занято, и удалить старые архивы при необходимости.
Восстановление файлов
С архивированием разобрались. Теперь рассмотрим процедуру восстановления файлов.
- Жмём на кнопку «Восстановить мои файлы».
- В новом окне выберем файлы для восстановления. Для отображения папок нажмите «Обзор папок» . «Обзор файлов» отобразит все доступные файлы. Нажимаем «Далее».
- В следующей вкладке выбираем расположение файлов. Можно выбрать исходный путь или указать новый. Далее Нажимаем «Восстановить».
- Когда процесс завершиться, можно проверить результат. Для закрытия вкладки нажимаем «Готово».
Подведём итоги
Мы рассмотрели возможность архивирования и восстановления файлов с помощью Windows 7.
Встроенная в операционную систему утилита выполняет все необходимые для архивации функции.
Создание образа системы
Как уже отмечалось выше, помимо создания копий разделов по расписанию, пользователь может сделать снимок всей системы в любой момент времени вручную. Достаточно воспользоваться ссылкой «Создание образа системы» в левой части окна «Архивация и восстановление». Откроется окно создания образа, где нужно выбрать место, куда будет сохранен бэкап.
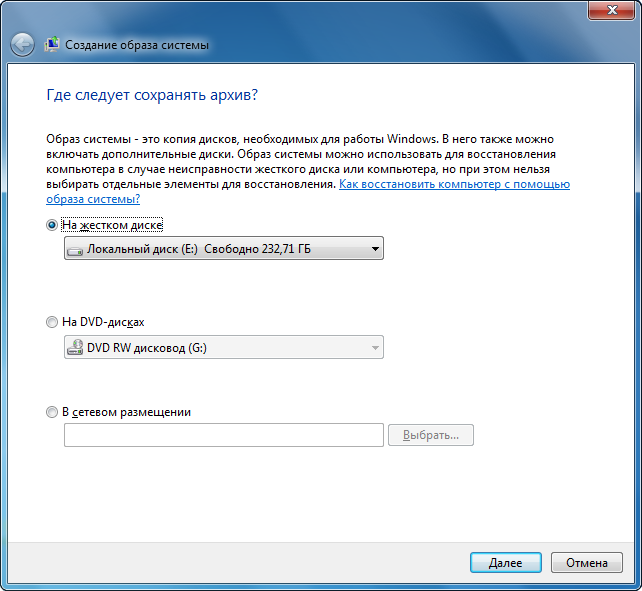
На следующем шаге выбираются диски для создания образа системы. Здесь есть несколько ограничений. Логический диск, на который будет сохраняться архив добавить в образ системы невозможно. При этом автоматически в него будут добавлены все разделы, участвующие в загрузке операционной системы и исключить их из образа невозможно. К таким разделам относятся системный раздел с установленной операционной системой Windows, раздел со средой восстановления и раздел с загрузчиком. Соответственно в каждом конкретном случае количество принудительно выбранных разделов будет разным. Остальные разделы вы можете добавить по собственному желанию.
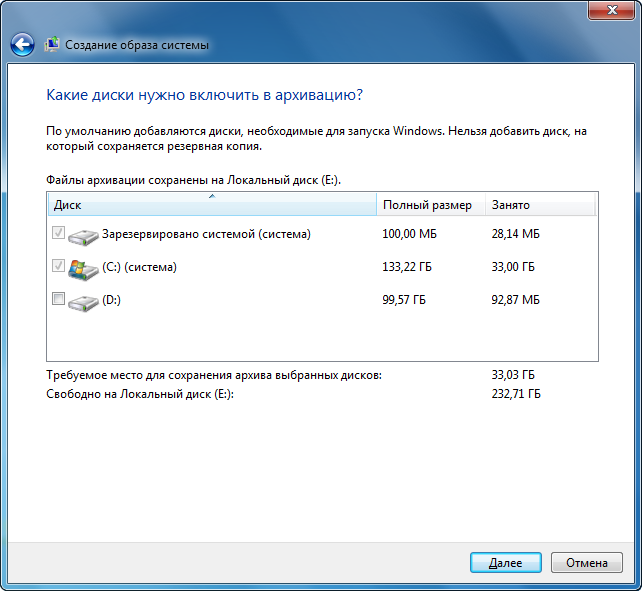
Есть еще несколько замечаний относительно создания образа системы. В него можно добавить только разделы с файловой системой NTFS. Разрядность Windows в образе и разрядность восстанавливаемой системы, а так же установочного диска должны совпадать. Возможность сохранять образ в сети имеется только в версиях Windows Профессиональная, Максимальная и Корпоративная. Чтобы можно было сделать восстановление из образа, папка с ним обязательно должна находиться в корне диска и иметь оригинальное название. В случае, когда на выбранном диске для сохранения образа уже существует ранее созданный, то к нему будут дописаны лишь изменения (инкрементный архив). Чтобы создать полностью новый образ нужно удалить все предыдущие или сохранять его на другой раздел диска.
В следующем окне будут представлены все сделанные настройки и если все выбрано правильно нажимаем кнопку «Архивировать» и ждем окончания процесса создания образа системы в Windows 7. Так же не лишним будет сделать диск восстановления системы.
Образ будет создан в формате VHD используемом для хранения виртуальных операционных систем. Если вам хочется заглянуть внутрь него, можно воспользоваться одной из программ виртуализации или штатной возможностью Windows 7. Переходите по пути «Пуск» ⇒ «Панель управления» ⇒ «Создание и форматирование разделов жесткого диска» или «Пуск» ⇒ строка поиска ⇒ . В открывшемся окне управление дисками выбираете в верхнем меню пункт «Действие» ⇒ «Присоединить виртуальный жесткий диск» и указываете расположение вашего образа.
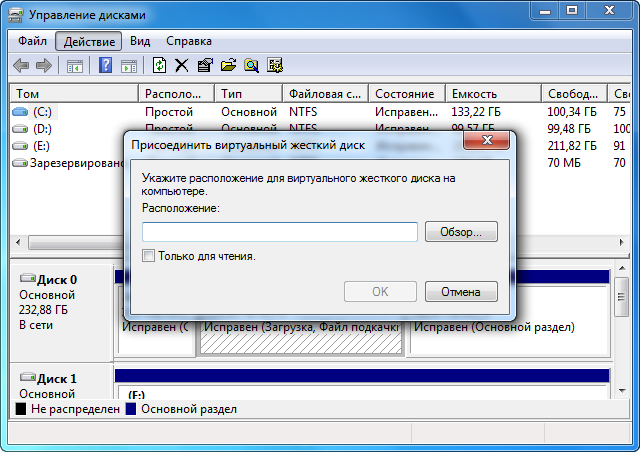
Вот основные возможности по настройке резервного копирования в Windows 7 как вручную, так и по расписанию. Если вы пренебрегли ими и не сделали бэкап, то пеняйте только на себя в случае каких-либо проблем с компьютером и потерей важных данных.
Восстановление файлов
Архивацию мы настроили и осуществили. Как восстановить файлы из архива? Открываем окошко Архивация и восстановление и в разделе восстановление мы можем восстановить свои файлы, восстановить файлы всех пользователей и выбрать другую резервную копию для восстановления. По умолчанию используется последняя архивная копия

Нажимаем Восстановить мои файлы
В открывшемся окошке мы можем найти наши данные с помощью кнопок Обзор файлов, Обзор папок и Поиск… (Любимый поиск в Windows 7 :)). Если вы нажмете Обзор папок, то отображаться будет только папки. При нажатии Обзора файлов будет отображать все и можно выбрать конкретный файл для восстановления. Выбираем восстанавливаемые файлы и жмем Далее

Есть возможность восстановить файлы в исходное место и в выбранное вами. С помощью кнопки Обзор… указываем место для восстановления. Если поставить галочку Восстанавливать файлы в исходных вложенных папках, то файлы будут восстановлены по выбранному вами пути + путь по которому они находятся в архиве. Нажимаем Восстановить

В заключении мы можем посмотреть восстановленные файлы или нажав на кнопку Готово завершить восстановление

Так же восстановить удаленные или измененные файлы можно с помощью архивации и с помощью восстановление системы. Как я понимаю это две дополняющие друг друга функции защищающие наши файлы. (Поэтому включу восстановление файлов и на диске D для документов).
Если файл удален, то восстановить его можно кликнув правой кнопкой мышки на папке в которой он располагался и выбрав Восстановить прежнюю версию

Здесь можно выбрать за какую дату вы хотите восстановить файлы в папке. По умолчанию в таблице два столбца: Имя и Дата изменения. Нажав на любой из них правой кнопкой мышки можно включить отображение третьего столбца — Расположение. Будет видно где находится восстанавливаемая копия, в точке восстановление или в созданном Архиве

Если вам нужен определенный файл нажимаете кнопку Открыть и смотрите содержимое папки на определенную дату.
Открывается проводник с содержимым папки. Можно просмотреть файл и убедиться что это именно он. Затем просто перетянуть мышкой в любое удобное место

При этом у меня почему-то появляется предупреждение. При нажатии ОК все копируется без проблем

Если вы не помните точное название файла и его расположение, то можно воспользоваться поиском в окошке Компьютер введя часть имени файла

Подробнее о поиске в Windows 7 — здесь.
Если вы изменили часть документа, например удалили часть файла. Для восстановление нажимаем на файле правой кнопкой мышки и выбираем Восстановить прежнюю версию

В разделе Версии файлов выбираете нужную. При выборе из точки восстановления у вас не будет возможность сохранить текущую копию документа. Сохраните ее при необходимости до восстановления

При восстановлении из архива у вас будет возможность либо заменить файл или сохранить восстанавливаемый под другим именем

О восстановлении файлов все.
Архивация в операционной системе Windows 7
Итак, давайте познакомимся с инструментов архивации в ОС Windows. Для запуска нажмите Пуск -> панель управления -> архивация и восстановление .
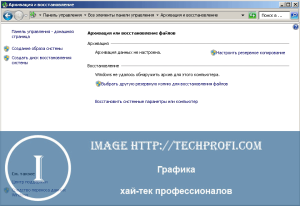
Именно так будет выглядеть стартовое окно при первом запуске. Теперь самое время перейти к настройке. Для этого щелкаем ссылку ” Настроить резервное копирование “.

Мы перейдем к диалоговому окну, в котором нам необходимо будет выбрать место хранения, для созданного архива.
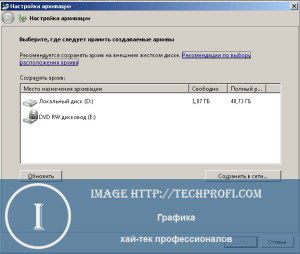
На жестком диске моего компьютера места недостаточно, поэтому целесообразно выбрать съемный носитель. Вообще хранить резервные копии следует в специально предназначенных для этого местах. Переносной жесткий диск вполне подойдет.
Выделяйте нужное устройство в списке, и нажимайте кнопку ” Далее “.
На следующем шаге нам необходимо выбрать, какие именно данные следует архивировать.
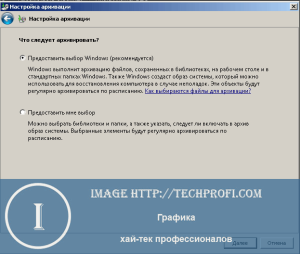
Мы можем оставить этот выбор операционной системе Windows. В таком случае будет сделана резервная копия системы и личных файлов пользователей.
В ручном режиме мы можем самостоятельно выбрать пользовательские и прочие файлы, которые хотим добавить в архив.
Выбираем соответствующий пункт, и нажимаем ” Далее “.
Теперь нам останется только еще раз проверить параметры архивации. Если все было выбрано верно, нажимаем кнопку ” Сохранить параметры и запустить архивацию”.

Далее процесс архивации пойдет в автоматическом режиме. Вы можете наблюдать за процессом в главном окне программы.
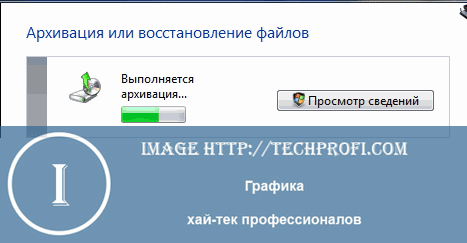
По завершению процесса у вас будет готовый архивный файл, содержащий резервную копию всех выбранных вами данных.
Расписание
При необходимости вы можете настроить автоматический запуск системы архивации. Для этого следует настроить расписание. Сделать это можно при первом запуске, в окне подтверждения параметров. Там вы увидите кнопку ” Изменить расписание “. Нажмите ее и настройте параметры нужным образом.
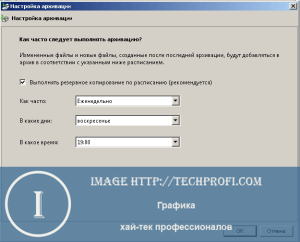
Выберите временной промежуток, день недели и время, в которое будет запущен процесс резервного копирования.
Управление пространством
Если вы периодически создаете резервные копии, то место на вашем жестком диске или другом носители информации быстро заканчивается. В то же время устаревшие архивы теряют свою актуальность. Разумно будет удалять их – это поможет сэкономить место на диске, и оставить только свежие данные. Для этих целей предусмотрена специальная функция – управление пространством. Для ее запуска нажмите одноименную кнопку, когда вы находитесь в главном окне программы.

Здесь для вас собрана информация об имеющихся архивных данных, вместе с занимаемым ими объемом. Нажав на кнопку ” Просмотреть архивы “, вы сможете увидеть все имеющиеся на данный момент резервные копии, и удалить устаревшие.
Восстановление данных из архива
Восстановить данные из архива можно как полностью так и частично. Делается это следующим образом. Заходим в главное окно архиватора и нажимаем на кнопку «Восстановить мои файлы». Это, конечно, не единственный метод входа в архив восстановления, но на мой взгляд наиболее удобный:

После этого нам откроется следующее окно, где мы должны либо найти через кнопку «Поиск» нужную нам папку или файл, либо сделать то же самое через обзор:

После нажатия на «Обзор папок» обычно проходит секунд двадцать, а то и больше, пока покажется следующее окно. Так что не нервничайте и спокойно ждите. Потом выбирайте то что Вам нужно и жмите «Добавить папку»:

Кстати, Вы можете добавить не одну папку, а столько сколько потребуется. А если Вам, например, нужна папка которая находиться внутри «Documents», как в нашем случае, то просто левой кнопкой мыши делаете двойной щелчок и так далее, пока не найдёте то что нужно. После этого идёт следующее окно, где будет видна добавленная папка и нам нужно нажать «Далее»:

В следующем выбираете место куда бы Вы хотели восстановить эту папку и жмёте на «Восстановить»:

После всех этих манипуляций испорченные или утерянные файлы, или папки будут восстановлены.
Архивация данных в операционной системе windows 7
Архивация является фундаментальной частью использования личной ОС. Увы, но об этом часто забывает (или вообще не знают) подавляющее большинство «юзеров». «Операционка» позволяет архивировать данные таким образом, что ни у одного пользователя не должно возникнуть сложностей при выполнении этой операции. Архивация данных в windows 7 поможет сохранить важные документы, отчеты и фотографии в целости и сохранности, даже при «крахе» ОС.
Архивация файлов в windows 7
Для этого понадобится стандартная программа, которой оснащена операционная система windows 7.
Следует открыть «Пуск» — «Архивация и восстановление». Настройка резервного копирования очень проста. Указываем расположение архива
Внимание! Желательно использовать внешний жесткий диск. Выбираем файлы для архивации. По умолчанию ОС будет заниматься копированием файлов, находящихся на рабочем столе и библиотеках
Настройку можно произвести вручную. После этого будет создан образ для восстановления системы. Выбираем данные для копирования и нажимаем «Ввод». Выбираем те документы, которые необходимо подвергнуть сжатию и проверяем настройки. Сохраняем параметры, а затем запускаем архивацию.
Всё! Операция завершена. Теперь можно запускать архивацию, изменять её параметры, а также заниматься управлением резервных копий вашей «операционки».
Как восстановить файлы?
Предыдущие операции поставили перед нами вопрос, касающийся восстановления заархивированных файлов.
- Снова заходим в «Архивация и восстановление», а затем выбираем «Восстановить файлы».
- Указываем необходимые файлы и жмем «Ввод».
- С помощью команды «Обзор» выбираем, куда именно восстановить указанные файлы и кликаем «Восстановить».
Гордимся полученным результатом! Просматриваем файлы, предварительно завершив операцию. Также, для восстановления измененных или удаленных файлов, может понадобиться стандартная утилита «Восстановление системы».
Как создать образ операционной системы
Для возвращения ОС к заданному состоянию, необходимо создать её образ. Это возможно при использовании специализированных программ, а также уже знакомой нам утилиты ОС windows 7.
- Откроем окно «Архивация и восстановление» и выберем «Создание образа системы».
- Указываем место для сохранения. Для этого можно использовать внешний накопитель или DVD-диски. Также можно использовать сетевое размещение.
- Ставим галочки на тех системных дисках, которые необходимо включить в образ и жмем «Далее», после чего перепроверяем настройки и кликаем «Архивировать».
По завершении работ, «виндоус» уведомит нас сообщением о вероятном создании диска восстановления. Жмем «Нет». 
Образ, который создала программа, имеет расширение .VHD, который будет находиться в папке windowsImageBackup.
В настройках выбираем графу «Управление дисками» и занимаемся присоединением виртуального жесткого диска.
Чтобы получить доступ к той или иной информации, используем проводник windows, а также любой из многочисленных файловых менеджеров.
Как восстановить операционную систему windows 7 при помощи образа
В той ситуации, когда персональному компьютеру не помогает обычное восстановление, поможет созданный ранее образ.
Первым делом включаем ПК и судорожно «клацаем» по клавише F8. В появившемся меню выбираем графу «Устранение неполадок компьютера». После загрузки среды, определяемся с выбором языка и нажимаем «Ввод». При наличии нескольких «юзеров» указываем имя и пароль
Важно! Учетная запись должна быть «Администратор». В появившемся окне выбираем средство для восстановления
Для этого можно использовать «Восстановление запуска» или системы» (авось повезет со стабильной точкой работы персонального компьютера). В том случае, когда ничего не может помочь, скрепя сердце восстанавливаем образ «операционки». Для успешного запуска вам поможет мастер установки, следуя подсказкам которого, легко восстановить ОС из ранее записанного образа.
Заключение
Как видно из вышеизложенной статьи, архивация данных в операционной системе windows не такое уж и сложное занятие, с которым спокойно справится даже новичок, не прибегая к услугам специалиста.
Заключение
В этой статье мы чуть чуть разобрались что такое архивация данных Windows 7 и как ее использовать. Приведу несколько важных моментов о возможностях архивации которые подсмотрел на сайте Вадима Стеркина
Важно! Не получится архивировать файлы расположенные на том же диске где будет располагаться архив. То есть если у вас (как и у меня) в библиотеки включены папки которые расположены на том же диске куда складывается архив, то они не будут копироваться
Будут вопросы задавайте, разберемся в месте.
Если вы нашли ошибку, пожалуйста, выделите фрагмент текста и нажмите Ctrl+Enter.
Дата обновления: 02.09.2019, дата следующего обновления: 02.09.2022




