Как подключить второй компьютер к интернету через роутер
Содержание:
- Как поставить шифрование подключения к сети WiFi маршрутизатора?
- Как подключить роутер ТП-Линк на компьютере без диска?
- Как подключить wifi роутер если есть проводной интернет к компьютеру?
- Способы подключения
- Вход в настройки
- Подключение через console
- Как подключить к интернету через wifi стационарный компьютер?
- Подключение напрямую
- Как подключить роутер к интернету через DHCP?
- Настройка беспроводного соединения
- Как попасть в интерфейс роутера
- Проблемы, которые могут возникнуть при подключении
- Процесс настройки
Как поставить шифрование подключения к сети WiFi маршрутизатора?
Если сделали все правильно и сохранили все настройки, то все устройства, поддерживающие wifi должны теперь увидеть новую сеть с заданным вами именем. Однако на этом вопрос, как подключить wifi дома, еще не закрыт. Домашняя сеть wifi получилась открытая, то есть любой желающий может воспользоваться вашим доступом в интернет на халяву. Чтобы всех обломать и сделать сеть wifi дома доступным только для его хозяина, надо защитить беспроводную сеть.
Есть несколько способов, я использовал в своей практике два WPE (или Shared Key) И WPA. Последний более надежный, поэтому рассмотрю его. Заходим в настройки безопасности. В Тренднете это пункт меню «Security», в Асусе — «Wireless > Interface».
Выбираем в меню WPE или WPA Personal (PSK, TKIP), задаем пароль для авторизации — от 7 до 64 символов. И сохраняем. Показываю, как было у меня:


Ну вот, сейчас чтобы войти в интернет через ваш роутер, надо ввести пароль. Остался последний штрих — чтобы не возникало проблем с подключением к роутеру всевозможных устройств и с работой программ, выставим вручную DNS-сервера. Настройка этого параметра находится там же где вводили параметры для соединения с интернетом. Активируем функцию ручного назначения DNS-серверов и пропишем туда IP от Google:
- DNS-Primary (или DNS-сервер 1):8.8.8.8
- DNS-Secondary (или DNS-сервер 2): 8.8.4.4
Также можно указать один из серверов Яндекса (например 77.88.8.8).

Как видите, подключить wifi через роутер и сделать сеть wifi дома достаточно несложно. Надеюсь, у вас тоже все получится!
Как подключить роутер ТП-Линк на компьютере без диска?
Самый простой вариант дальнейших действий — это открыть браузер и ввести ip адрес, по которому расположена админка маршрутизатора. У TP-Link в большинстве случаев это 192.168.0.1, но в некоторых моделях бывает и 192.168.1.1 — уточнить это можно на наклейке, которая находится внизу устройства. Там же размещены и логин с паролем для входа.

После того, как попали в панель управления, достаточно запустить мастер быстро настройки и пошагово пройти весь процесс соединения с интернетом:
- выбрать тип подключения
- ввести данные для авторизации
- настроить wifi сеть


Более подробно про установку роутера TP-Link без диска через браузер на компьютере или ноутбуке можно прочитать в статьях про
- Настройку маршрутизатора TP-Link
- Подключение Tp-Link Archer С20
- Настройку роутера через утилиту для Windows
Как подключить wifi роутер если есть проводной интернет к компьютеру?
Теперь чтобы подключенный к домашней сети wifi роутер стал раздавать интернет, необходимо выполнить соответствующую настройку маршрутизатора через веб-интерфейс устройства.

Поскольку у роутеров разных производителей панель управления может несколько отличаться, рекомендуем вам отдельно ознакомиться со статьями: как подключить wifi роутер d-link, как настроить маршрутизатор tp-link, как подключить wifi роутер asus и как настроить домашний роутер sagemcom. Также в разделе сетевое оборудование вы найдете инструкции для других менее популярных моделей маршрутизаторов, таких, как wifi роутер tenda, wifi роутер upvel, wifi роутер zte и т.д.
Чтобы подключить wifi роутер (если есть проводной интернет) следует корректно выполнить все пункты инструкции по настройке для своей модели маршрутизатора.
Чтобы ваш проводной интернет «на выходе» с wifi роутера превращался в беспроводную сеть, к которой сможет подключиться сотовый телефон, планшет или другой мобильный девайс, необходимо в настройках маршрутизатора корректно задать параметры точки доступа.

Осуществляется это в разделе «настройка WLAN» или «Беспроводная сеть» веб-интерфейса вашего wifi роутера.
Способы подключения
Организация и настройка локальной сети выполняется с учетом:
- характеристик и особенностей сетевого оборудования (роутера и сетевых адаптеров на компьютерах);
- выбранного способа подключения (по «медному» или оптическому кабелю, беспроводным каналам связи);
- программного обеспечения узлов сети – прошивки маршрутизатора и операционных систем, установленных на рабочих станциях.
По кабелю
В любом случае, работы начинают с конфигурирования LAN (локальной сети) на роутере, прежде всего, DHCP-сервера (службы для раздачи сетевых адресов). Большинство маршрутизаторов поставляются с заводскими настройками DHCP и не требуют от пользователя дополнительных действий. Для проверки и, при необходимости, задания параметров выполняют следующие действия (например, для роутера TP-Link):

- Подключают маршрутизатор к компьютеру. Для этого соединяют кабелем из комплекта поставки один из портов LAN роутера и сетевой адаптер ПК. В некоторых моделях используется USB-соединение для задания первоначальной конфигурации. Эти роутеры соединяют с любым USB-портом ПК.
- Запускают программу конфигурирования роутера или входят в веб-интерфейс девайса (адрес, логин и пароль для входа указаны в технической документации или на шильдике устройства).
- Переходят в пункт LAN («Локальная сеть») в меню настройки роутера и выбирают пункт DHCP.
- Включают DHCP-сервер, если необходима автоматическая раздача адресов узлам сети. Задают пул адресов (начальный и конечный), время обновления для каждого клиента.
- Если собираются присвоить узлам сети постоянные IP, резервируют адреса для каждого из устройств. Для этого в пункте «Резервирование» прописывают пары MAC-IP.
Сохраняют конфигурацию, перезагружают роутер.
Для других моделей маршрутизаторов настройка проводится аналогично. Различаются только названия пунктов меню и полей для ввода данных.
Через Wi-Fi роутер
Для организации локальной сети через роутер с Wi-Fi точкой доступа необходимо на маршрутизаторе настроить беспроводную сеть.
Задают конфигурацию в следующей последовательности (на примере TP-Link):
- Подключают маршрутизатор к ПК, входят в программу конфигурирования или веб-интерфейс.
- В меню роутера выбирают пункт настройки беспроводной сети (Wireless, Wi-Fi).
- Задают имя сети (SSID).
- Указывают регион, используемые каналы и протоколы, скорость обмена и другие параметры сети (если нет опыта и точного понимания, какие значения и для чего прописывать, лучше оставить настройки по умолчанию).
- Задают параметры безопасности (security). Здесь требуется указать протокол защиты, метод шифрования и ключ сети (пароль для подключения пользователей). Рекомендуемый выбор WPA2-PSK, шифрование AES, пароль со стандартными показателями надежности (неассоциируемый, длиной не менее 8 символов, включает прописные и строчные буквы, цифры).
- Сохранить конфигурацию, выполнить перезагрузку устройства.
Вход в настройки
Вход в настройки роутера ТП-Линк осуществляется по LAN-кабелю или по Wi-Fi, в зависимости от способа подключения устройств-клиентов к Интернету. Процесс один и тот же для всего модельного ряда производителя. Можно зайти в настройки маршрутизатора через утилиту TP-Link Tether, но лишь на части роутеров компании.
По LAN кабелю
Войти в настройки роутера TP-Link через браузер на ПК, подсоединенном к Интернету через разъем LAN, – самый популярный вариант.
Инструкция:
- Открыть любой веб-обозреватель.
- В адресной строке ввести IP-адрес для входа 192.168.1.1 или 192.168.0.1, веб-адрес http://tplinkwifi.net для входа в Личный Кабинет (для роутеров 2015 года и позже) или http://tplinklogin.net (для моделей до 2015 года).
- Появится окно ввода данных для авторизации. Поставщик устанавливает логин и пароль – «admin».
Если все сделано правильно, пользователь сможет зайти в настройки маршрутизатора TP-Link.
По Wi-Fi
Этот способ удобен тем, что войти в настройки вай-фай роутера ТП-Линк можно не только с ПК или ноутбука, но и со смартфона или планшета. При первом включении прибор автоматически создает беспроводную сеть, название и пароль к которой обычно указаны на наклейке снизу.
Если такая информация отсутствует, включить Wi-Fi на подключаемом устройстве и в списке доступных сетей найти такую, название которой похоже на название роутера. В этом случае пароль может не потребоваться.
Если удалось подключиться к беспроводной сети, нужно войти в настройки роутера tp link – ввести IP 192.168.1.1. или 192.168.0.1 или веб-адреса сайтов http://tplinkwifi.net или http://tplinklogin.net. Учетные данные – «admin».
Через приложение TP-Link Tether
Приложение ТП-Линк Tether можно скачать на телефон или планшет под управлением Android или iOS. Программа подходит не для всех роутеров производителя – в списке поддерживаемых устройств Archer C1200, Archer C59, TL-WR841N, TL-WR741N, TL-WR940N и т.д. Узнать, для каких моделей утилита доступна, а для каких роутеров TP-Link нет, можно на странице TP-Link Tether в App Store и в Play Market. В описании есть список поддерживаемых маршрутизаторов.
Чтобы попасть в меню роутера TP-Link через приложение, нужно:
- Подключить к прибору кабель поставщика услуг, включить устройство в розетку и запустить.
- Включить Wi-Fi на смартфоне или планшете, дождаться появления новой беспроводной сети, подключиться к ней. Учетные данные указаны на наклейке на нижней стороне корпуса роутера ТП-Линк.
- Скачать программу из Play Market или App Store.
- Запустить, познакомиться со списком возможностей, кликнуть «Начать».
- Перейти к правилам использования, нажать «Согласен».
- Если смартфон подключен к беспроводной сети, созданной роутером TP-Link, появится название устройства и MAC-адрес.
- Ввести имя и пароль, чтобы зайти в админку роутера («admin»/«admin», если веб-интерфейс загружается впервые). Если пользователь входил в систему ранее, скорее всего, учетные данные изменены. Нужно ввести придуманные им логин и пароль.
Откроется главная страница приложения, на которой видно состояние интернет-соединения.

В разделе «Инструменты» настраивают доступ к Сети, создаются новое имя и кодовое слово для домашней Wi-Fi сети или вносятся другие изменения в работу устройства.
Читайте подробную инструкцию, как настроить роутер ТП-Линк.

Подключение через console
Этот способ подключения требует наличия на роутере специального порта. Разъем маркируется надписью «Console». Это либо mini USB либо разъём RJ-45. Последний визуально выглядит как LAN-порт.

К компьютеру роутер подключается специальным консольным кабелем, который обычно идёт в комплекте. Подключение осуществляется через COM‑порт, то есть этот порт должен присутствовать у вас на компьютере.
На большинстве современных компьютеров COM-порт отсутствует. В этом случае можно воспользоваться переходником USB-COM (RS-232).
Стоит отметить, что порт для подключения console редко встречается на бюджетных домашних роутерах. Как правило, им оснащены сетевые профессиональные устройства.
Для этого вида соединения не нужно настраивать сетевые параметры. Достаточно подключить консольный кабель к разъёму на роутере и СОМ-порту на компьютере.
Взаимодействие с роутером осуществляется через стандартную программу HyperTerminal, которая присутствует по умолчанию в старых версиях Windows. Начиная с Windows 7 в стандартный набор программ она не входит, но её можно скачать и установить отдельно.
Вы можете также использовать программу PuTTy.
Узнать номер COM-порта по которому подключился маршрутизатор можно с помощью диспетчера устройств. Его можно найти с помощью поиска по Windows. В нем мы заходим в пункт «Порты (COM и LPT)». Раскрываем этот пункт и ищем свой маршрутизатор и номер порта. Можно, конечно, попытаться подключаться наугад, перебирая номера начиная с 1-го.
Для подключения к роутеру создайте новое подключение и укажите номер СОМ-порта. Если роутер подключен, вы увидите на экране предложение ввести логин и пароль. Работа с роутером осуществляется с помощью команд, вводимых в командную строку программы. С их помощью можно выполнить базовую настройку, изменить параметры, перезагрузить устройство. Подключение console может быть полезно для поиска и устранения проблем, а также для восстановления микропрограммы роутера после сбоя.
Мы рассмотрели три способа входа в настройки роутера. У каждого из них есть свои особенности, преимущества и недостатки. Для большинства пользователей подойдёт вход в веб-интерфейс через браузер. А Telnet и Console – способы для специалистов.
Как подключить к интернету через wifi стационарный компьютер?
Большинство современных устройств уже имеют в комплекте установленный wifi модуль — это касается большинства ноутбуков, нетбуков (небольших ноутов, созданных для работы в интернете), планшетников и смартфонов. Однако если где-то в углу бабушкиной комнаты заваленный тряпками застоялся старенький стационарный компьютер, то его также можно включить в нашу игру — дедуля еще может дать фору новомодным агрегатам! Для него в магазине найдется специальное устройство — беспроводной адаптер, который сделает стационарный ПК полноправным членом wifi семьи.

Адаптеры бывают двух типов — съемные или встраиваемые. Встраиваемый, или сетевой, вставляется внутрь корпуса в слот PCI, наподобие сетевой или видео карты. Плюс в его более стабильной работе, минус — его нужно вставить внутрь и забыть, в то время как съемный можно установить на другой компьютер, если понадобится.

Поэтому я использую для своего компа usb wifi адаптер и не испытываю по большому счету никаких проблем ни со стабильностью, ни со скоростью wifi — главное, чтобы он по характеристикам подходил к вашему роутеру и поддерживал те же стандарты связи.

У меня модель Trendnet TEW 624-UB, как ни странно (сужу по опыту использования их роутеров и ip камер), но вполне достойный вариант и работает безотказно. На его примере я и покажу, как подключить к сети wifi компьютер.
- Вставляем в USB разъем адаптер
- Запускаем установочный CD и устанавливаем драйвера и утилиту для управления устройством
После этого нужно перезагрузить компьютер и активировать работу беспроводного адаптера — включение его производится либо с кнопок на клавиатуре, либо отдельной кнопкой или тумблером на корпусе — подробнее об этом в я уже написал в другой статье — повторяться не буду.
Далее находим на рабочем столе ярлычок «TEW Manager». Запускаем приложение и заходим в раздел «Site Survey», то есть по-русски список доступных для подключения сетей.

Выбираем в нем свою и в зависимости от созданного вами типа шифрования (WPA или WEP) откроется новое окно, в которое вводим наш пароль. После этого интернет должен начать работать.
Подключение напрямую
 Подключение интернет кабеля напрямую
Подключение интернет кабеля напрямую
Если у вас нет роутера, то подключение сетевого кабеля нужно будет производить напрямую к системному блоку. Чтобы сделать это, следуйте дальнейшей пошаговой инструкции:
-
Убедитесь в наличии сетевого кабеля. Сетевой кабель – это такой большой шнур, в основном белого или серого цвета, который вам должны были провести к дому после заключения договора с интернет-провайдером. Выглядит он как на фото ниже.
-
Найдите на системном блоке ПК разъём для сетевого кабеля. На фото показано, как он выглядит.
-
Аккуратно вставьте в него ваш сетевой кабель. В разных ПК разное расположение этого разъёма. Чтобы не повредить кабель, вставьте его в правильном положении. Ориентируйтесь по небольшой прямоугольной зазубрине в разъёме. Для наглядности покажем вам правильный способ подключения на фотографии.
-
После подключения должен появиться такой значок.
Если он у вас появился, то можете уже заходить в интернет и постигать его бесконечные глубины.
А если ваш значок перечёркнут, как на скриншоте ниже, значит, вам потребуется дополнительная настройка интернета. Способы настройки мы рассмотрим в следующих частях статьи.
 Значок интернет подключения перечёркнут
Значок интернет подключения перечёркнут
Как подключить роутер к интернету через DHCP?
Первая настройка, которую мы разберем, это настройка DHCP сервера. Если раньше компьютер был один и он один получал IP адрес от провайдера, то к роутеру мы сможем подцепить много компьютеров и гаджетов. А это значит, что именно маршрутизатор вместо компа будет «общаться» с оборудованием провайдера. А уже в рамках нашей домашней сети между этими устройствами он будет сам присваивать внутренний IP адрес каждому компьютеру, ноутбуку, телефону, ТВ и всему остальному.
Порядок действий:
После подключения к электропитанию прежде всего нужно настроить роутер на связь с компьютером. Для этого вставьте кабель Интернета в слот WAN на устройстве. А другой кабель, с двумя штекерами, который скорее всего прилагался к устройству, подсоединяем одним концом к сетевой карте компьютера. Туда, где раньше был интернетовский кабель. Другим — в любой из слотов LAN1, LAN2, LAN3 или LAN4 роутера.
Далее берем установочный диск, прилагающийся к роутеру. И запускаем установку драйверов и программного обеспечения.
После этого, нам надо настроить комп на работу с маршрутизатором. Сейчас у нас сетевая карта настроена на выход непосредственно в интернет через провайдера
А значит, возможно, в панели управления прописаны какие-то данные, которые нам важно сохранить и использовать после этого при работе с роутером. Для этого заходим в настройки протокола TCP/IP v.4 как показано на схеме:Для Windows XP: «Пуск > Панель Управления > Переключиться к классическому виду > Сетевые подключения»
В Windows 7: «Пуск > Панель Управления > Сеть и Интернет > Центр управления сетями и общим доступом > Управление сетевыми подключениями > Изменения параметров адаптера».Далее из общего списка типов находим и кликаем дважды по ярлыку «Подключение по локальной сети > Свойства > Протокол Интернета версии TCP/IP v.4»
На скриншоте я захожу в настройки «Беспроводного соединения», но у вас его еще нет, и поскольку мы соединили комп с роутером кабелем, то вам нужно выбрать пункт «Подключение по локальной сети»:
Ваше мнение — WiFi вреден?
Да
23.66%
Нет
76.34%
Проголосовало: 14733
Если у вас здесь что-то указано, то запишите эти данные на бумажке. Особенно это актуально для тех, кто потерял свой договор на предоставления услуг и не знает данных для коннекта к всемирной паутине. При определенном типе соединения, о которых будет рассказано ниже, это может пригодиться. После этого здесь же, в параметрах подключения к сети на компьютере, надо проставить IP, шлюз и DNS на автоматические. Эти параметры мы будем уже вводить в самом беспроводном маршрутизаторе.
После этого заходим по адресу «https://192.168.1.1». Обычно конфигурации с роутером происходят именно здесь, если их не пришлось делать на стадии установки программного обеспечения. Но вы посмотрите в инструкции к устройству, по какому пути зайти в панель управления маршрутизатора. Так как предустановленные по умолчанию IP на разных моделях могут отличаться. Также еще одно популярное место размещения кратких инструкций — наклейка на днище устройства. Посмотрите и там. Если же в инструкции указаний нет, или она утеряна, то пройдите в Панель управления, как я уже описал выше. Только после клика правой кнопкой по «Подключению по локальной сети» в появившемся окне нажимаем кнопку «Сведения». В открывшемся окне ищем IPv4 Основной шлюз — это и есть IP-адрес роутера.
Теперь, наконец, заходим по указанному там адресу через браузер (https://IP АДРЕС ВАШЕГО РОУТЕРА). И находим в меню пункт DHCP Server (в Тренднете он объединен с WAN) и устанавливаем диапазон значений для возможных IP адресов устройств внутри вашей локальной сети. У меня он был таким: Start IP — 192.168.10.101, End IP 192.168.10.200. Ну и конечно, напротив пункта DHCP Server должен стоять параметр Enabled. Domain Name или Host Name — то имя будущей домашней wifi сети. Сразу оговорюсь, что нижеприведенные скриншоты сделаны с моих устройств, которые уже работают или работали несколько лет. Их интерфейс на инглише, поэтому разобраться что к чему отечественному новичку без помощи было бы сразу непросто — надеюсь именно эти картинки вам помогут. Большинство же современных прошивок и софта идут уже в русифицированном виде, поэтому разобраться будет еще проще.Вот так это выглядело в Тренднет (выделено красным):
А вот так в ASUS:
Настройка беспроводного соединения
Подключить ноутбук к вай-фай не получится, если у вас отсутствует беспроводное соединение. Обсудим, как его настроить на Windows 10:
Кликаем правой кнопкой мыши по значку доступа к Интернету на панели задач и выбираем в появившемся меню «Параметры сети и Интернет».
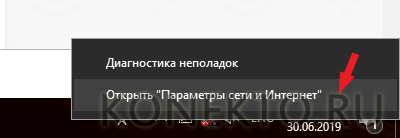
Откроется окно с параметрами сети, где видно, что подключение к Интернету отсутствует. Переходим на вкладку «Wi-Fi».
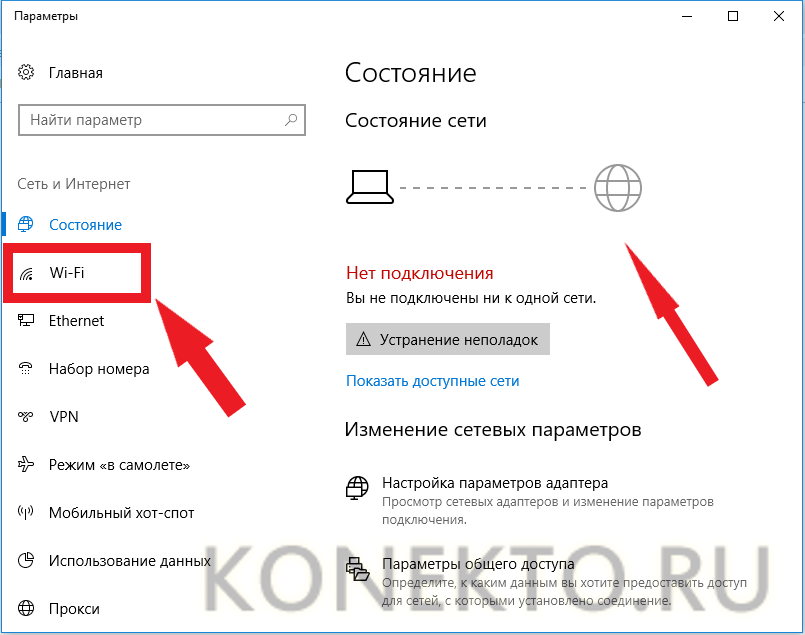
Переводим ползунок беспроводной сети на «Вкл».
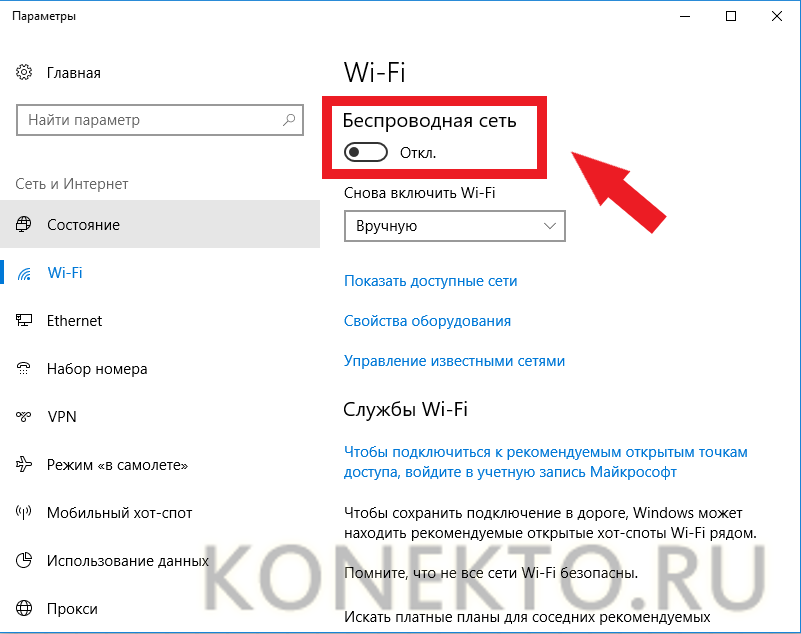
В окне отобразится подключенная беспроводная сеть.
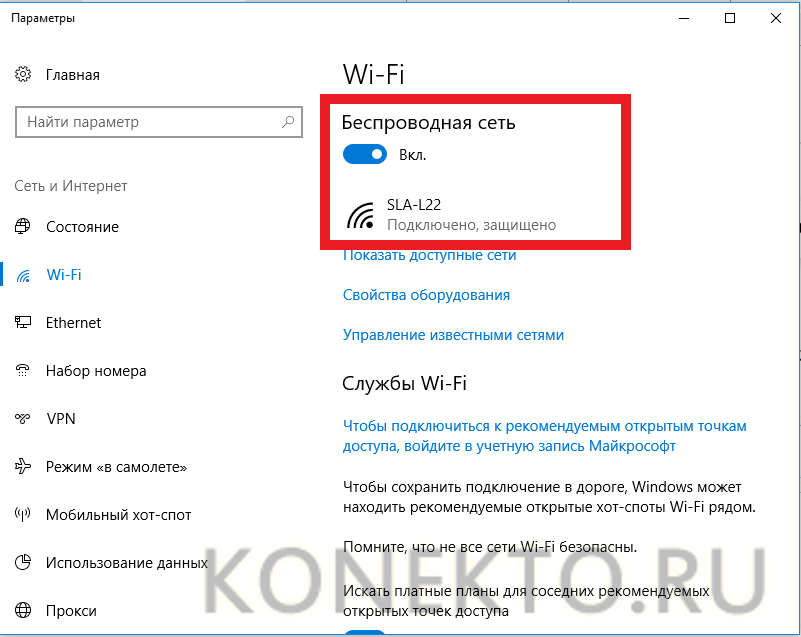
Значок интернет-соединения будет выглядеть следующим образом, если к нему подвести курсор.
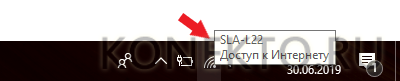
Беспроводное соединение подключается и еще проще — с помощью кнопок на клавиатуре вашего ноута. Раньше на многих моделях были специальные клавиши для включения или отключения беспроводной сети, но сейчас производители устанавливают их реже. Сегодня можно воспользоваться сочетанием клавиш: обычно требуется нажать Fn + F2 (или F3, F7, F12 — узнать нужную клавишу легко благодаря изображенному на ней значку сети).
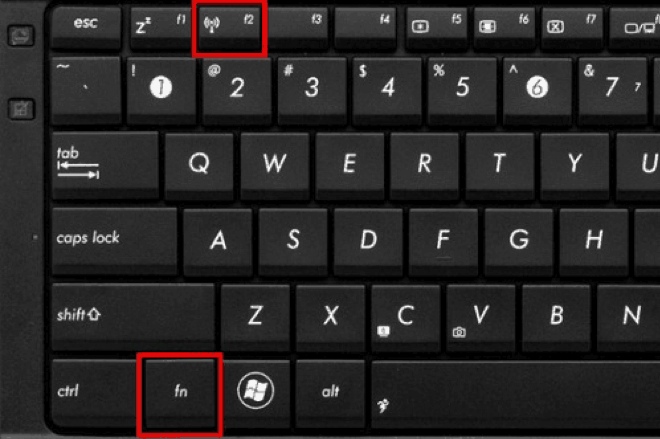
Как попасть в интерфейс роутера
Маршрутизатор – это автономное устройство, для которого не требуется установка дополнительных драйверов или другого программного обеспечения на ПК. По сути, это маленький компьютер. В нем есть процессор, оперативная память и даже операционная система.
Компакт-диск, поставляемый некоторыми производителями в комплекте, не содержит драйверов. На нем есть утилита, предназначенная для управления устройством через его интерфейс. Использование такого программного обеспечения не рассматривается в контексте данной статьи. Так как есть более простой и универсальный способ настройки точки доступа.
Вы можете получить доступ к панели управления маршрутизатора через браузер, введя его IP-адрес в адресной строке: 192.168.1.1 или 192.168.0.1. Точный сетевой адрес точки доступа можно найти в нижней части устройства.
Видеоинструкция по входу в интерфейс:
Вы можете изменить параметры оборудования как по проводному, так и по беспроводному соединению.
Вход в админ панель с помощью ПК
Вы можете войти в настройки роутера со своего компьютера, используя кабельное соединение, используя любой браузер, например Google Chrome. После ввода IP-адреса точки доступа в адресной строке откроется страница авторизации пользователя. Данные по умолчанию можно увидеть на наклейке внизу роутера. Чаще всего используется имя пользователя и пароль admin. Они вводятся в соответствующие поля, после чего нужно нажать кнопку «Enter» или «Войти».

Если введенные значения верны, вы будете переведены в личный кабинет панели управления оборудованием.

Беспроводное соединение с мобильных устройств
Не всегда можно проверить параметры точки доступа на компьютере. Например, некогда включать или не хочется искать кабель. При наличии сети Wi-Fi вы можете управлять роутером с ноутбука, планшета или телефона, оснащенного программой для просмотра интернет-сайтов.
Последовательность действий такая же, как и для ПК, разница в способе подключения к сети. Для подключения к сети Wi-Fi новой точки доступа не нужно вводить пароль. Ваш телефон или планшет найдет нужную сеть, после чего останется только получить к ней доступ. Далее необходимо запустить браузер и ввести в его адресной строке IP-адрес роутера, например 192.168.0.1, после чего откроется страница авторизации. На мобильном телефоне Android это выглядит так:

Чтобы открыть панель управления, вам необходимо ввести стандартный логин и пароль.

Настройка оборудования ничем не отличается от того же процесса с использованием кабельного подключения. Через Wi-Fi можно изменить параметры старого устройства или настроить новое. Единственное, чего нельзя делать по беспроводному соединению, – это перепрошивать систему или восстанавливать из файла резервной копии.
Проблемы, которые могут возникнуть при подключении
При проводном подключении к роутеру могут возникнуть проблемы двух видов – отсутствие физического подключения и неправильные настройки оборудования. Рассмотрим подробней, как преодолеть возможные трудности.
Нет соединения компьютера с роутером
Если на значке сетевого подключения на панели в правом нижнем углу экрана значится красный крестик, а после подключения патч-корда от маршрутизатора к компу он не пропадает, то это значит, что не удалось установить физическое соединение.
Прежде всего нужно убедиться, что коннекторы на концах шнура до конца вставлены в разъемы на роутере и компьютере. Вставлять коннекторы нужно до легкого щелчка. Так они плотно фиксируются в разъемах. Можно попробовать вставить кабель в другой LAN разъем маршрутизатора или другой сетевой разъем на ПК, если он есть.

Если коннекторы плотно вставлены в разъемы, а соединения по-прежнему нет, нужно проверить исправен ли кабель. Он может быть перегнут или пережат, что влечет за собой разрыв проводника под оболочкой. Возможно неправильно обжаты коннекторы.
Если ничего не помогает и подключение отсутствует, следует проверить подключен ли сетевой адаптер в операционной системе ПК. В Диспетчере устройств в Windows нужно найти «Сетевые адаптеры» и убедиться, что устройство работает нормально. Если есть какие-то проблемы, то нажатием правой клавиши мыши вызывается меню. Там следует выбрать нужный пункт – или просто включить адаптер, если он отключен, или переустановить драйвер.

Соединение без доступа к интернету
Посмотрите видео с инструкциями, которые помогут получить доступ к Интернету через роутер:
Самая часто встречающаяся проблема – это отсутствие подключения компьютера к интернету через роутер. Об этом сигнализирует восклицательный знак в желтом треугольнике на значке сетевого подключения в правом нижнем углу экрана. Причин этого может быть масса – от неправильных настроек роутера до банального отключения интернета за неуплату.

Чтобы локализовать проблему, нужно проверить, работает ли интернет на других устройствах, подключенных к этому маршрутизатору по Wi-Fi, например, смартфон. Если с роутером все в порядке, значит проблема – в настройках компьютера. Очень часто неправильно прописаны IP адреса.
Для того, чтобы поправить настройки в «Панели управления» следует найти раздел «Сеть и Интернет», там в «Сетевых подключениях» вызвать контекстное меню нажатием правой кнопки мыши на пункте «Подключение по локальной сети». Потом следует перейти в подменю «Свойства», там выбрать «Протокол интернета версии 4» и опять выбрать «Свойства». Здесь нужно выбрать опцию автоматического получения адресов IP и DNS.

Процесс настройки
Данная процедура предусматривает детальную настройку оборудования на программном уровне. Пользователю необходимо зайти в интерфейс маршрутизатора. Для этого можно использовать смартфон или планшет. Но для большего удобства рекомендуется выполнять процедуру настройки на ПК или ноутбуке (особенно касается смены прошивки) можно и с телефона. Не всегда панель администратора может быть адаптирована под мобильные устройства. Настраивать с полноценного монитора куда удобней.
Входим в панель управления
Для это потребуется предустановленный браузер Chrome или Firefox. Открываем программу и переходим в адресную строку. В ней прописываем адрес панели администратора: 198.168.0.1 или 198.168.1.1 (в зависимости от модели роутера адрес панели отличается). Затем загружается форма входа. В ней указываем логин и пароль. Такие данные находятся сзади на этикетке маршрутизатора.
 адресная строка браузера
адресная строка браузера
Настраиваем интернет для работы
Пройдя авторизацию пользователь попадает в окно настроек. Слева находим категорию «Сеть» и нажимаем на пункт WAN
Обратите внимание на «Тип подключения». Выбираем PPTP, PPPoE, Static IP и Dynamic IP
По данному выбору следует получить консультацию на горячей линии в техническом отделе провайдера. Каждый провайдер обслуживает абонентов, используя разный тип соединения.
Настройка Wi-Fi
Переходим в категорию «Беспроводной режим». Далее направляемся в пункт «Настройки беспроводного режима». Указываем название сети и регион. Выбираем режим канала 11bgn смешанный. Далее соответствующий канал связи. И сохраняем. Посмотрите, как настроить на примере роутера D-Link.
Создаем название и пароль для роутера
Мнение эксперта
Сергей Баринов — Системный администратор.Образование: Информационные системы и технологии
Логин и пароль необходимо создавать на латинице. Первое может остаться названием по умолчанию. Второе требует оригинального значения с добавлением цифр и специальных символов (чем сложнее пароль, тем выше уровень безопасности).
Название можно указать на любом языке. Здесь все зависит от фантазии пользователя. Пароль рекомендуется создавать в объеме не менее из 8 символов (латинские буквы, цифры и дополнительные знаки).
Предыдущая
РоутерСхема настройки роутера с помощью телефона
Следующая
РоутерНастройка ТТК для роутера




