Как на сетевом адаптере системы windows 10 включить dhcp
Содержание:
- Как исправит проблему адаптера беспроводных сетей или точки доступа в Windows 10/7/8.1
- Настройка сетевой карты
- Настройка DHCP сервера на маршрутизаторе
- Как включить dhcp через командную строку?
- Что такое клиент DHCP и зачем он нужен
- Проблемы с интернетом и сетью
- Функционал
- Что такое авторизованный DHCP
- DHCP: как работает?
- ARP Таблицы
- Рекомендации по настройке DHCP на роутере
- Меняем настройки роутера
- Как исправить ошибку «DHCP не включен на сетевом адаптере. » в Windows 10?
- Что такое «DHCP» или «Динамический IP» в настройках подключения к интернету?
- Решение 2. Отключите драйвер, связанный с VirtualBox
Как исправит проблему адаптера беспроводных сетей или точки доступа в Windows 10/7/8.1
Для начало вы должны проделать простые вещи, чтобы исключить их из виновников проблемы с подключением к интернету по беспроводной сети WiFi. Выключите компьютер или ноутбук, далее выключите модем на 1 минуту, и включите все обратно. Если вы подключаетесь через созданную точку доступа, к примеру используя телефон как модем, то вы должны убедиться, что со стороны телефона нет никаких проблем. Можно попробовать перезагрузить сам телефон. Если это не устранило проблему, то приступим к радикальным способам.
1. Новая регистрация сети
Попробуем удалить текущую сеть и подключиться к ней по новой. Открываем “Параметры” > “Сеть и Интернет” > “WiFi” > справа “Управление известными сетями”.
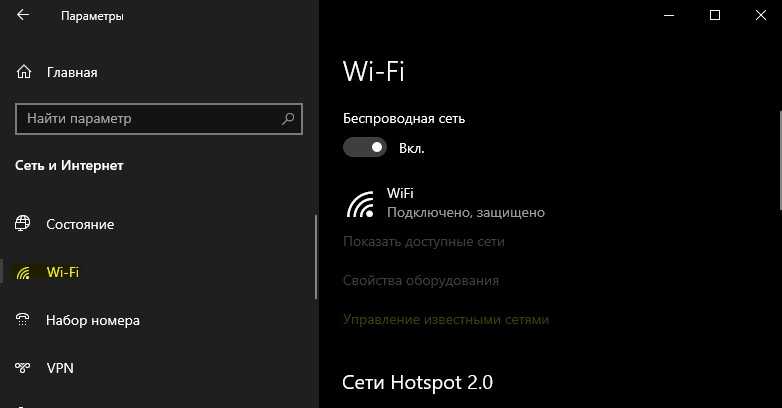
В новом окне удалите существующее подключение к интернету через WiFi, нажав “Забыть”, и подключитесь заново. Это должно исправить ошибку “Проблема адаптера беспроводных сетей или точки доступа” Если не помогло, то удалите все другие беспроводные сети, которые присутствуют в списке.
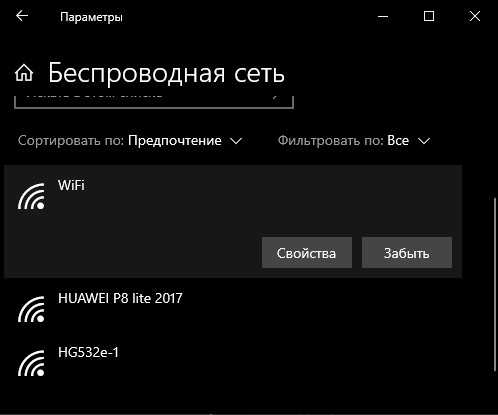
Откройте “Параметры” > “Сеть и Интернет” > “Состояние” > справа найдите “Сброс сети”.
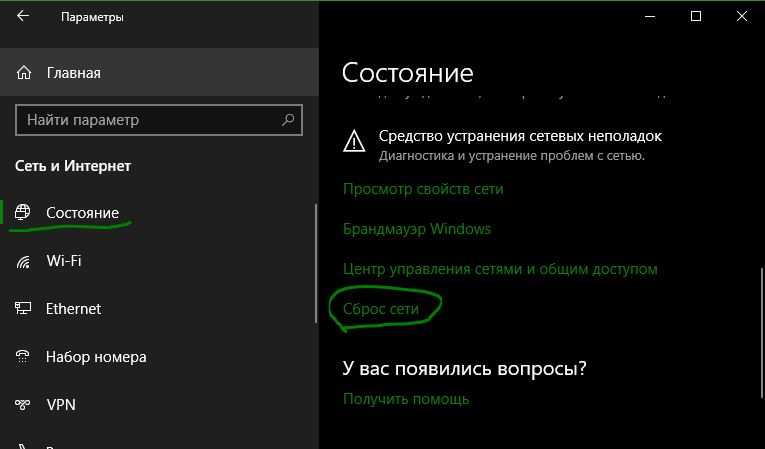
3. Сброс Winsock, TCP/IP и Flush DNS
В первую очередь, если у вас настроены IP адреса предоставленные провайдером, то запишите их, так ниже метод сбросит все ваши сетевые настройки, протоколы и очистит кеш DNS. Запустите командную от имени администратора и введите команды и перезагрузите компьютер или ноутбук:
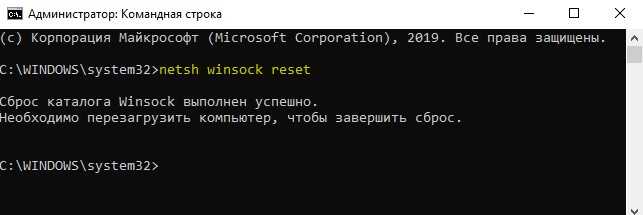
4. Обновить сетевой драйвер
Нажмите Win+R и введите devmgmt.msc, чтобы быстро открыть диспетчер устройств. Найдите графу “Сетевые адаптеры” и раздвиньте список. В списке, беспроводной WiFi адаптер будет иметь слово “Wireless” “AC”, “Dual Band” или “802.11”. Нажмите по нему правой кнопкой мыши и выберите “Удалить устройство”. В следующем окне, если будет предложено установить галочку “Удалить программы драйверов для этого устройства”, ставим галочку и удаляем. Перезагружаем компьютер или ноутбук, и переходим обратно в диспетчер устройств, где уже нужно нажать правой кнопкой мыши по WiFi адаптеру и выбрать “Обновить драйвер”. Если ошибка “Проблема адаптера беспроводных сетей или точки доступа” появляется, то двигаемся дальше.
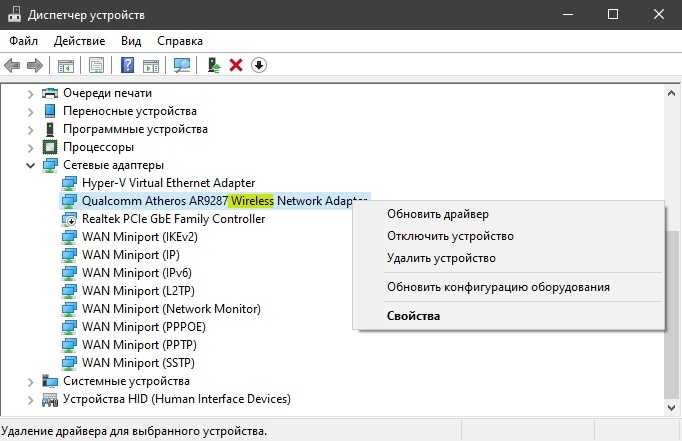
3. Проверка DHCP-клиент
Нажмите сочетание кнопок Win+R и введите services.msc, чтобы быстро открыть службы. Найдите службу “DHCP-клиент” и щелкните по ней два раза, чтобы открыть свойства. Убедитесь, что тип запуска стоит “Автоматически”, и нажмите “Остановить”, потом обратно “Запустить”.
Если выдаст вам ошибку 5 – отказано в доступе при остановке службы DHCP-клиент, то ставим тип запуска “Отключена”, нажимаем “Применить”. Далее перезагружаем ноутбук, заходим обратно в диспетчер устройств, и нажимает “Остановить”, после чего выставляем тип запуска “Автоматически” и “Запустить”.
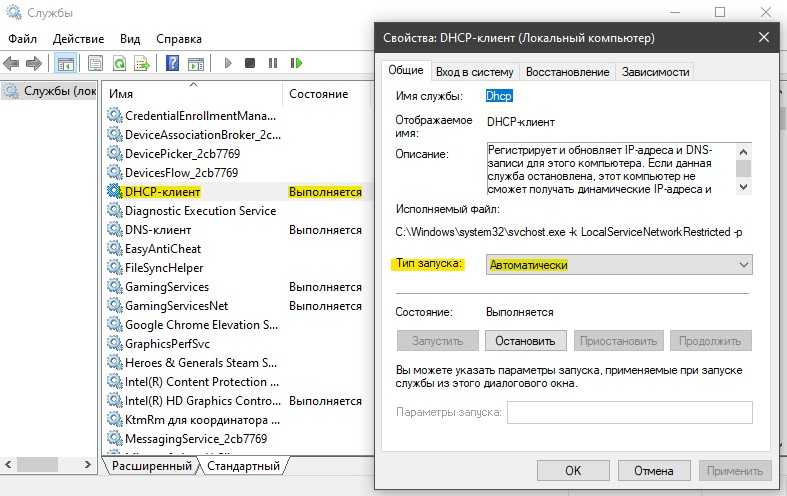
Смотрите еще:
- DHCP не включен на сетевом адаптере WiFi или Ethernet
- WiFi не подключается после сна или гибернации в Windows 10
- Не удается подключиться к WiFi или Локальной сети в Windows 10
- Исправить ошибки подключения к Интернету и веб-сайтам
- Интернет-служба устранения неполадок Windows отключена
comments powered by HyperComments
Настройка сетевой карты
Далее следует перевести LAN-адаптер на принятие IP-адреса с роутера. Для этого:
- Зайти в панель управления и выбрать опцию «Сеть и Интернет».
- В панели управления сетевыми подключениями выбрать пункт «Изменение параметров адаптера».
- Откроется страница с сетевыми адаптерами компьютера.
Вызвать ее можно также при помощи команды «ncpa.cpl», введенной в окно «Выполнить».

- Кликнуть правой кнопкой мыши по нужному адаптеру, если их несколько, и зайти в опцию «Свойства».
- В свойствах о. Кликнуть по пункту 2 раза левой кнопкой мыши (ЛКМ) или щелкнуть 1 раз по кнопке «Свойства».
- В свойствах отметить пункты, указанные на рисунке и подтвердить, нажав на «ОК».
- Перезагрузить компьютер.
Настройка DHCP сервера на маршрутизаторе
По умолчанию на всех роутерах настройкой DHCP сервера заниматься не нужно. Он всегда включен и оптимизирован для работы. Но кое-что изменить все же можно.
DHCP сервер на роутере TP-Link
На роутерах TP-Link настройка DHCP сервера находится в одноименном разделе меню в старой версии панели администратора или в рубрике «Дополнительные настройки — Сеть — DHCP-сервер» в новой

Разберем каждый из параметров, доступных для настройки:
- Начальный и Конечный IP адрес, или Пул адресов — те значения, которые будут выдаваться вновь подключаемым устройствам. С помощью этого параметра можно ограничить количество одновременно подключаемых гаджетов, с которыми будет работать DHCP сервер.
Не хотим, чтобы к нашему wifi коннектилось более 5 клиентов, ставим от 100 до 104. Своим же собственным компьютерам и смартфонам можем задать IP вручную вне этого диапазона.
Срок действия адреса — время в минутах, в течение которого выданный айпишник будет работать. Время истекло — выдается новый.
Основной шлюз — это адрес маршрутизатора, то есть «шлюза», за которым заканчивается локальная сеть и начинается глобальная — интернет.
Предпочитаемый и Альтернативный DNS сервер — здесь можно оставлять поля пустыми, либо опять же прописать ай-пи роутера, либо указать адреса от Google или Яндекс.
У роутеров ASUS параметры настройки DHCP находятся в разделе «Локальная сеть — DHCP»
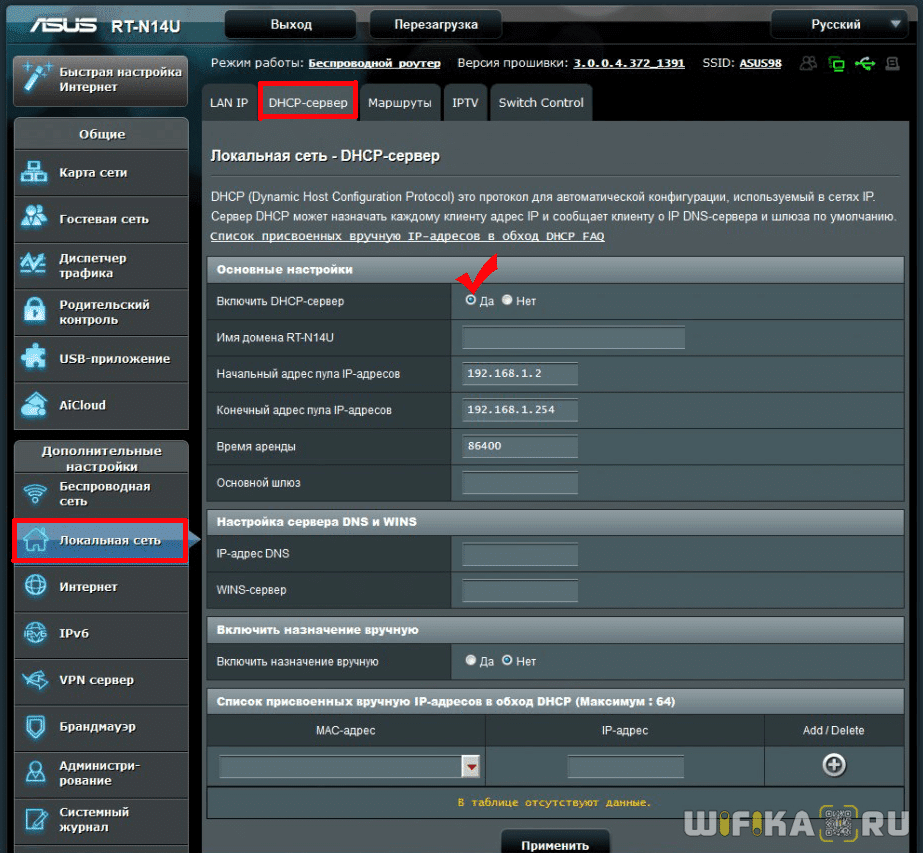
Включаем DHCP в роутере Zyxel Keenetic
На маршрутизаторах Zyxel Keenetic DHCP сервер включается в разделе «Домашняя сеть», вкладка «Сегменты». Логика работы здесь основана на том, что можно его включить или отключить отдельно для каждого из типов сетей — основной или гостевой.

Изначально он так же включен, а для тонкой настройки DHCP на Zyxel Keenetic кликаем по строчке с нужной сетью. Здесь все то же самое, что и на других, только время аренды указывается не в минутах, а в секундах.
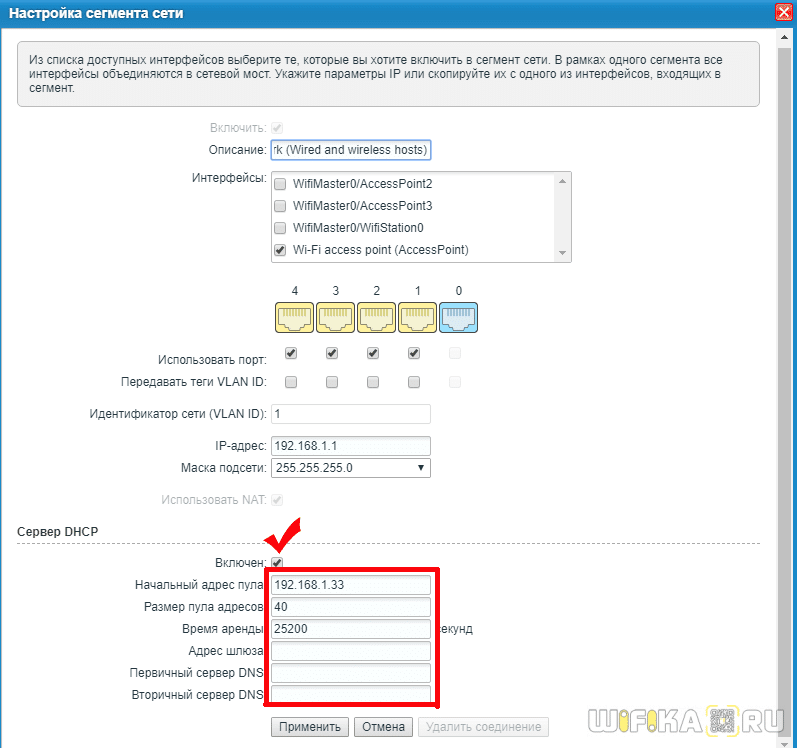
Если вы купили себе новый маршрутизатор Keenetic, то управление настройками DHCP сервера происходит в разделе «Домашняя сеть». Здесь много всего, поэтому нам нужно найти блока «Параметры IP»
Тут задается IP роутера и маска, а также активируется DHCP сервер. Можно также его отключить совсем или использовать в качестве оного другой роутер (Relay).

Если нажать на «Показать настройки DHCP», то откроются дополнительные параметры, такие как пул адресов, стартовый IP, шлюз и DNS сервера

Включить DHCP сервер на роутере D-Link
Для активации DHCP сервера на роутере D-Link необходимо открыть меню «Сеть — LAN». Здесь можно поменять IP адрес самого роутера, задать диапазон назначаемых адресов для других компьютеров, а также привязать статический IP различным устройствам.

Из режимов работы DHCP доступен также Relay на тот случай, если маршрутизатор D-Link подключен в качестве вспомогательной точки доступа к другому основному роутеру.
Настройка DHCP на Mercusys
На роутерах Mercusys настройка DHCP находится в разделе «Сеть». Для его включения ставим «тумблер» в положение «ON». И назначаем диапазон IP адресов для раздачи (начальный и конечный). Здесь же можно указать дополнительные DNS сервера для стабилизации подключения.

Активация DHCP на wifi маршрутизаторе Upvel
DHCP сервер на маршрутизаторе Upvel настраивается в разделе «Интерфейс LAN». Тут все просто — ставим на «вкл» или «выкл» и устанавливаем начальный и конечный IP

Как включить dhcp через командную строку?
Если служба dhcp не запускается, можно включить dhcp на windows 7 через командную строку.

Для этого поэтапно выполните данные действия:

Нажмите на кнопку «Пуск»
В адресной строке поиска напишите английскими буквами cmd

После чего выберите «Запуск от имени Администратора»
В командной строке для включения dhcp напишите строчки:

netsh interface ip set address «Подключение по локальной сети» dhcp где «(1)» – ваше имя подключения.

Команда переключит из статических параметров подключения

в конфигурацию динамических.

команда netsh interface ip set dnsserver «Подключение по локальной сети» dhcp
переключает список статических dns серверов

в динамические.
Что такое клиент DHCP и зачем он нужен
Если говорить понятным любому пользователю современной компьютерной системы языком, клиентская служба DHCP является тем сетевым протоколом, который позволяет производить настройки подключений к интернету или локальной сети в автоматическом режиме.
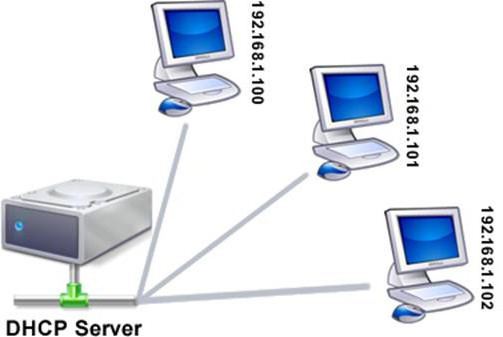
Иными словами, при подключении любому устройству все основные параметры присваиваются автоматически, что избавляет пользователя от настроек вручную. Отметим сразу, что по умолчанию во всех ОС Windows этот протокол активирован изначально. Сейчас мы рассмотрим некоторые действия по его включению, если он по каким-либо причинам отключен.
Проблемы с интернетом и сетью
При использовании DHCP могут возникать некоторые проблемы с доступом в интернет:
- Дублирование IP. Когда в пределах одной сети у двух и более устройств прописан один и тот же адрес, то возникнет ошибка “Address Already in Use”, что означает, что данный адрес уже используется. В этом случае нужно проверить настройки IP на всех компьютерах и изменить совпадающие. Это может быть из-за того, что на роутере установлена раздача адресов по DHCP или присвоены статические адреса некоторым устройствам, и из-за того, что неправильно задан диапазон IP, раздаваемых динамически, DHCP сервер пытается присвоить уже используемый адрес. Для решения этой проблемы можно посмотреть список клиентов DHCP и передвинуть диапазон динамических адресов далее;
- Исчерпание IP. Это означает, что пул адресов, доступных для динамической раздачи, исчерпан и его нужно расширить, чтобы новые устройства могли получать адреса.
- Неправильная настройка DHCP и клиента. В случае, если изменить на самом клиенте присвоенные ему автоматические настройки, то доступа в сеть не будет. Присваивать адреса клиентам нужно на роутере, и уже после и на клиенте.
Функционал
Чем же может облегчить работу? Как он действует и почему стоит его подключить?
- Он объединяет все желаемые компьютеры в локальную сеть;
- Он помогает наладить простое, быстрое и эффективное взаимодействие между ними;
- Формируется единая локальная сеть, использующая одно подключения для выхода в интернет;
- В рамках локальной сети можно быстро обмениваться данными и файлами;
- Возможно настроить удаленное управление и использование одного компьютера с другого;
- Можно подключить все ПК к одному принтеру для удаленного вывода на печать (при этом принтер, например, может быть подключен к одному из компьютеров).
Большое преимущество такой сети в том, что ее достаточно легко организовать, особенно по сравнению с сервером.
Для создания ее вам потребуется только ADSL-модем или роутер, но обязательно с функцией маршрутизации.

<�Рис. 2 Сеть>
Подготовка роутера
Прежде чем начать процессы подключения и настройки проверьте, все ли необходимые функции активированы. Для этого проделайте следующее:
1Откройте панель управления роутером через онлайн-интерфейс;
2Зайдите в панель управления, используя логин и пароль;
3Перейдите в Настройки;
4Найдите там пункт Автоматическое назначение IP-адресов;
5Нужно, чтобы этот пункт был активирован, если это не так, то активируйте его (поставьте маркер или галочку в чекбокс, передвиньте ползунок и т. д.);

<�Рис. 3 Администрирование роутера>
6Сохраните внесенные изменения;
7Перезагрузите компьютер и роутер.
После этого снова включите все устройства – компьютеры сети и модем.
В некоторых случаях необходимые настройки могут быть недоступны или заблокированы, и тогда настройку можно провести только сбросив настройки устройства к заводским.
Для этого найдите на задней панели роутера или на его дне отверстие с надписью Reset над ним.
Именно в нем находится маленькая кнопка возврата к заводским настройкам – зажмите ее чем либо острым, например, зубочисткой, на несколько секунд.
Что такое авторизованный DHCP
Когда вы устанавливаете Active Directory в своей компании, то у вас появляется тройка ролей, которые очень часто идут вместе, я говорю про AD, DNS и DHCP. Эта тройка позволяет системному администратору получить все прелести и преимущества доменной структуры. Очень важным аспектом любой современной IT инфраструктуры, является аспекты безопасности и в случае DHCP, это очень актуально. Небольшое воспоминание из практики. Когда я еще только начинал свой путь инженера, то я плохо разбирался в сетевых протоколах и технологиях, знал так сказать азы. Я знал, что у нас в окружении установлен Windows DHCP сервер и, что он сам раздает ip-адреса. В один из рабочих дней мне позвонил менеджер и сказал, что у него пропал интернет и доступ к сетевым шарам.
Когда я к нему подошел, то стал проводить сетевую диагностику, где одним из этапов было вычисление полученного ip-адреса. Какого же было мое удивление, когда я за место диапазона 192.168.100.0 увидел диапазон адресов 192.168.1.0. Я точно знал, что на моем DHCP сервере такой области нет. В итоге оказалось, что один из программистов принес WIFI роутер в то время, это было диковинкой, а так как мозги данного устройства работали на Linux платформе, то его DHCP сервер отрабатывал быстрее, чем в Windows сервере, что в итоге вело к выдаче адресов из другой области. Вот для предотвращения таких вещей и есть авторизация DHCP сервера.
У каждого вендора своя технология авторизация данного сервиса, например в Cisco оборудовании есть технология DHCP snooping, которая делит порты на которых работает служба на да типа, на которых, это можно делать и на которых нельзя. Там где нельзя, все пакеты с DHCP сервиса будут дропаться. В Windows среде есть авторизация сервера в инфраструктуре Active Directory. Вся соль в том, чтобы если в сети появится Windows DHCP сервер и он не будет авторизован в Active Directory, то его скоупы просто не заработают и выдачи ip-адресов не будет.
DHCP: как работает?
Сервер обрабатывает клиентские запросы и выдает в аренду на определенное время IP адреса из своего диапазона. Если время заканчивается, клиент либо продлевает срок аренды, либо освобождает адрес, что также происходит путем обмена специальными сообщениями. Все запросы сервер записывает в свою базу данных, чтобы избежать конфликта адресов, то есть не выделить один адрес двум узлам одновременно.
Конфликт адресов все же может возникнуть, если на одном из устройств в сети IP присвоен вручную. При подключении нового компьютера, сервер может попытаться выдать ему адрес, который уже занят, в результате чего интернет соединение не будет установлено. Как решить эту проблему, будет рассмотрено далее.
Протокол DHCP широко используется благодаря тому, что дает возможность легко добавлять новые компьютеры к сети и изменять параметры подключения на сервере вместо ручной перенастройки каждого устройства.
Для использования протокола DHCP вам понадобится:
-
настроить DHCP на маршрутизаторе, который будет играть роль DHCP сервера.
-
запустить службу DHCP на ПК (она выполняет функцию клиента);
-
в настройках сетевого адаптера выбрать опцию автоматического получения IP адреса.
Рассмотрим каждый шаг детально.
ARP Таблицы
ARP протокол служит для определения MAC-адреса по заранее известному IP-адресу.
Работает ARP в следующих режимах:
- Enabled – работает в обычном режиме. Режим по умолчанию;
- Disabled – не работает;
- Proxy-arp – ответ на ARP-запросы от всех подключенных сетей. Когда мы подключаемся из другой сети (client-to-site, например, по L2TP соединению), установив данный режим работы, у нас получится определить MAC адрес другой сети;
- Local-proxy-ARP – на все запросы в ответе указывает MAC-адрес маршрутизатора вместо указания реального MAC-адреса нужного хоста. В этом режиме трафик обязательно будет обрабатываться маршрутизатором;
- Reply-only – только ответы на ARP-запросы. ARP-таблица должна быть заполнена статически. Маршрутизатор будет выполнять только ответы на ARP-запросы.
Режим Reply-only увеличивает безопасность сети, за счет того, что хосты не смогут выйти в интернет с IP-адресом, отличным от указанного в ARP-таблице;
Режим Reply-only, рекомендуется использовать только для маленьких сетей, так как каждое новое устройство необходимо внести в таблицу ARP вручную.
Как настроить ARP записи в Mikrotik
По умолчанию ARP таблица заполняется динамически. Эти данные мы можем увидеть открыв:
IP => ARP.
А также можем статически привязать IP-адрес MAC нажав на нужную строку и выбрав пункт Make Static:
Таким образом, мы добавили ARP-запись.
Ручное добавление ARP записи Mikrotik
Если необходимо добавить ARP-запись вручную, то сделать это можно следующим образом:
IP => ARP => “+”.
В открывшемся окне зададим значения IP и MAC, указав интерфейс:
Добавляем ARP запись через DHCP на Mikrotik
Чтобы ARP-записи добавлялись при помощи DHCP, выполним следующую настройку:
- IP => DHCP Server;
- На вкладке DHCP, двойным нажатием левой кнопкой мыши, откроем свойства.
На странице General отметим галочкой пункт Add ARP For Leases:
Теперь DHCP-сервер на маршрутизаторе Mikrotik будет добавлять ARP-записи в таблицу. Это может быть полезно для небольшой сети. Давайте рассмотрим на примере, как можно повысить безопасность сети, используя данную функцию.
DHCP + ARP в Mikrotik. Повышаем безопасность локальной сети
В данном “кейсе” мы модифицируем конфигурацию DHCP сервера, показанную в данной статье, таким образом, что IP-адреса будут выдаваться из существующих записей, добавляя ARP запись. И переведем ARP протокол для внутренней сети в режим Reply-only, чтобы маршрутизатор Mikrotik выполнял только ответы на ARP-запросы.
Для начала назначим статический IP для хоста в сети:
IP => DHCP Server => Leases.

Нажатием правой кнопкой мыши по устройству, выбираем пункт Make Static:
Далее переходим на вкладку DHCP и двойным нажатием открываем свойства.
На странице General меняем настройки:

- Address Pool: static-only, чтобы сетевые адреса назначались из существующих записей;
- Установить галочку Add ARP For Leases, при этом DHCP будет заполнять ARP таблицу.
Следующим шагом настроим режим reply-only для ARP, на интерфейсе Bridge:
- Interface => bridge1;
- На вкладке General установим свойство ARP в режим reply-only:

На этом настройка закончена. Теперь наш DHCP-Сервер выдает сетевые настройки только тем устройствам, MAC адрес которых присутствует в таблице. При этом заполняет ARP таблицу, запрещая хостам которых нет в таблице доступ в интернет.
Полезно будет ознакомиться со статьями:
- Настройка DNS Server на Mikrotik
- Как восстановить прошивку MikroTik с помощью Netinstall
- Сброс настроек MikroTik hAP ac2
- Как сохранить, перенести и восстановить настройки MikroTik
Надеюсь, данная статья была вам полезна. Если возникли вопросы пишите в комментарии.
Рекомендации по настройке DHCP на роутере
В большинстве Wi-Fi-роутеров DHCP-сервер активен по умолчанию. Однако, если Windows 10 не получает адрес по DHCP несмотря на активность технологии в системе, стоит проверить ее состояние на устройстве, раздающем сеть.
Как включить DHCP на роутере
- Открываем страницу с настройками роутера. Его всегда наносят на этикетку, обычно это 192.168.1.1, но бывает и tplinkwifi.net или подобный.
- Вводим данные для авторизации, стандартные – admin.
- Переходим на страницу DHCP.
- Переводим настройку «DHCP-сервер» в состояние «Включить».
- Жмем на кнопку «Сохранить».
Наименования категорию отличаются в разных моделях роутеров, но смысл остается прежним. Если же не удалось запустить работу DHCP или параметр не найден, разумно выполнить сброс параметров. Достаточно нажать и задержать клавишу на корпусе на 7-10 секунд до перезагрузки.
Меняем настройки роутера
Иногда возникает ситуация, когда в настройках роутера выключается DHCP. То же самое относится к другим устройствам, которые подключены к локальной сети.
Поэтому процедуру, описанную ниже, необходимо выполнить и для них. Но, конечно же, это актуально, если вы пытаетесь организовать эту самую локальную сеть.
Если вы имеете дело с одним лишь роутером, сделайте вот что:
1. Откройте панель настроек роутера. В адресной строке браузера введите 192.168.0.1 или 192.168.1.1 (один из них точно сработает, и вы попадете в панель настроек роутера).
Если вы не меняли ничего в этих настройках, то пароль и логин будут стандартными – «admin» и «admin».
Но в некоторых случаях у роутера есть собственные уникальные логины и пароли, обычно об этом пишется на обратной стороне устройства.
2. Среди разделов найдите пункт с названием «DHCP» и в нем подраздел «Настройки…». Дальше поставьте отметку напротив пункта «Включить» возле пункта «DHCP-сервер». Чтобы настройки вступили в силу, кликните «Сохранить».

Рис. 4. Включение DHCP-сервера в настройках роутера
В вашем случае интерфейс настроек роутера может отличаться, но все вышеуказанные пункты все равно будут присутствовать.
Если у вас возникнут какие-либо проблемы, обращайтесь в службу поддержки производителя своего устройства.
Как исправить ошибку «DHCP не включен на сетевом адаптере. » в Windows 10?
Для Windows 8 и Windows 7 эти рекомендации так же должны подойти. Некоторые пункты меню и настройки могут немного отличатся. Я буду показывать все на примере Windows 10.
Решение №1: через диагностику сетей Windows
Если вам повезет, то сразу после запуска средства диагностики появится следующее сообщение: «Автоматически обновлять параметры сети. В системе поддерживается автоматическое определение параметров сети». Не задумываясь нажимайте на «Внести это исправление».

Или после того, как будет обнаружена проблема, например, «DHCP не включен на сетевом адаптере Беспроводная сеть» нажмите на пункт «Попробуйте выполнить восстановление от имени администратора».

Если системе удастся автоматически решить эту проблему, то напротив обнаруженной проблемы появится надпись «Исправлено» и интернет заработает.

Если не получится с первого раза, то перезагрузите компьютер и запустите диагностику неполадок повторно.
Решение №2: проверяем настройки DHCP вручную
Первым делом нам нужно открыть окно «Сетевые подключения». Сделать это можно с помощью команды ncpa.cpl. Нажмите сочетание клавиш Win+R, скопируйте эту команду в поле «Открыть» и нажмите «Ok».
Дальше нужно нажать правой кнопкой мыши и открыть «Свойства» того адаптера, при подключении через который у вас возникла эта ошибка. В случае с Windows 10: «Ethernet» – это подключение по кабелю, а «Беспроводная сеть» – подключение по Wi-Fi.

Дальше выделяем протокол «IP версии 4 (TCP/IPv4)» и нажимаем на кнопку «Свойства». Выставляем автоматическое получение IP и DNS адресов, как показано на скриншоте ниже и нажимаем «Ok».

Если подключение к интернет не появится и статус «Неопознанная сеть» возле адаптера не пропадает, то убедитесь, что вы меняли настройки именно того адаптера, через который выполняете подключение. Так же выполните перезагрузку компьютера.
Выше я показал два основных решения, с помощью которых чаще всего удается избавится от этой ошибки. Если у вас ничего не получилось – смотрите другие решения.
Дополнительные решения и подсказки
- Сделайте сброс настроек сети. Здесь инструкция для Windows 10, а здесь для Windows 7 и Windows 8.
- Если подключение через роутер – перезагрузит его. Проверьте, работает ли интернет на других устройствах (через этот же роутер) . Чтобы выяснит в чем причина, можете почитать статью Роутер перестал раздавать интернет. Как найти причину и устранить ее.
- Если кабель к компьютеру подключен напрямую от интернет-провайдера, то отключите его и подключите заново. Перезагрузите компьютер. Так же желательно позвонить в поддержку провайдера и выяснить, нет ли неполадок на их стороне. Или попробовать подключить интернет к другому компьютеру.
- Вспомните, что вы делали на компьютере перед появлением ошибки «DHCP не включен на сетевом адаптере». Возможно таким образом получится найти причину и устранить ее. Если перед этим вы что-то устанавливали или меняли настройки, и не знаете как все вернуть обратно – напишите в комментариях.
- Еще одна похожая ошибка: Сетевой адаптер не имеет допустимых параметров настройки IP. Посмотрите, возможно это ваш случай.
- Попробуйте прописать настройки IP вручную. Как это сделать, я показывал в этой статье.
- На всякий случай попробуйте полностью остановить работу антивируса. Если он установлен на вашем компьютере.
- Желательно выполнить переустановку сетевого адаптера. Для этого нужно зайти в диспетчер устройств и удалить сетевую карту, или Wi-Fi адаптер (в зависимости от того, с каким адаптером у вас проблемы) .
После удаления и перезагрузки компьютера может понадобится повторная установка драйвера. Здесь вам может пригодится инструкция по установке драйвера для сетевой карты и инструкция по установке (обновлению) драйвера Wi-Fi адаптера.
- Не лишней будет проверка компьютера на разного рода вирусы и вредоносное ПО с помощью специальных антивирусных утилит. Можно использовать AdwCleaner, Dr.Web CureIt!, Kaspersky AVP Tool, CrystalSecurity, AVZ и другие.
Что такое «DHCP» или «Динамический IP» в настройках подключения к интернету?
То же самое касается и выхода в интернет. DHCP, или «Динамический IP», — это один из типов соединения, при котором оборудование провайдера вашему роутеру или компьютеру (если он напрямую подключен к интернету кабелем) выдает IP адрес в автоматическом режиме в соответствии с заранее выставленными настройками.

Наверняка при подключении своего роутера к интернету вы видели такой тип соединения с провайдером, как «DHCP». Он подразумевает, что никаких настроек для работы с интернетом вам вводить не требуется. А все конфигурации производятся на стороне провайдера. Узнать, как именно тип требуется указывать в вашем случае, необходимо у службы технической поддержки вашего поставщика услуг.
Решение 2. Отключите драйвер, связанный с VirtualBox
VirtualBox — это программа, разработанная и опубликованная Oracle, она используется для запуска и визуализации различных операционных систем на различных платформах. Его можно загрузить и установить с их веб-сайта, и вы, возможно, использовали его в прошлом или можете использовать его сейчас.
Однако их драйвер может немного испортить работу на вашем компьютере и отключение его через Интернет-соединение, которое вы используете, не повлияет существенно на программу, но может просто помочь вам решить вашу проблему.
- Откройте диалоговое окно «Выполнить», нажав логотип Windows ключ + R вместе. Затем введите в нем « ncpa.cpl » и нажмите «ОК». Этого также можно добиться, открыв Панель управления. Измените вид на Категория и щелкните Сеть и Интернет. Щелкните раздел центра управления сетями и общим доступом, чтобы открыть его, найдите параметр «Изменить параметры адаптера» в левой части окна и щелкните его.

- Теперь, когда открыто окно подключения к Интернету, дважды щелкните активный сетевой адаптер.
- Затем щелкните «Свойства» и найдите в списке запись о драйвере мостовой сети VirtualBox. Снимите флажок рядом с этой записью и нажмите ОК. Перезагрузите компьютер, чтобы подтвердить изменения, и проверьте, появляется ли ошибка снова.




