Пошаговая инструкция как очистить кэш браузера internet explorer
Содержание:
- Как очистить кэш браузера Google Chrome
- Как почистить кэш браузера Google Chrome, Яндекс, Mozilla Firefox, Opera
- Что такое кэш сайта?
- Зачем удалять кэш браузера и как часто его чистить
- Зачем нужна очистка кэша
- Что такое кэш
- Зачем нужно чистить кэш в приложении Инстаграма
- Opera
- Чистим кэш на смартфоне
- Как очистить кэш браузера от мусора?
- Очистка кэша системы Mac (macOS)
- Яндекс.Браузер
- Как почистить кэш компьютера на Windowsс помощью программ
- Что делать, если кэш не удаляется
- Как очистить кэш браузера яндекс
- Что такое кэш браузера
- Очистка кэша в Microsoft Edge
Как очистить кэш браузера Google Chrome
выбираем – «История и недавние вкладки» – «История»«Ctrl+H»
В открывшемся окне кликните – «Очистить историю»
В следующем окне, необходимо выбрать, что необходимо очистить. Выбираем «За все время», далее ставим галочку «Изображения и другие файлы, сохраненные в кэше», и нажимаем очистить историю. Просто смысл в чем, что если вы не уберете другие галочки, произойдет очистка истории посещений и скачек и т.д.
Начнется очистка временных файлов браузера, на это потребуется некоторое время, все зависит от интенсивности и времени использования Вашего браузера, придется немного подождать. По завершению просто закройте окно с настройками.
Как почистить кэш браузера Google Chrome, Яндекс, Mozilla Firefox, Opera
По каждому из 4-х самых популярных браузеров мы подготовили пошаговые инструкции по очистке кэш-памяти. В менее популярных браузерах процедура очистки не должна сильно отличаться.
Для Google Chrome (Хром)
открываем Гугл Хром. В правом верхнем углу нажимаем на три точки и в выпадающем меню “Настройки“:
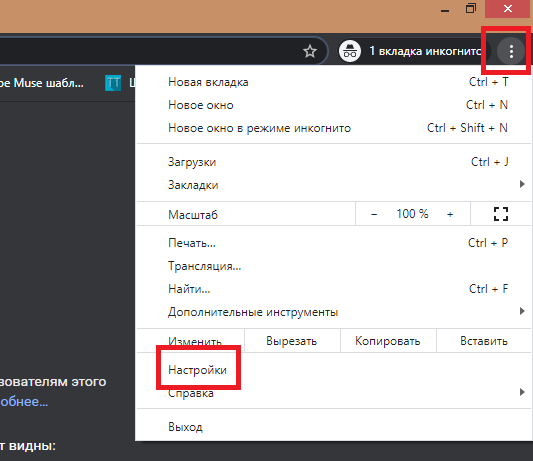
далее нажимаем на “Конфиденциальность и безопасность” и “Очистить историю“:
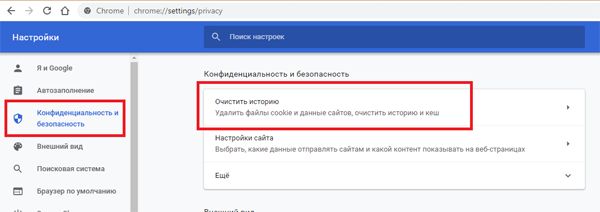
в всплывающем окне нужно выбрать: за какой период нужно сделать очистку; определиться чистить все или частично. Если проставить галочки везде, то можно почистить не только кэш, но и куки. После определения периода и функций чистки, нужно нажать на кнопку “Удалить данные“:
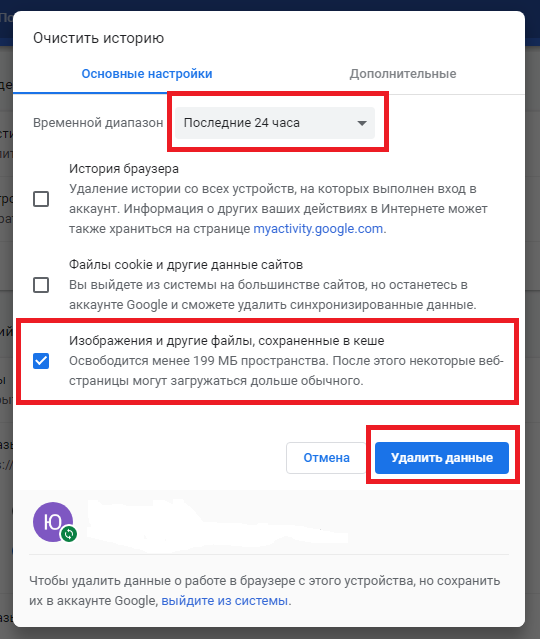
также можно почистить кеш через рубрику “Дополнительно“. В рубрике “Дополнительно“, также нужно выбрать чистить все или частично и за какой период. После определения нужно нажать на “Удалить данные“:
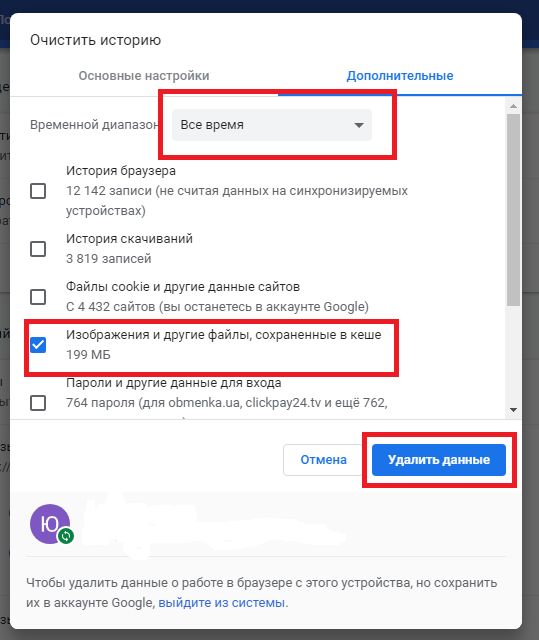
Для браузера Яндекс
Подробная инструкция по очистке в Яндекс:
нужно зайти на стартовую страницу и нажать в правом верхнем углу на три полоски. В выпадающем меню нажать на “Настройки“:
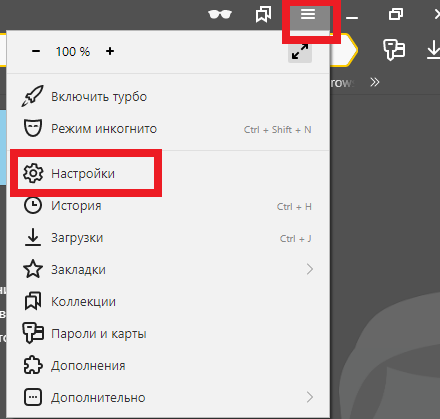
далее нужно нажать на “Системные” и “Очистить историю“:
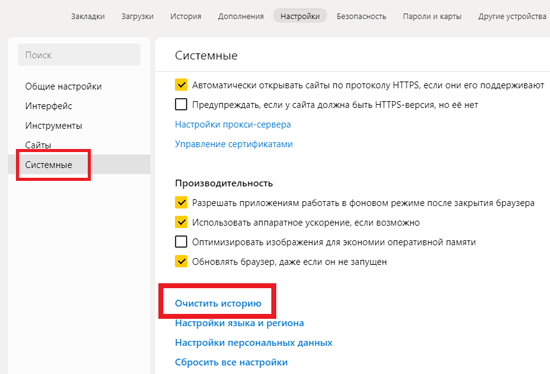
в всплывающем меню нужно выбрать: период за который нужно сделать чистку; убрать галочки со всех предлагаемых системой, кроме “Файлы сохраненные в кэше”. Если галочки оставить или оставить выборочно, то почистятся и куки. После выбора периода и функций чисток, нужно нажать на кнопку “Очистить“:
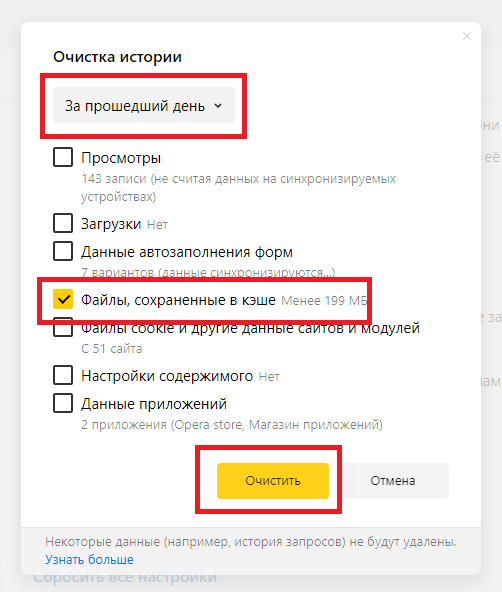
На этом действия по очистке в Яндекс успешно закончены.
Для Mozilla Firefox (Мозилла)
Пошаговая инструкция по очистке в Mozilla Firefox:
открываем Mozilla и в правом верхнем углу нажимаем на три полоски. В выпадающем меню нажимаем на “Настройки” или “Options“:
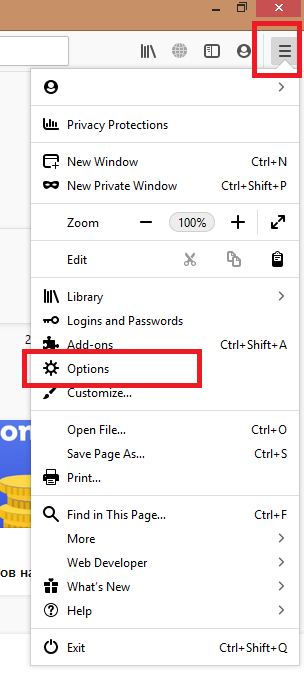
в поиске настроек пишем “кэш”. Далее нужно нажать на “Удалить данные“:
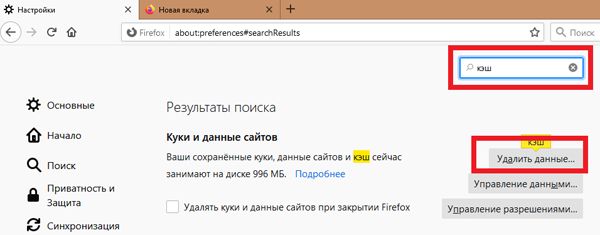
очистка “Удалить данные” в всплывающем окне предлагает 2 варианта, очистку куков и кэш. После выбора нужно нажать кнопку “Удалить“:
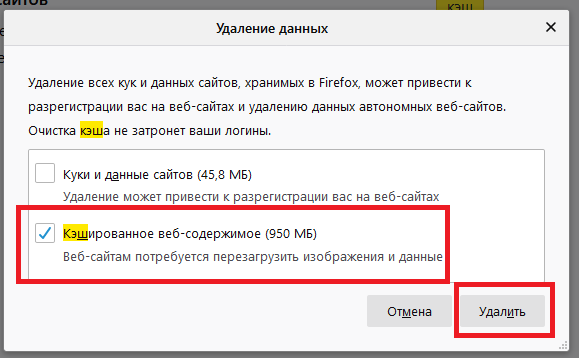
Для Опера (Opera)
Для Opera инструкция отличается незначительно, главные отличия заключаются в особенностях панели инструментов и пользовательского интерфейса. Схема по очистке кэш-памяти:
заходим в Опера и в правом верхнем углу нажимаем на три полоски и в выпадающем меню в самом низу этого меню нажимаем на “Перейти к настройкам браузера” или нажать “Очистить историю посещений“:
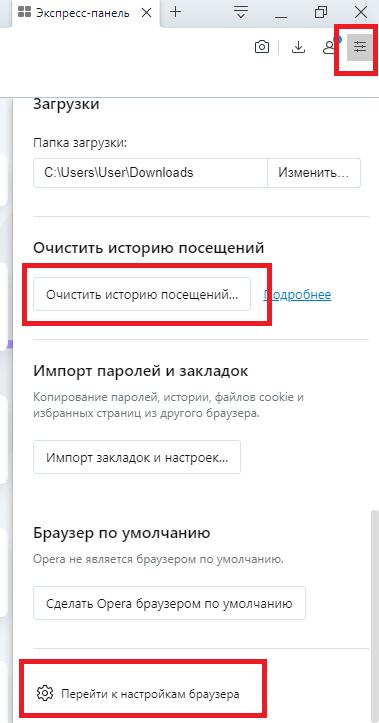
далее в поиске настроек нужно написать “кеш”, после чего нужно выбрать “Очистить историю посещений“:
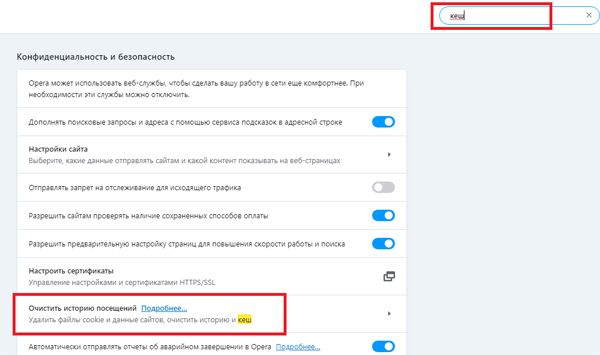
для чистки только кэш-памяти нужно убрать все галочки, оставить только на “Кэшированные изображения и файлы“. Также нужно выбрать период за которое нужно сделать очистку и нажать н кнопку “Удалить данные“:
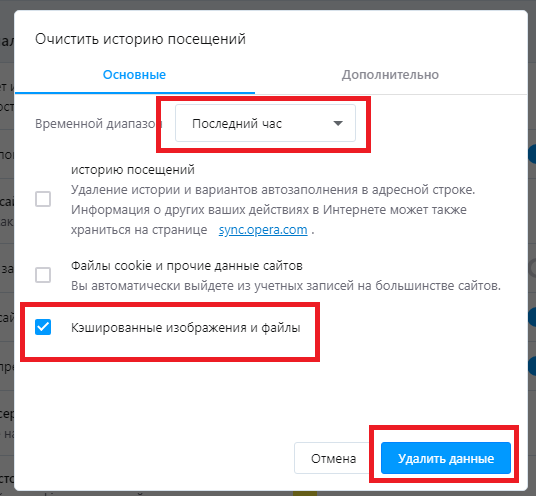
сделать очистку кеш можно через рубрику “Дополнительно“. Выбрать период за которое нужно сделать очистку и убрать все галочки, оставив галочку только на “Кэшированные изображения и файлы“. После нажать на “Удалить данные“:
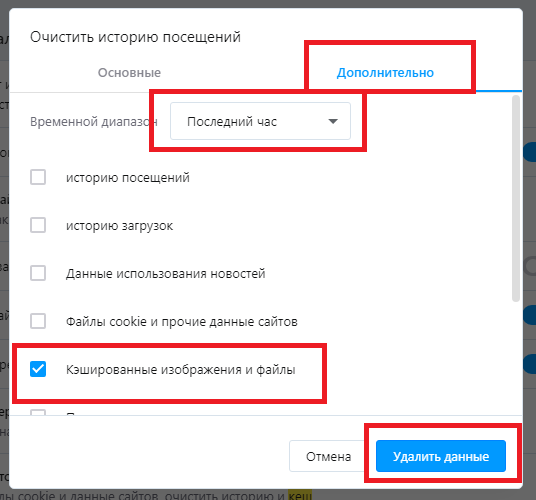
Очистка в Opera успешно закончена.
Что такое кэш сайта?
Ответить на вопрос, что такое кэш сайта довольно просто. Это наиболее используемые элементы в работе: изображения, html-шаблонов, файлов js, css и т.д. Суть заключается в том, что с помощью сохраненной информации вэб-ресурс, программы, сервисы значительно ускоряются в работе.
Скорость обуславливается тем, что извлечение обработанных данных из кэша гораздо проще и занимает меньше времени, чем запрос из основного хранилища. Стоит отметить, что показатель CR сможет Вас порадовать, если решитесь на данную процедуру для своего сайта.

Существует четкая схема взаимодействия приложений с кэшом:
- Во время первого запроса все данные заносятся в кэш;
- При повторном запросе материалы берутся из кэша;
- Когда кэш пуст или его информация устарела, то алгоритм перезапускается;
- Настройки хранения находятся в файлах конфигурации вэб-ресурсов и самого сервера.
Данный термин очень универсален и встретить его можно в различных сферах жизнедеятельности. Например, в мобильных дэкстопных приложениях, аппаратном обеспечении и т.д. Даже на сайтах, посвященных тому, что такое сторителлинг можно увидеть успешное использование кэширования.
Зачем удалять кэш браузера и как часто его чистить
Производить чистку кэша необходимо обязательно с определенной периодичностью, ведь каждый медиа файл имеет вес. Перегруженность буфера обмена – основная причина медленной загрузки страниц веб-обозревателя.
Преимущества стабильной очистки:
- быстрая загрузка страниц;
- отличный способ скрыть веб-ресурсы, которые посетил пользователь (если есть такая необходимость);
- быстрая очистка кэша просто необходима веб-разработчикам, которые работают с огромным объемом кода, медиа файлов, и должны постоянно контролировать результаты своей деятельности.
К сожалению, в процессе удаления кеша возникают и небольшие минусы. После очистки буфера обмена вы можете случайно потерять данные и URL адреса к нужным вам ресурсам.
Как часто его нужно чистить
Данный вопрос является одним из самых спорных на пользовательских форумах и форумах практического Back-программирования. На самом деле, на сегодняшний день на рынок IT-технологий поставляется оборудование, оснащенное новейшими программными разработками. Такие ПК оснащены достаточным объемом памяти, мощными процессорами и автоматической очисткой кэш-памяти по достижению заданного лимита. Кроме того, каждый пользователь имеет возможность вручную настроить лимит заполнения кэш браузера для постоянного обновления буфера обмена. Существует две главные позиции относительно на сколько часто его нужно чистить:
- если пользователь не ведет активную интернет деятельность и не занимается back-дизайном, очистку кэша производить не нужно, или проводить ее максимум 1 раз в 1-2 месяца;
- если деятельность пользователя предполагает постоянную работу с большими объемами информации, front-, back-разработку сайтов и программного обеспечения, регулярная очистка может быть полезна.
Благодаря усилиям команд разработки ручная чистка кэша на сегодняшний день – это необязательная процедура.
Зачем нужна очистка кэша
Словом кэш (он же – cache) называется папка в памяти компьютера, куда браузер сохраняет некоторые данные с посещенных страниц. Изображения, музыкальные композиции, шрифты – чтобы каждый раз при заходе на сайт не загружать эти данные заново, веб-обозреватель просто подгружает их из кэша. Такой подход снижает нагрузку на сеть и ускоряет загрузку страниц.
Но если от временных файлов столько пользы, зачем же их удалять? Причин тому три:
- Во-первых, долгое хранение кэша мешает увидеть обновления, размещаемые на сайтах. Например, если веб-мастер заменил одну картинку на сайте на другую, новую вы не увидите до тех пор, пока браузер будет подгружать изображение с компьютера, а не с сервера.
- Во-вторых, любые файлы имеют вес, а каждый браузер сохраняет свои временные файлы отдельно. Иными словами, если вы откроете сайт сначала на IE, а затем на Firefox, на компьютере появится по две копии каждого сохраняемого файла.
- В-третьих, не будем забывать и о вирусах. Чем больше персональных данных (паролей от сайтов и т.п) хранится на компьютере, тем больше вреда нанесут хакеры, похитив их.
Поэтому, если вы хотите обезопасить себя от лишних проблем, чистить кэш нужно хотя бы раз в пару месяцев.
Что такое кэш
Чтобы понять, что такое кэш, нужно разобраться, как работают интернет-браузеры.
Дело в том, что любой сайт — это набор файлов. Файлы каждого сайта хранятся на одном из серверов в интернете. Чтобы попасть на сайт, сначала нужно найти его файлы в интернет-пространстве. Поэтому когда пользователь вводит запрос в поисковую строку, браузер сразу начинает искать сервер, на котором размещен сайт. Затем он обращается к этому серверу и запрашивает у него файлы сайта. Сервер дает ответ, и в браузере открывается искомая страница.
Этот процесс не виден пользователю, поскольку браузер выполняет его в автоматическом режиме. Со стороны пользователя процесс не выглядит сложным, однако на техническом уровне тратятся время и ресурсы системы.
Чтобы тратить меньше ресурсов, придумали систему кэширования. Кэш — это буферная зона на системном диске, в которой хранятся временные файлы браузера. Кэш позволяет хранить данные (скрипты, картинки, видео и другое) интернет-ресурсов и страниц сайтов, которые недавно посещал пользователь.
Если пользователь захочет зайти на один из ресурсов повторно, браузер возьмет файлы сайта из кэша — папки на системном диске компьютера. Это позволит значимо сократить время повторной загрузки страницы и сэкономить резервы интернет-системы.
Кэш легко перепутать с cookie-файлами и историей посещений браузера. Однако эти элементы слабо связаны друг с другом, поскольку имеют принципиальные различия. История браузера — это перечень всех интернет-ресурсов, на которые в определенный временной период заходил пользователь. Cookie — это небольшие отрывки данных, которые браузер запоминает, а затем использует при аутентификации (например, логин и пароль), воспроизведении настроек и подсчете статистики. В кэш попадает вся техническая информация (html-код, стили CSS, медиафайлы) страниц сайтов, на которые недавно заходил пользователь.
Зачем нужно чистить кэш в приложении Инстаграма
Если приложение Инстаграма не грузит ленту, вылетает на рабочий стол или перестает обновляться, слишком медленно включается редактор сторис – значит, кэш переполнен и его нужно чистить.
Кэш – это все данные, которые хранит приложение на устройстве в определенной папке. Туда обычно входят сохраненные пароли, страницы, история поиска, медиафайлы и так далее. Сохраненные данные позволяют приложению быстрее запускаться и загружать ленту, но когда кэш занимает слишком много места, то само устройство начинает тормозить и его нужно чистить. Никакие личные данные не пропадут – с устройства удаляются только те ресурсы, которые Инстаграм использовал для быстрой загрузки приложения.
Удаление кэша – задача достаточно рутинная, и у SMM-щика обычно много такой работы. Упростить жизнь можно, если часть работы сделать автоматической. На эту тему у нас есть бесплатный онлайн-курс в SMM.school «Адреналин для Инстаграма: полная автоматизация». Записывайтесь, приходите и избавляйтесь от однотипных задач, чтобы больше времени уделять творчеству и созданию контента.
Opera
- Нажмите иконку History (История), расположенную в нижнем левом меню.
- Нажмите кнопку Clear Browsing Data (Очистить данные браузера).
- Выберите временной промежуток. Для удаления всего – выберите the beginning of time (от самого начала).
- Выберите элементы для удаления – закэшированные изображения и файлы, файлы cookie.
- Нажмите кнопку Clear Browsing Data (Очистите данные браузера).

Подсказка:
- Для пользователей ОС Windows доступна комбинация Ctrl+Shift+Delete для быстрого перехода во вкладку очистки кэша.
- Пользователи Mac OS могут воспользоваться быстрым доступом с комбинацией Command+Shift+Delete.
Чистим кэш на смартфоне
Существует множество способов, которые позволяют освободить кэш в телефоне. Рассмотрим же самые действенные из них.
Удалите ненужные программы
Как очистить кэш на Андроиде, iOS и Виндовс Фон девайсах? Самый банальный, но в то же время эффективный способ – удалить ненужные программы. Наверняка на каждом девайсе найдется хотя бы пару программ, которые не используются. Как правило, это пройденные игры. Проведите ревизию своего смартфона и, если на нем есть ненужный софт – удалите его. Таким образом вы сможете почистить не только кэш, но и постоянную память телефона.
Выполняйте принудительную перезагрузку системы
Еще один способ как очистить Айфон от мусора – перезагрузить телефон. Приложения создают временные файлы, которые засоряют кэш. Чтобы не засорять промежуточный буфер, необходимо время от времени перезагружать телефон. Во время выключения ОС смартфона удаляет некоторые временные файлы. Благодаря этому в кэш-памяти становится больше свободного места.
Удалите кэш в приложениях
Иногда удалить кэш можно непосредственно из настроек приложения. Для этого переходим в меню «Настройки», после чего тапаем по пункту «Приложения». Откроется список всех программ, которые установлены на телефоне. Выбираем приложение, из которого будем очищать кэш.
![]()
Скролим вниз до тех пор, пока не увидим кнопку «Очистить кэш». Чтобы выполнить процедуру тапаем по ней. Вовсе не обязательно, что приложение полностью освободит кэш. Как правило, после очистки программа оставляет пару килобайт буферной памяти себе. Это вполне нормально.
Переустановите приложения
Еще один способ как очистить кэш на Айфоне – переустановить приложение. Чем дольше приложение функционирует на вашем смартфоне, тем больше кэша оно занимает. Особенно это касается всяких социальных сетей, мессенджеров и т.д. Ведь они кэшируют все записи, фото, видео, которыми вы обмениваетесь с друзьями. Чтобы почистить память нужно время от времен переустанавливать программы.
Удаляйте сообщения
Сообщения весят очень мало, ведь это всего лишь текст. Но несмотря на это SMS вполне способны забить пару гигабайт памяти. Сообщения от оператора, уведомления от родных и пр. Всего за пару месяцев SMS могут занять огромный кусок дискового пространства. Поэтому время от времени их нужно удалять (в идеале чистить память от СМС надо раз в месяц).
Воспользуйтесь программами для чистки кэша
Еще один способ как быстро очистить память на Айпаде и других мобильных устройствах – воспользоваться специальным программным обеспечением. Чистильщики, как правило, работают лучше встроенных утилит. Скачать программу для освобождения памяти можно в Google Play или же App Store совершенно бесплатно. Там можно найти уйму различных чистильщиков. Но мы будем пользоваться утилитой под названием Clean Master.
![]()
Необходимо включить программу. После запуска Clean Master просмотрит файлы, которые имеются на телефоне, и выделить ненужные. Чтобы почистить память надо тапнуть на надпись «Мусор».
![]()
Утилита покажет список закэшированных файлов, которые можно удалить. Чтобы освободить память тапаем на кнопку «Очистить мусор». Спустя определенный промежуток времени, программа сообщит об окончании чистки и уведомит вас о количестве памяти, которую удалось освободить.
Чистите данные браузера
Браузеры хранят в себе целую кучу мусора. Больше всего память засоряют так называемые куки. Что такое cookie файлы? По сути, это небольшие текстовые документы, которые сервер посылает на мобильное устройство. В куках хранится пользовательская информация. К примеру, логин, пароль, статистика посещений, предпочтения пользователя, персональные настройки и пр. При каждом посещении сайта, телефон передает серверу куки файлы, которые необходимы для идентификации.
Как правило, куки уничтожаются при закрытии браузера. Однако некоторые файлы cookie имеют «срок годности» и удаляются они лишь по истечении оного. Именно такие куки и засоряют память. Поэтому их надо удалять самостоятельно.
![]()
Как почистить куки? Необходимо зайти в браузер и активировать выпадающий список. В нем входим в меню «Настройки», после чего нужно перейти в раздел «Личные данные». Там и находится кнопка «Удалить cookie». Если вы хотите, чтобы cookie не засоряли память, то в таком случае вы можете снять галочку напротив соответствующего пункта. Но надо учесть, что после этого сайты при каждом посещении будут требовать от вас логин и пароль. В этом же меню можно удалить историю браузера, почистить кэш и пр. Эти процедуры также рекомендуется выполнить чтобы почистить свой смартфон от мусора.
Как очистить кэш браузера от мусора?
Есть одна очень полезная программа Ccleaner, о которой я в свое время написал развернутую статью здесь. Среди многих прочих её функций, есть функция очистки браузеров, причем как по одному, так и всех сразу(если вы пользуетесь несколькими). Но каждый браузер обладает своим функционалом. Именно о том, как почистить кэш браузера, внутри самого браузера, я вам дальше и расскажу.
Как очистить кэш браузера гугл хром?
Перейдем сразу к делу.
В правом верхнем меню нажмите на иконку “Настройка и управление…” – показано красной стрелкой.

Далее наводите курсор мыши на пункт меню “История”(подчеркнуто синим) и в открывшемся меню нажимаете еще на одну “Историю” (выделено зеленым)
В открывшейся вкладке выбираете пункт “Очистить историю”

Далее открывается еще одно окно, где вы должны выбрать, что очистить. На этом пункте остановимся поподробнее
 В принципе, там все подписано, но объясню немного по подробнее:
В принципе, там все подписано, но объясню немного по подробнее:
До всех этих пунктов идет предпункт “Временной диапазон”. Это тоже понятный пункт. Здесь выбираете, за какое время почистить кэш google chrome.
Если вам нужно очистить исключительно кэш, то выбираете, только последний пункт. Если нужно освободить браузер по полной, то выбираете все галочки и нажимаете “Удалить данные”.
Все.
Как очистить кэш браузера Опера?
Здесь все примерно так же как в Гугл Хром, даже названия пунктов похожи
Нажимаем на меню в верхнем левом углу сайта

В открывшемся меню наводим курсор мыши на пункт “История” и во вновь открывшемся меню, нажимаем на слово “История”. Показано на рисунке выше.
После в открывшейся вкладке, справа, выберите пункт “Очистить историю”

Далее откроется окно с несколькими пунктами. Они такие же, как в Google Chrome и подробно я описывал выше. Если интересно, то можете почитать. Если нет, то снимите все галочки кроме последней, как показано на рисунке.

После выберите период времени, за который хотите очистить кэш. Выделено на рисунке ЦВЕТ, и нажмите “Удалить данные”.
Все, с Opera закончили.
Как очистить кэш браузера Яндекс Браузер?
В Яндекс Браузер, все по замороченнее, но тоже не сложно.
Нажмите на меню в правом верхнем углу

В открывшемся меню выберите “Недавно закрытые”(зеленым) и “История”(синим)
После выбираете Очистить историю

А после, как и в предыдущих пунктах, если нужно почистить все, то ставите все галочки, если только кеш, то оставляете галочку на “файлы, сохранённые в кэше” остальные снимаете нажатием правой кнопки мыши. Перед этим не забудьте выбрать период.

После нажимаете, Очистить историю. Вот и в Яндекс Браузере все чисто
Как очистить кэш браузера в Mozilla Firefox?
В Мазила Фаерфокс все проще всего. Можно объяснить одними картинками
Меню -> Библиотека

Далее выбираете “Журнал”

После выбираете “Удалить историю”

После открывается окно, где все стандартно. Если хотите очистить все, оставляете все галочки если только кэш, то снимаете все кроме слова Кэш. Как показано на рисунке ниже

После нажимаете “Удалить сейчас”
Все.
Как почистить кэш браузера в Internet Explorer?
А вот Интернет Эксплорер как всегда отжег, и здесь все заморочено. При том, что здесь действий не много, они какие-то непривычные.
Итак, в правом верхнем углу нажмите на настройки и выберите “Свойства браузера”

В открывшемся окне ищете слово “Удалить …”

Ну, а после, всё внимательно прочитываете, и можете выбрать полностью очистить кэш или оставить только часть галочек.

Все
Очистка кэша системы Mac (macOS)
Для того чтобы очистить кэш вашей учетной записи необходимо сделать следующее:
1. Запустите Finder, затем нажмите «Переход» → «Переход к папке» в строке меню в верхней части экрана.
2. Введите в появившееся поле строку ~/Библиотеки/Caches и нажмите ОК.

3. Выберите файлы и папки, которые вы хотите удалить, и перетащите их в корзину. Не волнуйтесь, удаление всего содержимого папки Caches ни к чему плохому не приведет.

4. Восстановите свободное пространство, щелкнув правой кнопкой мыши по корзине на панели Dock и выбрав «Очистить корзину».
Если вы хотите удалить кэши, связанные с другой учетной записью пользователя, вам нужно перейти в каталог кэша данного пользователя. Это можно сделать, изменив местоположение папки на втором шаге на /Пользователи/Имя пользователя/Библиотеки/Caches — заменив «Имя пользователя» названием соответствующей учетной записи пользователя.
Для того чтобы очистить системные кэши, которые совместно используются несколькими учетными записями, перейдите в /System/Библиотеки/Caches.
Яндекс.Браузер
Браузер от Яндекса обладает встроенной функцией очистки кеша в несколько кликов. Как сделать это? Следуйте инструкции:
- В интерфейсе обозревателя найдите значок меню в виде трех полосок, расположенный в верхней панели. Нажмите на него и перейдите в пункт «Настройки».
- Перейдите в раздел системных настроек. Внизу вы увидите пункт «Очистить историю» — нажмите на него.
- В открывшемся окошке браузер предоставляет возможность выбрать временной диапазон удаления данных, а также другие параметры. Выберите нужное и кликните по кнопке «Очистить».
На устройствах Андроид очистка браузера от Яндекс встроена в приложение. Для этого вам нужно перейти в настройки, расположенные в главном меню. 
Здесь вы можете выбрать параметры для очистки, в том числе временные файлы. Отметьте галочками нужные и нажмите кнопку «Очистить данные», затем подтвердите действие. 
Важно делать периодически очистку кеша, чтобы освободить место на диске компьютера или памяти телефона. Кроме того, это ускоряет работу браузера и предотвращает притормаживание устройства
Современные браузеры позволяют сделать это в несколько кликов.
Как почистить кэш компьютера на Windowsс помощью программ
Почистить кэш компьютера на Windows с помощью программ — достаточно легко. Существует множество специализированных пакетов, которые позволяют быстро очистить системный кэш. Например, CCleaner имеет простой и понятный интерфейс. Необходимо отметить нужные компоненты для удаления и нажать кнопку «Очистить». Существует множество и других программ. Каждая из которых обладает похожим функционалом, поэтому можно выбрать любую из них.
Как произвести очистку кэш памяти?
Для этого можно воспользоваться различными инструментами. Каждый из них обладает своими преимуществами и недостатками, но используется для выполнения различных процедур.
DNS (ДНС)
Для этого необходимо перейти в командную строку любым из перечисленных методов. После этого вводится специальная команда для очистки. При успешном выполнении выведется соответствующее сообщение о завершении процесса.
Чистка thumbnail
Для этого можно перейти в свойства системного диска. Далее необходимо выбрать стандартную утилиту для очистки диска. Галочкой отметьте thumbnails. После этого можете начать очистку. Обычно это не занимает много времени.
Вы можете отключить отображение эскизов
Таким образом, вы не увидите иконок, но сможете сэкономить место в кэш памяти, что важно для выполнения других процессов. Перейдите в свойства папки и настройте соответствующее отображение
Перезапустите систему.
Нюансы для оперативной памяти
Оперативную память нужно очищать регулярно. Поэтому имеет смысл автоматизировать этот процесс. Создайте на рабочем столе ярлык, который ссылается на программу очистки кэша оперативной памяти, находящуюся в C:\Windows\System32 под названием rundll32.exe. После создания ярлыка нажмите на него. Проведется анализ и чистка ресурсов. В результате ваше устройство начнет работать намного быстрее.
Как удалить все временные файлы с помощью программ?
Чтобы не лезть в сложные настройки, можете воспользоваться специальным программным обеспечением. Это существенно упростит поставленную задачу. Например, скачайте CCleaner – это распространенный программный пакет. Базовый функционал предоставляется совершенно бесплатно, что подойдет для повседневных нужд.
Загрузите установочный файл с сайта разработчика. Установите программу, следуя пошаговой инструкции установщика. После этого запустите программный продукт.
С левой стороны располагаются пункты, которые подвергаются очистке. Выберете галочкой те элементы, которые необходимо удалить. После этого нажмите на кнопку анализ. Будет проведена проверка этих элементов и выделены те, которые можно удалить. Нажмите на кнопку «Очистка». Начнется удаление ненужных кэш файлов. Этот процесс может занять некоторое время в зависимости от производительности системы.
Также вы можете очистить ненужные записи реестра, если перейдет на соответствующую вкладку. Это позволяет очистить битые ссылки, что существенно ускорить быстродействие системы. Рекомендуется перед этим создать точку восстановления, если вы не уверены в своих действиях.
Главное преимущество такого метода очистки – доступность. Скачать и установить программу сможет каждый. Вам не требуется вникать в тонкости работы ОС. Вся настройка и очистка будет проведена вместо вас.
Способы для браузера
Для каждого браузера способ отличается. Базовый алгоритм следующий: перейдите в настройки. Зайдите на вкладку очистки истории и выберете нужные файлы. Нажмите на кнопку «Очистить». Это может занять некоторое время.
Что делать, если кэш не удаляется
Проблема с очисткой буфера временных файлов может возникнуть в том случае, если в данный момент открыт сайт, использующий содержащиеся в кэше файлы. Поэтому достаточно закрыть все вкладки, возможно, перезагрузить браузер и повторить попытку удаления. Если это не помогло, то перезагрузите компьютер, перезапустив тем самым все процессы системы, и повторите попытку.
Ещё один вариант — использовать одно из предложенных выше приложений, которое позволит удалить хранилище любого браузера.
Кэш — полезная функция, позволяющая сохранить трафик и ускорить загрузку страниц. Но за его количеством надо следить, чистить буфер, когда его скопится слишком много. Удалить его можно через сам браузер, настройки мобильного устройства или стороннее приложение.
Как очистить кэш браузера яндекс
Яндекс браузер набирающий популярность среди интернет пользователей. Принцип очистки кэша браузера от Яндекса немного похож на очистку в хроме, а все потому что он работает на «движке» от гугл хром, но видоизменен и имеет своих поклонников. Но видоизменен. Сам я им лично не пользуюсь. Заходим в «Меню» выбираем «История» и далее «Менеджер истории» или просто нажать сочетание клавиш «Ctrl+H»
В открывшемся окне нажимаем на кнопку «Очистить историю…»
Попадаем на открывшееся окно, где где нужно выбрать «За все время» и «файлы, сохраненные в кэше», после этого нажать на кнопку «Очистить историю»
Вот и вся хитрость.
Что такое кэш браузера
Путешествуя по просторам Всемирной паутины, мы посещаем огромное количество сайтов, где просматриваем текст, картинки, видеозаписи. Когда интернет-страница открывается в браузере впервые, то вся информация (текстовая и графическая) загружается с сервера, на котором расположен ресурс.
Если же веб-мастер настроил кэширование, то после первого просмотра данные будут сохраняться в специальном разделе на жестком диске компьютера пользователя (этот раздел и называется кеш браузера).
Главная страница сайта появится на экране гораздо быстрее. Причина этого заключается в следующем: браузер загружает данные из кэша, который расположен в памяти вашего устройства, что, согласитесь, гораздо ближе, чем сервер за тридевять земель.
Стоит также отметить, что далеко не всё содержимое сайта кэшируется. Настройки кэша выставляются каждым веб-мастером по собственному усмотрению. Если же информационный ресурс создается при помощи CMS (WordPress, Joomla, Drupal), то разработчику, как правило, доступны уже готовые решения по обеспечению кеширования в виде плагинов (которые имеют стандартные установки и часто не нуждаются в дополнительных настройках).
В CMS WordPress, к примеру, широкую популярность обрели плагины WP Super Cache и W3 Total Cache.
Когда вы очищаете кэш, то удаляете все графические и текстовые данные, полученные с посещенных ранее сайтов. То есть, при загрузке страниц информационных ресурсов, браузер снова будет брать все данные непосредственно с сервера.
Теперь, когда стало ясно, что значит очистить кэш браузера, разберемся с причинами необходимости выполнения такой процедуры:
Зачем чистить кэш
Когда вы сталкиваетесь с разработкой информационного ресурса, то очистка кэша – настолько привычная и регулярная процедура, что проводится абсолютно «на автомате» (ведь сайт всё время меняется, а результат нужно увидеть сразу же).
Если же вы рассматриваете себя в роли пользователя, то в этом случае необходимость чистить кэш возникает гораздо реже. Однако, не удаляя кэш, вы не увидите многие обновления на сайтах (через какое-то время, конечно, увидите, но это может быть месяц, а может и полгода, в зависимости от того, какую длительность хранения кэша сайта установил веб-мастер).
Также не стоит забывать и о том, что копии страниц, сохраненные браузером, имеют кое-какой вес. Кроме того, каждый браузер имеет свой собственный кэш, то есть, открыв веб-ресурс в Гугл Хром, а затем в Firefox, вы создадите на своем компьютере 2 копии одних и тех же страниц. А если сайтов посещено тысячи, и кэш не очищался несколько месяцев, то место, занимаемое копиями, будет довольно существенное.
Чистим кэш в различных браузерах
Рассмотрим удаление кэша в некоторых популярных на сегодняшний день браузерах:
Интернет Эксплорер:
Заходим в меню браузера, после чего ищем пункт «Сервис». Нажимаем «Удалить журнал обозревателя», а в появившемся окне ставим галочку только напротив пункта «Временные файлы интернета». Жмем «Удалить».
Mozilla Firefox:
Переходим в меню и выбираем пункт «Настройки». Открываем вкладку «Дополнительные» и ищем в ней пункт «Сеть». Перейдя к содержимому, видим, среди прочего, надпись «Кэшированное веб-содержимое», напротив которой расположена кнопка «Очистить сейчас». Жмем по заветной кнопке и процесс завершен.
Google Chrome:
Для того чтобы очистить кэш в браузере Хром, заходим в меню и открываем пункт «Инструменты». Нажимаем на «Показать дополнительные настройки», после чего кликаем по «Очистить историю». Если нужно очистить весь кэш, то указываем период «За всё время», а галочку ставим только напротив пункта «Изображения и другие файлы, сохраненные в кэше». Жмем на «Очистить историю».
Опера:
Заходим в раздел «Настройки», кликаем на «Безопасность». Нажимаем на «Очистить историю посещений», а в разделе «Уничтожить следующие элементы» стоит выбрать «С самого начала» (если хотим очистить весь кэш). Ставим галочку только напротив «Очистить кэш» и нажимаем на «Очистить историю». Процесс завершен.
Яндекс.Браузер:
Для того чтобы очистить кэш в Яндекс.Браузере, заходим в меню и выбираем вкладку «Инструменты». Переходим в «Удаление данных о просмотренных страницах».
Чтобы очистить весь кэш, в выпадающем списке рядом с надписью «Удалить указанные ниже элементы» выбираем «За все время». Ставим отметку только напротив пункта «Очистить кэш» и кликаем по кнопке «Очистить историю».
Таким образом, очистка кэша позволяет освободить место на жестком диске компьютера, поэтому не стоит лениться совершить несколько кликов мышкой.
Очистка кэша в Microsoft Edge
Мы описали наиболее универсальный способ очистки кэша в браузера Edge. Если вы хотите узнать другие способы очистки, читайте статью Как очистить кэш в браузере Microsoft Edge.
-
1.
В правом верхнем углу браузера нажмите на три точки. Выберите Журнал:
Также можно использовать горячие клавиши Ctrl+Shift+Delete. В этом случае сразу переходите к шагу 3.
-
2.
Нажмите на Удалить данные о просмотре веб-страниц:
Как почистить кэш на хостинге
-
3.
Выберите временной диапазон. Отметьте чекбоксы Журнал браузера и Файлы cookie и другие данные сайтов (если нужно). -
4.
Нажмите Удалить сейчас:
Готово.




