Как очистить кэш браузера mozilla firefox
Содержание:
- Инструкция по очистке кэша для популярных браузеров:
- Как очистить кэш (временные файлы) в Windows 10
- Как просмотреть содержимое
- Как почистить кэш браузера Google Chrome, Яндекс, Mozilla Firefox, Opera
- Как очистить кэш в мозиле? Основные способы
- Специальные дополнения для мозилы для очистки
- Как увеличить кэш память в браузере
- Автоматическая очистка кэш-памяти в мозиле
- Чистим кэш на смартфоне
- Удаляем кэш вручную
- Как очистить кэш браузера: 7 способов
- Автоматическое очищение кэша в Мозиле
- Как очистить отдельные кукисы
Инструкция по очистке кэша для популярных браузеров:
Итак, мы узнали, что такое кэш, чем он полезен, а чем нет. Выяснили, что нужно делать очистку. Теперь нам предстоит узнать, как делать «уборку» в разных браузерах.
Яндекс.Браузер
Для начала необходимо нажать на значок списка или «Настройки Яндекс.Браузера». Затем, выбрать пункт «Дополнительно» (Достаточно навести курсор на надпись). Появится окно, в котором нужно кликнуть на «Очистить историю».

Также, можно использовать сочетание клавиш Ctrl + Shift + Del.
Далее, необходимо настроить нашу очистку: Выбрать период который хотим зачистить и файлы, которые будут удалены. Лично я всегда ставлю период «За всё время» и «Файлы, сохраненные в кэше».

Затем, нажимаем на кнопку «Очистить». Обычно этот процесс занимает меньше минуты, но если вы не выполняли очистку на протяжении длительного промежутка времени, то очистка может занять и 2-3 минуты.
Google Chrome
Первым делом нажимаем на значок настроек (3 точки), в открывшимся диалоговом окне необходимо выбрать «Дополнительные параметры», затем нажать на кнопку «Удаление данных о просмотренных страницах…». Или, как и с Яндекс.Браузером, можно выполнить сочетание клавиш Ctrl + Shift + Del.

Открывается знакомое окно. Нам вновь нужно выбрать временный диапазон, и файлы для удаления. Кстати, если у вас включена синхронизация аккаунта Google, то история просмотра удалится на всех устройствах, где вы заходили со своей учетной записи. Тоже самое и с Яндексом.

После всех настроек нажимаем на кнопку «Удалить данные» и ожидаем окончания очистки.
Mozilla Firefox
В данном браузере, для проведения очистки, необходимо нажать на три полоски, обозначающих настройки, находятся они в правом верхнем углу. Во всплывшем окне следует нажать на кнопку настройки.
Открывается вкладка «Настройки». Тут нажимаем на «Приватность и защита» (Значок замка).

В данном окне кликаем на кнопку «Удалить историю».

Нужно выбрать какой период времени пользования браузером хотим очистить, а внизу выбрать файлы для удаления. После всех выполненных настроек нажимаем кнопку «Удалить сейчас». Ожидаем окончание очистки.

Opera
В браузере Opera нажимаем на значок самого приложения, находящегося в левом верхнем углу. В выпадающем списке кликаем на «Историю», затем нажимаем на «Очистить историю посещений».

В открывшемся окне нужно настроить временный диапазон, а также те файлы, которые вы собираетесь удалить. После всех настроек нажимаем кнопку «Удалить данные».

Microsoft Edge
Данный браузер предустановлен в Windows 10. Сейчас разберёмся как очистить кэш в нём.
В правом верхнем углу кликаем на три точки или по другому значок настроек. Далее нажимаем на кнопку «Параметры».

В открывшемся окне, нужно выбрать «Конфиденциальность и безопасность» в списке справа, а потом на кнопку «Выберите, что нужно очистить».

Выбираем файлы для чистки, нажимаем кнопку «Очистить» и дожидаемся окончания очистки.
Как очистить кэш (временные файлы) в Windows 10
Windows 10 создает временные файлы, когда вы создаете, изменяете или открываете файл или программу на своем компьютере или из Интернета в папке, часто известной как папка Temp. Большинство временных файлов удаляются, когда они больше не нужны. Однако некоторые временные файлы, как правило, остаются в папке на неопределенный срок из-за неправильной обработки временных файлов в определенных приложениях или программах. Таким образом, очистка временных файлов часто может сэкономить вам много места на диске.
Если вы беспокоитесь о том, безопасно ли удалять временные файлы, не беспокойтесь. Удалить и очистить папку совершенно нормально и безвредно. Когда будет снова необходим временный файл, Windows просто снова создаст его. Чтобы очистить кэш временных файлов в Windows 10, выполните следующие действия.
Внимание! вы также можете ввести %temp% непосредственно в поле поиска меню Пуск или в окно Проводника, чтобы открыть временную папку, не переходя через окно «Выполнить». Кроме того, вы можете очистить временные файлы с помощью инструмента очистки диска в Windows 10
С помощью инструмента очистки диска вы также можете очистить другой кэш, который мог засорить ваш компьютер, например, корзину, миниатюры, отчеты об ошибках Windows, отзывы и т. д. Посмотрите видео или выполните действия ниже
Кроме того, вы можете очистить временные файлы с помощью инструмента очистки диска в Windows 10. С помощью инструмента очистки диска вы также можете очистить другой кэш, который мог засорить ваш компьютер, например, корзину, миниатюры, отчеты об ошибках Windows, отзывы и т. д. Посмотрите видео или выполните действия ниже.
Как просмотреть содержимое
Перед тем, как очистить кеш в Мозиле, вы можете просмотреть файлы, которые в него сохранены. Для этого вам потребуется открыть Firefox, в поисковую строку ввести или скопировать следующее «about:cache?device=disk» и нажать Энтер.
На открывшейся странице вы можете увидеть 3 раздела:
- Memory – это список данных, которые сейчас хранятся в оперативной памяти компьютера.
- Disk – файлы, сохраненные на жесткий диск в служебную директорию браузера.
- App – отдельный кеш для выполняемых с помощью браузера приложений.
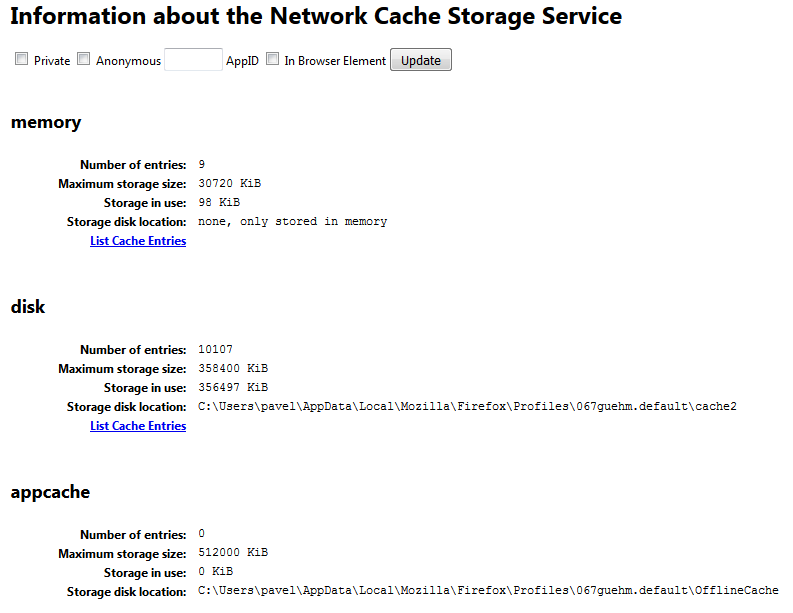
Вы можете ознакомиться с каждым списком, щелкнув по гиперссылке «List Entries» в каждом из разделов. Почистить содержимое через данный интерфейс, к сожалению, невозможно.
Статья была полезна?
Как почистить кэш браузера Google Chrome, Яндекс, Mozilla Firefox, Opera
По каждому из 4-х самых популярных браузеров мы подготовили пошаговые инструкции по очистке кэш-памяти. В менее популярных браузерах процедура очистки не должна сильно отличаться.
Для Google Chrome (Хром)
открываем Гугл Хром. В правом верхнем углу нажимаем на три точки и в выпадающем меню “Настройки“:
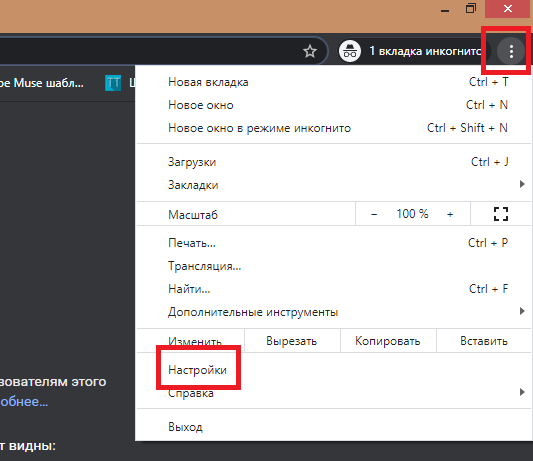
далее нажимаем на “Конфиденциальность и безопасность” и “Очистить историю“:
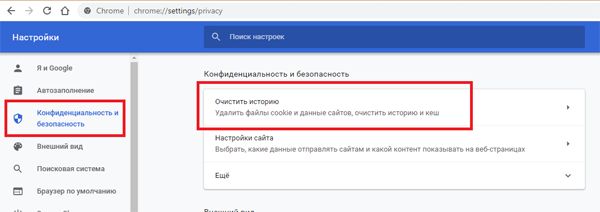
в всплывающем окне нужно выбрать: за какой период нужно сделать очистку; определиться чистить все или частично. Если проставить галочки везде, то можно почистить не только кэш, но и куки. После определения периода и функций чистки, нужно нажать на кнопку “Удалить данные“:
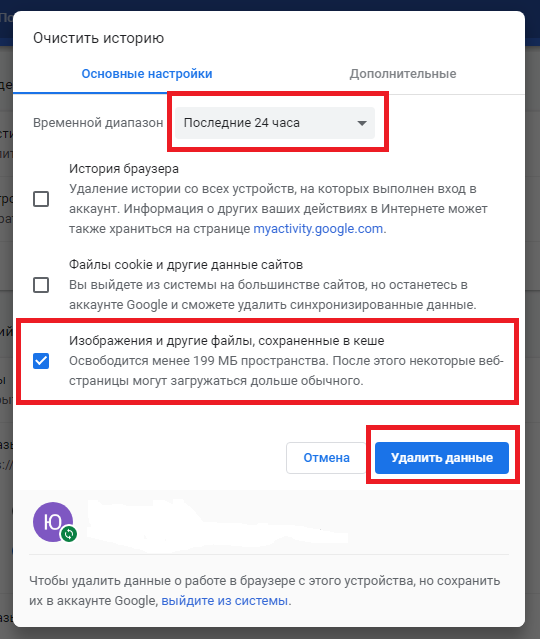
также можно почистить кеш через рубрику “Дополнительно“. В рубрике “Дополнительно“, также нужно выбрать чистить все или частично и за какой период. После определения нужно нажать на “Удалить данные“:
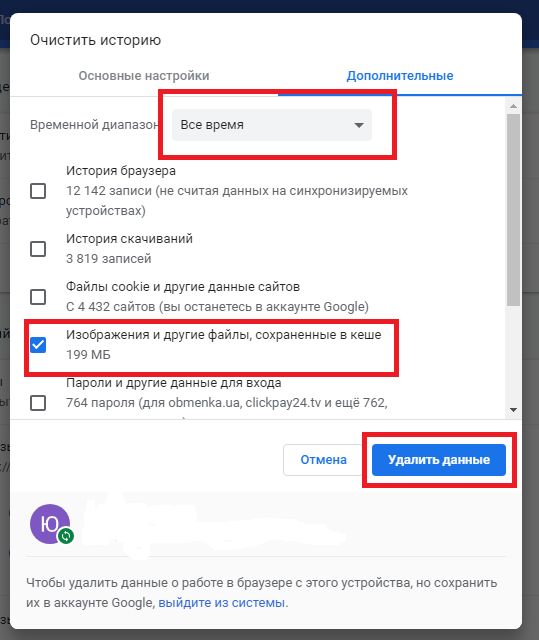
Для браузера Яндекс
Подробная инструкция по очистке в Яндекс:
нужно зайти на стартовую страницу и нажать в правом верхнем углу на три полоски. В выпадающем меню нажать на “Настройки“:
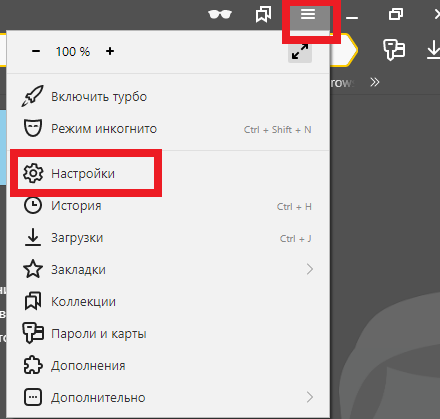
далее нужно нажать на “Системные” и “Очистить историю“:
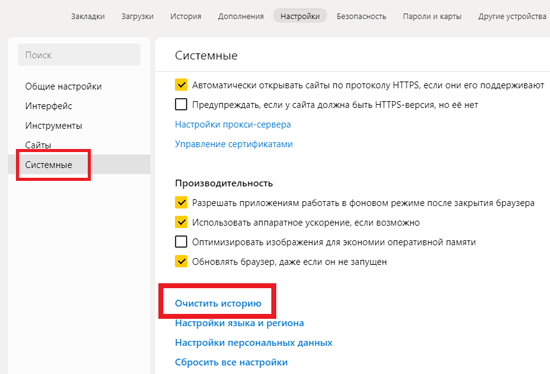
в всплывающем меню нужно выбрать: период за который нужно сделать чистку; убрать галочки со всех предлагаемых системой, кроме “Файлы сохраненные в кэше”. Если галочки оставить или оставить выборочно, то почистятся и куки. После выбора периода и функций чисток, нужно нажать на кнопку “Очистить“:
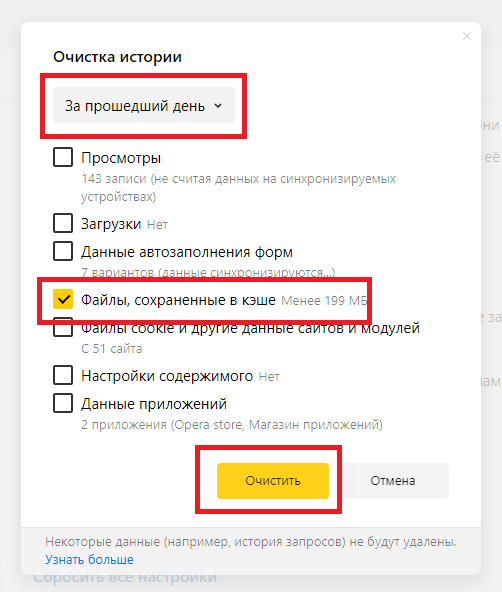
На этом действия по очистке в Яндекс успешно закончены.
Для Mozilla Firefox (Мозилла)
Пошаговая инструкция по очистке в Mozilla Firefox:
открываем Mozilla и в правом верхнем углу нажимаем на три полоски. В выпадающем меню нажимаем на “Настройки” или “Options“:
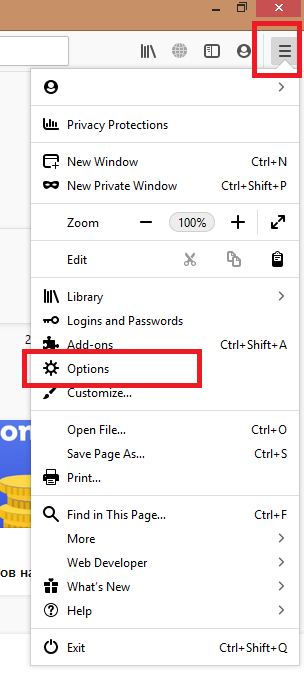
в поиске настроек пишем “кэш”. Далее нужно нажать на “Удалить данные“:
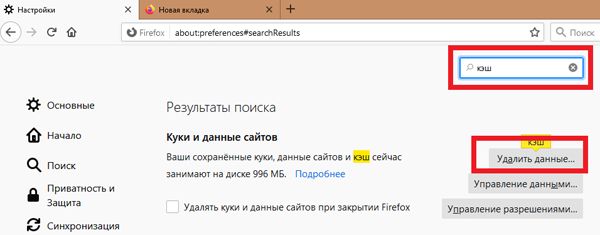
очистка “Удалить данные” в всплывающем окне предлагает 2 варианта, очистку куков и кэш. После выбора нужно нажать кнопку “Удалить“:
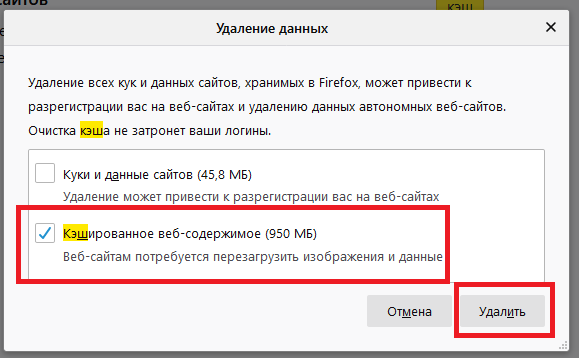
Для Опера (Opera)
Для Opera инструкция отличается незначительно, главные отличия заключаются в особенностях панели инструментов и пользовательского интерфейса. Схема по очистке кэш-памяти:
заходим в Опера и в правом верхнем углу нажимаем на три полоски и в выпадающем меню в самом низу этого меню нажимаем на “Перейти к настройкам браузера” или нажать “Очистить историю посещений“:
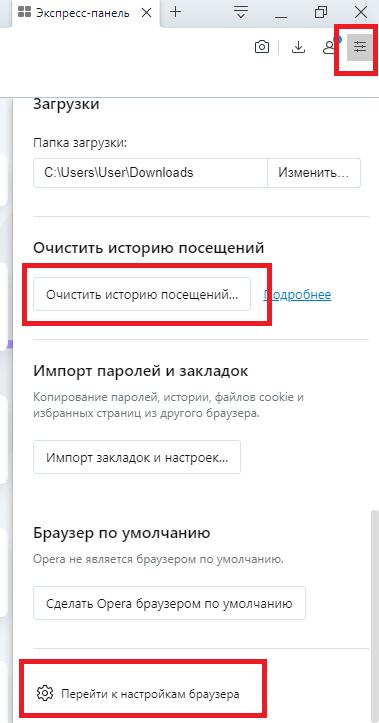
далее в поиске настроек нужно написать “кеш”, после чего нужно выбрать “Очистить историю посещений“:
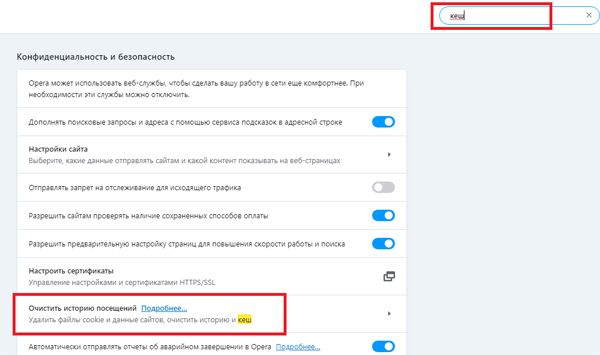
для чистки только кэш-памяти нужно убрать все галочки, оставить только на “Кэшированные изображения и файлы“. Также нужно выбрать период за которое нужно сделать очистку и нажать н кнопку “Удалить данные“:
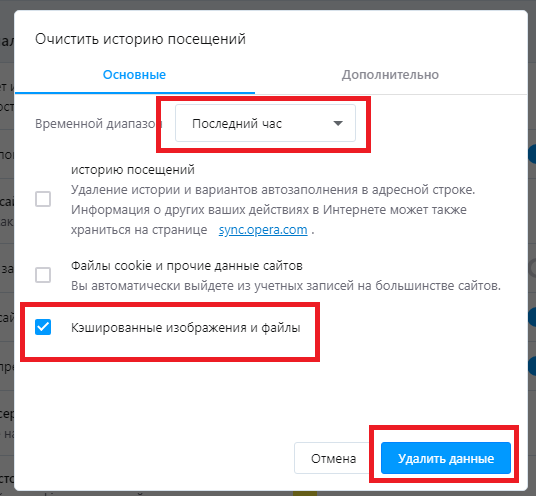
сделать очистку кеш можно через рубрику “Дополнительно“. Выбрать период за которое нужно сделать очистку и убрать все галочки, оставив галочку только на “Кэшированные изображения и файлы“. После нажать на “Удалить данные“:
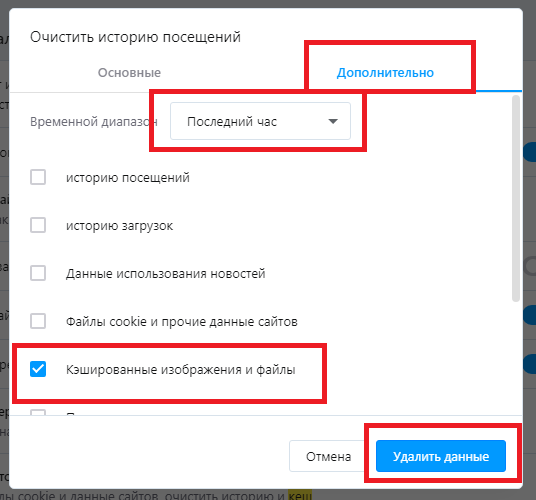
Очистка в Opera успешно закончена.
Как очистить кэш в мозиле? Основные способы
Очистить кэш в мозиле можно несколькими способами. Все они подразделяются на 3 вида:
- с помощью внутренних ресурсов браузера;
- с помощью инструментов операционной системы;
- с помощью программ сторонних разработчиков.
Каждый из этих вариантов различается, в зависимости от сложности и эффективности. Прежде всего, рассмотрим, как очистить кэш в firefox
с помощью внутренних инструментов.
В примере используется версия 17.0.9
Прежде всего, откроем Меню Настроек
данного браузера. Для этого щелкаем по вкладке Инструменты
и выбираем пункт Настройки.
В результате у нас откроется диалоговое меню со всеми настройками браузера. Переходим на вкладку Дополнительные.
В данной вкладке можно найти различные инструменты для настройки вашего браузера. Нас интересует вкладка Сеть.
Во вкладке Сеть содержатся инструменты для ручной настройки соединения с интернетом и очистки кэш-памяти. Выбираем последний пункт. Щелкаем по кнопке: Очистить сейчас
.
Всё! Теперь кэш-память браузера чиста и скорость работы приложения повысится. Помимо этого, из памяти были удалены старые версии web-страниц, которые, вероятно, уже потеряли свою актуальность.
Специальные дополнения для мозилы для очистки
Специальный сайт дополнительных возможностей Мозилы addons.mozilla.org/en-US/firefox/ содержит разнообразные программы, помогающие пользователям управлять блокировкой всплывающих окон, очисткой куков, кеша в Мозиле при помощи нажатия одной клавиши. Так, убрать «следы» веб-серфинга поможет простая программка BetterPrivacy: она почистит все cookie длительного пользования. FEBE сохранит на ваше усмотрение настройки, пароли, кукисы, а при необходимости – целый профиль.
На сегодняшний день сложно найти человека, который бы не пользовался возможностями, предоставляемыми Глобальной Сетью. Почти все, кто пользуется персональным компьютером или ноутбуком, понимают, что возможности их современных помощников используются всего лишь на треть, если они не имеют доступа к Интернету
Неважно для чего используется Интернет — для работы или для развлечений — принципы и его использования, инструменты необходимые для работы в Глобальной Сети, а также знания, позволяющие обеспечить бесперебойное функционирование компьютера и программ для работы с веб-ресурсами, не зависят от поставленных задач. Один из аспектов работы в Интернете, который должен знать каждый пользователь, будет рассмотрен ниже
Известно, что главным инструментом для просмотра ресурсов, размещённых в Глобальной сети, является интернет-браузер. Каждый пользователь должен знать, что во время своей работы любой браузер производит кэширование данных — то есть их запись в определённый файл на диске, называемый кэшем обозревателя. Это даёт массу возможностей, в частности ускорение загрузки веб-страниц, отсутствие задержек при воспроизведении потокового видео и аудио и т.д. При всех преимуществах, которые даёт кэширование данных браузером, данный процесс обладает и некоторыми негативными моментами. В частности, информация, сохранённая в кэше, занимает место на жёстком диске компьютера. В большинстве случаев, браузер сохраняет свои данные на системном разделе, что может привести к значительному уменьшению свободного пространства на нём, а в некоторых случаях к его переполнению. В этом случае неизбежно замедление работы браузера, других программ и операционной системы в целом. Другими словами кэш браузера должен подвергаться периодической очистке
Одним из самых популярных на сегодняшний день интернет обозревателей является Mozilla Firefox, поэтому разберёмся, как почистить кэш в мозиле. Стоит отметить, что зная в мозиле, пользователь легко разберётся с данным вопросом и в других браузерах — процедура у различных представителей данного ПО сходна.
Необходимо отметить, что доступ к файлам, в которых браузер хранит свои данные, в большинстве случаев ограничен, но во всех браузерах есть встроенные инструменты, позволяющие произвести их очистку.
Итак, чтобы почистить кеш в firefox, можно прибегнуть к двум способам:
Способ 1. Для того чтобы понять в мазиле, необходимо запустить браузер и отыскать среди пунктов меню, расположенных на верхней панели обозревателя пункт «Инструменты». Щёлкнув мышью по данному меню, можно увидеть несколько подпунктов, среди которых есть «Настройки» — этот подпункт и необходимо выбрать. Далее откроется окно, содержащие настройки браузера. Данное окно содержит раздел «Дополнительно», в свою очередь содержащий вкладку «Сеть». Далее, необходимо найти секцию Автономное хранилище», которая и даст ответ на вопрос как почистить кэш в мозиле — здесь просто нужно нажать на кнопку «Очистить сейчас». После этого окно настроек нужно закрыть, нажав на кнопку «ОК». Вот и вся процедура — кэш очищен!
Способ 2. Второй способ, позволяющий ответить на вопрос как почистить кэш в мозиле, даёт возможность помимо очистки кэша браузера. Как и в первом способе необходимо вызвать меню «Инструменты». Далее нажимаем пункт под названием «Стереть недавнюю историю». Здесь наблюдается галочка, расположенная возле подписи «Подробности», после нажатия на которую становиться доступным список элементов, которые сохранены в истории и могут быть удалены. Необходимо поставить галочку напротив пункта «Кэш», после чего нажать на кнопку «Очистить сейчас».
При интенсивном использовании Интернет-обозревателя, желательно производить чистку кэша хотя бы раз в день.
Как увеличить кэш память в браузере
Необходимость увеличить объем кэш-памяти возникает у активных пользователей, онлайн-игроков или веб-разработчиков, чтобы избежать частой чистки буфера.
Этот метод действителен только для браузера Opera (может быть неактуален для некоторых версий), и он же является наиболее простым. Ведь для остальных браузеров настройка объема кэш требует внесения скриптов определенного содержания. Посмотрим, как наиболее эффективно это сделать:
- в Опера необходимо пройти в главное меню, выбрать пункт «Настройки» и нажать комбинацию клавиш Ctrl + F12;
- в окне настроек браузера, которое станет доступным после нажатия клавиш, находим вкладку «Расширенные», а далее «История» и «Дисковый кэш»;
- выставляем максимальное значение памяти для промежуточного буфера – 400 Мб.
Прежде, чем провести ручную чистку промежуточного буфера, стоит убедиться в необходимости этого действия. На сегодняшний день существует множество противоречивых мнений относительно безопасности ручного удаления содержимого кэш-памяти.
К главным недостаткам этой процедуры относят удаление зарезервированных данных. Очень часто начинающий пользователь по неопытности удаляет те данные, которые были предназначены для ускорения загрузки страниц. Таким образом, функцией такой чистки стоит пользоваться только, если вы уверены в ее необходимости.
Автоматическая очистка кэш-памяти в мозиле
Намного приятней работать с компьютером, когда такие нудные процессы, как очистка КЭШа, осуществляются в автоматическом режиме. Такой режим предусмотрен в данном браузере и, более того, назначен по умолчанию.
Для настройки автоматической очистки КЭШа в мозиле в Меню Настроек
пройдем на вкладку Приватность
.
В выпадающем списке выбираем пункт – Firefox: Будет использовать ваши настройки для хранения истории.
Появится меню, в котором можно выбрать, когда стирать кэш-память:
- по времени истечения срока действия кук;
- во время закрытия Firefox;
- спрашивать каждый раз пользователя.
Самым оптимальным вариантом является последний пункт. Выбираем его и щелкаем по вкладке Параметры
.
В открывшемся контекстном меню отмечаем элементы КЭШа, которые следует очищать при выходе.
В данном случае Mozilla при выходе удалит всю историю, но пользовательские данные вроде паролей, настроек сайтов останутся. Нажимаем кнопку OK
в данном меню и OK
в Меню
Конфигураций
. Таким образом, вопрос – «как очистить кэш мозилы
вручную?» у вас больше не должен возникать.
Весь процесс удаления кеша в браузере с помощью встроенных настроек можно увидеть в следующем ролике.
Очистка кеша в брузере с помощью программ.
Очень часто сторонние разработчики предлагают программы, которые позволяют очищать кэш-память всех браузеров одновременно.
К таким утилитам относятся:
- TuneUp Utilities
- Ccleaner
- nCleaner second
- Glary Utilities
- Advanced SystemCare Free
Самой популярным и легким софтом считается Ccleaner. К тому же он распространяется бесплатно. Данное приложение позволяет очистить временные файлы системы и приложений.
Для того чтобы очистить кэш-память Firefox в данной программе нужно сделать следующее:
Открываем главное окно приложения и выбираем вкладку Очистка.
Переходим на вкладку Приложения
и ставим галочки напротив пунктов списка под Firefox.
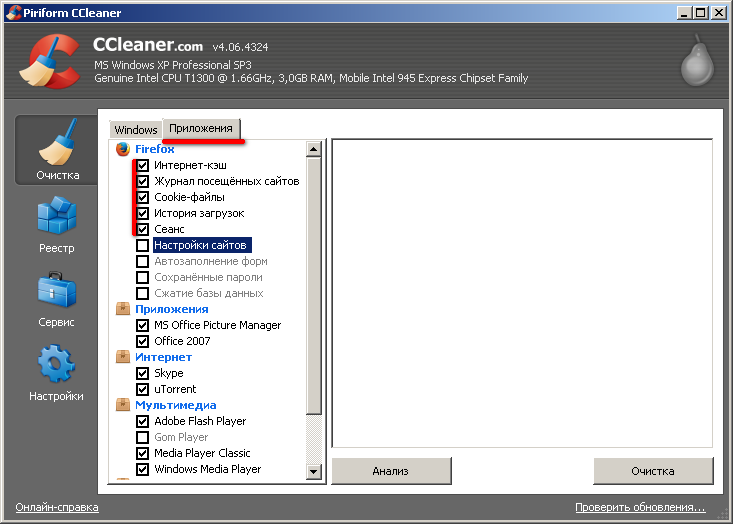
Как видно, здесь по умолчанию также выделена очистка истории, а очистка данных будет осуществляться только по требованию пользователя.
Таким образом, в данной статье было рассмотрено 2 основных способа очистки кэш-памяти Firefox. Если память не очищать, ваш компьютер не сломается, но работа в интернете будет приносить неудобства.
Как очистить кеш — видео.
Процесс очистки кеша с помощью программы Ccleaner.
У многих пользователей Интернета, в частности у тех, кто пользуется браузером Mozilla возникают вопросы как почистить cache не навредив самому браузеру. Но прежде чем удалять, нужно разобраться, что это такое.
Кэш – это место, где хранятся копии, ранее посещенных страниц, а также картинки и другая мультимедия, которая необходима для комфортного просмотра веб-страниц.
Чистим кэш на смартфоне
Существует множество способов, которые позволяют освободить кэш в телефоне. Рассмотрим же самые действенные из них.
Удалите ненужные программы
Как очистить кэш на Андроиде, iOS и Виндовс Фон девайсах? Самый банальный, но в то же время эффективный способ – удалить ненужные программы. Наверняка на каждом девайсе найдется хотя бы пару программ, которые не используются. Как правило, это пройденные игры. Проведите ревизию своего смартфона и, если на нем есть ненужный софт – удалите его. Таким образом вы сможете почистить не только кэш, но и постоянную память телефона.
Выполняйте принудительную перезагрузку системы
Еще один способ как очистить Айфон от мусора – перезагрузить телефон. Приложения создают временные файлы, которые засоряют кэш. Чтобы не засорять промежуточный буфер, необходимо время от времени перезагружать телефон. Во время выключения ОС смартфона удаляет некоторые временные файлы. Благодаря этому в кэш-памяти становится больше свободного места.
Удалите кэш в приложениях
Иногда удалить кэш можно непосредственно из настроек приложения. Для этого переходим в меню «Настройки», после чего тапаем по пункту «Приложения». Откроется список всех программ, которые установлены на телефоне. Выбираем приложение, из которого будем очищать кэш.
![]()
Скролим вниз до тех пор, пока не увидим кнопку «Очистить кэш». Чтобы выполнить процедуру тапаем по ней. Вовсе не обязательно, что приложение полностью освободит кэш. Как правило, после очистки программа оставляет пару килобайт буферной памяти себе. Это вполне нормально.
Переустановите приложения
Еще один способ как очистить кэш на Айфоне – переустановить приложение. Чем дольше приложение функционирует на вашем смартфоне, тем больше кэша оно занимает. Особенно это касается всяких социальных сетей, мессенджеров и т.д. Ведь они кэшируют все записи, фото, видео, которыми вы обмениваетесь с друзьями. Чтобы почистить память нужно время от времен переустанавливать программы.
Удаляйте сообщения
Сообщения весят очень мало, ведь это всего лишь текст. Но несмотря на это SMS вполне способны забить пару гигабайт памяти. Сообщения от оператора, уведомления от родных и пр. Всего за пару месяцев SMS могут занять огромный кусок дискового пространства. Поэтому время от времени их нужно удалять (в идеале чистить память от СМС надо раз в месяц).
Воспользуйтесь программами для чистки кэша
Еще один способ как быстро очистить память на Айпаде и других мобильных устройствах – воспользоваться специальным программным обеспечением. Чистильщики, как правило, работают лучше встроенных утилит. Скачать программу для освобождения памяти можно в Google Play или же App Store совершенно бесплатно. Там можно найти уйму различных чистильщиков. Но мы будем пользоваться утилитой под названием Clean Master.
![]()
Необходимо включить программу. После запуска Clean Master просмотрит файлы, которые имеются на телефоне, и выделить ненужные. Чтобы почистить память надо тапнуть на надпись «Мусор».
![]()
Утилита покажет список закэшированных файлов, которые можно удалить. Чтобы освободить память тапаем на кнопку «Очистить мусор». Спустя определенный промежуток времени, программа сообщит об окончании чистки и уведомит вас о количестве памяти, которую удалось освободить.
Чистите данные браузера
Браузеры хранят в себе целую кучу мусора. Больше всего память засоряют так называемые куки. Что такое cookie файлы? По сути, это небольшие текстовые документы, которые сервер посылает на мобильное устройство. В куках хранится пользовательская информация. К примеру, логин, пароль, статистика посещений, предпочтения пользователя, персональные настройки и пр. При каждом посещении сайта, телефон передает серверу куки файлы, которые необходимы для идентификации.
Как правило, куки уничтожаются при закрытии браузера. Однако некоторые файлы cookie имеют «срок годности» и удаляются они лишь по истечении оного. Именно такие куки и засоряют память. Поэтому их надо удалять самостоятельно.
![]()
Как почистить куки? Необходимо зайти в браузер и активировать выпадающий список. В нем входим в меню «Настройки», после чего нужно перейти в раздел «Личные данные». Там и находится кнопка «Удалить cookie». Если вы хотите, чтобы cookie не засоряли память, то в таком случае вы можете снять галочку напротив соответствующего пункта. Но надо учесть, что после этого сайты при каждом посещении будут требовать от вас логин и пароль. В этом же меню можно удалить историю браузера, почистить кэш и пр. Эти процедуры также рекомендуется выполнить чтобы почистить свой смартфон от мусора.
Удаляем кэш вручную
Мы покажем как удалить весь кэш браузера на компьютере и телефоне. Начнем с ПК.
На компьютере
Очистка кэша на компьютере может быть выполнена двумя путями: через настройки программы, либо при помощи горячих клавиш. Далее мы разберем оба способа, а вы уже сможете выбрать наиболее подходящий для себя.
Горячие клавиши
Для того, чтобы очистить кэш с помощью горячих клавиш, достаточно зажать на клавиатуре следующую комбинацию клавиш: «CTRL+SHIFT+DEL». После этого действия перед вами отобразится дополнительное окно, в котором нужно отметить пункт «Кэш» и выбрать время, за которое нужно удалить данные. И последним действием кликнуть по кнопке «Удалить сейчас».

Таким же образом вы можете очистить журнал посещений, активные сеансы и другие данные браузера.
Через настройки
Очищаем кэш через настройки браузера:
- Запускаем на компьютере браузер и в верхнем правом углу кликаем по кнопке меню в виде трех линий.

- В отобразившемся меню переходим в раздел «Настройки».

- Следующим шагом переходим в подраздел «Приватность и защита».

- Затем пролистываем немного вниз страницы и находим раздел «Куки и данные сайтов». В нем кликаем по кнопке «Удалить данные…».

- В завершении делаем то же самое, что мы делали в предыдущем разделе: указываем время, за которое нужно удалить данные, и отмечаем пункт «Кэш». Затем кликаем по кнопке «Удалить сейчас».

Таким образом вы можете очистить кэш со своего браузера. Рекомендуем вам использовать первый способ через горячие клавиши, так как он не требует много действие и выполнить его можно на «скорую руку».
В версии браузера 27.0 — 34.0.5
- Начните с нажатия кнопки меню, затем выберите пункт «Настройки».
- Далее перейдите во вкладку «Приватность» и нажмите на графу «Удалить вашу недавнюю историю».
- Нажимаем на кнопку «Подробности».
- Далее выбираем «Все» и ставим пометку возле графы «Кэш». Теперь жмем кнопку «Удалить сейчас». Это все!
На телефоне
Удаляем кэш мобильного браузера:
- Запускаем на телефоне мозилу и в верхнем правом углу нажимаем на кнопку в виде троеточия.

- Далее переходим в раздел «Параметры».

- В отобразившемся окне пролистываем в самый низ и нажимаем на пункт «Удалить мои данные».

- В завершении отмечаем пункт «Кэш» и выбираем «Удалить данные».

Такими вот несложными действиями можно очистить кэш браузера на телефоне. Далее мы рассмотрим, как выполняется автоматическое удаление кэша на компьютере.
Как очистить кэш браузера: 7 способов
Очистка кэша в браузере означает простое стирание временных документов и файлов из памяти самого ПК. Как правило, эти файлы сохраняет браузер после просмотра страничек в интернете.
Все подобные документы хранятся в папке “Программные файлы”. Стереть их возможно не только посредством браузера, но и прибегая к помощи специальных приложений чистильщиков.
Зачем требуется очищать кэш браузера
Такая процедура как очистка кэша просто необходима для того, чтобы повысить производительность устройства. Если не удалять файлы такого типа долгое время, то их скопится огромное количество, что в свою очередь приведет к засорению компьютера и замедлению его работы.
Также после очистки кэша пользователь сможет увидеть последние обновления страничек, которые он посещает. Произойдет это, потому что браузер перестанет загружать образы сайтов со своей памяти, а будет брать их напрямую из сервера сети
Именно поэтому владельцам сайтов так важно очищать кэш не только у себя, но и у пользователей, ведь это возможность предоставить посетителям сайта увидеть все обновления
Помимо этого, просто необходимо периодически очищать кэш в случае, если к компьютеру имеют доступ другие пользователи. Дело в том, что в кэше легко посмотреть личные данные или изображения. Стоит отметить, что если открывать страницы в режиме инкогнито, то никакие данные не сохранятся. Любой браузер сразу же стирает историю и кэш для этого режима просмотра страничек.
Обновить стилевой документ в блоге WordPress можно следующим образом:
- Для редактирования открыть файл «header.php».
- В тексте отыскать код следующего вида: <linkrel=»stylesheet»type=»text/css» media=screen/>.
- Изменить его по такому шаблону: <link rel=»stylesheet»href=»https://Адрес _ресурса/wp-content/themes/Шаблон/style.css?1111111″ type=»text/css»media=»screen, projection»/>.
Как только операция будет закончена посетители начнут видеть со своего браузера все обновления на ресурсе. Если этого не произошло, то придется очистить кэш. Данный способ обновления является просто лайфхаком, который придумали за рубежом. И он может не всегда срабатывать.
Автоматическое очищение кэша в Мозиле
В этом браузере можно настроить так, чтобы он сам чистил кэш. Для это всего лишь нужно:
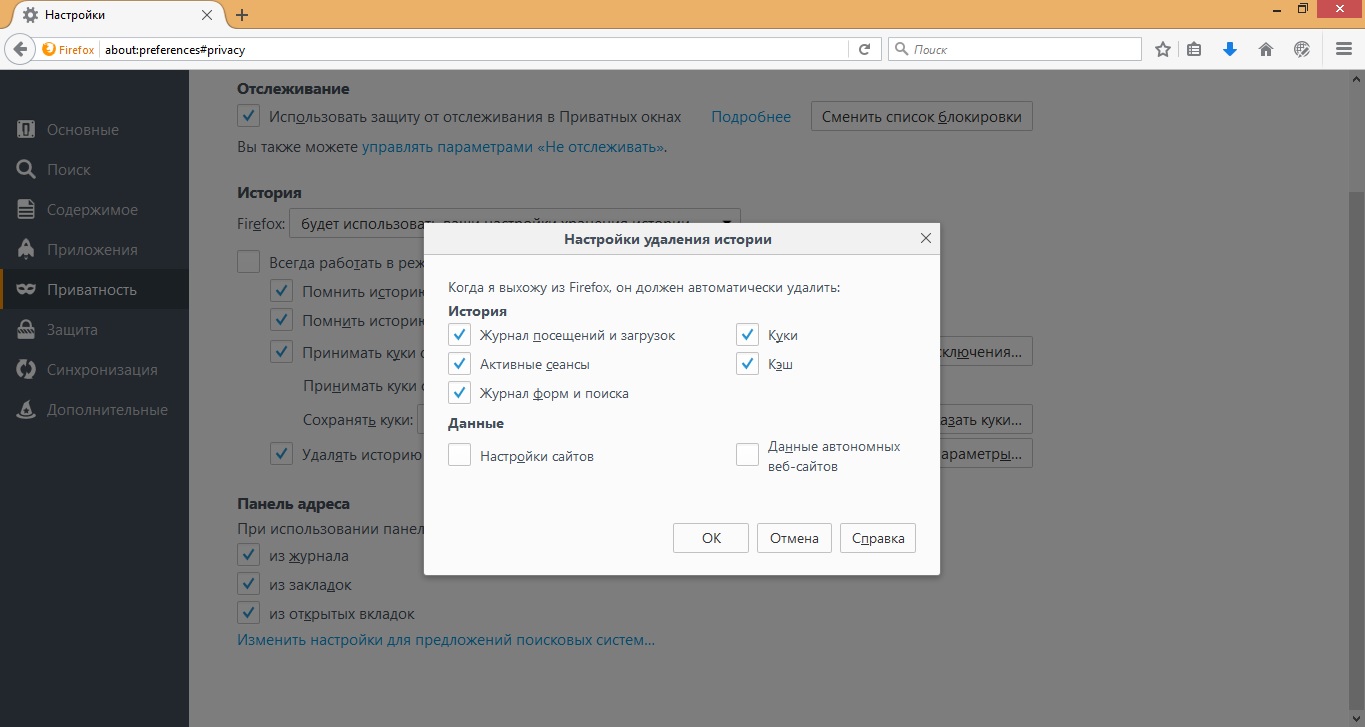
Последний способ очистки более актуален на последних версиях браузера Mozilla Firefox, на других он может просто не работать
Также важно помнить, что очистку кэша необходимо проводить 2-3 раза в неделю, можно реже, но все зависит от загруженности вашего браузера
У многих пользователей Mozilla Firefox со временем накапливается довольно большая история посещений различных сайтов, соответственно кэш, что в свою очередь ухудшает работу браузера. Поэтому многие задумываются о том, как от этого всего избавиться. Давайте подробно размерем этот вопрос.
Как очистить отдельные кукисы
Если цель – избавиться от отдельных куков, при помощи которых Мозила обменивается вашей личной информацией с серверами, порядок действий следующий:
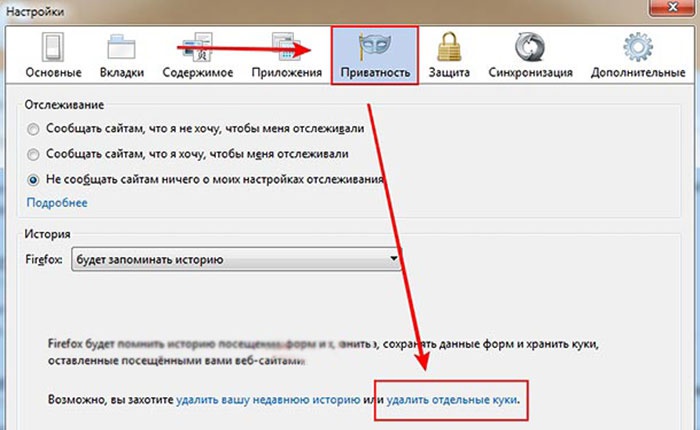
- Найдите закладку Инструменты, установите курсор на это меню и нажмите левую кнопку мышки.
- На верхней панели вы увидите подпункты основного меню управления Мозилой. Выбрав «Приватность», перейдите на страницу данной закладки.
- Внимательно прочив предлагаемые варианты действий, отметьте ссылку Удалить отдельные куки.
- Откроется закладка Куки, а в окошке ниже вы увидите перечень всех cookie, сохраненных Мозилой на вашем компьютере.
- Поочередно добавив необходимые для удаления, нажмите в левом нижнем углу всплывшего окна кнопку Удалить куку.
- Аналогично вы имеете возможность почистить память компьютера от всех имеющихся куков на данный момент, нажав мышкой на кнопку Удалить все куки.




