Как очистить и освободить память телефона самсунг?
Содержание:
- Что такое куки?
- Как очистить память телефона Самсунг с помощью встроенных средств
- Функционирование
- Когда нужно удалять куки на Андроиде
- Очистка Dalvik cache в режиме Recovery
- Mozilla Firefox
- Google Chrome
- Очистка кеша на Android сразу во всех использующихся программах
- Если вкратце
- Как удалить файлы куки в хроме: описание способов
- Зачем чистить кэш?
- Ручная очистка кэша на телефонах и планшетах андроид
- Зачем нужен кэш и cookie
- Сброс до заводских настроек
- Как очистить кэш браузера от мусора?
- Что такое кеш
- Как очистить браузер на телефоне Андроид
Что такое куки?
Файлы cookie – это в основном небольшие файлы, которые с вашего разрешения отслеживают ваши действия в Интернете. Сайты, использующие файлы cookie, обязаны информировать посетителей об использовании файлов cookie. Вам необходимо предоставить разрешение на сохранение файлов cookie на вашем устройстве.

Файлы cookie очень полезны, поскольку они хранят данные для входа на сайты, а также направляют вас к интересующему вас контенту.
Однако для хранения старых файлов cookie требуется место, независимо от размера файлов. В то же время файлы cookie могут препятствовать просмотру нежелательной рекламы. Таким образом, регулярное удаление файлов cookie – это действие, которое обеспечивает удобство просмотра.
Файлы cookie обычно хранятся браузерами и приложениями, такими как Facebook, на вашем устройстве Android. Вот как вы можете удалять и обрабатывать файлы cookie, которые хранятся на вашем устройстве.
Как очистить память телефона Самсунг с помощью встроенных средств
В отличие от ОЗУ, в котором данные хранятся временно и стираются после отключения питания, существует другой вид запоминающего устройства – постоянная память (ПЗУ или ROM). Здесь хранится информация обо всех процессах, запущенных на данном устройстве. Чтобы очистить ПЗУ, следует проанализировать содержимое смартфона и определить, какие данные занимают много свободного места. Для этого нужно:
- открыть «Меню»;
- зайти в раздел «Настройки»;
- выбрать пункт «Память».
Чтобы определить, какие данные подлежат уничтожению, следует знать, какие из них относятся к «мусору» и тормозят работу системы.
- Кэш. Временные файлы, используемые в работе приложений, должны удаляться после завершения процессов. Но, поскольку это происходит не всегда, они остаются в памяти и засоряют ее.
- Изображения, медиа. Пользователи любят делать селфи, снимать видео, и просто пересылать картинки посредством мессенджеров. Эти данные занимают много места и висят «мертвым грузом». Стерев ненужное, можно моментально убедиться, что телефон заработал быстрее.
- Файлы удаленного ПО. Во время деинсталляции приложений отдельные файлы сохраняются в памяти телефона. Скапливаясь, они замедляют работу операционной системы, приводят к ее зависанию.
- Лишний контент. Это скачанные из интернета музыка, видеоролики, документы. Многие из них уже утратили свою ценность, но все равно остаются в памяти устройства.
Для восстановления работоспособности смартфона следует удалить все ненужные файлы одним из описанных ниже способов.
Как очистить телефон с помощью инженерного меню
Этот способ считается чрезвычайно удобным, поскольку не требует прав «Суперпользователя» (ROOT). Однако он предусмотрен не во всех смартфонах Samsung. Чтобы выяснить поддерживает данное устройство подобную функцию, следует выполнить следующие шаги.
- Вызвать инженерное меню, введя в строке набора номера код *#9900# и нажать кнопку в виде зеленой трубки.
- В открывшемся окне выбрать строку «Delete dumpstate/logcat».
Если никаких изменений после активации опции не произошло, значит, функция устройством не поддерживается, и стоит воспользоваться другим методом.
Как упоминалось ранее, производители Самсунг предусмотрели автоматическое удаление временных файлов. Но если возникают проблемы с каким-то сайтом, который прежде работал нормально (проблема с загрузкой и отображением некоторых элементов), целесообразно очистить кэш и cookie. В Google сделать это легче всего.
- Открыть приложение на Андроид.
- Нажать на значок «Меню» в правом верхнем углу (3 вертикальные точки).
- Зайти в раздел «История» и кликнуть на строке «Очистить».
- Установить галочки напротив пунктов «Файлы cookie, медиалицензии и данные сайтов», «Изображения и другие файлы, сохраненные в кэше».
- Выбрать временной диапазон и нажать на кнопку «Удалить данные».
После очистки некоторые настройки (имена и пароли) могут быть удалены, и их придется вводить заново.
Удаление лишних приложений
Одним из эффективных способов очистки ПЗУ смартфона Самсунг является удаление ненужных программ и приложений. Чтобы увеличить объем свободного пространства, нужно помнить, что после деинсталляции требуется провести чистку кэша. Процедура несложная и выполняется всего в несколько кликов. Для этого нужно:
- войти в «Меню» и выбрать иконку «Настройки»
- выбрать раздел «Приложения».
- если найти его не удалось, можно вызвать системное меню (три вертикальные точки справа).
- выбрать интересующие утилиты и нажать вначале на кнопку «Очистить данные», а затем «Удалить».
Таким способом можно избавиться от всех ненужных приложений и оптимизировать работу системы Андроид.
Удаление лишнего контента
Для просмотра текстовых, медиа файлов и документов в смартфоне Самсунг имеется папка под названием «Мои файлы». Она выполняет функцию проводника на ПК с Windows.
Чтобы удалить всю лишнюю информацию следует проделать несколько манипуляций.
Функционирование
Кэш складывается из набора записей, каждая из которых ассоциируется с компонентом данных или блоком сведений (небольшой их части). Каждая запись представляет собой копию части данных в фундаментальный памяти и обладает своим уникальным идентификатором (тегом), определяющим сходство между деталями данных в резервной памяти и их копиями в основной.
Специальные клиенты обращаются к информации внутри устройства:
- операционная система;
- веб-браузер;
- ЦПУ.
Прежде всего, они обращаются именно к резервным копиям (кэш). Если там найдена запись с соответствующим идентификатором, который совпадает с личным номером запрошенного компонента данных, то употребляются элементы сведений из резерва. Тогда можно говорить о «попадании кэшa». Если в резерве соответствующая запись не обнаружена, то данные считываются из основной памяти и опять-таки копируется в тот самый резерв с присвоением идентификатора. Теперь они становятся доступными для дальнейших обращений клиентам.
Подобные случаи называют «промашкой кэшa». Процент обращений к резервным копиям, когда в них бывают найдены результаты, получил название «уровень (или коэффициент) попаданий».
Кэш компьютера
 Стационарный компьютер содержит оперативную память, которую он употребляет для оптимизации своей работы. Кэш-память в компьютере представляет собой буфер между оперативной памятью и процессором. Она размещена неподалеку от самого процессора, по этой причине ему становится проще использовать информацию, которая заложена в ней.
Стационарный компьютер содержит оперативную память, которую он употребляет для оптимизации своей работы. Кэш-память в компьютере представляет собой буфер между оперативной памятью и процессором. Она размещена неподалеку от самого процессора, по этой причине ему становится проще использовать информацию, которая заложена в ней.
Можно продемонстрировать пример работы кэш-памяти, проведя определенную аналогию для того, чтобы верно уяснить ее суть.
К примеру, человеку необходимо узнать номер телефона, который он не в силах вспомнить. Разыскать телефон в справочнике будет равнозначно тому, как процессор отыскивает сведения в оперативной памяти. Если этот номер телефона будет записан на отдельном листочке, человек сможет достаточно скоро узнать его без поиска в справочнике. Вот такой листок представляет собой пример кэш-памяти. Компьютер механически загружает туда сведения, которые часто могут быть полезны. Это, разумеется, значительно оптимизирует работоспособность компьютера, повышает его производительность.
Кэш интернет-браузера
Интернет-браузер равным образом применяет память кэшa. Он загружает туда сведения, изображения, аудиозаписи и многое другое. Это можно обнаружить по тому, что браузер бойче загружает веб-сайт, на который пользователь зачастую заходит, нежели тот, на какой попал впервые. Это происходит по причине того, что браузер «соображает». Чтобы постоянно не загружать данные с него и не расходовать на это время, он держит ее в кэш-память для оптимизации работоспособности и экономии времени. Для этого кратковременного пространства браузер занимает место на жестком диске.
Площадь кэшa браузера можно подстроить под себя в настройках браузера. Но не следует забывать, что, если он заполнит накопленными сведениями всю отведенную для него площадь, то свежая информация станет загружаться туда посредством вытеснения давнишней, которая уже неактуальна. Кэш браузера можно без особых усилий очистить, если пользователь не находит его необходимым.
Кэш для игр на Андроид
 Владельцы смартфонов, работающих под операционной системой Андроид, нередко бывают озадачены вопросом, можно ли очистить кэшированные данные в телефоне.
Владельцы смартфонов, работающих под операционной системой Андроид, нередко бывают озадачены вопросом, можно ли очистить кэшированные данные в телефоне.
В основном кэш нужен для игры с многомерной графикой, которая запрашивает для себя особое пространство для подкачки добавочных материалов. Зачастую для игр оно резервируется самопроизвольно при входе в игру. Применяя интернет, игра сама по себе загружает необходимую ей информацию и размещает ее в хранилище. Но время от времени происходит так, что кэш для игры необходимо расположить в хранилище своими руками. Сделать это можно, руководствуясь инструкцией к установке игры.
Игра с кэшем обычно ставится таким образом:
- Установочный файл размещается в любом месте на устройстве.
- Кэш, опять же, должен быть помещен в дополнительно отведенное пространство на смартфоне, чтобы во время старта игры он стал считывать сведения с необходимого места.
- Если кэш находится там, где следует, игра будет благополучно функционировать.
- Пространство, куда нужно его записывать, показано, как правило, в описании приложения.
Когда нужно удалять куки на Андроиде
Как говорилось ранее, пользователю стоит чистить куки, а делать это нужно по нескольким причинам:
- Такие данные занимают место в памяти телефона, поэтому, чтобы просто и легко освободить пространство для новых программ, такие скрытые данные лучше уничтожать;
- Если пользователь действительно пользуется многими сайтами, то данные о куки могут достаточно легко замедлить систему телефона. Это будет связано даже не с тем, что не хватает с памяти, а с тем, что пользовательский телефон не выдержит напора;
- Сайт может медленно запускаться, если файлов подобного плана много.
Иногда не только сайт, но и все браузер начинает работать с определёнными проблемами. Чистка куки — отличный вариант для того, чтобы исправить их быстро и легко.
Очистка Dalvik cache в режиме Recovery
Для того, чтобы выполнить Wipe Dalvick Cache необходимо зайти в меню Recovery. Для входа в режим Recovery узнайте комбинацию клавиш подходящую для вашего устройства, потому что клавиши могут быть разными.
Обычно, используется одновременное нажатие на две клавиши: увеличение/уменьшение громкости и включения/выключения смартфона.
Я рассказываю, как это работает на моих телефонах.
- Выключите смартфон.
- Войдите в Recovery Mode, нажав на соответствующие клавиши мобильного устройства.
- С помощью клавиши уменьшения громкости дойдите до пункта «Wipe cache partition».
- Нажмите на клавишу выключения смартфона для подтверждения удаления Dalvik кеша. Другой вариант подтверждения удаления Dalvik кэша: нажмите на клавишу увеличения громкости.
- В нижней части экрана появится сообщение об очистке кэша.
- Затем выберите пункт «Reboot system now» для выхода из режима Recovery: нажмите на клавишу выключения смартфона или на клавишу увеличения громкости.
- Смартфон запустится в обычном режиме.
Внимание! Не спутайте с пунктом «Wipe data/factory reset», иначе со смартфона будут удалены все данные, произойдет сброс устройства в первоначальное состояние
Mozilla Firefox
Для того, чтобы Mozilla Firefox отображал сайты корректно и работал быстро, нужно периодически чистить куки и кэш браузера. Firefox входит в тройку самых популярных браузеров в мире и поэтому будет полезно узнать как почистить в нем куки и кэш, для более корректной работы.
Шаг 1. Открываем браузер. В правом верхнем углу нажимаем на значок с тремя горизонтальными полосками (пункт «Параметры») и в выпадающем меню выбираем пункт «Настройки»
(Можно также нажать на клавиатуре комбинацию клавиш Ctrl + Shift + Del.)
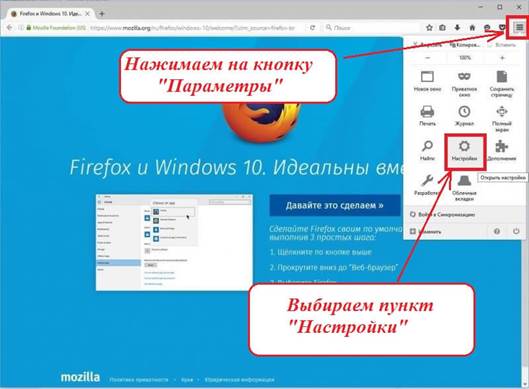
Шаг 2. В появившемся окне выбираем слева пункт меню «Приватность» и далее нажимаем на ссылку «Удалить Вашу недавнюю историю»
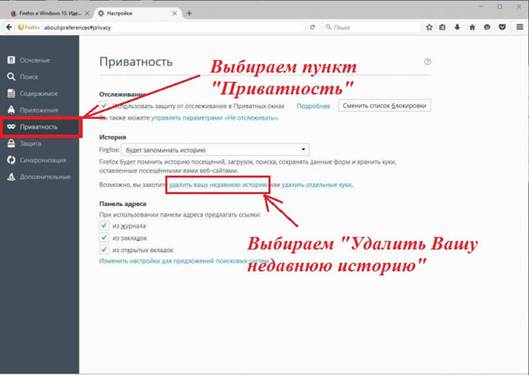
Шаг 3. Появится окно, в котором в первой строке можно выбрать период за который Вы хотите почистить браузер. Нужно выбрать пункт «Всё», то есть за весь период использования. Ставим отметки (галочки) в чекбоксы как показано на рисунке. И нажимаем на кнопку «Удалить сейчас».
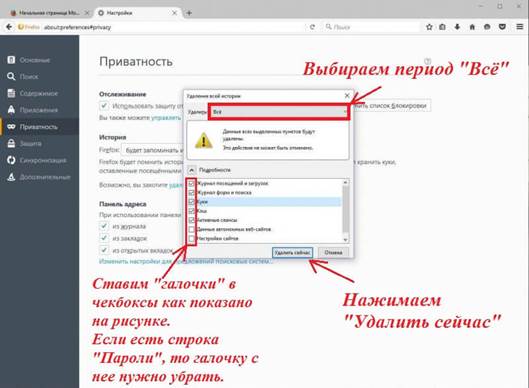
Если у Вас в окошке есть пункт «Пароли», то с него обязательно нужно снять отметку (галочку), иначе пароли на сайты нужно будет вводить заново.
Google Chrome
Чистка браузера Google Chrome, самого популярного браузера, должна исправить мелкие ошибки и ускорить его работу. Итак, начнём.
Шаг 1. Нажимаем на кнопку «Настройка и управление», расположенную в правом верхнем углу браузера Google Chrome.
(Или нажмите на клавиатуре комбинацию клавиш Ctrl + H. Вы сразу перейдете к шагу 4 с помощью этой комбинации. Это же можно сделать с помощью сочетания клавиш Ctrl + Shift + Del.)
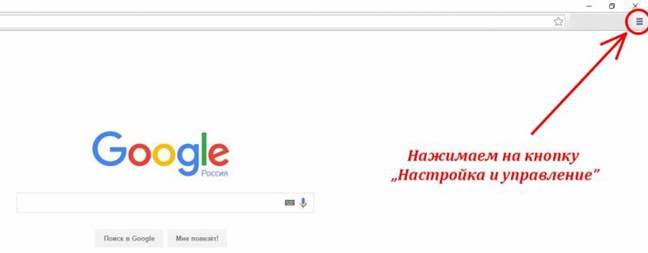
Шаг 2. В выпадающем меню выбираем пункт «История», а в нем подпункт «История».
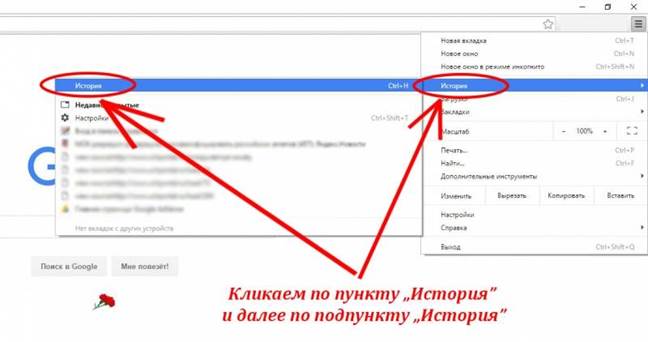
Шаг 3. Нажмите на кнопку «Очистить историю»
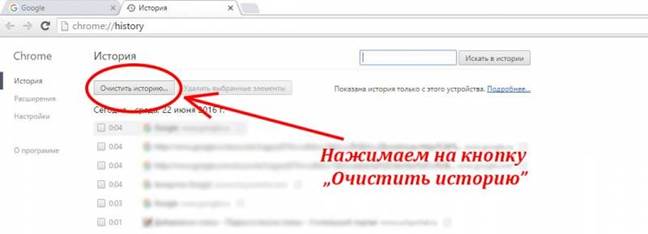
Шаг 4. У Вас появится окошко, в котором нужно ставить галочки в чекбоксы точно так, как показано на картинке ниже
Обратите внимание, что не нужно ставить галочку в поле «Пароли» и в поле «Данные для автозаполнения». Так Ваши сохраненные пароли не удаляться
После чистки браузера нужно будет войти на сайты заново, уже с сохраненными паролями.

Шаг 5. Нажимаем на кнопку «Очистить историю». Готово. Мы выполнили очистку кукис и кэша браузера Google Chrome.
Очистка кеша на Android сразу во всех использующихся программах
Многие модели телефонов с системой Андроид позволяют быстро очистить память во всех использующихся приложениях. Это необходимо, когда для установки какой-то программы требуется большой объем системной памяти.
- Снова выбираем на своем мобильном устройстве вкладку «Настройки» любым удобным вам способом. Открываем контекстное меню, выбираем вкладку «Настройки» или жмем по иконке шестеренки в правом верхнем углу
- После этого потребуется найти в открывшейся вкладке кнопку «Хранилище и Накопители». Она также может называться «Хранилище и USB-накопители»с учетом версии системы мобильного устройства. Находим в открывшейся вкладке кнопку «Хранилище и Накопители» или «Хранилище и USB-накопители»
- В открывшемся окне выбираем вкладку «Данные кеша» и подтверждаем очистку всех данных в нем. Стоит понимать, что при таком способе общего удаления данных установленных приложений может исчезнуть важная информация. Выбираем вкладку «Данные кеша» и подтверждаем очистку всех данных в нем
Если вкратце
| Название браузера | Способ очистки |
|---|---|
| Google Chrome | Кнопка «Меню» (3 полоски в правом углу) — раздел «Инструменты» — команда «Удаление данных о просмотренных страницах». Предварительно выбираем период. Для ускоренного доступа используем сочетание клавиш Ctrl+Shift+Delete. |
| Mozilla FireFox | «Меню» — «Инструменты» — «Настройки». Выбираем в этом окне вкладку «Приватность». Кликаем «Очистить вашу недавнюю историю». Затем выпадающее меню «Подробности». Выбор периода и списка для удаления и нажатие — «Очистить сейчас». Для ускоренного доступа используем сочетание Ctrl+Shift+Delete. |
| Opera | «Меню» браузера (кнопка слева вверху) – «Настройки» — «Удалить личные данные». Из появившегося выбираем пункты для удаления. Нажмите кнопку «Удалить». Для ускоренного доступа используем набор клавиш Ctrl+Shift+Delete. |
| Yandex | Кнопка «Меню» (шестеренка) – «Инструменты» — «Удаление данных о просмотренных страницах». Выбираем в окне файлы для удаления и кнопка «Удалить». Быстрый доступ к «Очистке истории» через набор: Ctrl+Shift+Delete. |
| Microsoft Edge | В правом верхнем углу значок «три горизонтальные точки» – «Параметры» – «Очистить данные браузера». Выбираем параметры и нажимаем «Очистить данные браузера». Для ускоренного доступа используем сочетание Ctrl+Shift+Delete. |
| Internet Explorer | «Свойства» (на верхней панели) – «Удалить журнал обозревателя» — «Удаление истории обзора». Предусмотрено удаление данных как по отдельности, так сразу все через команду «Удалить все». Затем подтверждаем действия в этом же окне. Быстрый доступ через сочетание: Ctrl+Shift+Delete. |
| Safari | «Меню» (шестеренка, верхний угол) – «Настройки» — «Конфиденциальность». Здесь настраивается блокировка куки. Можно закрыть доступ рекламодателям и третьим лицам. Или они удаляются. Предусмотрено ограничение, разрешение или доступ сайтам к данным о местоположении ПК. В «Ограничении доступа веб-сайтов к службам геолокации» переводим кнопку радио в нужное положение. Для удаления всех ненужных данных одной командой, нажимаем «Удалить все данные веб-сайтов» подтвердив ее операцией «Удалить сейчас». Для удаления всех данных, оставшихся от одного или группы сайтов, нажмите «Подробнее». Выбираете ресурс, чьи данные хотите удалить. Жмете «Удалить». Кэш очищается также набором клавиш: Ctrl+Alt+E. |
Как удалить файлы куки в хроме: описание способов
Cookies – это технические данные, использующиеся сайтами и браузерами для обеспечения комфортной работы с ними пользователей. Они способны сохранять великое множество логинов и паролей, которые предназначаются для мгновенного доступа к данным страницы.
В куки встроена возможность временного запоминания параметров, запоминающих внешний вид сайта, а также иные данные технического характера. Они могут сохранять историю посещения пользователем конкретных веб-страниц. Пользователь браузера может деактивировать cookie-файлы полностью, однако это повлечёт за собой дополнительные неудобства.
В большинстве своём, чтобы провести восстановление рабочего режима конкретных функций страницы нужно почистить cookie-файл в браузере Google Chrome. В итоге, когда браузер будет перезагружен, сайт заработает уже в режиме обычного действия. Для каждого браузера процесс удаления данных файлов происходит различными способами.
Есть несколько версий браузера, но при этом суть удаления не меняется, все версии идентичны и отличаются только визуально, итак:
- Сначала нам придётся открыть меню настроек. Для этого необходимо нажать на кнопочку, отвечающую за настройку и управление Гугл Хром. Располагается значок в самом верху окошка браузера слева, выглядит она как маленький квадрат с тремя горизонтальными полосками, выстроенными в столбец. После нажатия откроется меню с перечислением различных функций. Находим «Настройки» и выбираем данный раздел.
- По стандарту, откроется раздел настроек. Необходимый в нашем случае пункт, который называется «Личные данные» будет скрыт. Чтобы он появился, необходимо будет кликнуть по строке для показа дополнительных настроек.
- Далее в нижней части окна появится перечень вспомогательных разделов, отвечающих за настройки. Прокручивайте колесом мышки страницу до самого низа, пока вы не отыщите «Личные данные», после этого вы должны кликнуть по кнопочке для очистки истории браузера.
Какой ещё способ существует для открытия меню «Настройки»
Можно ещё воспользоваться альтернативным вариантом открытия окошка, в котором будут находиться настройки cookie-файлов. Опять нажимаете на кнопочку в правом верхнем углу экрана (отвечает за управление и настройку функционала Гугл Хром), а после этого в пункте «Инструменты» отыскиваете и выбирайте раздел, отвечающий за удаление информации с просмотренных страниц. Помимо этого, пользователь может использовать сочетание трёх клавиш (Ctrl, Shift и Del), которые должны жаться в одно врем. Можно пользоваться абсолютно любым вариантом. 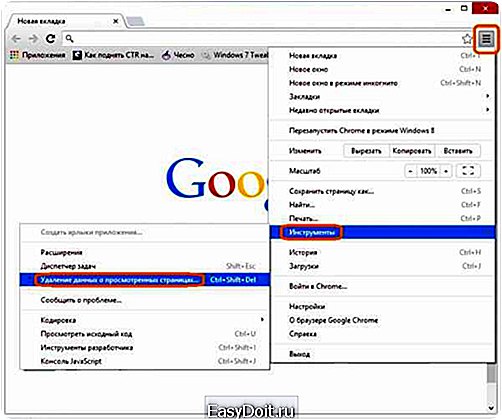
Как производится чистка куки-файлов
После нажатия трёх клавиш на клавиатуре должно будет появиться окошко, предлагающее пользователю провести очистку истории. Вам придётся осуществить снятие флажков, которые располагаются напротив каждой строчки. Единственное, не нужно убирать галочку напротив пункта, который предназначен для очистки куков и прочих данных с сайтов, а также включенных модулей. Когда появится меню, нужно будет сделать выбор необходимого промежутка времени. После вы уже можете почистить всю историю браузера. Произойдёт удаление всех cookies, которые были загружены за установленный вами временной промежуток. 
Есть возможность удаления с устройства всех файлов куки.
На Андроид:
- Заходите в Хром
- В самом верху справа заходите в пункт «Настройки»
- Отыскиваете меню личных данных, а потом жмёте на кнопку, которая позволяет почистить историю браузера.
- Ставьте галочку напротив «cookie-файлы и информация с сайтов», а остальные все снимите.
- Нажимаете не кнопочку «Очистить».
На iOS процесс удаления куков выглядит идентичным образом.
brauzergid.ru
Зачем чистить кэш?
Если вы регулярно пользуетесь 1-2 приложениями, то нет смысла постоянно очищать кэш на телефоне. Очистка понадобится, когда в памяти устройства много разных приложений, часть из них удаляется или редко используется.
Обычный смартфон с 4-8 ГБ оперативной памяти довольно быстро засоряется. Кэшированные файлы постоянно сохраняются в памяти операционной системы. Без очистки эти данные могут заполнить всю память устройства, вследствие чего для функционирования Андроид не останется ресурсов.
Регулярность чистки зависит от количества приложений и технических характеристик телефона. Лучше всего чистить кэш, когда память устройства заполняется почти полностью.
Слишком частая чистка вызовет обратный эффект: в телефоне будет много свободной памяти, но временные файлы приложений сотрутся, что приведет к сбоям в работе, нестабильности, медленному выполнению команд.
Перед тем как очистить кэш, рекомендуется оценить объем свободной памяти, и только потом удалять данные – в случае необходимости.
Ручная очистка кэша на телефонах и планшетах андроид
Помимо встроенных и сторонних приложений, можно чистить память вручную. Для этого нужно действовать следующим образом:
- Перейти в настройки устройства и открыть раздел «Приложения».
- Зайти в параметры приложений, которые создают большие объемы временных файлов.
- Нажать «Очистить кэш».
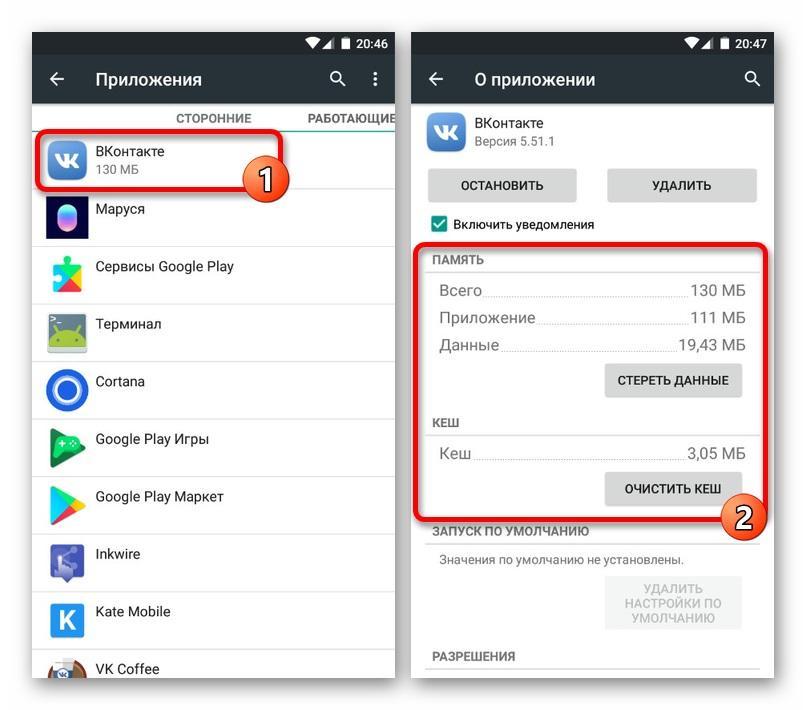
Ручная очистка кэша на устройствах андроид
Нет никаких сложностей в ручном удалении лишних данных и обеспечении продуктивной работы смартфона. Но отдельного внимания заслуживают те приложения, которые формируют много временных файлов:
- в первую очередь это браузеры: Хром, Опера, Яндекс и т. п.;
- большое количество игр, требовательных к характеристикам устройства, также существенно забивают кэш;
- многочисленные мессенджеры и клиенты социальный сетей, будь то Телеграм, WhatsApp, VK, Facebook — все это значительно нагружает память;
- также стоит проверить Play Market и иные встроенные приложения вроде «Галереи», ведь после удаления фото-, видео- и аудиоматериалов в кэше остается информация о них.
Чтобы полностью вручную очистить память смартфона, дополнительно потребуется изучить содержимое системных папок. Сделать это можно с помощью файловых менеджеров, к примеру, через File Manager. Действовать в данном случае нужно по конкретной инструкции:
- Через проводник выбрать папку «sdcard».
- Перейти в каталог «/.thumbnails».
- Убрать все содержимое, это уменьшенные копии картинок, которые помещаются в данную папку при работе с галереей изображений.
- Зайти в папку «Agent» и провести очистку «Cache» и «Preview».
Отдельно следует удалить ненужные файлы в папках наиболее часто используемых приложений, чтобы выделить место во внутренней памяти.
Важно! Чтобы вручную очистить оперативную память, достаточно завершить все неиспользуемые процессы
Samsung
Чтобы почистить кэш вручную на смартфонах фирмы «Самсунг», нужно действовать по аналогии с общей инструкцией:
- Перейти в настройки телефона.
- Выбрать раздел «Приложения».
- Тапнуть по программе, файлы которой необходимо удалить.
- Нажать на кнопку «Память» в меню управления приложением, а после — «Очистить кэш».
Важно! И так нужно действовать по каждой программе. Если возникла необходимость в массовой очистке, придется воспользоваться специальным ПО
Если действовать через режим отладки, нужно:
- Выключить смартфон.
- Зажать одновременно кнопки на мобильной клавиатуре: Power, Home и громкости.
- Выбрать пункт «Wipe Cache Partition».
- Тапнуть по позиции «Reboot System Now».
После этого смартфон самсунг перезагружается и обновляет кэш всех приложений.
Lenovo
Удаление ненужных файлов на устройстве леново осуществляется также через настройки и раздел с приложениями. Альтернативный вариант — сбросить все настройки. Для этого нужно:
- Зажать одновременно кнопки громкости и питания для получения доступа к режиму отладки.
- Перейти в «Раздел восстановления».
- Выбрать пункт «Очистить кэш».
Обратите внимание! Процесс может занять до 10 мин
Sony
Что касается того, как почистить кэш на телефоне андроид фирмы Sony, действовать нужно следующим образом:
- В настройках перейти в раздел «Приложения».
- Выбрать ресурсозатратную программу.
- В пункте «Память» нажать «Очистить кэш».
Обратите внимание! Использование возможности сброса настроек также предусмотрено, однако не рекомендуется прибегать к такой опции, так как существует множество иных более безопасных и удобных вариантов
Кеш – это файлы, которые были сохранены на телефоне при посещении web-страниц. Они необходимы для ускорения загрузки при повторном посещении сайта, а также экономии трафика.
Ярким примером являются расположенные на странице изображения: когда пользователь выполняет посещение в первый раз, они сохраняются в кеш, при повторном открытии этой же страницы, картинки берутся с памяти мобильного устройства, а не загружаются из интернета. Как следствие, сокращается время открытия ресурса и тратится меньше трафика.
Будет полезным
Cookie – часть информации, которая отправляется сервером и сохраняется на устройстве пользователя. Такие данные используются для сохранения предпочтений, настроек и авторизации человека на том или ином сайте. Также они применяются рекламными и прочими площадками для сбора статистики о поведении пользователя на страницах ресурса.
Удаление cookie в обозревателе приведет к следующему:
Сброс до заводских настроек
Следующий вариант, объясняющий, как на Самсунге почистить кэш, подразумевает сброс настроек телефона. Учтите, данная процедура полностью удалит всю информацию на устройстве. Если вы не хотите терять данные, то рекомендуется настроить резервную копию. Просто перейдите в настройки и в разделе «Резервные копии» войдите в аккаунт Гугл и проследуйте инструкции от системы.
Чтобы выполнить сброс параметров до заводских, необходимо:
- Перейти в настройки.
- Выбрать пункт «Архивация и сброс».
- Нажать на «Сброс данных».
- Система покажет предупреждение, что вся информация будет удалена, и продемонстрирует приложения, где действует ваша учетная запись.
Подтвердите процедуру и подождите, когда устройство перезагрузиться.
Как очистить кэш браузера от мусора?
Есть одна очень полезная программа Ccleaner, о которой я в свое время написал развернутую статью здесь. Среди многих прочих её функций, есть функция очистки браузеров, причем как по одному, так и всех сразу(если вы пользуетесь несколькими). Но каждый браузер обладает своим функционалом. Именно о том, как почистить кэш браузера, внутри самого браузера, я вам дальше и расскажу.
Как очистить кэш браузера гугл хром?
Перейдем сразу к делу.
В правом верхнем меню нажмите на иконку “Настройка и управление…” – показано красной стрелкой.

Далее наводите курсор мыши на пункт меню “История”(подчеркнуто синим) и в открывшемся меню нажимаете еще на одну “Историю” (выделено зеленым)
В открывшейся вкладке выбираете пункт “Очистить историю”

Далее открывается еще одно окно, где вы должны выбрать, что очистить. На этом пункте остановимся поподробнее
 В принципе, там все подписано, но объясню немного по подробнее:
В принципе, там все подписано, но объясню немного по подробнее:
До всех этих пунктов идет предпункт “Временной диапазон”. Это тоже понятный пункт. Здесь выбираете, за какое время почистить кэш google chrome.
Если вам нужно очистить исключительно кэш, то выбираете, только последний пункт. Если нужно освободить браузер по полной, то выбираете все галочки и нажимаете “Удалить данные”.
Все.
Как очистить кэш браузера Опера?
Здесь все примерно так же как в Гугл Хром, даже названия пунктов похожи
Нажимаем на меню в верхнем левом углу сайта

В открывшемся меню наводим курсор мыши на пункт “История” и во вновь открывшемся меню, нажимаем на слово “История”. Показано на рисунке выше.
После в открывшейся вкладке, справа, выберите пункт “Очистить историю”

Далее откроется окно с несколькими пунктами. Они такие же, как в Google Chrome и подробно я описывал выше. Если интересно, то можете почитать. Если нет, то снимите все галочки кроме последней, как показано на рисунке.

После выберите период времени, за который хотите очистить кэш. Выделено на рисунке ЦВЕТ, и нажмите “Удалить данные”.
Все, с Opera закончили.
Как очистить кэш браузера Яндекс Браузер?
В Яндекс Браузер, все по замороченнее, но тоже не сложно.
Нажмите на меню в правом верхнем углу

В открывшемся меню выберите “Недавно закрытые”(зеленым) и “История”(синим)
После выбираете Очистить историю

А после, как и в предыдущих пунктах, если нужно почистить все, то ставите все галочки, если только кеш, то оставляете галочку на “файлы, сохранённые в кэше” остальные снимаете нажатием правой кнопки мыши. Перед этим не забудьте выбрать период.

После нажимаете, Очистить историю. Вот и в Яндекс Браузере все чисто
Как очистить кэш браузера в Mozilla Firefox?
В Мазила Фаерфокс все проще всего. Можно объяснить одними картинками
Меню -> Библиотека

Далее выбираете “Журнал”

После выбираете “Удалить историю”

После открывается окно, где все стандартно. Если хотите очистить все, оставляете все галочки если только кэш, то снимаете все кроме слова Кэш. Как показано на рисунке ниже

После нажимаете “Удалить сейчас”
Все.
Как почистить кэш браузера в Internet Explorer?
А вот Интернет Эксплорер как всегда отжег, и здесь все заморочено. При том, что здесь действий не много, они какие-то непривычные.
Итак, в правом верхнем углу нажмите на настройки и выберите “Свойства браузера”

В открывшемся окне ищете слово “Удалить …”

Ну, а после, всё внимательно прочитываете, и можете выбрать полностью очистить кэш или оставить только часть галочек.

Все
Что такое кеш
Прежде чем брать «метлу» в руки стоит разобраться, что же все таки такое кеш. Многие о нем слышали, но не все до конца понимают, где он находится и зачем нужен. Если несколько видов кэша. Если говорить о кеше ВК то, — это временное хранилище файлов, которые вы просматриваете в соцсети.
Листая ленту, вы переходите на страницы пользователей и групп, открывайте альбомы, слушаете музыку. Все эти данные сохраняются в памяти компьютера или телефона. Не полноценными файлами, конечно, а урезанными копиями, которые сами по себе весят мало, но помогают при повторном запросе на сервер мгновенно погрузить картинку в личных сообщениях, если вы её уже однажды открывали.
Эта функция позволяет существенно ускорить работу приложений и сэкономить трафик, ведь нет смысла десятки раз загружать с сервера одну и ту же картинку, если можно один раз загрузить её копию на устройство и далее в любой момент бесконечно подгружать при запросе.
В идеале все выглядит прекрасно. Но когда хранилище временных файлов переполнено, или на сайте произошли изменения, например, ВК обновился, а в кеше ещё сохранены старые картинки и другие файлы мультимедиа, они начинают работать некорректно. Выглядит это как «ВК глючит». Не загружаются фото в альбомы, происходят ошибки во время отправки сообщений и многое другое. Кеш нужно чистить регулярно. Периодичность устанавливает сам пользователь или когда видит, что ВК начинает тупить. Или по графику, например, один раз в месяц. Или чаще, если пользуется ВК часто и активно.
Как очистить браузер на телефоне Андроид
Помимо настроек удалить кэш и другие данные браузера можно в самом приложении
Так как сейчас существует большое количество браузеров, важно рассмотреть алгоритм действий для каждого конкретного случая
Google Chrome
Хром – стандартный браузер, который установлен на всех телефонах под управлением операционной системы Андроид. Удаление кэша, куки и истории посещений выполняется через приложения. Для очистки браузера понадобится:
- Открыть Chrome.
- Нажать на значок с тремя точками в правом верхнем углу.
- Кликнуть «История», а затем – «Очистить историю»
- Выбрать временной диапазон и тип файлов.
- Нажать кнопку «Удалить данные».
При необходимости можно очистить сразу все файлы, которые хранил Гугл Хром на телефоне. Для этого на 4 шаге нужно выбрать параметр «Все время» и поставить галочки напротив пунктов с кэшем, куки и другими файлами.
UC Browser
Один из самых популярных браузеров для Android чистится схожим образом с Google Chrome. Но пункты меню в UC Browser немного отличаются, поэтому нужно следовать другой инструкции:
- Запустить программу.
- В нижней части экрана нажать на кнопку с тремя полосками.
- Нажать на шестеренку в левом нижнем углу.
- Кликнуть на «Очистить записи».
- Отметить файлы для удаления.
- Нажать кнопку «Очистить».
Если вам требуется избавиться только от истории просмотров, то можно на третьем шаге перейти во вкладку «История и закладки». Здесь в том числе можно очистить посещенные сайты.
Яндекс. Браузер
Фирменный браузер Яндекса тоже пользуется большой популярностью у владельцев смартфонов на Android. Для удаления кэша и других файлов пользователю необходимо:
- Открыть приложение.
- Нажать на кнопку с тремя точками.
- Перейти в «Настройки», а затем – в «Конфиденциальность».
- Кликнуть «Очистить данные».
- Отметить файлы для удаления.
- Нажать «Очистить данные».
- Подтвердить выполнение операции.
Mozilla Firefox
В Мозилле удаление кэша, истории и куки происходит по очень схожему с Google Chrome алгоритму. То есть владельцу смартфона нужно:
- Открыть Mozilla Firefox.
- На главной странице выбрать кнопку с тремя вертикальными точками.
- Нажать на «Параметры».
- Перейти в раздел «Удалить мои данные».
- Отметить файлы.
- Нажать «Удалить данные».
Также у Мозиллы есть особый функционал, который позволяет удалять кэш и другие данные пользователя в автоматическом режиме. Это повышает уровень конфиденциальности и освобождает большое количество места на накопителе. Для включения функции следует:
- Открыть раздел «Параметры» настроек браузера.
- Войти в «Приватность».
- Поставить галочку напротив пункта «Удаление моих данных при выходе».
- Выбрать сведения для удаления.
- Нажать кнопку «Установить».
Теперь вам не придется каждый раз открывать настройки для очистки истории или кэша. Вся информация удалится автоматически, как только Mozilla Firefox закроется.
Opera
Этот браузер за последние годы стал значительно менее востребованным, чем приложения вроде Google Chrome или UC Browser. Интерфейс Оперы давно не обновлялся, поэтому у пользователей возникают проблемы с очисткой кэша.
Инструкция для Opera:
- Откройте приложение Опера.
- Нажмите на значок браузера в правом нижнем углу.
- Перейдите в «Настройки».
- Войдите в блок «Конфиденциальность».
- Кликните на «Очистить историю посещений».
- Отметьте файлы и нажмите «Очистить данные».
Если пользователь не желает, чтобы Opera сохраняла данные куки при посещении сайтов, необходимо в блоке «Конфиденциальность» отключить cookie.




