Зачем нужно обновление ami bios и как правильно обновить ami биос? узнай тут!
Содержание:
- Технические проблемы
- 1. AMI BIOS
- Особенности политики AM
- Что такое American Megatrends
- мЙЮОЩЕ ЪБРЙУЙ Linux, РТПЗТБННЩ — РТПВМЕНЩ Й ТЕЫЕОЙС
- Phoenix TrustedCore Setup Utility
- Расширенные настройки
- POST: Power On Self Test
- Раздел Main — Главное меню
- Настройка биос — остальные разделы
- Founding[edit]
- Как войти в BIOS (UEFI) на компьютере или ноутбуке [инструкция]
- Мой БИОС спрашивает пароль, как сбросить?
- Как убрать появляющуюся надпись American Megatrends при включении компьютера
- Обновление AMI BIOS
- Former products[edit]
- Technical problems[edit]
- Обновление AMI BIOS
Технические проблемы
13 ноября 1993 года ряд компьютеров, на которых использовалась прошивка AMIBIOS, запустили при загрузке, чтобы многократно проигрывать мелодию Happy Birthday, останавливая компьютер до тех пор, пока не будет нажата какая-либо клавиша. Проблема была решена путем обновления прошивки без троянских программ от большинства производителей.
AMI WinBIOS была обновлением AMIBIOS 1994 года с графическим экраном настройки пользовательского интерфейса , имитирующим внешний вид Windows 3.1, и поддерживала навигацию с помощью мыши , что было необычно для того времени. Ананд Лал Шимпи из AnandTech положительно оценил WinBIOS , но описал Томас Пабст из Tom’s Hardware как «большое разочарование», отчасти из-за проблем с распределением сигналов IRQ на каждый слот расширения PCI и ISA.
В июле 2008 года разработчики Linux обнаружили проблемы с таблицами ACPI в некоторых BIOS AMIBIOS, поставляемых Foxconn, ASUS и MSI. Проблема связана с методом ACPI _OSI, который используется ACPI для определения версии ОС (в случае, если исправление ACPI применяется только к одной конкретной ОС). В некоторых случаях метод OSI вызывал проблемы в системах Linux, пропуская код, который выполнялся только в системах Windows. Foxconn и AMI работали вместе над разработкой решения, которое было включено в более поздние версии AMIBIOS. Проблема затрагивала материнские платы с Intel Socket 775. Фактическое поведение системы отличалось в зависимости от версии BIOS, системного оборудования и дистрибутива Linux .
1. AMI BIOS
American Megatrends inc. — это, наверное самый старый разработчик. АМИ БИОС шел ещё во времена моего детства на древних 286-х и 386-х компьютерах. Затем, на какое то время, этот вид пропал. Но последние годы снова появился, причём именно AMI — самый распространённый вид BIOS на ноутбуках ASUS, MSI, Lenovo. На текущий момент есть две основные ветки:— версия 2.XX. Выглядит она так:
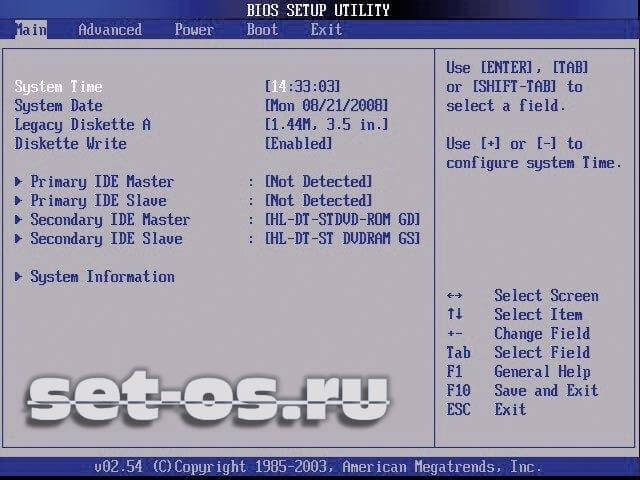
Эту версия АМИ БИОС отличается от всех других по структуре главного меню и серо-синей цветовой гамме.
— версия 3.XX.
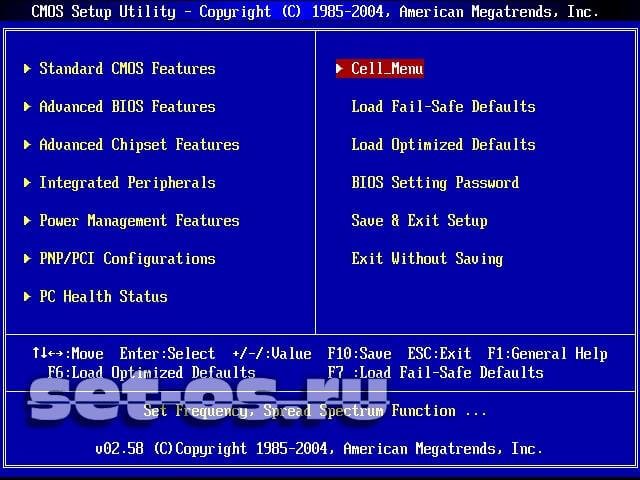
Эта ветка уже внешне и по своей структуре больше напоминает классическую систему ввода-вывода от AWARD.
Особенности политики AM
Предусматривается обязательная продажа или проведение настроек исходного кода под каждый конкретный проект OEM. Необходимая бизнес-модель, при этом, не играет никакой роли. Продаж микросхем с БИОСом для потребителей не предусматривается. Техподдержка и выпуск документаций осуществляется теми, кто имеет на подобные действия патент. Это не помешало выпустить две книги где подробно рассматривается выпускаемый BIOS.
Если проводить сравнение с другими версиями БИОС, то можно отметить схожесть с AWARD. Например, много одинаковых названий разделов, а также путей их нахождения. Этот момент проявляется далеко не во всех ситуациях. Сказать о конкретных особенностях AMI невозможно, поскольку предусматривается достаточно большое количество производителей материнских плат. Каждый из них использует свой подход, что и обеспечивает существующее разнообразие.
Другой момент заключается в отличиях между версиями. Это наглядно представлено на скриншотах ниже.
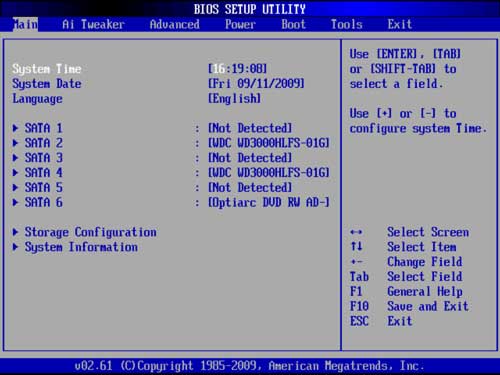
Как я могу точно узнать версию своего БИОСа, желательно средствами самой винды, без применения программ стороннего разработчика?
Что такое American Megatrends
Так что это Ameriсan Megatrends? Имя «American Megatrends» (в переводе «Американские Мегатренды») носит американская компания по производству аппаратных средств для компьютеров и программируемого оборудования, основанная в 1985 году П.Сармой и С.Шанкаром.
Широкому кругу пользователей компания «Американ Мегатрендс» стала известна благодаря выпуску AMIBIOS – версии БИОСа для ПК, который широко распространён среди владельцев персональных компьютеров. «Амибиос» массово использовался мировыми производителями материнских плат, потому многие из читателей довольно хорошо с ним знакомы.
Соответственно, сама надпись «American Megatrends» не должна вас смущать, это просто логотип (авторский знак) компании-производителя версии вашего БИОСа.

мЙЮОЩЕ ЪБРЙУЙ Linux, РТПЗТБННЩ — РТПВМЕНЩ Й ТЕЫЕОЙС
лБЛ ЧПКФЙ Ч BIOS
уРЙУПЛ ЗПТСЮЙИ ЛМБЧЙЫ ДМС ЧИПДБ Ч BIOS
Acer (Aspire, Power, Veriton, Extensa, Ferrari, TravelMate, Altos) — F2 ЙМЙ DEL
Acer (Altos 600 Server) — Ctrl+Alt+Esc ЙМЙ F1
Acer (Older PC) — F1 ЙМЙ Ctrl+Alt+Esc
AMI (American Megatrends AMIBIOS, AMI BIOS) — Delete
AMI (American Megatrends AMIBIOS, AMI BIOS) — Old Version — F1 ЙМЙ F2
Award BIOS (AwardBIOS) — Del
Award BIOS (AwardBIOS) — Old Version — Ctrl+Alt+Esc
ALR — Ctrl+Alt+Esc ЙМЙ Ctrl+Alt+Del
ARI — Ctrl+Alt+Esc ЙМЙ Ctrl+Alt+Del
AST Advantage — Ctrl+Alt+Esc
Compaq (Presario, Prolinea, Deskpro, Systempro, Portable) — F10 — ЛПЗДБ ЛХТУПТ Ч ЧЕТИОЕН РТБЧПН ХЗМХ
Compaq (Presario, Prolinea, Deskpro, Systempro, Portable) — F10 — Ч НПНЕОФ РПЛБЪБ МПЗПФЙРБ
Compaq (Older Computers) — F1, F2, F10, ЙМЙ Del
Dell (XPS, Dimension, Inspiron, Latitude. OptiPlex, Precision, Vostro) — F2
Dell (Older 486 Models) — Ctrl+Alt+Enter
Dell (Some Models) — Reset — ОБЦБФШ ЛОПРЛХ ДЧБЦДЩ
Dell Dimension L566cx System — Del
Dell (Older Laptop Models) — Fn+Esc ЙМЙ Fn+F1
DTK (Datatech Enterprises) — Esc
eMachines (eMonster, eTower, eOne, S-Series, T-Series) — Tab ЙМЙ Del
eMachine (Some Older Computers) — F2
Fujitsu (LifeBook, Esprimo, Amilo, Tablet, DeskPower) — F2 — РТЙ РПСЧМЕОЙЙ МПЗПФЙРБ
Gateway Using Phoenix BIOS (DX, FX, One, GM, GT, GX, Profile, Astro) F1
Gateway (Some Older PCs) — F2
Hewlett-Parkard (HP Pavilion, TouchSmart, Vectra, OmniBook, Tablet) — F1
Hewlett-Parkard (HP Alternative) — F2 ЙМЙ Esc
Hewlett-Parkard (HP) Tablet PC — F10 ЙМЙ F12
IBM ThinkPad using IBM BIOS (Early Models) — Ctrl+Alt+Ins — ЛПЗДБ ЛХТУПТ Ч ЧЕТИОЕН РТБЧПН ХЗМХ
IBM ThinkPad using IBM BIOS (Later Models) — F1 — ОБЦБФШ Й ХДЕТЦЙЧБФШ
IBM ThinkPad using Phoenix BIOS — Ctrl+Alt+F11 — ЙЪ ЛПНБОДОПК УФТПЛЙ DOS
IBM PS/1 (Late Models), PS/ValuePoint and 330s — Ctrl+Alt+?
IBM PS/2 with Reference Partition — Insert
IBM PS/2 — Ctrl+Ins — ЛПЗДБ ЛХТУПТ Ч ЧЕТИОЕН РТБЧПН ХЗМХ
IBM PS/2 — 75 and 90 Ctrl+Alt+?
IBM (PC, XT, AT) — F1
IBM (Older Computers or Notebooks) — F2
Lenovo (ThinkPad, IdeaPad, 3000 Series, ThinkCentre, ThinkStation) — F1 ЙМЙ F2
Lenovo (Older Products) — Ctrl+Alt+F3, Ctrl+Alt+Ins ЙМЙ Fn+F1
Microid Research MR BIOS — F1
Micron (MPC Computers ClientPro, TransPort) — F1, F2 ЙМЙ Del
NEC (PowerMate, Versa, W-Series) — F2
NEC Versa Notebook — F1 ? ОБЦБФШ Й ХДЕТЦЙЧБФШ
Olivetti PC Pro — Ctrl+Alt+Shift+Del — ОБ ГЙЖТПЧПК ЛМБЧЙБФХТЕ
Packard Bell (8900 Series, 9000 Series, Pulsar, Platinum, EasyNote, imedia, iextreme) — F1, F2 ЙМЙ Del
Packard Bell (Early 386 and 486 Dodels) — Ctrl+Alt+S — РПУМЕДПЧБФЕМШОП
Phoenix BIOS (Phoenix-Award BIOS) — Del
Phoenix BIOS (Phoenix-Award BIOS) — Old Version — Ctrl+Alt+S, Ctrl+Alt+Esc, Ctrl+Alt+Ins ЙМЙ Ctrl+S
Sharp (Notebook Laptops, Actius UltraLite) — F2
Sharp (Old PCs) — ФТЕВХЕФУС ДЙУЛ ДЙБЗОПУФЙЛЙ ДМС ЧИПДБ Ч BIOS
Shuttle (Glamor G-Series, D’vo, Prima P2-Series, Workstation, X Mini XPC, Surveillance) — F2 ЙМЙ Del
Sony (VAIO, PCG-Series, VGN-Series) — F1, F2 ЙМЙ F3
Sony Vaio 320 Series — F2
Tandon 386 — Ctrl+Shift+Esc
Toshiba (Portege, Satellite, Tecra) — Esc
Toshiba (Portege; Satellite, Tecra with Phoenix BIOS) — F1
Phoenix TrustedCore Setup Utility

Нам нужно попасть в раздел Boot (Загрузка). Жмем три раза стрелку вправо:

Перед нами список устройств, с которых можно загрузиться. На каждом компьютере названия строчек различаются, но первые два слова всегда говорят, что это за устройство:
- IDE CD – дисковод CD/DVD
- IDE HDD – жесткий диск
- USB HDD – переносной жесткий диск
- USB KEY – флешка.
Чтобы выставить первым дисковод (строчка, начинающаяся с IDE CD), т.е. поменять приоритет загрузки, стрелками вверх/вниз выделите этот пункт, потом, нажимая F5/F6 (на некоторых версиях этого BIOS надо нажимать – или ), поставьте первым в списке. Будет примерно вот так:

Чтобы сохранить сделанные настройки, жмите стрелку вправо, чтобы попасть в меню Exit (Выход), выберите пункт меню Exit Saving Changes (Выйти и сохранить изменения) и два раза подряд нажмите Enter.
Примечание: пункт меню Exit Discarding Changes (Выйти без изменений) позволяет выйти из BIOS без сохранения сделанных вами настроек.

Компьютер перезагрузится и вместо загрузки Windows должна начаться загрузка с выбранного диска. То есть, например, начнется установка Windows. Миссия выполнена!
Расширенные настройки
Внешний вид этого раздела представлен ниже.

JumperFree Configuration
Переход в JumperFree Configuration позволит получить доступ к параметрам, задающим некоторые важные настройки BIOS AMI. Сюда можно отнести автоматический или ручной разгон процессора (AI Overclocking), установку частоты шины памяти (DRAM Frequency), а также изменение питающего напряжения (параметры Memory Voltage и NB Voltage).
CPU Configuration
Здесь располагаются все те параметры, которые отвечают за изменение настроек работы ЦП. Дополнительно можно уточнить информацию об используемом устройстве.
POST: Power On Self Test
If the POST does not detect any problems, your computer, laptop, or tablet makes a short beep noise to let you know your computer passed the POST test.
Your operating system then starts to load using the information provided by the BIOS. The ‘Bootstrap Loader Program’ does this automatically.
If the POST detects a problem with your hardware, it beeps to let you know. The number of beeps and the subsequent on screen message (unless it is a graphics card issue) tells you what the problem is.
There are 11 common BIOS beep codes. These are given in the table below, with some suggestions as to what they mean.
American Megatrends BIOS Beep Codes
The PC Guide has some excellent material on how to troubleshoot AMIBIOS problems.
The information is quite technical. If you are unsure, I would advise in this instance to take your machine to a local computer repair shop, or call your computer manufacturer’s support line.
Раздел Main — Главное меню
Начнём работу с раздела MAIN, используемого с целью видоизменения настроек винчестера и корректировки временных показателей.
Здесь вы сможете самостоятельно настроить время и дату компьютера, а также сделать настройку подключенных жестких дисков и других накопителей.

Чтобы переформатировать режим функционирования жёсткого диска, нужно выбрать жесткий диск (например: «SATA 1», как показано на рисунке).
Далее, вы сможете внести изменения в следующие пункты:
- Type — в этом пункте указывается тип подключенного жесткого диска;
- LBA Large Mode — отвечает за поддержку накопителей объёмом более 504 Мбайт. Таким образом, рекомендованное значение здесь AUTO.
- Block (Multi-Sector Transfer) — Для более быстрой работы здесь рекомендуем выбрать режим AUTO;
- PIO Mode — включает работу жёсткого диска в устаревшем режиме обмена данными. Здесь будет также лучше всего выбрать AUTO;
- DMA Mode — дает прямой доступ к памяти. Чтобы получить более высокую скорость чтения или записи, следует выбрать значение AUTO;
- Smart monitoring — эта технология, на основе анализа работы накопителя способна предупредить о возможном отказе диска в ближайшем будущем;
- 32 bit Data Transfer — опция определяет, будет ли использоваться 32-битный режим обмена данными стандартным >
Везде с помощью клавиши «ENTER» и стрелок выставляется режим Auto. Исключение составляет подраздел 32 Bit Transfer, нуждающийся в фиксации настройки Enabled.
Настройка биос — остальные разделы
BOOT — управление параметрами непосредственной загрузки. Состоит из:
- Boot Device Priority — выбор приоритетного накопителя (винчестера, дисковода, флешки и прочее) при работе или при установке какой-либо ОС.
- Hard Disk Drivers — установка приоритетного винчестера, если их несколько.
- Boot Setting Configuration — выбор конфигурации системы и компьютера при загрузке. При нажатии кнопки «Ввод» (Enter) открывается меню:
- Quick Boot — опция теста памяти (оперативной), изменив которую можно ускорить загрузку ОС;
- Full Screen Logo — активировав/деактивировав параметр, вы сможете включить или заставку, или информацию о процессе загрузки;
- Add On ROM Display Mode — определение очереди на экране информации о модулях, подключенных к «материнке» через слоты;
- Bootup Num-Lock — определение состояния кнопки «Num Lock» при инициализации БИОС;
- Wait For ‘F1′ If Error — принудительное нажатие кнопки «F1» при возникновении ошибки;
- Hit ‘ DEL’ Message Display — надпись, указывающая клавишу для входа в БИОС.
Раздел Boot необходим для указания загрузочных устройств и соответствующих им приоритетов загрузки
- Security Setting
- Supervisor Password — настройка пароля доступа в BIOS;
- User Password — то же самое для обычных индивидов.
TOOLS — служит для обновления БИОС.
EXIT — выход из BIOS. Имеет 4 режима:
- Exit & Save Changes (F10) — выход с сохранением данных, установленных непосредственно пользователем.
- Exit & Discard Changes — выход без сохранения данных (заводская установка).
- Discard Changes — отмена изменений.
- Load Setup Defaults — установка параметров по умолчанию.
В меню Exit можно сохранить измененные настройки, а также сбросить БИОС на настройки по-умолчанию
Главная страницаПолезноеBasic In/Out System (BIOS)AMI biosНастройка AMI bios
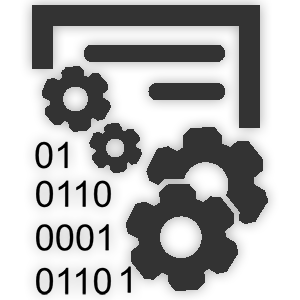
Если необходимо открыть меню настроек AMI BIOS, необходимо получить к нему доступ. Для этого следует в ходе начала загрузки системы произвести нажатие соответствующей клавиши. В зависимости от производителя материнской платы, это будет F2, F10 или DEL. Рекомендуется осуществлять нажатие несколько раз, чтобы быть уверенным в результате.
Founding[edit]
Old American Megatrends logo (1985–2020)
American Megatrends Inc. (AMI) was founded in 1985 by Subramonian Shankar and Pat Sarma with funds from a previous consulting venture, Access Methods Inc. (also AMI). Access Methods was a company run by Pat Sarma and his partner. After Access Methods successfully launched the AMIBIOS, there were legal issues among the owners of the company, resulting in Sarma buying out his partners. Access Methods still owned the rights to the AMIBIOS. Sarma had already started a company called Quintessential Consultants Inc. (QCI), and later set up an equal partnership with Shankar.
By this time the AMIBIOS had become established and there was a need to keep the initials AMI. The partners renamed QCI as American Megatrends Inc., with the same initials as Access Methods Inc.; the renamed company then purchased AMIBIOS from Access Methods. Shankar became the president and Sarma the executive vice-president of this company. This partnership continued until 2001, when LSI Logic purchased the RAID Division of American Megatrends; American Megatrends then purchased all shares of the company owned by Sarma, making Shankar the majority owner.
Как войти в BIOS (UEFI) на компьютере или ноутбуке [инструкция]
Рано или поздно, каждый кто работает за компьютером сталкивается с нуждой войти в BIOS ( прим. : более современная ее версия — это UEFI, принцип работы и функции у нее такие же) и изменить какие-нибудь параметры. Кстати, понадобиться это может по самым разным причинам, например:
- решили переустановить Windows, но компьютер не видит установочную флешку (диск). А нужно всего лишь поменять приоритет загрузки в BIOS;
- решили разогнать ЦП (менять частоту придется всё там же) ;
- время или дата на компьютере показывается неверно — нужно изменить настройки;
- нестабильная работа ПК;
- компьютер не видит подключенный жесткий диск и т.д. Поводов зайти в BIOS, на самом деле, довольно-таки много.
В этой статье я хочу рассмотреть, как это делается (и на что следует обратить внимание, если у вас не получается войти в BIOS). Статья ориентирована на начинающего пользователя ПК
И так, приступим .
Для пользователей ноутбуков!
У меня на блоге скопилось несколько статей по входу в BIOS/UEFI на ноутбуках от следующих производителей: Acer, Asus, Dell, Lenovo, HP (конкретные рекомендации — всегда лучше общих ) .
Мой БИОС спрашивает пароль, как сбросить?
Если до вас кто-то установил пароль, то при входе в БИОС этот самый пароль нужно будет ввести. На ноутбуках процесс сброса пароля довольно не тривиальная задача и по каждой конкретной модели нужно искать информацию. Но с компьютерами всё намного проще, так как сбросить пароль БИОС можно с помощью специальной перемычки, которая есть почти на любой материнской плате. Называется эта перемычка «Clear CMOS» и найти её можно рядом с батарейкой:

На плате есть три контакта, на двух из которых стоит перемычка. Обычно достаточно просто переставить её на другие два контакта на 10 секунд, а потом обратно. Перед этим нужно вытащить кабель питания из компьютера. Если пароль не сбросился или перемычки вообще нет, то дополнительно достаньте батарейку из материнской платы на несколько минут:

Пароль на БИОС должен сброситься, впрочем как и все его настройки. Учтите это, т.к. настройки могут существенно влиять на общее быстродействие компьютера.
Как убрать появляющуюся надпись American Megatrends при включении компьютера
Как я писал выше, конкретный совет по решению проблемы напрямую зависит от типа ошибки, которая описана в соответствующем рядке внизу экрана. Если же говорить в целом, тогда я бы рекомендовал выполнить следующее:
- Нажмите на клавишу F1, это позволит операционной системе загрузиться в стандартное режиме, применив настройки по умолчанию. Данный совет наиболее актуален в случае, когда сбой имел случайный характер;
- Загрузите заводские настройки БИОС. Зайдите в БИОС (при включении ПК быстро нажимайте на клавиши Del, F2, F10 или др.), загрузите установки по умолчанию (варианты – «Load optimized Defaults», «Load Optimized Settings»), сохраните данные установки нажав на «Save», а потом и на «Exit»;
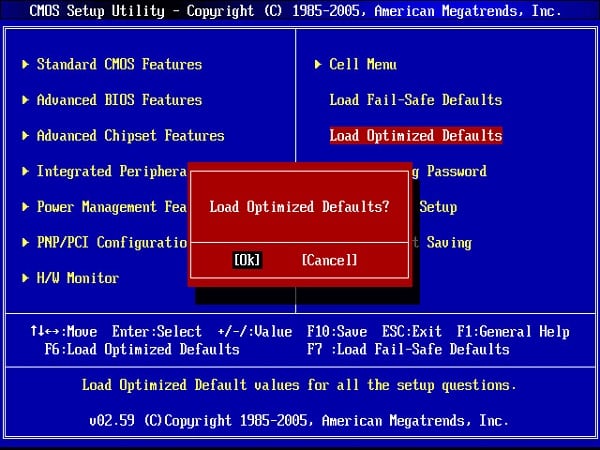
Если в описании ошибки вы видите «Cpu Fan Error» — тогда, вполне возможно, вышел из строя кулер центрального процессора, которому может понадобиться замена. Сняв крышку ПК, попробуйте отключить кулер от материнской платы, а потом подключить его вновь, это может стать ответом на вопрос «American Megatrends». Если это не помогло, и кулер не крутится при включении компьютера, попробуйте его заменить;
Зайдите в БИОС, и установите правильную очерёдность загрузки с подключенных к ПК устройств (обычно первым идёт жёсткий диск (hard drive) с установленной на нём системой). Нажмите на «Save» и перезагрузите компьютер;
Устанавливаем верную очерёдность загрузки Windows
Если вам удалось загрузиться, тогда стоит проверить систему на вируса, есть небольшая вероятность, что в описываемой дисфункции виноват именно зловред. В поиске последнего помогут Dr. Web CureIt!, Trojan Remover, Malwarebytes Anti-Malware и ряд других аналогов;
Отключите все подключенные ранее к ПК устройства ЮСБ, а затем попробуйте нажать на F1 и загрузить операционную систему. Также попробуйте выключить компьютер, открыть его корпус (если это стационарный ПК), затем отключите видеокарту, память, винчестер и другие устройства от материнской платы, и, последовательно подключая их к материнке, постарайтесь найти виновника проблемы;
Если ничего не помогает – тогда обратитесь с вашим компьютером в ближайший сервисный центр, вполне возможно, что проблема имеет сложную аппаратную природу, исправить которую обычному пользователю будет не под силу.
Обновление AMI BIOS
Перед тем как мы приступим к описанию процедуры, отметим важный момент – обновление БИОС требуется лишь в редких случаях. Они описаны ниже, в следующей статье.
Теперь переходим непосредственно к инструкции
Обратите внимание, что она рассчитана на владельцев настольных ПК, тогда как обладателям ноутбуков рекомендуем изучить отдельные руководства
Урок: Обновление BIOS на лэптопах ASUS, Acer, Lenovo, HP
Этап 1: Определение типа материнской платы и версии микропрограммы
Важный нюанс, который следует знать перед апгрейдом системного ПО – определяющую роль играет не тип БИОС, а производитель материнской платы. Поэтому первый этап и заключается в определении модели «материнки», а также версии уже установленной в неё микропрограммы. Самый простой вариант – задействовать программу для определения комплектующих компьютера. Одним из лучших решений является AIDA64.
- Загрузите пробный дистрибутив программы и установите его на компьютер, затем запустите с ярлыка на «Рабочем столе».
- В основной вкладке кликните по пункту «Системная плата».
Повторите действие в следующем окне.

Обратите внимание на раздел «Свойства системной платы» – в строке «Системная плата» написано точное наименование модели.
Прокрутите введения вниз, до блока «Данные о системной плате» – здесь будут размещены ссылки, нужные для обновления BIOS. Они пригодятся нам на следующем этапе.

Этап 2: Загрузка обновлений
Самый важный этап – загрузка подходящих обновлений.
- Откройте браузер и воспользуйтесь ссылками из AIDA64, полученными на предыдущем этапе, или же перейдите к сайту производителя вашей платы самостоятельно.


Найдите свежую версию прошивки и загрузите на компьютер.

Этап 3: Установка обновлений
Непосредственно установить новый BIOS можно несколькими разными способами. Рассмотреть их все в пределах одной статьи невозможно, поэтому сосредоточимся на варианте с установкой через DOS-оболочку.
- Перед началом процедуры стоит подготовить носитель. Возьмите подходящую флешку, объёма до 4 Гб, и отформатируйте её в файловой системе FAT32. Затем скопируйте на неё файлы прошивки, после чего извлеките носитель.
Подробнее: Как отформатировать флешку Зайдите в БИОС и выберите загрузку с флешки.

Подробнее: Настраиваем BIOS для загрузки с флешки Выключите компьютер, подключите к нему USB-накопитель, и снова включите. Появится интерфейс оболочки.

Для выбора корневого каталога введите следующие команды (не забывайте нажимать Enter после каждой):
fs0: fs0: cd EFIBOOT

Далее введите команду ls для отображения списка файлов. Найдите в нём файл прошивки и утилиту-прошивальщик (для каждого варианта AMI BIOS названия будут разными!).

Далее введите команду следующего вида:
*имя утилиты-прошивальщика* *имя файла прошивки* /b /p /n /r

Дождитесь окончания процедуры (она не должна занять много времени), после чего выключите компьютер, а затем отключите от него флешку. Загрузитесь в BIOS и проверьте его версию – если всё сделано правильно, будет установлен обновлённый вариант.

Заключение
Процедура обновления AMI BIOS имеет свои особенности, поскольку отличается для каждого из вендоровских вариантов.
Former products[edit]
StorTrends/ManageTrendsedit
The StorTrends family of network-based backup and storage management software and hardware includes several NAS and iSCSI-based SAN servers with 4, 12, or 16 drive bays.
AMI couples off-the-shelf hardware with the StorTrends iTX storage management firmware platform. StorTrends offers synchronous, asynchronous and snap-assisted replication, thin provisioning, high-availability grouping and advanced caching.
Reliability and performance is the key for any storage server. StorTrends iTX 2.8 is designed to support Storage Bridge Bay specification that provide Auto-Failover capability to ensure that any interruption is handled without affecting data. It supports High-availability cluster, redundancy, scalability, replication, disaster recovery and multiple site backups.
DuOS-Medit
| Developer(s) | American Megatrends |
|---|---|
| Initial release | July 2014 |
| Stable release | 1.0.4.5135 |
| Operating system | Windows 7, Windows 8, Windows 8.1 |
| License | Trialware |
| Website |
DuOS-M was commercial software developed by American Megatrends for Intel x86-based computers using the Microsoft Windows operating system to provide a «dual operating system» environment in which the user can simultaneously deploy the Android operating system in tandem with Microsoft Windows.
Because DuOS-M has the capability to run both Windows and Android simultaneously, the user can switch between the two operating systems without having to dual boot or suspend operation of one operating system in order to utilize the other.
DuOS-M supports key hardware peripherals in Windows including cameras, audio, microphone and sensors such as ambient light sensor, accelerometer, gyrometer, compass and orientation sensors. It also supports various screen sizes, resolutions, and screen orientation (portrait and landscape) along with 3D acceleration and HD video playback.
The first version of DuOS-M was released in June 2014. The software is available for download for a free 30-day trial, and is available for purchase for a complete license.
On March 7, 2018, American Megatrends officially announced that it ceased development of DuOS-M. No further updates were being released at this time, including bug fixes and security patches.
Technical problems[edit]
On November 13, 1993, a number of PCs that used the AMIBIOS firmware started at boot-up to play the tune to Happy Birthday repeatedly while halting the computer until a key was pressed. The problem was resolved with a Trojan-free firmware upgrade from most manufacturers.
The AMI WinBIOS was a 1994 update to AMIBIOS, with a graphical user interface setup screen that mimicked the appearance of Windows 3.1 and supported mouse navigation, unusual at the time. WinBIOS was viewed favourably by Anand Lal Shimpi at AnandTech, but described by Thomas Pabst at Tom’s Hardware as a «big disappointment», in part because of problems with distributing IRQ signals to every PCI and ISA expansion slot.
In July 2008 Linux developers discovered issues with ACPI tables on certain AMIBIOS BIOSes supplied by Foxconn, ASUS, and MSI. The problem is related to the ACPI _OSI method, which is used by ACPI to determine the OS version (in case an ACPI patch only applies to one specific OS). In some cases, the OSI method caused problems on Linux systems, skipping code that was only executed on Windows systems. Foxconn and AMI worked together to develop a solution, which was included in later revisions of AMIBIOS. The issue affected motherboards with Intel Socket 775. Actual system behavior differed based on BIOS version, system hardware and Linux distribution.
Обновление AMI BIOS
Перед тем как мы приступим к описанию процедуры, отметим важный момент – обновление БИОС требуется лишь в редких случаях. Они описаны ниже, в следующей статье.
Теперь переходим непосредственно к инструкции
Обратите внимание, что она рассчитана на владельцев настольных ПК, тогда как обладателям ноутбуков рекомендуем изучить отдельные руководства
Урок: Обновление BIOS на лэптопах ASUS, Acer, Lenovo, HP
Этап 1: Определение типа материнской платы и версии микропрограммы
Важный нюанс, который следует знать перед апгрейдом системного ПО – определяющую роль играет не тип БИОС, а производитель материнской платы. Поэтому первый этап и заключается в определении модели «материнки», а также версии уже установленной в неё микропрограммы. Самый простой вариант – задействовать программу для определения комплектующих компьютера. Одним из лучших решений является AIDA64.
- Загрузите пробный дистрибутив программы и установите его на компьютер, затем запустите с ярлыка на «Рабочем столе».
- В основной вкладке кликните по пункту «Системная плата».
Повторите действие в следующем окне.

Обратите внимание на раздел «Свойства системной платы» – в строке «Системная плата» написано точное наименование модели.
Прокрутите введения вниз, до блока «Данные о системной плате» – здесь будут размещены ссылки, нужные для обновления BIOS. Они пригодятся нам на следующем этапе.

Этап 2: Загрузка обновлений
Самый важный этап – загрузка подходящих обновлений.
- Откройте браузер и воспользуйтесь ссылками из AIDA64, полученными на предыдущем этапе, или же перейдите к сайту производителя вашей платы самостоятельно.


Найдите свежую версию прошивки и загрузите на компьютер.

Этап 3: Установка обновлений
Непосредственно установить новый BIOS можно несколькими разными способами. Рассмотреть их все в пределах одной статьи невозможно, поэтому сосредоточимся на варианте с установкой через DOS-оболочку.
- Перед началом процедуры стоит подготовить носитель. Возьмите подходящую флешку, объёма до 4 Гб, и отформатируйте её в файловой системе FAT32. Затем скопируйте на неё файлы прошивки, после чего извлеките носитель.
Подробнее: Как отформатировать флешку Зайдите в БИОС и выберите загрузку с флешки.

Подробнее: Настраиваем BIOS для загрузки с флешки Выключите компьютер, подключите к нему USB-накопитель, и снова включите. Появится интерфейс оболочки.

Для выбора корневого каталога введите следующие команды (не забывайте нажимать Enter после каждой):
fs0: fs0: cd EFIBOOT

Далее введите команду ls для отображения списка файлов. Найдите в нём файл прошивки и утилиту-прошивальщик (для каждого варианта AMI BIOS названия будут разными!).

Далее введите команду следующего вида:
*имя утилиты-прошивальщика* *имя файла прошивки* /b /p /n /r

Дождитесь окончания процедуры (она не должна занять много времени), после чего выключите компьютер, а затем отключите от него флешку. Загрузитесь в BIOS и проверьте его версию – если всё сделано правильно, будет установлен обновлённый вариант.

Заключение
Процедура обновления AMI BIOS имеет свои особенности, поскольку отличается для каждого из вендоровских вариантов.




