Как очистить буфер обмена windows 10
Содержание:
- Пользуемся сторонним софтом
- Что такое буфер обмена и где он находиться?
- Как очистить буфер обмена Windows 10, 7
- Что такое буфер обмена в Windows, для чего он нужен
- Что такое буфер обмена. Программы — менеджеры для работы с буфером
- Как очистить буфер обмена на Хонор и Хуавей?
- О буфере обмена простыми словами — для новичков
- Удаление содержимого буфера обмена
- Вирусная активность
Пользуемся сторонним софтом
Юзер в любое время может стереть сохраненные данные для освобождения постоянной памяти.

Copy Bubble
Еще один простой продукт, созданный для тех же целей, что и вышеописанный. После того, как вы скопируете какой-нибудь элемент на телефоне, снизу с правой стороны дисплея появится «плавающая» кнопка. Если нажать на нее, можно будет выбирать список опций для вставки объекта в какое-нибудь другое поле, приложение и так далее. Кроме того, эта клавиша позволяет просматривать нынешнее наполнение Clipboard и очищать его.

Автор рекомендует:
- Антивирус для Android: какой лучше и эффективнее
- Yandex Транспорт онлайн для компьютера без скачивания
- Онлайн секундомер со звуком — лучшие сервисы для тайм-менеджмента
- Видео тормозит при просмотре в режиме онлайн — что делать?
- Не показывает видео на Android — что делать?
Что такое буфер обмена и где он находиться?
- Что такое буфер обмена
- Как открыть буфер обмена
- Буфер обмена в Windows 7 и Vista
- Как очистить буфер обмена
Многие даже не подозревают и не задумываются о том, что помимо явных программ работающих в составе Windows, есть еще и скрытые, без которых мы не смогли бы сделать даже самые элементарные вещи. Скорее всего это хорошо и правильно. Простому пользователю это знать не обязательно, хотя бы в целях безопасности.
Но, если вас заинтересовал такой вопрос: Что такое буфер обмена и где он находится?, значит вы уже не простой пользователь, или по крайней мере не хотите им быть.
Что такое буфер обмена
Буфер обмена – это утилита (маленькая программа) которая временно сохраняет скопированную вами информацию в специальном отсеке микросхемы оперативной памяти. Т.е. вы копируете файл (картинку, фотографию, музыкальный файл, видео, текстовый файл, папку), он в закодированном виде временно сохраняется в специальной папке обмена, пока вы не вставите куда-нибудь свою копию.
Этот отсек предназначен только для хранения временной информации, которую можно скопировать и перенести в другое место.
При копировании новой информации, старая – удаляется, т.е. новая копия стирает старую.
Если вы перезагрузите или выключите компьютер, то информация эта из буфера обмена удаляется автоматически.
В офисном пакете Microsoft Office можно сохранять до 20 копий файлов.
Если вас не удовлетворяет буфер обмена Windows, то можете расширить его возможности при помощи бесплатного менеджера буфера обмена с историей (http://clipdiary.com/rus/).
Самый большой плюс этой программы в том, что вы можете восстановить или найти копии своих файлов даже через неделю работы на компьютере, т.е. перезагрузка и отключение компьютера не влияет на сохранность ваших копий.
Как открыть буфер обмена
Программа буфер обмена, которая входит в пакет Windows XP находится по адресу «C:/Documents and Settings/System 32». В этой папке System 32 есть запускающий эту утилиту файл clipbrd.exe. Запустить её можно и через меню Пуск – Выполнить, или одновременно нажать на клавиатуре клавиши Windows + R. В поле ввода введите команду clipbrd.exe и нажмите кнопку ОК.

Откроется окно программы, в котором будет скопированный только что текст

Или графический файл

Или музыкальный файл. Как видите, в эту папку копируется не картинка и музыка, а закодированная информация о файле.
Буфер обмена в Windows 7 и Vista
Буфер обмена в Windows 7 и Vista находится в файле clip.exe, но открыть вы его не сможете. Для доступа к буферу обмена в Windows 7 и Vista в Интернете есть множество гаджетов. Достаточно набрать в поиске фразу «гаджет буфера обмена».
Можно создать специальный ярлык для доступа в буфер обмена на Рабочем столе, но для начинающих это совсем ни к чему. А для того, чтобы очистить буфер обмена в Windows 7 или Vista достаточно скопировать одну букву в любом документе.
Как очистить буфер обмена
Бывает так, что необходимо скопировать и вставить какую-то информацию, но буфер обмена не очищается, и вставляет предыдущую информацию. Или вы работаете с программой Фотошоп и заметили, что компьютер стал сильно тормозить. А если вы копируете и вставляете коды и номера своих кредитных карт или электронных кошельков? В таком случае необходимо принудительно очистить буфер обмена.
А для того, чтобы очистить буфер обмена достаточно скопировать одну букву в любом текстовом документе. Ведь информация стирается сразу после того, как вы скопировали новую. Но это при условии, что вы не используете стороннюю программу буфера обмена.
Для того, чтобы очистить буфер обмена непосредственно из окна утилиты, встроенной в Windows XP, откройте утилиту (как это сделать, описано выше), и нажмите кнопку Удалить (крестик). На вопрос : «Очистить буфер обмена?», нажмите кнопку Да.
Принудительно удалять информацию из буфера обмена необходимо в том случае, когда вы скопировали какой-нибудь большой файл (например фильм), и ничего больше после него не намереваетесь копировать. Но, опять же это проще сделать если скопировать одну единственную букву в текстовом редакторе.
Если этого не сделать, то ваша система будет сильно тормозить.
Простому пользователю лазить в буфер обмена не надо вообще. Эта статья написана для общего развития, или для тех кто интересуется компьютером более глубоко.
Удачи Вам!
Как очистить буфер обмена Windows 10, 7
Есть несколько способов выполнить это:
- создать ярлык для очистки обменника;
- использовать комбинацию горячих клавиш;
- произвести очистку при помощи вызова командной строки.
Создание ярлыка для очистки буфера обмена
Для реализации этого способа необходимо правой кнопкой мыши щелкнуть по свободному рабочему стола и выбрать опцию «Создать ярлык». Далее необходимо дать ярлыку соответствующее название, например, «Очистка обменника». Изменение настроек сохраняется, готовый ярлык закрепляется на панели задач. Теперь можно очищать этот фрагмент системной памяти компьютера или ноутбука в любое время.
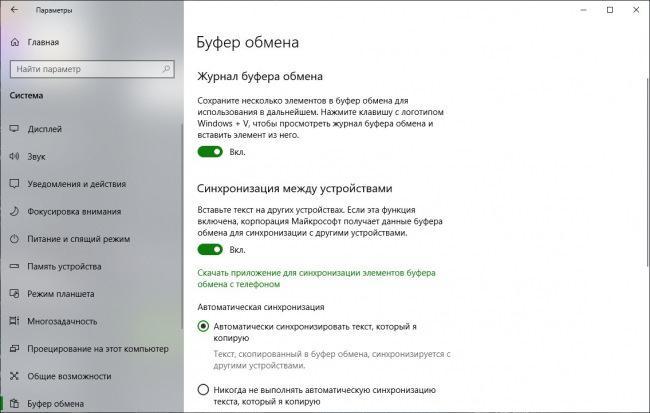
Если в обменнике находится один текст, просмотреть его можно будет только в текстовом редакторе
Как создать системное сочетания клавиш для очистки буфера обмена
Настроить горячие клавиши для выполнения операции очистки можно самостоятельно. Для этого нужно зайти в настройку системных сочетаний клавиш и выбрать то сочетание, которое представляется целесообразным использовать для очистки. Главное, чтобы эта комбинация была удобна для нажатия и легко запоминалась.
Важно! Изменения в настройках нужно обязательно сохранить
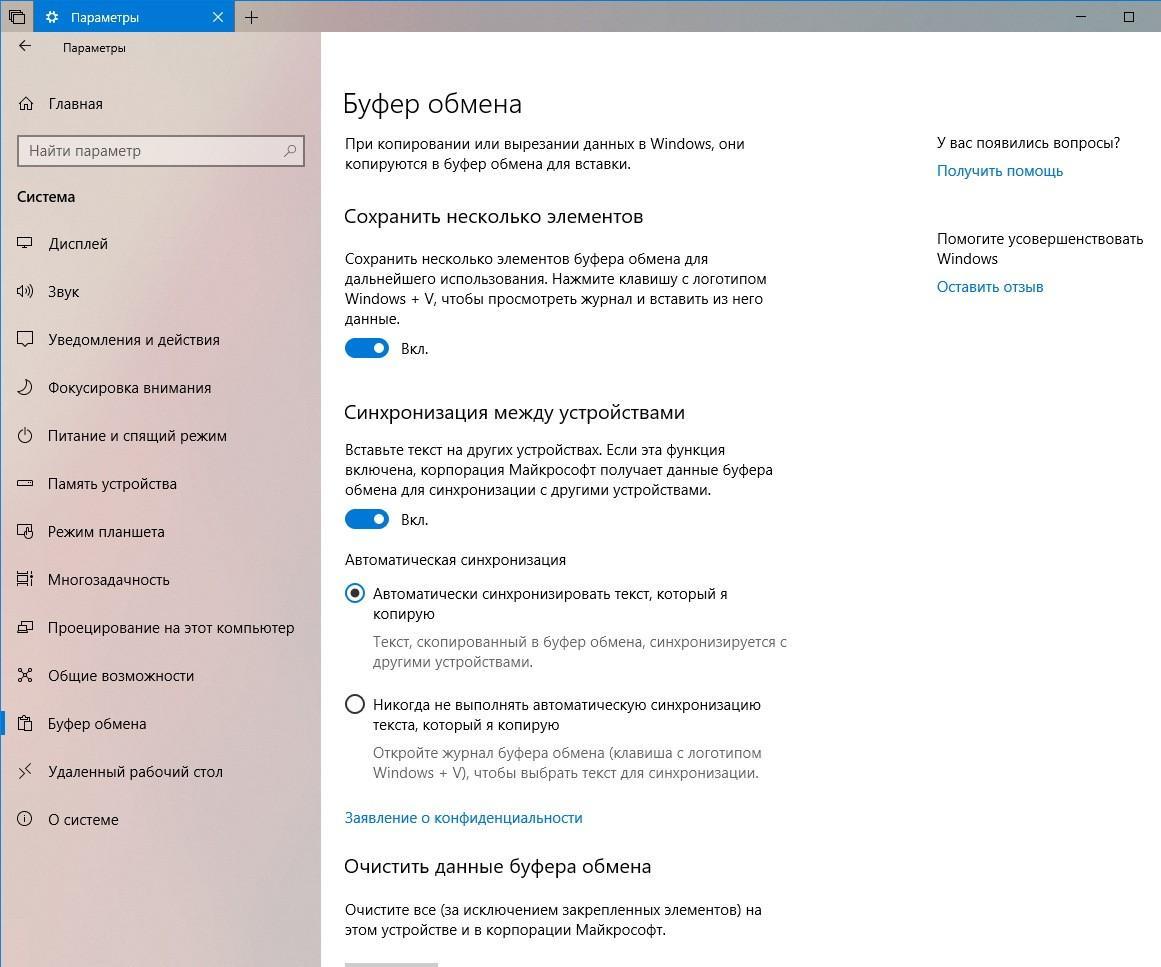
Картинки из буфера можно вставлять прямо на рабочий стол
Как почистить буфер обмена через командную строку
О том, как почистить буфер обмена 7 Windows при помощи вызова командной строки, знают практически все специалисты, но лишь немногие рядовые пользователи. Командная строка совершенно напрасно считается устаревшим инструментом управления компьютером.
Вызвав командную строку через диспетчер задач, необходимо ввести в ней «echo off clip» и 1 раз нажать «Enter», после этого следует дождаться завершения операции. Обычно буфер очищается быстро, но точное время зависит от его изначальной загрузки. Кстати, командную строку можно вызывать разными способами, включая стандартные или заданные пользователем сочетания горячих клавиш.
Обратите внимание! Если мышка по каким-то причинам не работает (например, в компьютер попал вредоносный вирус), в этом случае для решения проблемы необходимо вызвать командную строку при помощи комбинации горячих клавиш. У большинства компьютеров и ноутбуков она уже заложена в память, но при желании ее можно настроить самостоятельно
Отключение журнала буфера обмена в Windows 10
Дезактивация и активация обменника выполняются примерно одинаково. Для этого можно использовать редактор реестра. Последовательность действий будет следующей:
- Зайти в редактор реестра.
- Выбрать раздел «ClipBoard».
- Выполнить выход и снова зайти в свою учетную запись администратора или пользователя, иначе настройки не сохранятся.
После этого рекомендуется выполнить перезагрузку компьютера или его отключение с последующим включением. Система должна показать сообщение о том, что пользователь почистил буфер, и он пуст.
Обратите внимание! Специалисты утверждают, что периодическая очистка этого хранилища памяти способствует лучшей работе компьютера и значительно снижает вероятность возникновения сбоев в работе операционной системы
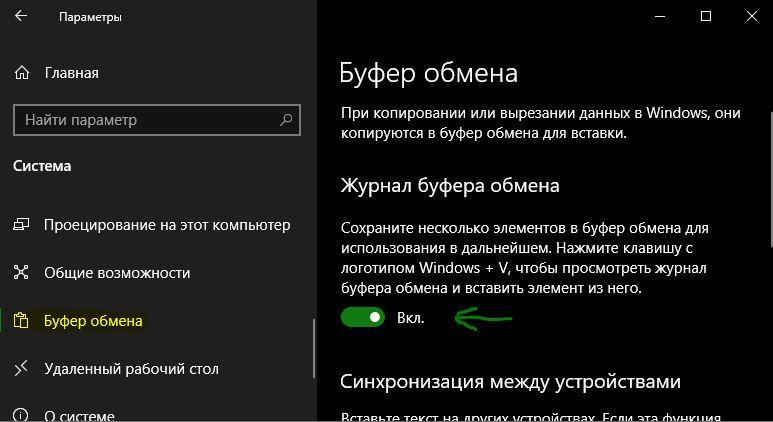
Дезактивировать полезную опцию можно разными способами
Очистка буфера обмена на Windows 10 через параметры
Далеко не все пользователи знают, как почистить буфер обмена Windows 10, используя меню «Параметры». Выполнить эту операцию несложно. Для этого необходимо использовать следующий пошаговый алгоритм действий:
- Войти в параметры или выбрать значок шестеренки в «Пуске».
- Зайти в пункт «Система», выбрать раздел «Буфер обмена».
- Активировать или дезактивировать соответствующую функцию, чтобы можно было чистить обменник от ненужных файлов.
- Сохранить настройки и выйти.
Обратите внимание! В Виндовс 10 обмен файлами при помощи буфера по умолчанию дезактивирован. Поэтому, чтобы пользоваться этим удобным хранилищем файлов и выполнять периодическую чистку, соответствующую функцию нужно включить
В целом, механизм обмена файлами на Виндовс 10 мало чем отличается от прежних версий популярной операционной системы. У некоторых альтернативных операционных систем аналогичный механизм также присутствует. Единственное отличие от прежних версий Виндовс заключается в том, что теперь на компьютере не предусмотрена опция, позволяющая просмотреть содержимое буфера обмена. Разработчики небезосновательно сочли эту опцию очистки бесполезной.
Таким образом, буфер обмена — это очень удобный инструмент, которым пользуются многие, хотя даже об этом и не подозревают. Он будет исправно работать, если его периодически чистить.
Что такое буфер обмена в Windows, для чего он нужен
Большинство пользователей, даже самых неопытных, наверняка часто слышало фразу о копировании информации в буфер обмена. Используя этот механизм оперативной памяти, можно сохранять в памяти следующие элементы:
- текстовые файлы;
- графические изображения;
- папки;
- архивы.
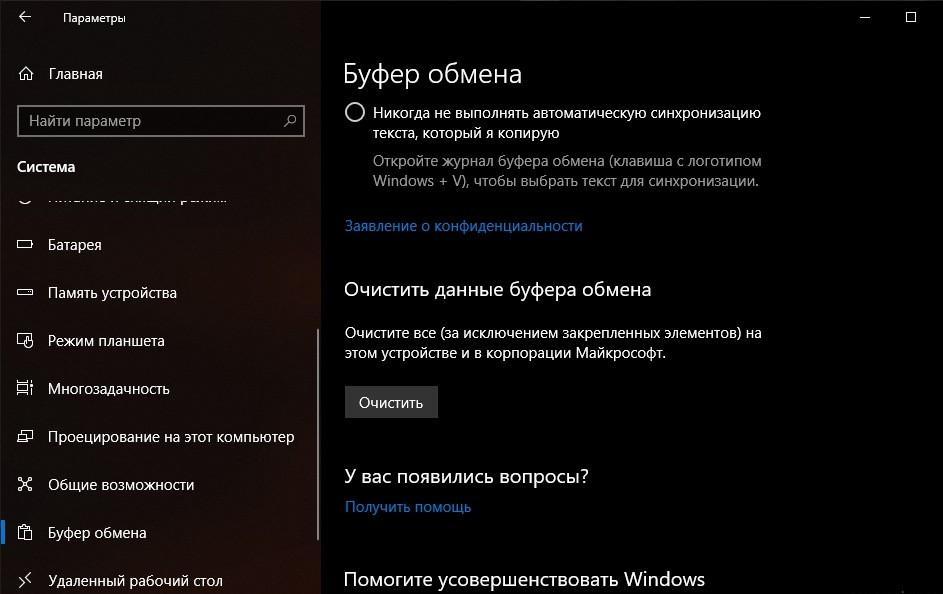
Механизм, позволяющий обмениваться файлами, имеет большое значение
К сведению! Специалисты называют буфером обмена отдельную область памяти операционной системы. Она представляет собой временное вместилище файлов в том случае, если эти файлы копируются, а потом переносятся в другое приложение или же копируются и воспроизводятся в рамках одного приложения (Word, Excel, Paint и проч.).
Самое краткое определение буфера обмена звучит как фрагмент памяти операционной системы, предназначенный для хранения данных в любом формате, которые были скопированы пользователем. Например, пользователь удаляет или копирует текст в любом текстовом редакторе. После этого выбранный текст помещается в буфер обмена. Он находится там до тех пор, пока пользователь не выполнит очистку. Если этого производится не будет, постепенно, с заполнением буфера, этот файл вытиснится другими. Таким образом, буфером обмена регулярно пользуются даже те, кто не подозревает о его существовании.
Выделяют два типа буферов:
- собственный буфер конкретной программы;
- общий буфер обмена, выделяемый операционной системой.
В общем хранилище файлов может одновременно находиться только один фрагмент (текст, таблица, рисунок). Как только пользователь копирует или вырезает что-то другое, старая информация исчезает из обменника, вытесняясь новой. Когда компьютер выключается или перезагружается, происходит очистка хранилища. Если юзер нажимает «Вставить», информация в буфере появляется в этом месте. Она по-прежнему остается в обменнике, так что возможно многократное копирование.
Чтобы упростить работу с этим фрагментом операционной памяти, пользователь может использовать заранее заданные системой комбинации горячих клавиш или настроить эти комбинации самостоятельно. Такой метод работы помогает значительно сэкономить время, а также может выручить в том случае, если вдруг произошел сбой с работой компьютерной мышки.
В обменнике могут храниться файлы и папки всех типов и форматов, например:
- фрагменты текста, напечатанного в любом текстовом редакторе;
- таблицы и диаграммы;
- фотографии и картинки в формате .jpg;
- ярлыки для приложений, размещаемых на рабочем столе.
Когда пользователь нажимает «Вставить», содержимое обменника перемещается только в том случае, если эта вставка уместна. Например, если скопирован ярлык от приложения на рабочий стол, пользователь не сможет вставить его в программе Ворд. Рисунки и диаграммы, вставляемые из буфера в текстовый редактор, могут менять свои изначальные размеры и формат. В этом случае их нужно форматировать дополнительно.
Обратите внимание! Иногда возможны проблемы при вставке текста из Интернета в текстовый редактор Ворд. То, что в Интернете выглядело как связный текст, в Ворде превращается в набор символов
Но в этом случае проблема заключается не в буфере обмена, а в использовании различных систем кодировки текста.

При выключении компьютера то, что было в буфере, автоматически удаляется
Статистика утверждает, что пользователь компьютера в среднем 150-200 раз ежедневно использует буфер обмена для копирования текстовых и графических файлов, а также для переноса их в различные приложения. Чистка обменника может понадобиться в том случае, если пользователь хочет сохранить конфиденциальную информацию, которую он копировал и вставлял куда-либо. Делать это целесообразно в том случае, если компьютером или ноутбуком могут пользоваться другие люди, а юзер в процессе работы копировал и вставлял свои персональные данные, логины и пароли.
В целом, загрузка буфера обмена не оказывает негативного влияния на работу компьютера, но в некоторых случаях очистка необходима для улучшения работы отдельных параметров операционной системы.
Обратите внимание! Одновременно в буфере может храниться только один объект в виде текста, гиперссылки или фотографии. Чтобы выполнить воспроизведение этого объекта, необходимо вызвать контекстное меню при помощи правого клика мыши и команды «Вставить»
Что такое буфер обмена. Программы — менеджеры для работы с буфером
При повседневной работе, многие даже не задумываются о том, что происходит и как работает система. В частности, в этой статье идет речь о буфере обмена. Многие слышали это словосочетание, но не вдавались в слишком большие подробности.
Что такое буфер обмена? Буфер обмена — это область оперативной памяти, которая выделяется для временного хранения данных, для последующей вставки.
Напомню некоторые горячие сочетания клавиш, которые необходимы именно для работы с буфером обмена:
Для чего нужен буфер обмена? В буфер обмена помещается абсолютно всё, что Вы скопировали или вырезали. Это могут быть: путь в адресной строке браузера или проводника, ссылка на сайте, изображения, файлы, папки, текст в файле или на сайте. Это всё помещается в специально выделенную область в оперативной памяти (как было написано выше) для последующей вставки в нужное Вам место.Соответственно без буфера обмена Вы не смогли бы вырезать, копировать и перемещать всё это, ну и вставлять тоже.
Как устроен буфер обмена? Буфер устроен таким образом, что последующие помещение в него сохраняется и заменяет предыдущее. Вы наверное могли заметить, что после того, как Вы скопировали, например текст, его можно будет вставить неограниченное количество раз. Но как только Вы скопировали/вырезали другой текст или файл, то Вы больше не сможете вставлять предыдущий текст, а только то, что скопировали недавно. Таким образом, буфер обмена windows может работать только с одной информацией.
Где находится, как найти, открыть и посмотреть буфер обмена в windows XP, 7, 8? Разумеется не всё так невидимо и в системе должен быть файл, который отвечает за управление и взаимодействие буфера с оперативной памятью. В нём хранится последняя помещенная в него информация.Файл буфера обмена расположен в системной папке которая находится по пути:

В Windows 7 этот файл называется clip.exe и его невозможно открыть и посмотреть при нажатии. Разработчики этой версии посчитали что это не нужная информация для простых пользователей.
Как очистить буфер обмена? Очистка буфера обмена нужна в тех случаях, когда Вы скопировали большого размера файл (например фильм в HD) и вставили его куда то. Если Вы хорошо прочитали выше, то понимаете что этот файл по прежнему хранится в буфере и оперативной памяти, а значит занимает столько же места. А Вы можете попросту забыть про это.
В Windows XP это решается через файл, указанный выше. В нём нажимаем на кнопку с крестиком, либо через верхнее меню Правка — Удалить, ответив утвердительно на предупреждение.
В Windows 7 этого сделать не получится, хотя бы потому, что не выйдет открыть файл буфера. Поэтому можно воспользоваться более хитрым способом из знаний, полученных выше, а именно — скопировать или вырезать что-то маленькое, например букву в слове Тем самым Вы замените большого размера файл на маленький и размер буфера будет таким же.
Следует так же помнить, что содержимое буфера обмена очищается при выключении или перезагрузке компьютера. Т.е. если Вы только включили компьютер, в буфере обмена ничего не хранится. Поэтому для очищения буфера можно воспользоваться и этим радикальным методом.
Программы для работы с буфером обмена — менеджеры Основное предназначение таких утилит — это исправить пожалуй главный недостаток стандартного буфера обмена, возможность хранить в себе только одну информацию. Программы, предоставленные ниже, имеют свой журнал и хранят записи копирования/вырезания файлов и текста, с помощью которого можно вставить не только недавно скопированный/вырезанный файл/текст, но и другие, которые были занесены в него хоть неделю назад.
Самая популярная пока что остается программа CLCL . Она бесплатная, не требует установки и имеет русский интерфейс. После запуска, в трее появляется икона скрепки — это и есть программа.


Скачать программу для работы с буфером обмена можно с официального сайта , только помните, что в последний раз она обновлялась 8 лет назад, но тем не менее работает на windows 7.
Следующая русская бесплатная программа — это Clipdiary , которая так же имеет переносную версию, не требующую установки.Кстати о установке, главное вначале не забыть выбрать русский язык:

Из англоязычных менеджеров можно присмотреться к Save.me . Она так же бесплатная и не требует установки.


Скачать эту программу можно с официального сайта .
Как очистить буфер обмена на Хонор и Хуавей?
Существует 2 способа очистить оперативную память от посторонней информации:
- первый заключается в простой перезагрузке телефона;
- второй потребует совершения уже описанных ранее действий для просмотра хранящихся на смартфоне временных данных.
Как сбросить аккаунт Гугл на телефонах Хонор и Хуавей: новый способ обхода FRP
Когда перечень текстовых фрагментов окажется открыт, потребуется:
- выделить ненужную запись;
- кликнуть надпись, предлагающую удалить выделенный элемент (или крестик).
Если понадоится полностью очистить оперативную память, стоит обойтись без выделения, сразу удалив все хранящиеся записи.
О буфере обмена простыми словами — для новичков
Когда мы наводим на какой-то файл или папку курсор, нажимаем правой кнопкой мыши и выбираем «Копировать» (или сочетание клавиш Ctrl+C), в этом момент информация помещается в буфер обмена.

Туда мы можем копировать все что угодно: текст, папку, картинки, видео-файлы, аудиозаписи и прочие файлы. Компьютер выделит нужное место в оперативной памяти для хранения в буфере нужного объема информации.
То есть, когда мы перейдем в нужное место на нашем компьютере и опять же нажмем правой кнопкой мыши, но выберем уже «Вставить» (или сочетание клавиш Ctrl+V), то та папка, или файл, или кусок текста, который вы скопировали, возьмется из буфера обмена и вставится в нужное вам место.
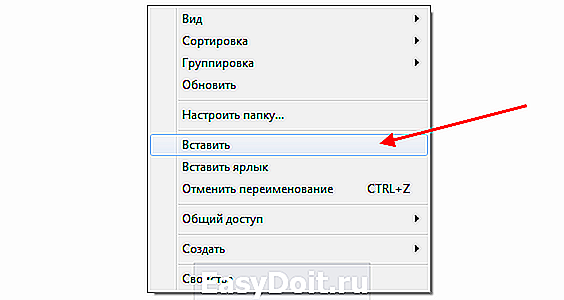
А это значит, что начинающему пользователю не стоит беспокоиться о том, где именно это информация храниться. Главное, что мы можем вставить ее в нужное нам место.
Вы также можете вставлять информацию из буфера любое количество раз, т.е. при вставке информация от-туда не удаляется, она как-бы копируется.
И если вы скопировали папку, то вы можете вставить ее и на диск С, и на диск Е и в любое другое место на компьютере.
Также обратите внимание на то, что если вы скопировали в буфер обмена какой-то кусок текста из документа, допустим программы Microsoft Word, или веб-страницы, то вам нужно в документ или текстовое поле его и вставлять. Просто в папку вставить не получится
И наоборот, скопированную папку в документ тоже вы не вставите.
Также будьте осторожны с важной информацией, которую вы скопировали в буфер: если компьютер неожиданно выключится, перезагрузится, или вы случайно забудете и выключите его, то информация из буфера обмена удалится. Поэтому сразу же когда что-то поместили в него, вставьте в нужное вам место и сохраните, если это какой-то документ
Поэтому сразу же когда что-то поместили в него, вставьте в нужное вам место и сохраните, если это какой-то документ.
Чистить буфер не обязательно, ведь копируя какой-то файл, или текст, он заменяет предыдущий и поэтому память вашего компьютера засорятся не будет.
Комбинации клавиш, которые необходимы для работы
| Ctrl+A | Выделить всё. Это могут быть все папки, весь текст, или все файлы в папке |
| Ctrl+C | Копировать выделенный документ или документы, файлы в папке |
| Ctrl+X | Вырезать выделенное. Аналогично предыдущему пункту, только вырезаем |
| Ctrl+V | Вставить все скопированные или вырезанное, что находится в буфере обмена |
Удаление содержимого буфера обмена
На некоторых телефонах присутствуют расширенные возможности управления буфером обмена: например, Samsung с прошивкой TouchWiz/Grace UI. Такие устройства поддерживают очистку буфера системными средствами. На аппаратах других производителей придется обращаться к стороннему ПО.
Способ 1: Clipper
Менеджер буфера обмена Clipper обладает многими полезными возможностями, в том числе и удалением содержимого clipboard. Чтобы проделать это, следуйте такому алгоритму.
- Запустите Клиппер. Оказавшись в главном окне приложения, переходите на вкладку «Буфер обмена». Чтобы удалить одиночный элемент, выделите его долгим тапом, и в верхнем меню нажмите на кнопку с иконкой мусорного бака.

Чтобы очистить все содержимое буфера обмена, в панели инструментов вверху тапните по иконке корзины.
В появившемся окошке с предупреждением подтвердите действие.

Работать с Clipper до абсурдного просто, однако приложение не без недостатков — в бесплатной версии присутствует реклама, что может испортить положительное впечатление.
Способ 2: Clip Stack
Еще один clipboard manager, но на этот раз более продвинутый. Он также обладает функцией очистки буфера обмена.
- Скачайте и установите приложение. Ознакомьтесь с его возможностями (путеводитель оформлен в виде записей буфера обмена) и нажимайте на три точки вверху справа.

Во всплывающем меню выберите пункт «Clear all».

В появившемся сообщении нажимайте «ОК».
Отметим важный нюанс
В Клип Стак есть опция пометки элемента буфера как важного, в терминологии приложения обозначенного как stared. Помеченные элементы обозначаются желтой звездочкой слева
Действие опции «Clear all» на отмеченные записи не распространяется, поэтому, чтобы удалить их, нажмите на звезду и снова воспользуйтесь указанной опцией.
Работа с Clip Stack тоже не представляет собой ничего сложного, однако препятствием для некоторых пользователей может стать отсутствие русского языка в интерфейсе.
Способ 3: Copy Bubble
Один из самых легковесных и удобных менеджеров буфера обмена также обладает возможностью быстрой его очистки.
- Запущенное приложение выводит небольшую плавающую кнопку-пузырь для облегчения доступа к содержимому clipboard.
Тапните по иконке для перехода к управлению содержимым буфера. - Оказавшись во всплывающем окне Копи Баббл, вы сможете удалить элементы по одному — для этого нажмите на кнопку с символом крестика возле элемента.

Для удаления всех записей разом нажмите на кнопку «Multiple Choice».
Станет доступным режим выделения элементов. Поставьте галочки напротив всех и нажмите на иконку с изображением мусорного бака.

Copy Bubble — оригинальное и удобное решение. Увы, и оно не без недостатков: на устройствах с большой диагональю дисплея кнопка-пузырь даже максимального размера выглядит мелко, помимо этого, отсутствует русский язык. На некоторых устройствах запущенный Копи Бабл делает неактивной кнопку «Установить» в системном средстве установки приложений, так что будьте внимательны!
Способ 4: Системные средства (только некоторые девайсы)
Во вступлении к статье мы упомянули о смартфонах и планшетах, в которых управление буфером обмена присутствует «из коробки». Удаление содержимого clipboard мы покажем вам на примере смартфона Samsung с прошивкой TouchWiz на Android 5.0. Процедура для других девайсов Самсунг, а также LG практически не отличается.
- Зайдите в любое системное приложение, в котором присутствует поле для ввода. Например, для этого отлично подойдет «Сообщения».

Начните писать новое СМС. Получив доступ к текстовому полю, сделайте на нем долгий тап. Должна появиться всплывающая кнопка, на которой нужно нажать «Буфер обмена».

На месте клавиатуры возникнет системный инструмент для работы с буфером обмена.
Чтобы удалить содержимое clipboard, тапните «Очистить».
Как видите, процесс очень простой. Недостаток у такого метода только один, и он очевиден — владельцы аппаратов, отличных от Samsung и LG на стоковых прошивках, лишены подобного инструментария.
Подводя итог, отметим следующее: в некоторых сторонних прошивках (OmniROM, ResurrectionRemix, Unicorn) есть встроенные менеджеры буфера обмена.
Опишите, что у вас не получилось.
Наши специалисты постараются ответить максимально быстро.
Вирусная активность
Сразу при возникновении проблем с корректностью работы функционала буферизации, проверьте состояние антивирусных программ — статус учётной записи, актуальность вирусных баз, дата последней проверки и проведите полное сканирование компьютера на наличие вирусной активности.
Воспользоваться можно не только установленными антивирусами, но и портативными утилитами, к примеру, «Doctor Web Cureit» или «Kaspersky Virus Removal Tool».

Окно программы Kaspersky Virus Removal Tool
В случае обнаружения подозрительных файлов и вирусов проведите процедуры по лечению или удалению оных и перезагрузите компьютер, после проверив работоспособность буферизации.




