Как удалить историю в яндексе на айфоне
Содержание:
- Как удалить историю вызовов iPhone?
- Очистка кэша с iPhone или iPad при помощи компьютера
- Как очистить историю поиска в Яндексе на IPhone
- Как очистить историю автозамен
- Часть 1 : Как удалить часто посещаемые сайты в Safari
- Удаление отдельных посещенных сайтов
- Как отключить показ истории в браузере
- Удаляем резервные копии
- Как очистить историю посещенных сайтов в Safari
- Шаги
- Как освободить память от фотографий и видео
Как удалить историю вызовов iPhone?
Благодаря истории вызовов iPhone пользователь может быстро связываться с теми людьми, с которыми общается чаще всего — не затрачивая времени на поиск их номеров в телефонной книжке. Историю звонков тоже можно «почистить», оставив в перечне только самые необходимые контакты. Вот как это делается:
Шаг 1. Зайдите в приложение «Телефон» и выберите вкладку «Недавние».
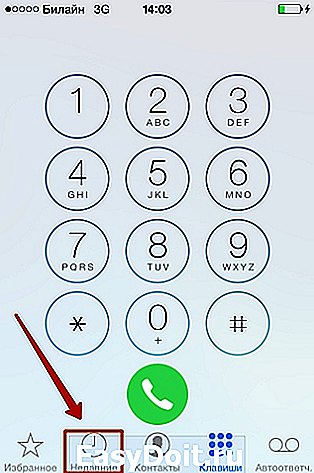
На экране появится список вызовов.
Шаг 2. Нажмите на кнопку «Изменить», расположенную в правом верхнем углу.
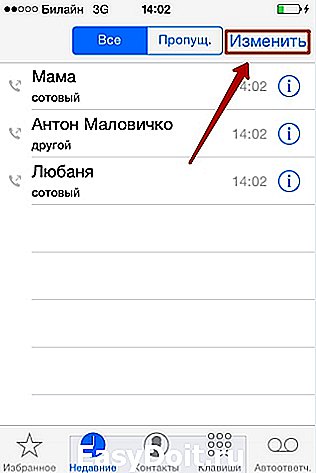
Вы увидите, что напротив каждого вызова появился красный кружок с минусом.
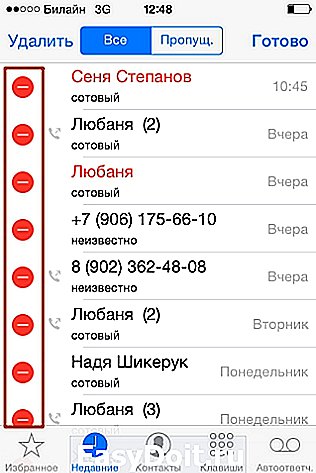
Как действовать дальше, зависит от ваших намерений. Вы можете стирать вызовы по одному, нажимая на красные кружки напротив них и затем подтверждая действие нажатием на «Удалить».
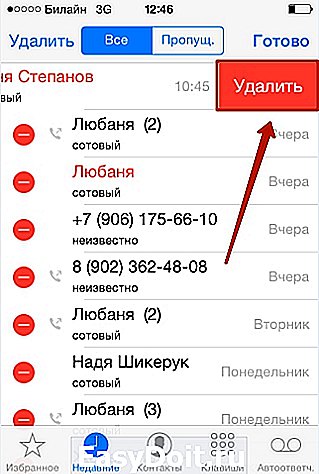
Также Айфон позволяет очистить историю звонков полностью. Для этого нужно кликнуть на кнопку «Удалить» и в появившемся меню выбрать вариант «Очистить все недавние».

Очистка кэша с iPhone или iPad при помощи компьютера
Для операционных систем Windows и MacOS существует несколько приложений, которые могут быть использованы для удаления кэша с мобильных устройств под управлением iOS. Среди наиболее известных программ, которые очищают кэш iPhone или iPad, можно назвать PhoneClean.

Данное приложение интересно тем, что оно позволяет не только удалить все временные файлы с iOS устройства, но и выбрать, что именно будет удаляться: файлы cookie, кэш приложений, временные файлы и так далее. Использовать программу предельно просто – необходимо нажать «Start Scan» (заранее отметив необходимые пункты). Она проведет сканирование, на что потребуется некоторое время, после чего будет показан итоговый результат освобожденной памяти.
Как очистить историю поиска в Яндексе на IPhone
Первым делом нужно понять, что для очистки истории поиска придется уничтожить весь журнал посещенных страниц. Это касается файлов cookie, кэша браузера, загрузок и данных веб-страниц. Чтобы выполнить процедуры безошибочно рекомендуем тщательно просматривать каждый этап инструкции.
Шаг 1: очищаем историю
Принцип удаления журнала просмотренных страниц напрямую зависит от используемого веб-обозревателя. Например, в Яндекс браузере это делается следующим образом:
- Сначала нажимаем на «три полоски», расположенные в правом верхнем углу рабочей области.
- Далее из открывшегося списка функций выбираем «Настройки».

- Теперь листаем вниз до подпункта «Конфиденциальность», где кликаем по строке «Очистить данные».
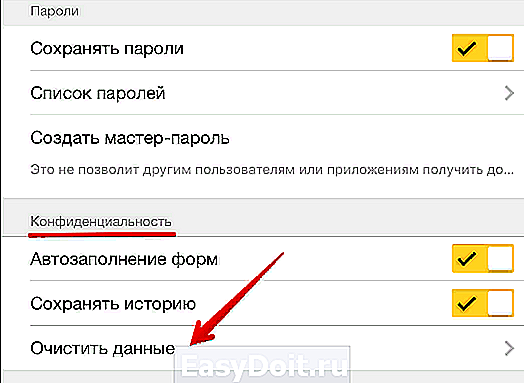
Кликаем по строке «Очистить данные»
- Здесь нужно отметить галочкой пункты: «История», «Cookies», «Кэш» и «Предупреждения для сайтов».
- После этого кликаем по желтой кнопке «Очистить».

Кликаем по желтой кнопке «Очистить»
- Подтверждаем процедуру удаления нажатием клавиши «Да» в появившемся окне.
Теперь история браузера очищена, а вместе с ней удалена и история поиска. При использовании веб-обозревателя Safari выполните следующие действия: откройте настройки и перейдите во вкладку «Safari» — кликните по пункту «Очистить историю» — подтвердите удаление журнала нажатием одноименной кнопки.
Шаг 2: отключаем показ истории поиска
Если необходимость в показе ранее вводимых запросов отсутствует, то данную функцию можно отключить в настройках Яндекс-аккаунта. Для этого откройте страницу с поисковой системой в браузере и нажмите по иконке профиля, расположенной в правом верхнем углу экрана. На дисплее откроется боковое меню, в котором нужно перейти во вкладку «Настройки». Далее кликаем по пункту «Поиск».
Теперь потребуется снять галочку возле строки «Показывать историю поисков». Для сохранения изменений нужно нажать по кнопке «Сохранить».
После этого в поисковой строке больше не будет располагаться ранее вводимых запросов. При необходимости данную функцию можно в любой момент заново активировать.
Как очистить историю автозамен
Автозамена слов достаточно удобная функция. Смартфон запоминает, какие именно слова вводит пользователь, и как они пишутся. Но в этом же ее и недостаток. Так, система запомнит и неправильно записанные выражения, которые потом мешают при написании текста.
Историю автозамен можно полностью удалить. Для этого нужно:
- Открыть настройки телефона.
- Перейти в раздел «Основные».
- Выбрать пункт «Сброс».
- В списке найти пункт «Сбросить словарь клавиатуры».
- Подтвердить действия в диалоговом окне.

После этого автозамена смартфона будет сброшена до заводских настроек. Вернуть словарь обратно не получится.
Часть 1 : Как удалить часто посещаемые сайты в Safari
Если вы не можете удалить часто посещаемые сайты, то следующие пункты могут быть вашим полным руководством. Независимо от того, какое цифровое устройство вы используете, вы всегда можете найти лучший способ удаления и редактирования часто посещаемых сайтов в Safari здесь.
Удалить наиболее посещаемые сайты на iPhone / iPad через Safari
Большинство людей сообщают, что трудно удалить часто посещаемые сайты на iPhone XR и других устройствах iOS. Если у вас возникла та же проблема, вы можете защитить свою конфиденциальность с помощью простых шагов. Теперь давайте запустим пробную версию, чтобы удалить наиболее посещаемые сайты через Safari на портативных устройствах Apple.
Шаг 1 , Найдите Safari на iPhone / iPad / iPod
Откройте приложение Safari на вашем устройстве Apple. Позже дважды щелкните квадратный значок внизу экрана. Вы можете увидеть новое всплывающее окно со списком ваших часто посещаемых сайтов.
Шаг 2 , Удалить наиболее посещаемые сайты из новой вкладки
Нажмите и удерживайте любое место в этом списке, чтобы увидеть все элементы. Затем найдите и удерживайте сайт, который хотите удалить. Не отпускайте его, пока не появится опция «Удалить». Наконец, вы можете выбрать «Удалить», чтобы удалить часто посещаемые сайты на iOS 12 и других версиях iOS.

Кроме того, вы можете очистить историю Safari и данные о просмотре также регулярно. Просто зайдите в Настройки> Safari> Очистить историю и данные веб-сайта. Что ж, рекомендуемый способ – включить приватный режим. В результате вы не будете отслеживаться. И Safari не будет сохранять ссылки на сайты часто посещаемых вами сайтов автоматически.
Стереть часто посещаемые сайты на моем Mac
Так как же удалить сайты, которые вы посетили на Mac? Есть ли способ запретить другим пользователям просматривать наиболее посещаемые сайты в вашем профиле? В течение этого времени вы можете попробовать следующие шаги в течение нескольких кликов.
Шаг 1 , Доступ к наиболее посещаемым сайтам Safari на Mac
Откройте браузер Safari на Mac. Затем выберите «Настройки» или «Настройки» в раскрывающемся меню Safari. Выберите «Избранное», кроме «Новые вкладки, открытые с помощью». Позже вы сможете увидеть все часто посещаемые сайты на вашем компьютере Mac.
Шаг 2 , Удалить часто посещаемые сайты на Mac
Затем откройте новое окно Safari. Щелкните правой кнопкой мыши на его фоне. Вы можете увидеть опцию «Показать часто посещаемые сайты». Снимите этот флажок, чтобы отключить наиболее посещаемые сайты в Safari. Кроме того, вы можете щелкнуть правой кнопкой мыши этот значок и выбрать «Удалить», чтобы удалить часто посещаемый сайт на Mac по отдельности.

На самом деле, вы также можете скрыть купленные приложения на Mac через iTunes. Просто найдите купленную страницу в iTunes. Позже нажмите «x» в левом верхнем углу этого значка приложения. Выберите «Скрыть», чтобы подтвердить и скрыть любое купленное приложение на Mac вручную. Итак, вы можете выполнить ту же операцию, чтобы управлять скрытыми покупками на iPhone, iPad и iPod.
Удаление отдельных посещенных сайтов
Далеко не всем известно, что в «Safari» есть возможность посмотреть историю и удалить лишь некоторые страницы. Эта функция пригодится тем, кто хочет незаметно избавиться от нежелательного «следа».
Как посмотреть список посещенных страниц? Прежде всего, нужно зайти в браузер «Safari» и тапнуть по иконке книжки на его нижней панели. Затем следует перейти во вкладку «История», где хранятся сайты, которые недавно открывались на текущем аккаунте. Все, что нужно — просмотреть список и удалить нежелательные страницы, сделав свайп по ним справа налево. Таким же способом можно удалять сайты из списка «для чтения», которые станут недоступными сразу на всех устройствах, привязанных к данному аккаунту.
Чтобы каждый раз не приходилось думать о том, как удалить историю посещения сайтов, можно использовать приватный режим. Для перехода к нему, необходимо:
- Открыть «Сафари».
- Тапнуть по значку «+» на панели инструментов для открытия новой вкладки.
- Нажать на кнопку «Приватный».
После этого на экране появится предложение не закрывать уже открытые вкладки, а новая запустится уже в приватном режиме. Такую же функцию можно встретить и на других браузерах. Чаще всего она называется «режим инкогнито».
Аналогичного эффекта можно достичь при помощи настроек конфиденциальности. Чтобы история не сохранялась, нужно выбрать пункт «Принимать файлы cookie» и присвоить ему значение «никогда». Но нужно учитывать, что такое действие может значительно увеличивать потребление траффика, потому что уже посещенные страницы будут загружаться заново из интернета, а не подгружаться из памяти устройства.
Накапливает огромное количество данных о действиях, которые были совершены пользователем. Некоторые из сохранённых на устройстве сведений полезны; они позволяют быстро найти полезный сайт, на который юзер когда-то заходил, или мгновенно залогиниться на сервисе – не ломая голову над паролем. Однако небольшая порция полезных данных, как правило, тонет в море «хлама» — информации ненужной и бессмысленной.
Из-за большого количества сохранённой информации страдает быстродействие Айфона – вследствие чего его владелец вынужден чувствовать дискомфорт. Чтоб избежать неудобств, пользователю нужно периодически производить чистку своего «яблочного» гаджета.
Хоть на Айфон и можно устанавливать сторонние браузеры, большинство поклонников «яблочной» техники продолжает пользоваться Safari. Если вы задумали чистку своего смартфона Apple, начать стоит именно с истории предустановленного браузера. Удаление истории Safari следует производить через «Настройки» — действуйте так:
Шаг 1. В «Настройках» найдите раздел «Safari» и проследуйте в него.
Шаг 2. Прокрутите страницу вниз и отыщите пункт «Очистить историю». Кликните на него.
Шаг 3. Подтвердите, что хотите очистить историю – нажмите на соответствующую кнопку.
Пункт «Очистить историю» окажется затемнённым – это значит, что с задачей вы справились «на ура».
Обратите внимание, что в нашем примере (на iOS 7.1.2) присутствуют две кнопки – «Очистить историю
» и «Удалить cookie и данные
». Если вы нажмёте только первую, cookie останутся в памяти iPhone. На гаджетах с iOS других версий может быть всего одна кнопка – «Очистить историю и данные сайтов
»
В этом случае сохранить куки, удалив историю браузера, не получится
На гаджетах с iOS других версий может быть всего одна кнопка – «Очистить историю и данные сайтов
». В этом случае сохранить куки, удалив историю браузера, не получится.
Стирать с Айфона cookie ни к чему. Много места за счёт этого действия не высвободишь, зато потеряешь возможность быстро логиниться на сервисах и столкнёшься с необходимостью вспоминать все пароли.
Очистить историю поиска на Айфоне через сам браузер тоже можно. Это делается следующим образом:
Шаг 1. Найдите на нижней панели кнопку «Закладки» (с изображением открытой книги) и нажмите на неё.
Шаг 3. Кликните на кнопку «Очистить», расположенную в правом нижнем углу.
Шаг 4Очистить» — так вы подтвердите, что хотите распрощаться с историей просмотренных интернет-страниц.
Если вы не желаете, чтобы адреса сайтов, которые вы посещаете, оставались в памяти мобильного устройства, пользуйтесь «Частным доступом». Запросы после активации «Частного доступа» тоже сохраняться не будут. Включать функцию «Частный доступ» нужно в меню «Закладки» — достаточно просто кликнуть на одноимённую кнопку в левом нижнем углу, затем нажать «Готово».
О том, что «Частный доступ» включен, можно судить по цвету фона браузера. Фон становится чёрным.
Как отключить показ истории в браузере
Вне зависимости от того, какое приложение человек использует для выхода в интернет, браузер всегда сохраняет историю. В таком случае каждый владелец Айфона хочет узнать, как сделать так, чтобы список посещенных страниц не отображался. К сожалению, в полной мере отключить показ истории невозможно. Однако, существует альтернативный метод, предполагающий открытие сайтов в режиме инкогнито.
Когда пользователь активирует режим инкогнито, ссылка на ресурс и время его посещения не отображаются в истории браузера. Если речь идет о приложении Safari, которое используется большинством владельцев Apple iPhone для выхода в интернет, то такой режим называется «Частный доступ». Чтобы его активировать, необходимо:
- Открыть Safari.
- Нажать кнопку открытия новой страницы.
- Кликнуть на «Частный доступ» в нижней части экрана.
- Подтвердить выполнение операции нажатием на кнопку «Готово».
После перехода в режим частного доступа панель браузера поменяет свой оттенок со светлого на темный. Так пользователь всегда может отследить, включено ли у него в данный момент скрытие истории.
Разумеется, владелец Айфона пользуется далеко не только Safari. Для выхода в интернет, например, можно скачать Яндекс. Браузер, где в полной мере работает режим инкогнито. Чтобы его включить, потребуется открыть приложение, нажать кнопку с тремя точками и в списке доступных команд выбрать «Открыть вкладку инкогнито».

Как и в случае с Safari, панель браузера станет темного цвета, и ни одна из посещенных страниц не попадет в историю. Для деактивации режима потребуется нажать кнопку «Отключить» на главной странице Yandex Browser.
Аналогичным образом может поступить владелец Айфона, который использует для выхода в интернет любой другой браузер
Важно лишь уточнить, что в зависимости от производителя программы режим может называться «Инкогнито», «Частный доступ» или «Гостевой режим». Все эти понятия равнозначны
В браузере от Яндекса существует еще один способ отключить показ истории. Даже без включения режима инкогнито пользователь может сделать так, чтобы список посещенных сайтов не отображался в разделе История. Чтобы выполнить операцию, понадобится:
- Открыть Yandex Browser.
- Кликнуть по иконке с тремя кнопками.
- Перейти в настройки.
- Выбрать раздел «Конфиденциальность».
- Снять галочку с пункта «Сохранять историю».
После выполнения операции вне зависимости от того, через какой режим пользователь осуществляет веб-серфинг, журнал посещенных страниц отображаться неб будет. Однако, посещенные до этого момента сайты все равно появятся в «Истории».
Удаляем резервные копии
Итак, к примеру, вы довольно давно на смену своему четвёртому айфону купили iPhone 6, 7 или iPhone SE и с большим удовольствием пользуетесь этим удобным телефоном. Но вот однажды при попытке сохранить бэкап в облаке iOS-устройство выдаёт предупреждение о сбое резервного копирования. Это значит, что облачное хранилище почти заполнено. Поэтому стоит сделать следующее:
- Открываем «Настройки».
- Далее выбираем «Основные».
- Находим и кликаем на «Хранилище iCloud».
- Спускаемся вниз и жмём «Управлять».
- После чего отобразится статистика подключенных к iCloud девайсов и количество занятых Мб или Гб. Причём обычно сначала идут резервные копии, так что вниз листать не придётся.
- Выбираем устройство (если их несколько), чьим бэкапом будем «жертвовать». В нашем случае это старый iPhone 4S, которым вы давно не пользуетесь. Затем тапаем на «Удалить».
- По необходимости подтверждаем действие тапом на «Выключить и удалить».
Как очистить историю посещенных сайтов в Safari
Избавиться от истории просмотренных веб-страниц можно непосредственно через браузер.
1. Откройте на iPhone или iPad браузер Safari и тапните по значку закладок в виде раскрытой книги.
2. Зайдите в историю и коснитесь кнопки «Очистить», расположенной снизу. Вслед за этим действием вам будет предложено очистить данные за: «Последний час», «Сегодня», «Сегодня и вчера» и «Все время».
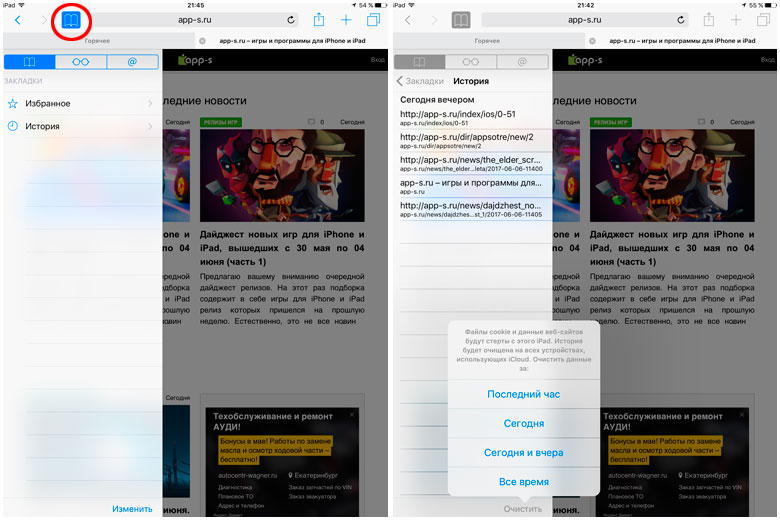
Кроме того, пользователи могут самостоятельно удалять из журнала истории какие-то конкретные записи.
Для этого нужно провести по интересующей строчке в журнале пальцем справа налево для вызова кнопки «Удалить».
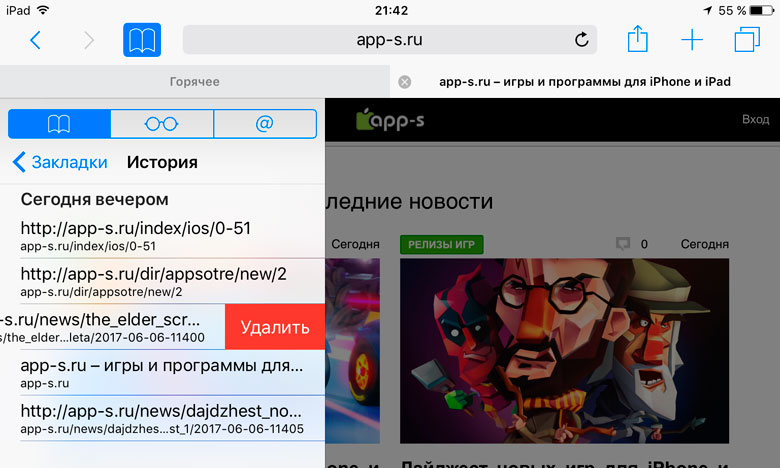
Для того, чтобы лишний раз не заглядывать в историю браузера, используйте «Частный доступ». Так Safari не будет запоминать посещенные вами страницы.
Если вы не нашли ответа на свой вопрос или у вас что-то не получилось, а в комментаряих ниже нет подходящего решения, задайте вопрос через нашу .
Это быстро, просто, удобно и не требует регистрации. Ответы на свой и другие вопросы вы найдете в разделе.
Планшеты от Apple под названием iPad давно вошли в жизнь многих пользователей. На этих мини – компьютерах, работающих на базе «операционки» iOS, удобно осуществлять навигацию по сети. На айпэде, используя различные браузеры, можно посещать любимые ресурсы, смотреть ролики с видео, закачивать музыкальные треки и многое другое.
Все это объясняет, почему «яблочные» планшеты пользуются успехом у широких масс. И действительно, они по качеству и функционалу не уступают Android-девайсам. iPad может делать фотоснимки, видеоролики, выполнять функции игровой приставки и многое другое. Но самое главное, конечно, это серфинг в сети, функция поиска информации на разных ресурсах и тому подобное.
Не удивительно, что при таком обилии информационных потоков, планшет нуждается в регулярной чистке. А именно, речь идет о том, как очистить историю браузера (например, Яндекс). Многие юзеры не знают, как посмотреть историю посещений, не говоря уже о том, как почистить ее файлы. Дело в том, что адреса посещенных в сети ресурсов имеют свойство сохраняться. И иногда их все нужно удалить, чтобы почищенный девайс работал еще лучше.
И если убрать с планшета любой другой тип информации, например, фотоснимки и ролики с видео не представляет особого труда, то не все сразу догадываются, как очистить историю браузера.
В этой статье поговорим о том, как посмотреть историю браузеров Safari Яндекс на iPad, а так же как ее стереть.
Сначала разберемся с тем, как на iPad работать с браузером Safari. В нем обычно на автомате идет сохранение такой не нужной информации, как куки, история ресурсов в сети, посещенных юзером. Очистка истории здесь осуществляется нетрудно, всего в несколько простых шагов:
- Нужно зайти в настройки Safari в самом браузере.
- В перечне действий система будет показывать, в том числе, кнопку для соответствующей очистки.
- Щелкнуть по этому элементу.
Убрать куки так же очень просто. Только теперь в настройках, где будут отображаться все возможные действия пользователя, потребуется сделать выбор удаления куки и данных. Этот элемент находится прямо под предыдущей. После щелчка по этой кнопке, удаленный адрес сайта (или нескольких ресурсов), навсегда сотрется из памяти гаджета. В том числе, будут удалены и запросы в поиске, что повышает конфиденциальность операции.
Если вы, например, не хотите, чтобы кому-либо стало известно, на каких ресурсах в сети вы бываете – проводите очистку регулярно, после каждого серфинга.
Но для тех, кто не видит ничего секретного в своем серфинге в сети. Или, допустим, посещает постоянно 1-2 сайта
Лучше обратить внимание на функцию частного доступа. При ее участии браузер перестает сохранять историю запросов в поиске и ссылки на те ресурсы, которые посещал юзер. То есть настройки браузера уже не смогут показать перечень действий пользователя в глобальной сети, так как они попросту не будут сохраняться
Активация функции делается щелчком по одной кнопке внизу открытой вкладки, с левой стороны
То есть настройки браузера уже не смогут показать перечень действий пользователя в глобальной сети, так как они попросту не будут сохраняться. Активация функции делается щелчком по одной кнопке внизу открытой вкладки, с левой стороны.
Работоспособность частного доступа проверить нетрудно. Если все в порядке, фон в браузере окрасится в серый оттенок.
А для тех, кто просто желает увидеть список посещенных ресурсов и запросов, могут обнаружить показанный результат непосредственно из окна браузера. С этой целью требуется сделать запуск Safari, потом открытие закладок, перейти к истории. Во всплывшем экране будет абсолютно вся информация. Причем даже с указанием даты и времени посещений того или иного адреса в сети.
Шаги
Метод 1 из 7:
Удаление истории и кэша браузера
-
1
Нажмите на “Настройки” и выберите “Safari.”
-
2
Выберите “Очистить историю”, чтобы удалить файлы cookie и историю вашего браузера. Ваш iPhone удалит все данные из папки “Другое”, которые относятся к вашему браузеру, что даже может положительно сказаться на его скорости работы.
Метод 2 из 7:
Удаление старых сообщений
-
1Перейдите в Настройки –> Сообщения.
-
2
Пролистайте до Истории сообщений и выберите “Оставить сообщения”. Здесь вы можете удалить сообщения которым, более 30 дней или 1 года. Это автоматически удалит все старые сообщения.
Метод 3 из 7:
Удаление отдельных сообщений
-
1
Нажмите на иконку “Сообщения”.
-
2
Нажмите на кнопку “Редактировать” вверху экрана “Сообщения”.
-
3
Выберите все цепочки сообщений, которые хотите удалить.
-
4
Нажмите на кнопку “Удалить”.
-
5
Повторите данную процедуру с каждой цепочкой, которую хотите удалить. Все ваши сообщения, включая мультимедиа, будут стерты с устройства.
Метод 4 из 7:
Удаление и переустановка электронной почты
-
1
Нажмите на “Настройки” и выберите “Почта, контакты, календари”.”
-
2
Выберите учетную запись электронной почты, которую хотите удалить.
-
3
Прокрутите экран настройки электронной почты до самого низа и выберите “Удалить аккаунт.” Теперь выбранная вами учетная запись удалена с устройства.
-
4
Вернитесь к “Настройкам” и выберите “Почта, контакты, календари.”
-
5
Нажмите на “Добавить аккаунт.”
-
6
Следуйте подсказкам, чтобы настроить ваш аккаунт. Введите адрес электронной почты и пароль.
-
7
Повторите процедуру, описанную выше, для каждого аккаунта электронной почты на вашем iPhone. Все данные из папки “Другое”, связанные с аккаунтами электронной почты, будут удалены с вашего устройства
X
Источник информации
Метод 5 из 7:
Удаление и переустановка приложений
-
1
Нажмите на “Настройки” и выберите “Основные.”
-
2
Нажмите на кнопку “Используемые.”
-
3
Просмотрите список приложений, установленных на вашем устройстве, чтобы найти те из них, которые занимают больше всего места.
-
4
Нажмите на одно из наибольших приложений и сравните размер приложения с размером, указанным в “Документы и данные.” Если размер в графе “Документы и данные” намного превышает размер самого приложения, можно удалить и переустановить именно это приложение для освобождения места.
-
5
Нажмите “Удалить приложение”, чтобы удалить приложение с устройства.
-
6
Повторите процедуру с каждым приложением, “Документы и данные” которого занимают много места.
-
7
Посетите iTunes App Store после удаления приложений и загрузите и установите на ваш iPhone те, что вам нужны.
Метод 6 из 7:
Удаление голосовых заметок
-
1
Откройте приложение “Voice Memos” на вашем iPhone.
-
2
Выберите голосовую заметку, которую хотите удалить.
-
3
Нажмите на красную кнопку “Удалить”.
-
4
Повторите процедуру с каждой голосовой заметкой, которая вам больше не нужна, для освобождения места на устройстве
X
Источник информации
Метод 7 из 7:
Выполнение восстановления системы и резервного копирования
-
1
Откройте iTunes на компьютере.
-
2
Выключите iPhone.
-
3
Используя USB-кабель, подключите ваш iPhone к компьютеру, держа при этом нажатой кнопку “Home” («Главный экран») на iPhone.
-
4
Продолжайте нажимать кнопку “Home” («Главный экран»), пока iTunes не сообщит вам, что ваше устройство обнаружено в режиме восстановления системы.
-
5
Кликните на кнопку в iTunes с надписью “Восстановить.” С вашего устройства будут удалены все данные, связанные с категорией “Другое”, в то же время произойдет восстановление системы до предыдущего состояния, основанного на дате последнего резервного копирования данных в iTunes.
- Учтите, что некоторые приложения для очистки являются приложениями сторонних разработчиков, они не связаны и не поддерживаются компанией Apple. Вы должны быть уверены, что загружаете приложения с надежных сайтов и источников, чтобы не загрузить поврежденные или вредоносные приложения на ваш iPhone или компьютер.
- Выполнение восстановления системы и резервного копирования удалит все персональные данные и настройки с iPhone. Проверьте, чтобы у вас в iTunes были все резервные копии вашего iPhone, чтобы не потерять личные данные в процессе выполнения восстановления системы.
Как освободить память от фотографий и видео
Очистить iCloud на iPhone пользователь может без посторонней помощи. Начать процедуру рекомендуется с медиатеки. В облаке могут быть сохранены не только резервные копии, но еще и видео, фотографии и другие файлы. Если клиенту требуется освободить некоторое количество места, он может попробовать выполнить сжатие файлов. В сервисе предусмотрена специальная кнопка для этого. Клиент может щелкнуть “Оптимизация хранения”, и часть пространства будет освобождена. Также фотографии будут храниться в течение месяца в разделе “Недавно удаленные”. Следует зайти в раздел и выполнить такие действия:
- совершается переход в альбом;
- нажимается кнопка “Выбрать”;
- далее пользователь выбирает интересующее фото;
- нажимается кнопка “Удалить”.
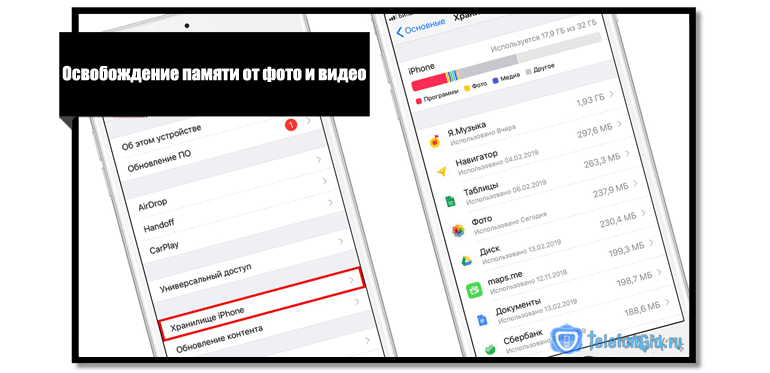
Как только клиент выберет пункт удаления, файлы будут стерты из памяти смартфона навсегда. Восстановить их не удастся.
Как отключить сохранение оригиналов фотографий
Некоторые пользователи предпочитают делать снимки в формате HDR. При создании такого фото на сотовом также будут сохранены и оригиналы изображений. Есть возможность просто деактивировать такую опцию:
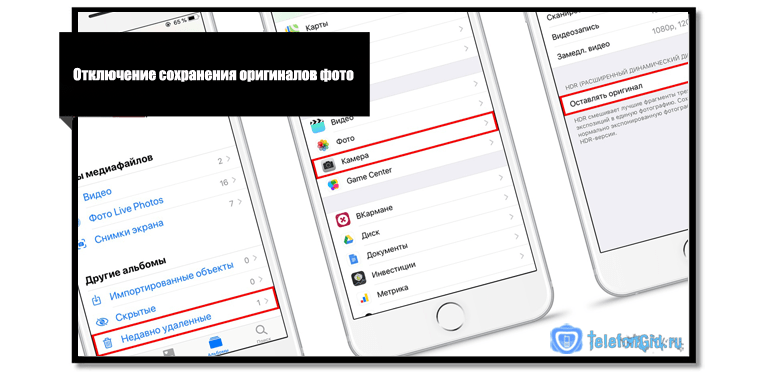
- совершается переход в раздел с настройками гаджета;
- далее клиент щелкает по разделу “Камера”;
- на экране откроется список, следует выключить раздел “Оставлять оригинал”.
Обратите внимание
Чтобы не тратить основную память смартфона, рекомендуется использовать хранилища облачного типа. Сегодня клиентам предлагаются сервисы Айклауд и Dropbox.
Как выполнить удаление папки “Недавно удаленные”
Клиент может управлять местом хранения всех файлов самостоятельно. Если память смартфона заполнена, следует проверить папку с недавно удаленными файлами. Там фотографии и видео будут сохраняться в течение 30 суток после их удаления с гаджета. Это значит, что даже если пользователь удалит лишнюю мультимедиа, она все равно будет занимать место. Если клиент хочет освободить место в хранилище iCloud на iPhone, ему необходимо следовать такой инструкции:
- на смартфоне открывается раздел “Фото”;
- далее требуется найти пункт “Альбомы”;
- после перехода клиент выбирает раздел с недавно удаленными файлами;
- чтобы выполнить их очистку, требуется нажать на кнопку “Выбрать”;
- далее отмечаются те фотографии и видео, которые требуется удалить.
Обратите внимание
Чтобы выполнить удаление быстро, можно просто щелкнуть на клавишу “Удалить все”.
Как очистить раздел писем в Айклауд
Если клиент пользуется почтой этого сервиса, то можно очистить облако, удалив все сообщения из ящика. Если пользователь хочет сохранить сообщения, он может просто перенести их на компьютер или ноутбук
Клиенту стоит обратить внимание на те сообщения, в которых дополнительно содержатся вложения в виде фотографий или видео. Выполнить процедуру очистки ящика не сложно, она занимает минимум времени. Клиент должен следовать такой инструкции:
Клиент должен следовать такой инструкции:
- после перехода в почтовый ящик необходимо смахнуть выбранное письмо влево;
- далее нажимается кнопка “Корзина”.
Сообщения можно удалить по одному или выбрать все письма и удалить их разом.
Как удалить файлы из раздела “Другое”
Если клиент ищет способ, как почистить хранилище iCloud на iPhone, ему следует зайти в раздел “Другое” и очистить его. В этом разделе сохраняются файлы системного типа, здесь же будут доступны настройки и файлы кэшированных программ. Теперь стоит узнать о том, как клиент может удалить все данные в этом разделе.
Проще всего воспользоваться перезагрузкой гаджета. Чтобы кэш был очищен, достаточно раз в 2 недели выполнять перезагрузку смартфона. Такое действие позволяет избавиться от тех файлов, которые скопились в гаджете в процессе работы. Будут стерты также остатки с загруженного контента.
Дополнительно выполняется очистка кэша сервиса Сафари и почтового ящика. Для этого клиенту необходимо выполнить ряд таких действий:
- клиент переходит в раздел с настройками смартфона;
- далее открывается пункт “Основные”;
- после этого следует выбрать “Хранилище Айфона”;
- в перечне выбирается раздел “Сафари”;
- на экране откроется новый список, в нем следует выбрать раздел “Очистить историю и данные сайтов”;
- теперь следует убрать галочку напротив пункта “Автосохранение в онлайне”, если он активирован.
Обратите внимание
Очистить кэш в почтовом ящике можно только полным удалением программы. Даже если очистить всю корзину, могут остаться скрытые файлы. Они занимают место в хранилище.
Они занимают место в хранилище.




