Журнал посещений, история в браузере internet explorer. как открыть, посмотреть, удалить
Содержание:
- Удаление истории веб-просмотра отдельных страниц в Internet Explorer 11 (Windows 7)
- Смотрим список посещений в браузере и удаляем его
- Internet Explorer 6
- Просмотр истории во всех браузерах Internet Explorer
- История появление первых веб-браузеров
- Для чего сохраняется история посещений
- Где хранится журнал истории
- Просмотр журнала в Internet Explorer
- Как удалить историю просмотра сайтов в браузере Internet Explorer? | Info-Comp.ru — IT-блог для начинающих
- Как удалить историю
- История в интернет эксплорере как открыть. Как посмотреть историю в Internet Explorer и удалить все данные
- Поиск посещенных сайтов
- Opera
- Создание Internet Explorer, или Как Билл Гейтс «проспал» Интернет
- Как посмотреть историю в Internet Explorer стандартными методами
Удаление истории веб-просмотра отдельных страниц в Internet Explorer 11 (Windows 7)
Пройдитесь по истории и найдите сайт, который Вы хотите удалить из истории и нажмите по нему правой канопой мыши. В контекстном меню выберите пункт Удалить
По умолчанию история на вкладке Журнал отсортирована по дате. Но такой порядок можно изменить и отфильтровать историю, например, по частоте посещаемости сайта или в алфавитном порядке
Журнал браузера Internet Explorer содержит такую информацию, как данные веб-просмотра, сохраненные логины и пароли, историю посещения сайтов, поэтому если Вы используете общий компьютер, старайтесь всегда очистить историю в Интернет Эксплорер. Это повысит уровень Вашей конфиденциальности.
Смотрим список посещений в браузере и удаляем его

Ваш компьютер при заходе на страницы в интернете сохраняет всё: где, когда, что вы смотрели. Зачем? — спросите вы. Бывает, что страничка нечаянно была закрыта, не сохранена в избранном, а информация с неё вдруг понадобилась, а перерывать заново в поиске сотни страниц нет времени и желания.
Проще намного найти её через список просмотренных страничек, который есть в каждом браузере. Также эта функция помогает проследить, узнать, куда заходили другие пользователи вашего компьютера, тем самым быстро найти нужную информацию, проконтролировать посещение сайтов детьми, подчинёнными сотрудниками.
Давайте рассмотрим, где хранится информация, как посмотреть историю посещения сайтов.
Самые популярные браузеры для Windows
Ищем журнал посещений
В популярнейших браузерах для открытия списка сайтов, куда были произведены заходы, существует сочетание клавиш: Ctrl+H либо Ctrl+Shift+H. Также открывается список с помощью встроенной функции.
Рассмотрим, как проверить историю посещения сайтов в отдельных браузерах, наиболее распространённых.
Google Chrome
Откройте Google Chrome. Возле адресной строки есть кнопка настроек. Нажав на неё, откроете меню, где вам следует выбрать пункт «История». Теперь можете посмотреть список адресов сайтов, расположенных по дате их просмотра. Зная, допустим, что на нужную страницу вы заходили вчера, вы легко её найдёте, не пересматривая ссылки, посещённые ранее и позднее.
История в Google Chrome
Firefox
Популярный браузер содержит информацию о просмотрах в «Журнале», в котором, чтобы проверить, кликните на «Показать весь журнал». Он находится в верхнем меню либо его можно вызвать, нажав левый Alt. В Firefox разделены ссылки по дате, причём слева есть список меню, в нём можно выбрать, за какой период просмотреть историю: сегодняшние посещения, вчерашние, за неделю, месяц.
Журнал в Firefox
Opera
В Opera кликните на кнопку вверху слева, вызывая меню браузера. Там зайдите на пункт «История».
История в браузере Opera
Яндекс
В Яндексе функции похожи на Chrome, также историю вы найдёте под значком настроек, расположенным вверху справа. Когда желаете посмотреть и проверить адреса, в списке кликните на «История» — «Менеджер истории».
Посещенные сайты в Яндекс.браузере
IE
В Internet Explorer для открытия информации о посещениях кликните на звёздочку на панели инструментов. В меню, появившемся после этого, выбираете «Журнал». Теперь можете посмотреть список сайтов, структурированный по дате.
Журнал в Internet Explorer
Удаление списка посещённых сайтов
Если не желаете, чтобы кто-то знал о ваших «прогулках» в сети, можете удалить список ссылок на посещаемые вами сайты. Если не знаете, как удалить историю посещения сайтов с компьютера, читайте ниже.
Существует несколько способов очистить историю посещений. Безусловно, неудобный вариант, требующий временных затрат, — удалить каждую ссылку по отдельности из Журнала. Однако в браузерах предусмотрено очищение более простым способом.
Explorer
В IE история посещений названа «Журналом браузера». Путь к нему лежит через меню, раздел «Сервис», там есть строчка «Удалить журнал», затем кликаем на «Удалить историю».
Удаление истории браузера в Internet Explorer
Safari
В Safari есть отдельный раздел в браузерном меню «История». Пройдите в него, там увидите ссылку на удаление информации.
Чистим историю в Safari
Использование утилит
Можно очистить браузерный журнал посредством спецутилит, быстро очищающих и удаляющих всё желаемое вами.
Только будьте осторожны, скачивайте утилиты с официальных источников, опасайтесь непроверенных страниц, ведь можете попасть на мошенников, рассылающих вирусы.
Сами утилиты, названные ниже, — прекрасное средство для удаления ненужной информации, мусора, позволяют качественно решить проблему.
- Самая популярная —Ccleaner. Может удалять программы, от которых не избавиться обычными приёмами, очищать реестр, убирая ошибочные записи. Запустив утилиту, начните анализ, затем проставьте галочки в строках, обозначающих удаляемое, нажмите кнопку очистки.
- Альтернатива вышеназванной программы —WiseDiskCleaner. Также прекрасно все очищает, удаляет мусор, выполняет дефрагментацию. Есть русскоязычная поддержка. Нажмите кнопку анализа, согласитесь с пунктами, предлагаемыми WiseDiskCleaner для очистки, нажмите соответствующую кнопку.
Найти список просмотренных страниц в браузере, очистить его нетрудно, вы легко справитесь с задачей, прочтя рекомендации выше, применив их. Проблема решается без особых временных затрат, не нуждается в вызове специалистов. Каждый пользователь сумеет выполнить всё нужное.
Internet Explorer 6
Рассмотрим также, как очистить журнал в версии 6. Мало кто уже ей пользуется, однако инструкция может быть актуальна, например, для пользователей устаревшего оборудования и необновляемой операционной системы.
Для удаления данных воспользуйтесь инструкцией:
- Запускаем обозреватель.
- В верхней панели находим раздел «Сервис». Жмем по нему.
- Кликаем по блоку «Свойства обозревателя», и далее по кнопке «Настройка».
- Активируем кнопку «Показать файлы» и в появившемся небольшом окне кликаем по «Удалить».
Удалить историю в Internet Explorer можно полностью и частично – в зависимости от ваших целей. В старых версиях браузера путь к окну очистки другой. Это нужно учитывать.
Просмотр истории во всех браузерах Internet Explorer

Естественно, у многих пользователей возникнет вопрос, каким образом посмотреть историю и какие данные там хранятся? Предлагаю подробней разобраться в предназначении истории, а также в способах её просмотра.
Зачем история в браузере
Иногда возникает необходимость еще раз вернуться на уже закрытый тот или иной веб-сайт. Очень часто отыскать нужную страницу бывает весьма проблематично. В таком случае в браузере можно посмотреть историю посещений сайтов. Зайдя туда, можно увидеть полный список всех интернет-порталов, которые посетил пользователь.
Таким образом, найти нужный веб-сайт будет намного проще, чем заново искать его в просторах Интернета.
Благодаря истории просмотров можно в любое время посмотреть информацию о том, какие сайты посещались другими пользователями компьютера. Стоит отметить, что эта функция может пригодиться родителям. Они всегда смогут посмотреть заходят ли их дети на какие-то подозрительные порталы.
Кроме того, в истории браузера можно просмотреть список веб-сайтов, которые были посещены в тот день, когда устройство пользователя было заражено вирусом и, таким образом, выяснить, откуда на компьютер попал вредоносный файл. Это поможет в будущем больше не попадать на этот ресурс.
В истории браузера, как правило, хранятся:
- адреса страниц;
- дата посещения;
- время посещения.
В зависимости от программы, которая используется для выхода в Интернет, для работы с историей браузера могут быть предусмотрены различные опции.
А именно:
- поиск;
- удаление данных;
- фильтрация.
IE 9-11
Чтобы посмотреть список посещенных веб-порталов в Интернет Эксплорер версий 9-11 необходимо выполнить следующие действия:
- нажать на значке, который имеет вид звездочки, он расположен в верхнем правом углу окна программы;
- в открывшейся панели «Избранное» перейти в «Журнал», ниже высветится список посещенных порталов.
На свое усмотрение историю просмотров веб-сайтов можно отфильтровать по:
- численности посещений;
- дате;
- порядку посещения;
- сайту.
Кроме того, можно узнать какие страницы посещались на том или ином портале. Для этого необходимо просто нажать в списке на нужный сайт.
IE 7-8
Чтобы посмотреть историю в Internet Explorer 7-8 следует:
- в левом углу окна расположена кнопка в виде звездочки, нажимаем на неё;
- попадаем в меню «Избранное»;
- переходим в раздел «Журнал» или «История», где и хранится вся история посещенных сайтов.
По своему желанию пользователь может отфильтровать список.
Для этого доступны такие способы:
- по поиску;
- по дате посещения;
- по времени;
- по количеству посещений.
Таким образом, пользователь сможет отыскать необходимый веб-сайт, а также просмотреть посещенные на нем страницы.
IE 6
В 6 версии Internet Explorer отыскать список посещенных порталов можно на панели инструментов.
Для этого:
- нажимаем на значок, который имеет вид циферблата;
- в панели журнала находится история просмотров.
Стоит отметить, что сортировать список можно точно также как и в новых версиях Интернет Эксплорер.
Навигация по журналу
Как уже было выяснено в разделе «Журнал» запоминаются узлы, которые пользователь посетил. При этом сохраняются только адреса ресурсов, а не их содержимое.
Кроме того, в журнале может быть указана следующая информация:
- имя веб-сайта;
- адрес;
- дата обновления;
- дата последнего посещения;
- дата, до которой страница действует.
Данные в списке журнала сгруппированы следующими методами:
В случае если неделя еще не закончилась, то данные будут отображаться по всем дням. При этом внутри каждой даты имеется список веб-порталов.
По необходимости можно задать время хранения списка сайтов.
Для этого следует:
- зайти в меню «Сервис»;
- попасть в раздел «Свойства обозревателя»;
- перейти во вкладку «Общие»;
- в параметре «Сколько дней хранить ссылки» изменить настройки.
Для того чтобы выполнить очистку «Журнала» стоит:
- перейти в «Сервис»;
- зайти в раздел «Свойства обозревателя»;
- во вкладке «Общие» нажать на кнопку «Очистить»;
- подтвердить команду.
Таким образом, мы разобрались, для чего необходима история посещаемых сайтов в браузере. Кроме того, было выяснено, как выполнить поиск веб-порталов в журнале просмотров с помощью различных фильтров. Также стали известны способы просмотра истории в различных версиях браузера Internet Explorer.
История появление первых веб-браузеров
Первый веб-браузер назывался WorldWideWeb, если добавить в слово пробелы, оно точно повторит английское название «Всемирной паутины». Творцом браузера в 1990 году стал программист Тим Бернес-Ли, позднее его «детище» переименовали в Nexus.
Но настоящим прорывом для пользователей стал 1993 год, когда Марк Андерсен создал «первый в мире доступный народный браузер» с графическим интерфейсом. Именно это изобретение, позволявшее среднестатистическому человеку самостоятельно установить программу и без особых хлопот освоить «сёрфинг» сайтов, вызвало настоящий интернет-бум. Его назвали Mosaic, переименовав впоследствии в Netscape.
Не оценив полностью коммерческих перспектив продукта, создатели (NCSA) не особо скрывали от посторонних его исходный код, поэтому он тотчас был «экспроприирован» и «модернизирован» умельцами из IT-компаний. Браузер Netscape Navigator был значительно усовершенствован и вышел в модификациях для ведущих операционных систем, таких как Windows, Mac OS, UNIX, тем самым быстро овладев изрядной долей рынка.
Для чего сохраняется история посещений
Собственно, если кто не знает, история посещений (или так называемый «Журнал») предназначена не только для сохранения URL-ссылок на сайты, на которые в то или иное время заходил пользователь. Сохранение в первую очередь предназначено для того, чтобы в любой момент можно было получить быстрый доступ к когда-то открытым Интернет-страницам. Ведь понятно, что сами адреса ни один пользователь запомнить не сможет. Да и копировать их в какое-то другое место или создавать с ними текстовый документ тоже непрактично. А так можно сразу же найти нужную страницу или ресурс и перейти туда в одно нажатие кнопки мыши.
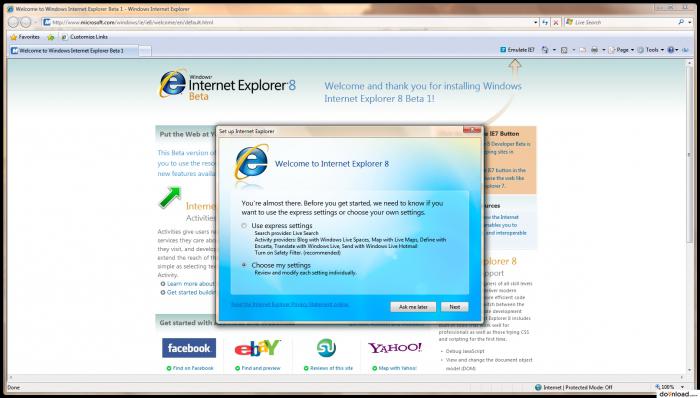
Именно для этого и нужно знать, как посмотреть историю в Internet Explorer. Теперь узнаем, где находится место хранения папок журнала (это может понадобиться при удалении истории).
Где хранится журнал истории
Если говорить о том, где в Explorer история, вернее, расположение файлов на жестком диске, то это папка History с путем доступа «Мои документы/Имя пользователя/Local Settings/History (для XP)» или, например, «Users/Имя пользователя/AppData/Local/Microsoft/Windows/History (для Windows Vista)» и «Users/Default/AppData/Local/Microsoft/Windows/History (общие настройки для Windows 7)». При этом нужно четко понимать, что для корректного отображения содержимого сайта используется еще и кэш, а также cookies. В кэше хранится графическая информация посещенной страницы, а cookies («куки») отвечают за хранение метаданных и специальных настроек. Их папки находятся по тому же адресу в Local Settings, но уже в директории Temporary Internet Files, только папка кэша является скрытой. В операционках Windows Vista и Windows 7 все папки общих настроек истории тоже скрыты от глаз пользователей. Такой принципиальный подход позволяет исключить те моменты, когда пользователь по неопытности удалит некоторые важные элементы системы, необходимые для ее корректной работы, в частности для функционирования приложения Internet Explorer.
Просмотр журнала в Internet Explorer
Честно скажу, я сам не сразу ее нашел. Потом разобрался. Решение оказалось элементарным. Покажу, где она хранится определенное время. Для этого понадобится выполнить 3 простых действия:
- открыть браузер;
- выбрать меню избранного через иконку, похожую на звездочку;
- в появившемся окне перейти к вкладке «журнал» и посмотреть историю.
Для наглядности подготовил для вас скриншот.
Самое интересное, перед тем, как подготовить картинку, зашел в обозреватель интернета и обнаружил, что исторических данных там нет. Догадываетесь почему? На самом деле я вначале удивился, однако потом вспомнил, что она удаляется при закрытии программы. Дальше покажу, как можно включать и отключать данный функционал.
Как удалить историю просмотра сайтов в браузере Internet Explorer? | Info-Comp.ru — IT-блог для начинающих
По умолчанию в операционной системе Windows (например, XP, 7, 8) установлен браузер Internet Explorer и иногда у пользователей возникает необходимость почистить историю просмотра сайтов в этом браузере, но многие не знают, как это делается, поэтому сейчас мы подробно, специально для начинающих, рассмотрим данный процесс.
Недавно мы с Вами рассматривали возможность удаления истории в браузере Mozilla Firefox, теперь давайте научимся очищать историю посещений сайтов в Internet Explorer.
Удалить историю просмотра сайтов в браузере Internet Explorer можно несколькими способами, мы рассмотрим два это с помощью самого браузера и второй это с помощью настроек операционной системы, а именно окна «Свойства браузера».
Рассматривать все мы будем на примере операционной системе Windows 8.1 с браузером Internet Explorer 11. Если у Вас Windows 7, то там действия практически такие же только окно «Свойства браузера» называется «Свойства обозревателя».
Удаление истории просмотра сайтов в Internet Explorer 11, используя меню браузера
Для того чтобы удалить историю посещений сайтов в браузере Internet Explorer 11, нажимаем в верхнем меню «Сервис ->Удалить журнал браузера»
Примечание! В более ранних версиях Internet Explorer (например, 8 или 9) пункт меню в браузере для удаления истории называется «Удалить журнал обозревателя».
Если у Вас не отображена строка верхнего меню, то ее можно отобразить, для этого кликните правой кнопкой мыши в пустом месте верхней панели и выберите пункт «Строка меню»
После чего можете также нажать «Сервис ->Удалить журнал браузера».
Возможность удаления истории из основного меню также есть, для этого нажмите «Сервис ->Безопасность -> Удалить журнал браузера».
В итоге у Вас откроется окно «Удаление истории обзора», в котором мы отмечаем, какие данные удалять, и жмем «Удалить» (под каждым пунктом есть его описание)
Для того чтобы быстро вызвать окно «Удаление истории обзора» или если Вы не хотите отображать верхнее меню можно использовать сочетание клавиш на клавиатуре Ctrl+Shift+Del (браузер Internet Explorer в это время должен быть открыт).
Итак, как я уже сказал, одним из способов удаления истории является открытие окна «Свойства браузера» и уже из него удалять историю просмотра. Для запуска окна «Свойства браузера» можно использовать панель управления Windows, а также сам браузер Internet Explorer 11.
Если запускать свойства браузера через панель управления Windows, то браузер Internet Explorer можно даже и не открывать, а также плюсом данного способа является то, что при удалении истории будут удалены и файлы Cookie, сохраненные во время текущего просмотра и еще находящиеся в памяти.
Как открыть «Свойства браузера» из панели управления в Windows 8?
Для того чтобы открыть «Свойства браузера» в Windows 8 необходимо открыть «Панель управления», например, с рабочего стола двойным кликом.
Если у Вас нет на рабочем столе ярлыка «Панель управления», то можете использовать меню «Пуск» или отобразить значок панели управления, а как это делается, мы с Вами рассматривали в материале «Как отобразить ярлыки компьютер, панель управления, корзина на рабочем столе в Windows 8?».
Затем ищем пункт «Сеть и Интернет» и соответственно открываем его (если у Вас в панели управления ярлыки не сгруппированы по категориям, то можете сразу искать пункт «Свойства браузера»)
После открытия раздела «Сеть и Интернет» у нас отобразится пункт «Свойства браузера». Чтобы его открыть, необходимо просто нажать на него.
Как открыть «Свойства браузера» в Internet Explorer 11?
Для того чтобы открыть «Свойства браузера» в Internet Explorer 11 можно использовать верхнее меню (если оно у Вас отображается) нажав «Сервис -> Свойства браузера».
Или из основного меню
Удаление истории посещений сайтов в свойствах браузера
После того как Вы открыли «Свойства браузера» можем приступать к удалению истории просмотров. Для этого в этом окне в разделе «Журнал браузера» кликаем «Удалить»
Откроется окно «Удаление истории обзора» точно такое же если бы нажали в браузере «Сервис ->Удалить журнал браузера». Дальнейшие действия такие же, т.е. отмечаем то, что хотим удалить, и жмем «Удалить».
Для закрытия окна «Свойства браузера» нажимаем «ОК».
После этих действий история посещений сайтов в Internet Explorer будет удалена.
На этом все, пока!
Как удалить историю
Теперь рассмотрим вопрос, как удалить историю в Internet Explorer. Сделать это можно, опять же, с использованием множества способов и вариантов.
В первом случае можно удалять элементы истории непосредственно в окне журнала, используя для этого правую кнопку манипулятора (мыши) и выбирая команду «Удалить». Это, пожалуй, самый долгий способ в плане затрачиваемого времени, ведь удалять каждый элемент вручную – дело весьма трудоемкое. А если история не чистилась, скажем, пару лет? Сколько нужно времени, чтобы все это удалить? Но и здесь есть универсальное решение. Можно удалять полностью именно временные показатели (сегодня, вчера и т. д.).
Во втором варианте нужно зайти в настройки (меню «Сервис», кнопка, обозначенная шестеренкой, или сочетание Alt + X). Там выбирается путь «Безопасность/Очистить журнал браузера».
Можно использовать и меню «Сервис», в котором имеется команда «Свойства браузера». Там на вкладке «Общие» имеется кнопка «Удалить» (чуть ниже описания по поводу удаления истории и т. д.).
Заметьте, тут же имеется поле «Удалять журнал браузера при выходе». Использование такой функции позволяет производить удаление всех компонентов автоматически без использования ручной очистки каждый раз.
Последний вариант является наилучшим решением для тех случаев, когда один компьютерный терминал используется несколькими пользователями. Связано это может быть с тем, скажем, если это офис какой-то фирмы или компании, когда нежелательно показывать данные о своем Интернет-серфинге другим пользователям (или начальству).
История в интернет эксплорере как открыть. Как посмотреть историю в Internet Explorer и удалить все данные

Если вы недавно посетили какой-то сайт и хотите вернуться на него снова, но не можете вспомнить его адрес, проверьте журнал посещенных страниц, чтобы найти его. Журнал посещенных страниц еще называют «История браузера» или «История посещенных страниц». Для его открытия щелкните на кнопке Избранное и выберите вкладку Журнал, чтобы открыть соответствующую панель.
Щелкните на направленной вниз черной стрелке и выберите метод сортировки ссылок на просмотренные сайты.
- Просмотр по дате. Сортировка по дате посещения сайта.
- Просмотр по узлу. Сортировка в алфавитном порядке по именам сайтов.
- Просмотр по посещаемости. Наиболее часто посещаемые сайты отображаются первыми, реже посещаемые — в нижней части списка.
- Просмотр по порядку посещения. Сайты, посещенные последними, отображаются в списке первыми.
- Сегодня. Сортировка по порядку, в котором вы посетили сайты сегодня.
Можно также щелкнуть на стрелке, расположенной справа от адресной строки, для отображения ссылок на сайты, которые вы посетили.
Выберите в поле со списком журнала элемент Поиск в журнале, чтобы отобразить окно поиска, которое можно использовать для поиска посещенных сайтов.
Очистка журнала посещений Internet Explorer
При необходимости записи в журнале можно удалять как частично или полностью. Для частичного удаления записей откройте журнал посещений, как описано выше, щелкните правой кнопкой на нужной записи и выберите пункт контекстного меню «Удалить». Таким образом, можно удалить по записи по одному или за все за какой-либо выбранный день.
Для полной очистки журнала откройте меню настроек браузера IE, щелкнув левой кнопкой мыши на значке шестеренки в правом верхнем, и выберите пункт меню «Безопасность», где щелчком по пункту подменю «Удалить журнал браузера», откройте окно «Удаление истории обзора» и нажмите в нем кнопку Удалить. Весь журнал посещений будет стерт.
Приветствую вас, друзья, рад, что вы посетили мой скромный блог. Я уверен, что многих интересует, как посмотреть историю в internet explorer. Некоторые, конечно же, перешли на Оперу, Гугл Хром, а есть пользователи, которые используют данный замечательный браузер.
Ну, что же, начнем с того, что данный браузер, безусловно, является одним из самых популярных. Конечно же, в далеких 2006-2008 годах ситуация была на много лучше, теперь много людей перешло на Хром или Яндекс браузер.
Сейчас, есть люди, которые пользуются internet explorer, поэтому, нужно написать будет статью о нем, что скажите? Для начала, давайте его скачаем и установим, если вы этого еще не сделали.
Вводим соответствующий запрос и уже на первой странице, мы видим следующие ссылки.
Нам нужно нажать по кнопке «Скачать» и мы перейдем к скачиванию. Кстати, после того, как вы установите данную программу (браузер), вас попросят перезагрузить компьютер. Не переживайте, спокойно перезагружайте компьютер, после чего вам будут доступны все функции браузера.
Он очень простой, все здесь интуитивно понятно будет даже новичкам. Если нам нужно зайти на какой-то сайт, то просто вводим пару букв и нам выдает сайты с похожим названием.
Как посмотреть историю в internet explorer
Все делается относительно легко, для начала, в правом верхнем углу находим три маленьких ярлычка.
Нам нужен средний, похожий на звездочку. На него нажимаем.
Нажимаем на него и нам предлагается выбрать, когда же нам посмотреть журнал посещений. Выбираем, например, сегодня, и вуаля, все есть. Кстати, если вам не удобно смотреть в правом углу данную историю, то ее можно перенести в лево. Делается, это очень просто (вполне возможно вы бы и сами догадались), нажимаем на эту кнопку (см. картинку).
Если вы хотите удалить сайт с истории, то просто нажимаем на него правую кнопку, затем выбираем пункт «Удалить», ну разве это не просто?!
Я обычно смотрю историю по дате посещения, но здесь есть разные вариации, например, «просмотр по порядку посещения». В общем, как вам будет угодно, так и смотрите, надеюсь вам данная информация будет полезной.
Чуть не забыл вам сказать, что данную историю можно открыть не через меню, а при помощи специальных клавишь: Ctrl+Shift+H. Только что попробовал, все работает, так что пользуйтесь данным браузером на здоровье, если у вас остались вопросы, то задавайте их в статье, буду рад вам помочь.
Поиск посещенных сайтов
В журнале можно сортировать страницы по дате (это стоит по умолчанию), по узлу и по порядку посещения. Так, чтобы посмотреть, на каких ресурсах вы были сегодня, нажимаем, соответственно, Сегодня. Кроме того, нажав на ссылки Вчера или За последнюю неделю, вы откроете список тех сайтов, которые просматривали в эти даты.
Для того, чтобы перейти к поиску, для начала открываем Журнал. В нем переходим на Просмотр по дате и открываем журнал поиска. В Internet Explorer 8 эта строчка может значиться как поиск в журнале. Теперь в поисковом поле вбиваем либо полное, либо частичное название сайта. Ждем несколько секунд и перед нами появляются результаты. Перейти на нужный ресурс можно кликнув на его названии.
Opera
История браузера в Опере находится в левом меню быстрых настроек. Переходим в соответствующий раздел. В окне открывается небольшой список недавно просмотренных сайтов. Нам нужен полный список, куда и нажимаем. Быстрее вызвать полный список – комбинация клавиш Ctrl+H.

Список разбит по дням. Вы можете найти историю посещенных сайтов за конкретную дату. Удалить отдельную запись можно, нажав крестик напротив (указано стрелкой). Очистить всю или выборочную историю посещений можно, кликнув на иконку «Очистить историю» в верхнем правом углу.

Opera предлагает очистить не только посещенные сайты, но и cookie-файлы, кэшированные изображения. Из списка можно выбрать период, за который нужно очистить историю.

Создание Internet Explorer, или Как Билл Гейтс «проспал» Интернет
Д
аже гении иногда ошибаются. Так, собственно произошло и с : в начале 90-х он был твёрдо уверен в том, что Сеть так и останется уделом избранных. Сегодня это звучит диковато и даже смешно, но ход мыслей Гейтса можно понять: в ту давнюю пору ещё не был адаптирован под простого пользователя. Всё было слишком дорого, тяжеловесно и сложно для освоения. Руководствуясь соображениями о слабом потенциале Сети, Microsoft сконцентрировался на минимуме — создании онлайн-службы MSN, которая, по мнению руководства, должна была покрыть все нужды немногочисленных пользователей.
И
грянул 1995 год… И прозрели они. И поняли, как же они ошибались.
Ш
учу, конечно. Всё было не так пафосно, но суть передана верно — именно в 1995 году перед компанией Microsoft встала необходимость срочно пересмотреть свою стратегию. MSN, в которую были вложены колоссальные средства, не справлялась с ролью лидера. Билл Гейтс понимал, что им срочно нужен , который бы сумел, как минимум, стать популярным и удобным. Было принято решение о начале работы над IE.
Как посмотреть историю в Internet Explorer стандартными методами
Теперь мы подходим к самому вопросу просмотра журнала истории. Если изучать момент, как посмотреть историю в Internet Explorer, можно отметить два стандартных метода. Первый способ подразумевает нажатие на главной панели браузера специальной кнопки «Избранное», которая обозначена значком в виде звездочки. В возникающем окне справа и находится вкладка «Журнал».
Рассуждая о том, как просмотреть историю в Explorer, можно заметить, что здесь вся история посещений отсортирована по дате посещения, например, сегодня, вчера, неделю назад и т. д. Естественно, в поле сортировки можно задать собственные условия отображения, а также произвести поиск нужного контента.
Однако наиболее быстрым решением вопроса, как посмотреть историю в Explorer, является использование сочетаний «горячих» клавиш. Это на английской раскладке Ctrl + H и Ctrl + Shift + H. Разница между этими сочетаниями в том, что первое вызывает окно «Избранное» с начальной вкладкой с правой стороны главного окна. А второе сочетание вызывает «Избранное», но уже слева и непосредственно на вкладке «Журнал».




