Как убрать всплывающие окна в яндекс.браузере
Содержание:
- Как убрать всплывающую рекламу в браузере или на рабочем столе Windows?
- Как сбросить настройки браузера
- Пошаговая инструкция, как удалить всплывающие окна в Хроме, Файрфоксе и Интернет эксплорере
- Тонкая настройка Adguard
- Как убрать рекламу в правом нижнем углу экрана Windows 10?
- Штатные настройки браузеров
- Как отключить персонализированную рекламу
- Как избавиться и отключить уведомления насовсем
- Как убрать всплывающие окна: различные способы
- Инструкции по удалению всплывающих окон
- Блок через настройки браузера
Как убрать всплывающую рекламу в браузере или на рабочем столе Windows?
Нужно просто отписаться от сайта, который присылает и показывает рекламу в правом углу экрана вашего ноутбука или монитора компьютера. Удалить подписку в браузере. Сделать это можно в настройках браузера, через который вы согласились на показ уведомлений. Как правило, в самом окне уведомления указан браузер, через который оно появляется.
Инструкция подойдет для Windows 10, Windows 8, Windows 7 и т. д. Дальше я более подробно покажу, как отключить эти уведомления и отписаться от сайта во всех популярных браузерах.
Google Chrome
Запустите Chrome. Перейдите в настройки. Затем слева откройте раздел «Конфиденциальность и безопасность», откройте «Настройки сайтов» и выберите пункт «Уведомления». Или просто скопируйте и перейдите по этой ссылке: chrome://settings/content/notifications.

В разделе «Блокировать» находятся сайты, на которых вы заблокировали показ уведомлений. А в разделе «Разрешить» можно увидеть сайты, которые могут присылать вам уведомления и рекламу в этих уведомлениях. Их нужно удалить.

Просто удалите те сайты, уведомления от которых вы не хотите получать. Если вы сами не подписывались, то можете удалить все сайты в разделе «Разрешить».
А если вы не хотите, чтобы появлялись эти запросы на показ уведомлений, то можете отключить функцию «Сайты могут запрашивать разрешения на отправку уведомлений».

С Google Chrome разобрались, идем дальше.
Opera
Зайдите в «Меню» – «Настройки», слева нажимаем на «Дополнительно» и выбираем пункт «Безопасность». Дальше открываем «Настройки сайтов» – «Уведомления». Можно скопировать ссылку opera://settings/content/notifications и перейти по ней в браузере Opera. Так вы сразу попадете в эти настройки.
Удалите все сайты в разделе «Разрешить». Или только те сайты, от которых вы хотите отписаться и которые показывают вам рекламу в углу экрана. Просто открываем меню сайта (…) и нажимаем «Удалить».

После этого сайты больше ну будут присылать уведомления и рекламу в браузер и на рабочий стол.
Яндекс.Браузер
Открываем «Меню» – «Настройки». Дальше переходим на вкладку «Сайты» и нажимаем на пункт «От прочих сайтов» в разделе «Уведомления». Ссылка для быстрого доступа к настройкам: browser://settings/content/notifications (скопируйте в браузер и перейдите по ней).

Удаляем сайты, уведомления от которых вы не хотите получать на свой компьютер.

Теперь реклама в правом нижнем углу Яндекс Браузера появляться не будет.
Mozilla Firefox
Нужно зайти в «Меню» – «Настройки». Перейти на вкладку «Приватность и защита», прокрутить страницу до раздела «Уведомления» и нажать на кнопку «Параметры» напротив соответствующего пункта.

Выделяем нужный сайт из списка и нажимаем на кнопку «Удалить веб-сайт». Так же можно «Удалить все веб-сайты». Когда все сделаете, нажмите на «Сохранить изменения».

Можете закрыть окно с настройками.
Microsoft Edge
Нажмите на меню из трех точек и выберите пункт «Настройки». Слева перейдите в раздел «Сохраненные файлы cookie и данные» и нажмите на пункт «Уведомления».

Если в разделе «Разрешить» есть сайты, то удалите их. Это они показывают рекламу в углу рабочего стола и в браузере.

На этом все!
Если после выполнения этих действий реклама не исчезла, то возможно браузер здесь не при чем, а рекламу показывает какое-то вредоносное ПО. В таком случае я рекомендую проверить систему бесплатной утилитой Malwarebytes AdwCleaner. Она отлично находит и удаляет такое программное обеспечение. Так же можете еще просканировать компьютер с помощью Dr WEB CureIt!
Сергей
Решение проблем и ошибок
Как сбросить настройки браузера
- Откройте Chrome на компьютере.
- В правом верхнем углу экрана нажмите на значок «Настройка и управление Google Chrome» Настройки.
- Внизу выберите Дополнительные.
- Устройства Chromebook, компьютеры с ОС Linux или Mac. В разделе «Сброс настроек» нажмите Восстановление настроек по умолчанию Сбросить настройки.
- Компьютеры с ОС Windows. В разделе Сброс настроек и удаление вредоносного ПО выберите Восстановление настроек по умолчанию Сбросить настройки.
После удаления вредоносного ПО или сброса настроек браузера, возможно, потребуется снова включить некоторые расширения. Для этого в правом верхнем углу экрана нажмите на значок «Настройка и управление Google Chrome» Дополнительные инструменты Расширения. Включайте только те расширения, которым вы доверяете.
Не удалось устранить проблему? Задайте вопрос на Справочном форуме Chrome.
Пошаговая инструкция, как удалить всплывающие окна в Хроме, Файрфоксе и Интернет эксплорере
Следующая инструкция — это пошаговое руководство, которое нужно выполнять шаг за шагом. Если у вас что-либо не получается, то ОСТАНОВИТЕСЬ, запросите помощь написав комментарий к этой статье или создав новую тему на нашем форуме.
1. Удалить всплывающие окна, деинсталлировав неизвестные и вызывающие подозрение программы 2. Удалить всплывающие окна в Chrome, Firefox и Internet Explorer, используя AdwCleaner 3. Удалить всплывающие окна, используя Malwarebytes Anti-malware 4. Удалить всплывающие окна в Chrome, сбросив настройки браузера 5. Удалить всплывающие окна в Firefox, сбросив настройки браузера 6. Удалить всплывающие окна в Internet Explorer, сбросив настройки браузера 7. Заблокировать появление всплывающих окон и рекламы
Если вы используете компьютер Apple под управлением Mac OS X, то воспользуйтесь следующей инструкцией Как удалить вирус, всплывающие окна и рекламу в Mac OS X
Удалить всплывающие окна, деинсталлировав неизвестные и вызывающие подозрение программы
Очень важно на начальном этапе лечения проверить список установленных программ и удалить все, которые вызывают у вас подозрение или вообще вам неизвестны. Часть из таких программ могла быть установлена вирусом или трояном и предназначена для генерирования большого колличества всплывающих окон с рекламой
Тонкая настройка Adguard
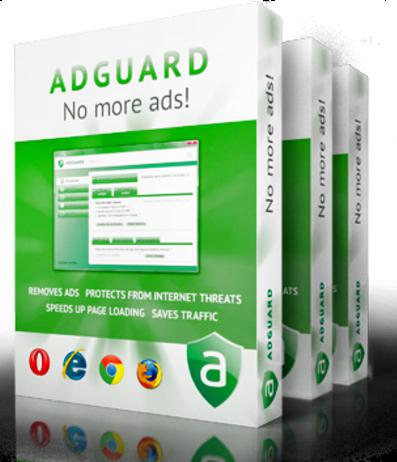
Конечно, если вы сторонник переписок и вам очень нужны уведомления о сообщениях в социальной сети, тогда гибкая система настроек этой программы предоставит вам возможность добавить нужный вам сайт или социальную сеть в «белый список». Пользу приложения вы ощутите сразу же. Если у вас медленный интернет, то почувствуете более быструю загрузку страниц, а также сможете увидеть, какое количество рекламного контента было заблокировано.
Данная программа предоставляет три режима работы: антифишинг, антибаннер и родительский контроль. Последний заботится о том, чтобы ваш ребенок не заходил на сайты с низкой репутацией и, помимо рекламы, не натыкался на порноизображения. Здесь имеется функция включения/выключения запрета загрузки исполняемых файлов, таких как программы и игры, которые могут содержать вредоносное ПО. Блокировка рекламы и всплывающих окон может быть отрегулирована в согласии с различным «уровнем чувствительности», в зависимости от возраста вашего ребенка. Ясное дело, 100-процентной защиты это приложение не даст, как и любое другое, однако из известных программ оно занимает первые места.
Как убрать рекламу в правом нижнем углу экрана Windows 10?
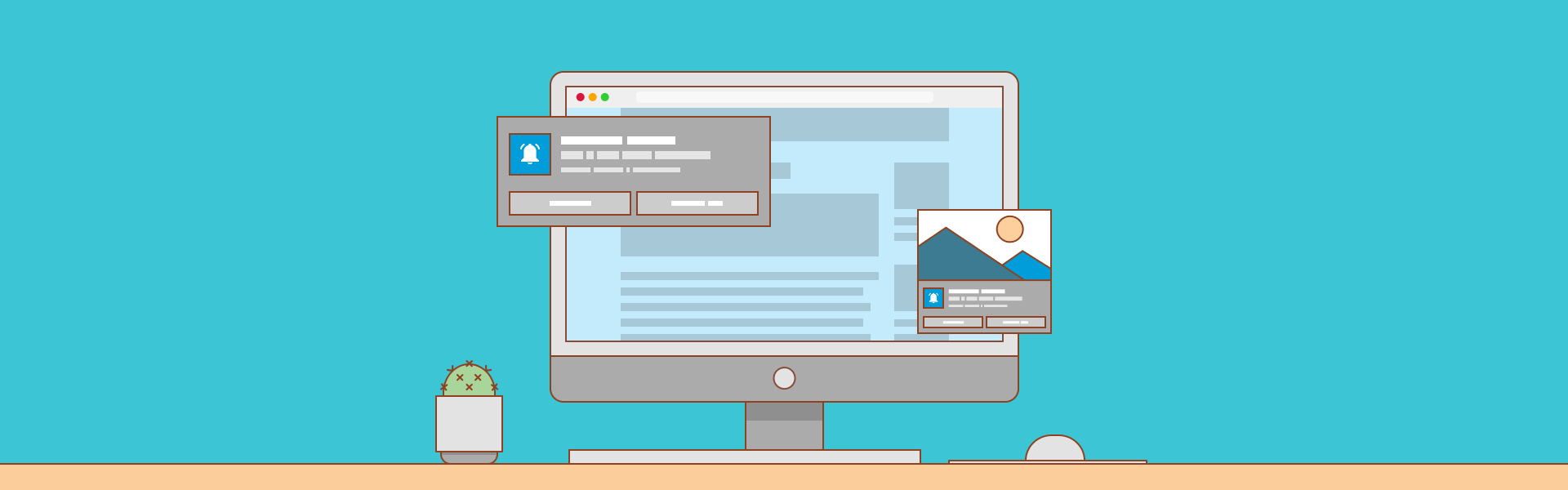
Поговорим сегодня о том, что делать если в правом нижнем углу рабочего стола у вас всплывают окна с рекламой. Есть несколько причин, по которой могут появляться всплывающие окна с рекламой в правом нижнем углу рабочего стола. Посмотрим сначала самую распространенную причину, а потом другие и соответственно способы решения. Итак, самая распространенная причина на данный момент – это уведомление в браузере. Когда вы заходите на некоторые сайты в браузере, они вам показывают такое окошко «Разрешить уведомления»:
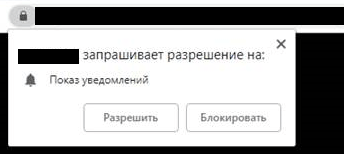
Если вы даете разрешение, а не блокируете, то соответственно через эти уведомления могут приходить как какие-то новости, так и рекламы от многих сайтов, которая у вас здесь появляется, в правом нижнем углу рабочего стола:
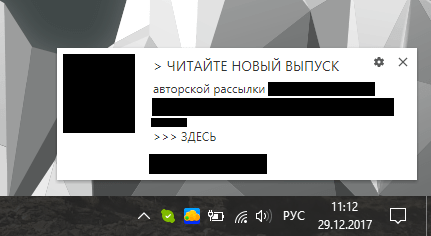
Пользователей часто сбивает и то, что реклама появляется на рабочем столе, а не в самом браузере и они даже не догадываются, что она взаимосвязана с уведомлениями от сайтов в браузере.
Почему push-уведомления, могут быть опасны и так ли это?
Уведомления в браузере от сайтов, могут быть крайне полезными, если сайт присылает важные уведомления. Однако, ряд пользователей, нередко включают их на сайте по ошибке или по незнанию. Например, вот сайт:
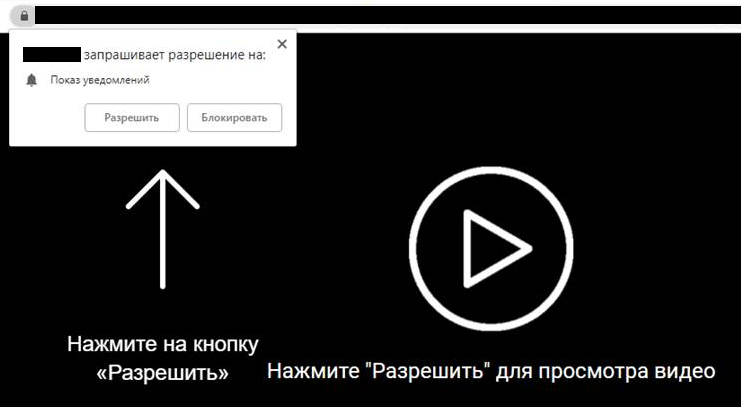
Как видим, сайт выставляет ультиматум. Либо, вы даете разрешение на уведомления, либо, вы не сможете посмотреть видео. Зачастую, такие сайты, являются сомнительного происхождения и их лучше вообще не посещать. Неопытный пользователь, часто нажимает «Разрешить» и потом данный сайт, начинает присылать огромное количество рекламы. Соответственно, чем большему числу подобных сайтов, дадим разрешение на уведомления, тем больше рекламы получим.
Вторая ситуация, когда платные подписки, маскируются под push-уведомления. Чаще всего, это больше актуально для мобильных устройств. Однако, если вы, используете 3G/4G/5G модем с SIM картой, рискуете потерять приличную сумму денег со своего счета.
Поэтому, прежде чем давать сайту разрешение на уведомления, подумайте:
Особенно, стоит обходить стороной сайты, которые вынуждают включить уведомления, а в замен обещают предоставить доступ к какому либо материалу.
Все это, необходимо отключать в самом браузере. Покажу как это сделать в популярных браузерах:
Параллельно, посмотрим как в данных браузерах, можно вообще заблокировать уведомления от всех сайтов.
Штатные настройки браузеров
Практически в каждом интернет-обозревателе есть настройка «блокировка всплывающих окон». Убедитесь в том, что она включена в используемом вами браузере. И если требуется, добавьте полезные сайты, которыми постоянно пользуетесь, в исключения, чтобы блокировка на них не распространялась.
Firefox
1. В верхней панели сначала щёлкните иконку «Настройки».

2. В плиточном меню снова кликните «Настройки».
3. Перейдите в раздел «Содержимое».
4. В блоке «Всплывающие окна» должна быть включена настройка «Блокировать… ».
5. Нажмите «Исключения… », чтобы добавить сайты, на которых блокировка не требуется.

6. Наберите адрес сайта, нажмите «Разрешить» и «Сохранить изменения».

Google Chrome
1. Клацните вверху справа кнопку «три полоски».
2. В перечне опций браузера выберите «Настройки».

3. Внизу страницы опций нажмите «Показать дополнительные… ».

4. В разделе «Личные данные» кликните кнопку «Настройки контента…».

5. Выполните соответствующие изменения в опции «Всплывающие окна»: включите «Блокировать…. », при необходимости откройте панель «Настроить исключения… ».

Opera
1. В левом верхнем левом углу нажмите кнопку «Меню». Выберите в списке «Настройки».
2. Перейдите на вкладку «Сайты». По аналогии, как в предыдущих браузерах, проверьте настройки в блоке «Всплывающие окна», добавьте полезные веб-ресурсы в исключения.

Как отключить персонализированную рекламу
- Перейдите на страницу Настройки рекламных предпочтений.
- Решите, где должны применяться настройки.
- Чтобы они применялись на всех устройствах, войдите в аккаунт Google (нажмите кнопку Войти в правом верхнем углу страницы в браузере и следуйте инструкциям на экране).
- Чтобы настройки применялись только на текущем устройстве или в браузере, не входите в аккаунт Google.
- Отключите функцию Персонализация рекламы.
Также вы можете отключить персонализацию рекламы в браузере, установив расширение IBA Opt-out.
Если отключить персонализацию, Google перестанет подбирать для вас объявления на основе информации из аккаунта. Учитываться будут только такие факторы, как ваше местоположение и контент сайтов, на которые вы заходите.
Как отключить персонализированную рекламу на сторонних ресурсах
- Перейдите на страницу Настройки рекламных предпочтений.
- Снимите флажок «Использовать статистику и информацию аккаунта Google для персонализации рекламы на этих веб-сайтах и в приложениях, а также хранить эти данные в аккаунте Google».
Если этой функции нет, значит она уже отключена (например, администратором).
Как избавиться и отключить уведомления насовсем
Совет 1
Быстрое отключение всего неважного. Если кликнуть по «значку уведомлений» в трее Windows — то в появившемся меню можно оставить только приоритетные (и важные) уведомления! Разумеется, всё остальное показываться не будет
Я думаю, что большинство пользователей — это более, чем устроит
Если кликнуть по «значку уведомлений» в трее Windows — то в появившемся меню можно оставить только приоритетные (и важные) уведомления! Разумеется, всё остальное показываться не будет. Я думаю, что большинство пользователей — это более, чем устроит.
Примечание : см. мой пример на скриншоте ниже , если вы сделаете также — то Windows 10 перестанет вас отвлекать различной «ерундой».

Совет 2. Задайте параметры Windows
Следующая рекомендация тоже достаточно «очевидная»: откройте параметры Windows (сочетание кнопок Win+i, либо ПУСК/параметры).
Далее необходимо перейти в раздел «Система» (см. скрин ниже ).

После открыть подраздел «Уведомления и действия» : в нем вы сможете включить/отключить показ уведомлений как полностью, так и от конкретных приложений.

Уведомления и действия
Кроме этого, также обратите внимание на вкладку «Фокусировка внимания» : там можно разрешить уведомления только от будильников, или вообще задать временной интервал, когда ничто и никто не сможет побеспокоить вас!

Однако, сразу отмечу, что хоть эти опции и есть в параметрах самой ОС, работают они (иногда) «из рук вон плохо», и даже после отключения уведомлений — они могут появляться.
Поэтому, если в вашем случае этот совет не сработает, прибегните к нижеприведенным способам.
Совет 3. Воспользуйтесь редактором групповых политик
Данный способ один из самых надежных и эффективных, позволяет убрать все уведомления «одним махом».
Единственный недостаток: редактор групповых политик можно открыть не во всех версиях Windows (например, в домашних версиях его нет). Поэтому, тут либо проапгредить Windows, либо ее переустановить.
Чтобы открыть редактор групповых политик необходимо:


Конфигурация пользователя / административные шаблоны (кликабельно)
Совет 4. Тем, кто отключил уведомления, а они все равно появляются
Бывает такое, что выполненные выше действия не дают никакого результата: уведомления все равно появляются.
В этом случае проверьте, не установлены ли у вас какие-нибудь приложения, которые могут «показывать» эти самые уведомления.
Порой их не так просто выявить, особенно если на уведомлениях нет «опознавательных» знаков
Хотя бы обратите внимание, когда они начали появляться, а затем свой список приложений отсортируйте по датам и посмотрите, что устанавливали в последнюю очередь
Чтобы увидеть список установленных приложений, зайдите в панель управления ( как ее открыть в Windows 10 ) и откройте раздел «Программы и компоненты» (см. скрин ниже).

Сортировка приложений по дате установки
Кстати, в панели управления не всегда отображены все установленные приложения, поэтому имеет смысл воспользоваться специальными утилитами. Например, CCleaner или IObit Uninstaller.

Скриншот окна IObit Uninstaller: удаление дополнения для браузера
Если вы видите также всплывающие пуш-уведомления в браузере (Chrome, Opera и пр.) — рекомендую также ознакомиться с еще одной моей прошлой заметкой (ссылка ниже).
Как отключить ПУШ-уведомления (оповещения) в браузерах: Google Chrome, Firefox, Opera
Дополнения по теме, критика и т.д., как обычно, приветствуется.
Как убрать всплывающие окна: различные способы
Вам надоело бесконечное количество всплывающих окон на экране, и вы не знаете, как избавиться от них? Эта статья расскажет вам, как устранить этих «вредителей» в кратчайшие сроки. Данное руководство предназначено для пользователей Windows.
Говоря о том, как убрать всплывающие окна, стоит сразу отметить, что большинство из них могут быть отключены простым нажатием кнопки! Все, что вам нужно сделать — это проигнорировать любые картинки и предложения и сразу же обратить внимание на правый верхний угол такого окна. Там вы найдете кнопку X
Нажмите ее, и появившийся объект исчезнет. Если этого не произойдет – придется использовать другие методы.
Если кнопка закрытия не видна
Некоторые всплывающие окна запрограммированы таким образом, что склонны появляться в увеличенном виде, иногда даже полностью распространяясь за пределы экрана и тем самым закрывая вам доступ ко всему его содержимому, в том числе и к кнопке X. Однако это не должно стать причиной для беспокойства. Как убрать всплывающие окна такого типа? Вы должны переместить курсор мыши на панель задач, расположенную в нижней части экрана. Отсюда вы можете получить доступ ко всем приложениям, запущенным на вашем компьютере. Проще говоря, каждая кнопка на панели задач является открытым окном. Просто определите соответствующую иконку и затем щелкните правой кнопкой мыши по ней, после выберите «Закрыть» из меню. Всплывающее окно должно исчезнуть после этого. Если же эта попытка не привела к положительному результату, вам потребуется использовать более сложные методы. Например, щелкните мышью по полосе, расположенной вверху экрана, а затем нажмите и удерживайте клавиши ALT и F4 . Это позволит вам заблокировать всплывающие окна, каковы бы ни были их настройки.
Если окно «размножается»
Иногда такое неприятное явление принимает более агрессивную форму – при попытке закрыть окно открывается еще большее количество вкладок. От этого можно избавиться только одним способом – при помощи диспетчера задач. Чтобы открыть его, нажмите одновременно CTRL и ALT, и пока обе кнопки находятся в активном состоянии, вы должны нажать Del. Это действие приостановит работу всех приложений, запущенных на компьютере, и запустит меню. Вы должны выбрать в нем вкладку «Запустить Диспетчер задач». Указанная функция всегда имеет приоритет над любой другой программой, поэтому всегда помогает безотказно. Следуя инструкции о том, как убрать всплывающие окна, вы можете сделать это двумя способами – через вкладку «Программы» либо «Процессы». В первом случае вы увидите список всех отдельных окон, открытых на вашем компьютере, и сможете убрать то, что вам не нужно. Другой способ предлагает просмотреть список всех запущенных программ. Прокрутите его и найдите пункт под названием «iexplorer.exe» (или другой, идентичный вашему используемому веб-браузеру). Выберите данный вариант, а затем нажмите кнопку «Завершить процесс». На самом деле это самый действенный способ блокировать всплывающие окна на компьютере.
Защита компьютера
Кроме того, желательно установить на своем устройстве хорошую антивирусную защиту и мощный фаервол, который поможет избежать загрузки нежелательных приложений. Также рекомендуется заранее установить блокировку, предусмотренную настройками браузера. В таком случае вопрос о том, как убрать всплывающие окна, не будет для вас злободневным.
Инструкции по удалению всплывающих окон
Начнём с известного и современного браузера Google Chrome. С ним всё очень удобно — имеется функция блокировать всплывающие окна «из коробки». В адресной строчке при блокировании такого окна появится соответствующая иконка, при нажатии на которую вы сможете выбрать, хотите ли производить какие-либо действия с заблокированным окном.
То есть в случае с Chrome всё даже наоборот — может потребоваться убирать блокировку окон. Для этого кликните на значке в адресной строке. Появится меню, там и нужно будет выбрать разрешающую ссылку. Чтобы впредь всплывающие окна с этого сайта не блокировались никогда (если требуется именно это), выберите соответствующую строчку — «Всегда показывать всплывающие окна: <<адрес сайта>>«. А если потом сайт всё-таки понадобится убрать из списка исключений, сделайте это из окна «Настройки контента«.
Для Хрома также имеется расширение AddBlock, выполняющее именно задачу блокировки окон. Однако ещё раз напомним о сомнительной полезности блокирования окон на всех сайтах.
Теперь браузер Opera. Чтобы убрать в Опере всплывающие окна, нажмите правой клавишей мыши на открытой странице, выбирайте «Настройки для сайта«. Откроется новое окошко, переходите там во вкладку «Основные«, выбирайте пункт «Всплывающие«, а там «Не принимать«.
Для Opera тоже имеется уже упоминавшееся расширение AddBlock, и его можно установить прямо из браузера — действуйте так:
- Сперва «Меню», потом «Расширения»,
- А дальше «Выбрать расширения».
- В поисковом поле вводите «Add Block», появится список плагинов, выбирайте нужный и щёлкайте на зелёную кнопку «Добавить в Opera».
- Появится окно, щёлкайте «установить».
Всё, теперь всплывающие окна браузера будут «вырезаться» расширением.
Firefox. В этом браузере также всплывающие окна блокируются по умолчанию. О блокировании извещает особая панель вверху страницы с кнопкой «Настройки» и особый значок в адресной строке. Когда вы щёлкнете туда, появятся действия на выбор. Если вы хотите настроить блокировку, то перейдите по такому пути:
- Сперва «Инструменты»;
- Далее «Настройки»;
- Затем «Содержимое»;
- Уберите там или поставьте галочку на строчке «Блокировать всплывающие окна»;
- Ну а кнопка «Исключения» покажет список сайтов, где такие окна будут всё-таки разрешены.
Ну и старый добрый Internet Explorer, который многие ещё используют. Инструкция ниже годится для версий 7 и 8. Чтобы включить или выключить функцию блокировки всплывающих окон, нажмите в левом верхнем углу на кнопку «Сервис«, оттуда переходите — «Блокирование всплывающих окон«, а там уже включайте или выключайте.
Заблокированное окно можно будет всё-таки посмотреть, щёлкнув на уведомление о блокировке.
https://youtube.com/watch?v=gtCdx-ixsOk
Приятной работы в Интернете!
- 5
- 4
- 3
- 2
- 1
(0 голосов, в среднем: 0 из 5)
Блок через настройки браузера
Разработчики снабжают браузеры встроенными средствами устранения надоедливой рекламы. Если баннеры все равно появляются при открытии страниц, стоит проверить работоспособность блокировщиков с помощью режима настроек веб-обозревателя.
Для этого выполняют следующие действия:
- Нажимают на значок, имеющий вид 3 горизонтальных полос в правой верхней части окна. Открывают меню настроек.
- Пролистывают список до появления кнопки «Дополнительные настройки». Нажимают на этот элемент управления.
- Выбирают пункт «Личные данные». В этом разделе должны быть включены такие настройки: «Блокировать всплывающие окна с рекламой», «Уведомлять пользователя при вводе данных банковских карт на сомнительных сайтах», «Защищать от установки вредоносных программ».
- Возле названия блока находят другой пункт — «Настройка содержимого». Запускают его, переходят во вкладку «Всплывающие окна». Здесь необходимо активировать функцию блокировки.
Как оставить исключения для некоторых сайтов
Если некоторые всплывающие окна необходимы для работы в интернете, браузер не должен их блокировать.
Для этого используют опцию «Управление исключениями». Откроется панель настроек, где прописывают адрес сайта, сообщения которого должны отображаться. Выбирают вариант «Разрешить», подтверждают действие.
Если способ не сработал
Если навязчивые рекламные объявления и новости продолжают выскакивать, можно воспользоваться встроенными в браузер надстройками.

Список дополнений в Яндекс браузере.
Для этого выполняют следующие действия:
- Открывают меню веб-обозревателя. Выбирают пункт «Дополнения».
- Пролистывают станицу с помощью колеса прокрутки до появления надписи «Безопасность». Здесь присутствуют расширения, способные запретить загрузку большей части нежелательного контента. Для активации передвигают расположенные рядом ползунки.
Чтобы понимать, как отключить уведомления в Яндекс Браузере, стоит разобраться в принципах действия плагинов:
- Антишок используется для блокирования сайтов с контентом, способным шокировать (фото и видео порнографического содержания, рекламой секс-шопов, сценами насилия, продвижением интим-услуг).
- Блокировщик флеш-данных необходим для прекращения воспроизведения игровых и видеовставок, созданных при поддержке Adobe Flash Player. Они появляются на информационных сайтах, мешая изучению полезного контента.
- Adguard считается самым эффективным средством устранения рекламных объявлений на веб-страницах. Блокирует более 90% баннеров, роликов и текстовых уведомлений.
Иногда вредоносные коды встраиваются в системные компоненты, меняя настройки локальной сети. В таком случае браузер автоматически подключается к рекламному серверу. Устранить нежелательный контент стандартными способами не удается.
Эту проблему решают с помощью системных средств Windows:
- Открывают пусковое меню, находят «Панель управления». Появится список функций.
- В верхней части окна находят кнопку изменения способа просмотра. Выбирают вариант «Значки».
- Находят раздел «Свойства браузера». В новом окне появится вкладка «Подключение». Здесь нажимают на клавишу «Настройка сети».
- Очищают адресные строки. Выбирают вариант автоматического определения параметров.




