Как конвертировать word в jpg разными способами
Содержание:
- Превращение документа целиком
- Как документ из Word перевести в JPG
- Как сохранить картинки из документа Word несколькими способами
- Решаем сложные задачи
- Как извлечь картинку из файла Word, PowerPoint и PDF?
- Как вытащить изображение из PDF — 3 способ
- Сохранение изображений из Ворда в Microsoft Office Picture Manager
- Пересохранив документ
- Скидывает фото пачкой
- Сохранение картинки с помощью скриншота
- Сохранение изображений из Ворда в Microsoft Office Picture Manager
- Возможности Word
- Пересохранив документ
- Программы для преобразования текста с фото в Word
- Как преобразовать документ Word в формат JPG при помощи программ
- 5. Сохраните документ Word как изображение в Интернете
- Как сохранить документ Word в формате JPG?
- Как сохранить документ Word в формате картинки?
- Как сохранить в формате JPG?
- Как сохранить документ Word в формате PNG?
- Как сохранить документ Word в PDF?
- Как документ Word перевести в jpg?
- Как из документа Word сделать фото?
- Как изменить формат изображения на jpg?
- Как изменить формат фото HEIC на jpg?
- Как из Jfif сделать JPG?
- Как сохранить документ в формате PNG?
- Как перевести PDF в PNG?
- Как создать документ PNG?
- Как из Ворда сделать пдф на телефоне?
- Как из pdf перевести в word?
- Как сохранить файл в ворде с помощью клавиатуры?
- Как в «Ворде» сделать из текста картинку: простейший метод
Превращение документа целиком
Многие новички хотят превратить свой файл в настоящую книгу, какую можно скачать с Литрес или Озон. Все официальные документы, как правило, выглядят не в виде привычного ворда, а напоминают картинки. Тут-то и заключается путаница. На самом деле, формат этих «книг» не jpeg, а PDF, о нем вы можете почитать в одной из предыдущих моих статей.
Выглядит это примерно вот так.
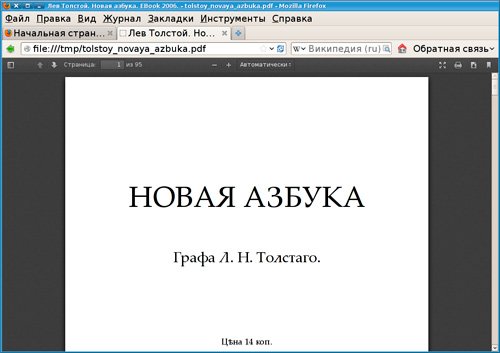
Вы можете превратить свой текст целиком в PDF при помощи онлайн сервиса smallpdf.com. Выберите нужный раздел – Word to PDF.
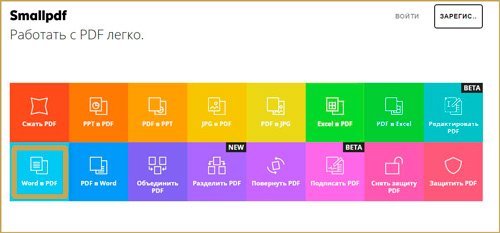
Затем перетащите в окно свой файл и нажмите готово. Дождись появления ссылки на скачивание.
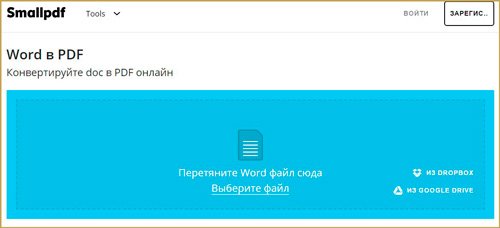
Не так давно в smallpdf.com появилась возможность редактировать документы. Вы можете удалить ненужные страницы и оставить только то, что необходимо. Уже после этого вы сможете превратить при помощи этого же ресурса свою «книгу» в Jpeg. Здесь есть функция – PDF to Jpeg.
Как документ из Word перевести в JPG
Перед тем, как документ из Word перевести в JPG, создаём сам этот файл, а потом делаем следующее:
- Открываем файл
- Выделяем в нём нужный фрагмент, который необходимо перевести в картинку, или же нажимаем ctrl+A на клавиатуре, чтобы выделить сразу весь файл.
- Копируем или жмём ctr+C.

Копируем текст из Word
- Открываем программу Paint. Она есть в каждой версии Windows (в Windows XP и 7 её можно отрыть через «Пуск»-«Все программы»-«Стандартные»).
- В Paint нажмите ctrl+V, чтобы вставить то, что мы скопировали. И всё содержимое вашего Word теперь скопировалось в Paint.

Вставляем текст в Paint
В Paint нажмите «Файл» и выберите «Сохранить как…». Дайте будущему файлу картинки имя и в списке «Тип файла» выберите JPG или любой другой формат, который вам нужен. Нажмите «Сохранить».

Сохраняем документ Paint в JPG Вот и всё. Теперь вы знаете, как документ из Word перевести в JPG.
Надо заметить достоинство способа: данный метод переносит из Word в JPG всё форматирование документа, таблицы и изображения, если они есть. Причём потерь качества при этом не наблюдается.
Но есть и кое-какие трудности. Рассмотрим.
Как сохранить картинки из документа Word несколькими способами

Здравствуйте, уважаемые читатели блога Start-luck. Сегодня мы поговорим о том, как вытащить картинку из Word
Не важно какая версия у вас установлена, один из способов, описанных в этой статье обязательно помогут. Вы научитесь извлекать одно понравившееся изображение или доставать все рисунки сразу из огромного документа всего в два клика
Результат не заставит себя долго ждать.
Должен сразу предупредить тех, кто ищет для реализации этой задачи какой-нибудь онлайн сервис. Последнее время хакеры активизировались, так что советую вам ограничиться в использовании непроверенных онлайн ресурсов везде, где это возможно.
Благо, сегодняшняя поэтапная инструкция с использованием множества программ, уже имеющихся у вас на компьютере позволит запросто решить все проблемы. Обращаться за помощью не придется, как и рисковать собственной безопасностью.
Ну что ж, пожалуй, начнем?
Возможности Word
Я использую Word 2020, но все функции, о которых я сейчас расскажу есть и в 2003, 2010, 2007 и так далее. Пусть вас не смущают отличающиеся скриншоты, функции везде одинаковые. Ну, по крайней мере те, о которых сейчас пойдет речь. Их надо будет отыскать. Но и для решения этой проблемы я дам кое-какие подсказки.
Открою документ со статьей «Как в фотошопе вставить лицо в другое фото», которую я писал для своего блога совсем недавно. Здесь много изображений, которые можно скопировать, так что работать мне будет удобно.
Нажимаю правой кнопкой мыши на понравившемся рисунке и выбираю «Сохранить как…».
Появится знакомое всем окно проводника, в котором надо выбрать наиболее привлекательное для загрузки место. Не забывайте, что здесь же вы можете поменять формат картинки – сохранить ее в jpg или tiff.
Если вы хотите скопировать рисунок без потери качества и не напрягать систему огромного размера файлами, то лучше, конечно же, выбирать Jpeg.
Создание скриншота с использованием Paint
Второй способ также не потребует скачивание какого-либо дополнительного софта. Достаточно открыть ваш документ Ворд, найти на клавиатуре кнопку PrtSc и нажать ее. Не нужно щелкать по сто раз. Действительно, никакого ответа не последует. Вы поймете, что «все сработало» чуть позже.
Откройте Paint. Как правило, он находится в папке «Стандартные» меню «Пуск». Теперь используйте сочетание клавиш Ctrl+V. В программу интегрируется изображение всего экрана, это и свидетельствует о том, что кнопка сработала. Как же извлечь одну картинку? Придется обрезать все ненужное. В принципе, если вам необходима всего одна фотография, то ничего трудного. Устать не успеете.
Осталось только «Сохранить как». И тут снова вашему вниманию представляется целая россыпь форматов. Пользуйтесь в свое удовольствие.
Альтернативный способ
В одной из своих предыдущих статей я рассказывал о программах для создания скриншотов. На самом деле, мне кажется, что этот тип утилит можно смело назвать одними из самых необходимых для установки на ПК. Пожалуй, пора создавать новый список нужных для любого пользователя программ.
Решаем сложные задачи
Самая большая проблема может возникнуть в том случае, если вам необходимо скопировать всю страницу целиком, то есть не просто сделать фотографию экрана, а со скроллинком (прокруткой). Один из способов решения задачи я уже описал в предыдущей главе. Будет немного сложно, в том плане, что вам придется аж два раза меня формат, но не думаю, что такая потребность у вас возникает часто, так что, в принципе, можно и потерпеть. Ну, это мое мнение.
Есть и еще один способ как решить вашу проблему. Воспользуйтесь Paint, Nimbus или любой другой программой для создания скриншотов, а затем при помощи фотошопа объедините две картинки в одну. Вам пригодится статья, которую я совсем недавно готовил для этого блога.
Можно воспользоваться программой Picpick . В личных целях ее можно использовать бесплатно. У вас не будет возможности обратиться в техническую поддержку или обновить софт, но, думаю, что с такими «недостатками» можно смириться. В качестве бонуса вы получите еще и линейку, транспортир, пипетку (все это имеется в этой утилите), а также сможете насладиться презабавными звуковыми эффектами.

Ну и напоследок, мне осталось сказать вам лишь о том, что работать на компьютере можно в разы быстрее. Чтобы узнать множество полезных советов на эту тему, воспользуйтесь курсом « Секрет продуктивной работы за компьютером » от Евгения Попова.

Не забывайте также подписываться на рассылку моего блога и группу Start-Luck Вконтакте , чтобы быть в курсе самых последних новостей и простых решениях сложных задач. До новых встреч.
Как извлечь картинку из файла Word, PowerPoint и PDF?
Хотите извлечь изображение из документа, но не знаете как? Вот решения для Word, PowerPoint и PDF-файлов.
Вставка изображения в документ — само собой разумеющееся действие, но вот извлечь его не так просто. Сделать скриншот и вырезать нужную картинку — конечно, вариант, но в этом случае вы рискуете потерять разрешение разрешения и общее качество изображения.
Самый верный способ — сделать копию изображения, максимально приближенную к оригиналу, насколько это возможно. Каким образом это можно сделать?
Извлечение через сохранение в виде веб-страницы
Если вы работаете с документом, созданным в Microsoft Office, самый простой способ извлечь изображение — сохранить файл как веб-страницу. Браузер отображает веб-страницы, читая HTML документ, который, в свою очередь отображает изображения со строкой кода, который ссылается на соответствующий файл изображения, хранящийся на сервере. При сохранении документа в качестве веб-страницы он собирает эти изображения вместе с HTML-файлом, так что вы можете открыть эту папку и найти нужную фотографию.
Во-первых, откройте документ, из которого нужно извлечь изображение. Затем сохраните его как веб-страницу, нажав на кнопку Файл > Сохранить как > Типа файла. Выберите веб-страницу и сохраните файл.

Теперь откройте папку на компьютере, куда бы сохранен документ. Наряду с сохраненным HTML-файлом должны быть папка с таким же именем и расширением .files; откройте ее и вы увидите нужное вам изображение. В зависимости от размера документа и количества изображений, эта папка может быть громоздкой — если документ, из которого вы извлекали изображения очень большой, поэтому лучше удалить постороннюю информацию, прежде чем сохранить его в качестве веб-страницы.
Данный способ работает во всем наборе Microsoft Office. Так что, если вы хотите извлечь изображение из Excel или PowerPoint, следуйте тем же инструкциям.
Извлечение изображения с использованием приложения Office Extraction Wizard
Описанный выше способ не является единственным. Если изображений для извлечения много или вы просто не хотите тратить время и копаться в папках в поисках картинки, то можно прибегнуть к помощи бесплатного приложения Office Extraction Wizard.
Как вытащить изображение из PDF — 3 способ
В некоторых случаях, у пользователей возникают затруднения, когда они пытаются вытащить картинку из PDF первыми двумя способами, а ничего не получается.
Файл в формате PDF может быть защищен. Поэтому, извлечь картинки из PDF файла такими способами не удается.
В некоторых ситуациях, необходимо скопировать картинку из PDF, которая не имеет четких прямоугольных границ. Давайте усложним задачу. Как быть, если из защищенного PDF файла нужно скопировать изображение, не имеющее четких границ (обрамленное текстом или другими элементами дизайна)?
Можно очень легко обойти эти препятствия. Решение очень простое: необходимо воспользоваться программой для создания снимков экрана. Потребуется всего лишь сделать скриншот (снимок экрана) необходимой области, которую входит интересующее нас изображение.
Откройте PDF файл в программе Adobe Acrobat Reader. Затем запустите программу для создания скриншотов. Для этого подойдет стандартная программа «Ножницы», входящая в состав операционной системы Windows, или другая подобная более продвинутая программа.
Я открыл в Adobe Reader электронную книгу в формате PDF, которая имеет защиту. Я хочу скопировать изображение, которое не имеет четких прямоугольных границ.

Для создания снимка экрана, я использую бесплатную программу PicPick (можно использовать встроенное в Windows приложение Ножницы). В программе для создания скриншотов, нужно выбрать настройку «Захват произвольной области».
Далее с помощью курсора мыши аккуратно обведите нужную картинку в окне программы, в данном случае, Adobe Acrobat Reader.
После захвата изображения произвольной области, картинка откроется в окне программы для создания скриншотов. Теперь изображение можно сохранить в необходимый графический формат на компьютере. В настройках приложения выберите сохранение картинки в соответствующем формате.

Сохранение изображений из Ворда в Microsoft Office Picture Manager
Для сохранения изображений из Ворда можно использовать программу Microsoft Office Picture Manager, которая входит в состав пакета Microsoft Office.
- Скопируйте картинку в программе Word, а затем вставьте ее в окно программы Microsoft Office Picture Manager.
- Далее нажмите на ссылку «Экспортировать рисунки», которая находится в правой части окна программы.
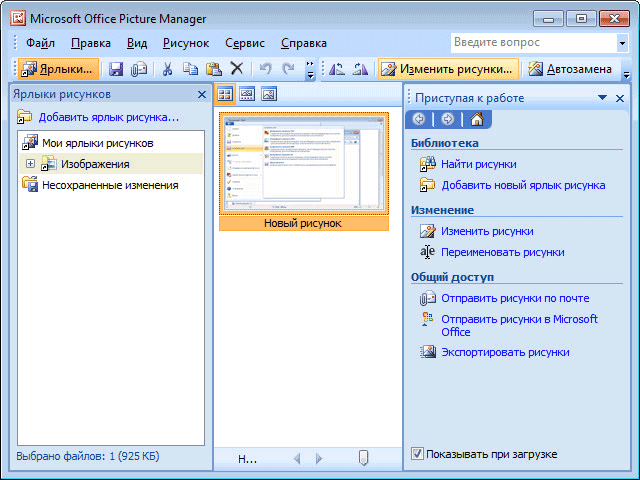
- Выберите формат, имя и папку для сохранения рисунка, а затем нажмите на кнопку «ОК».

После этого, картинка будет сохранена в папке на вашем компьютере.
Вам также может быть интересно:
- Как извлечь картинки из PDF — 5 способов
- Word онлайн бесплатно — 5 способов
Пересохранив документ
Достать сразу все изображения из Ворда можно, сохранив файл с другим расширением. Для этого откройте нужный и перейдите на вкладку «Файл» вверху. Потом нажмите «Сохранить как» .
Через открывшийся Проводник выберите место на компьютере, в примере Рабочий стол. Имя файла можете не менять, а вот в поле «Тип файла» выберите из выпадающего списка «Веб-страница» . Затем нажмите «Сохранить» .
У Вас будет сохранен данный документ, как веб-страница, и одна папка с дополнительными файлами. Названия у них одинаковые, только у папки в конце дописано «.files» .
В ней Вы увидите все необходимые картинки. Называются они «image001» – вместо 001 будет номера рисунков по порядку. Можете переместить их в любую другую папку на компьютере.
Скидывает фото пачкой
Если документ очень большой, а крутых картинок внутри много, то вы замучаетесь с любым, из описанных выше способов, нужно что-то более функциональное. Благо, решение есть. На самом деле, все просто до безобразия и опять же, актуально для любой версии Word.
Откройте свой файл, выберите функцию «Файл» — «Сохранить как».
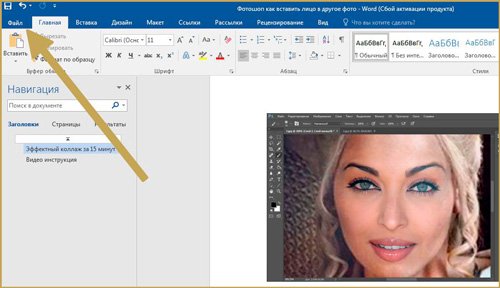
В моем случае, нужно будет воспользоваться кнопкой «Обзор», чтобы открылся привычный всем проводник.
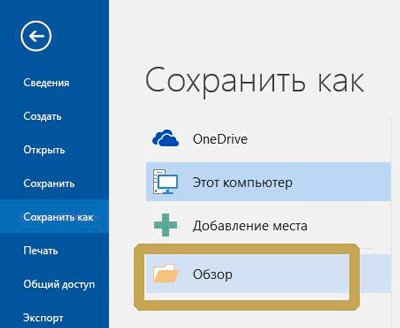
Здесь, в списке форматов вы должны выбрать опцию «Веб-страница». В более ранних версиях она будет называться html или html-документ.
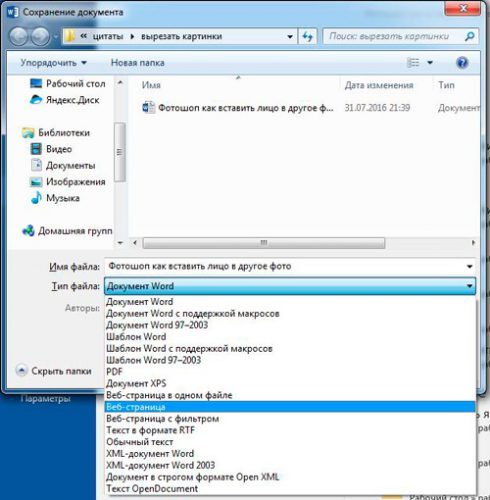
Там, где вы «сохраняли как» свой документ, теперь появилась еще одна папка. Откройте ее.
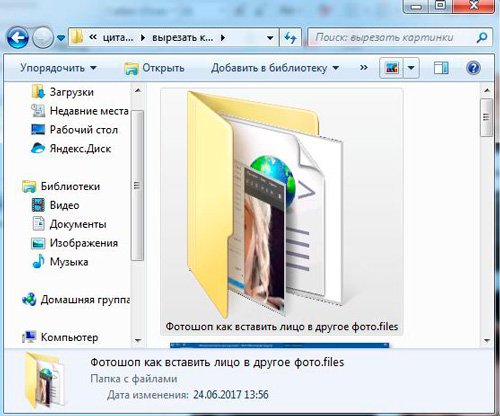
Word распознал все фотографии и бережно сохранил для вас каждую из них отдельно без потери качества.
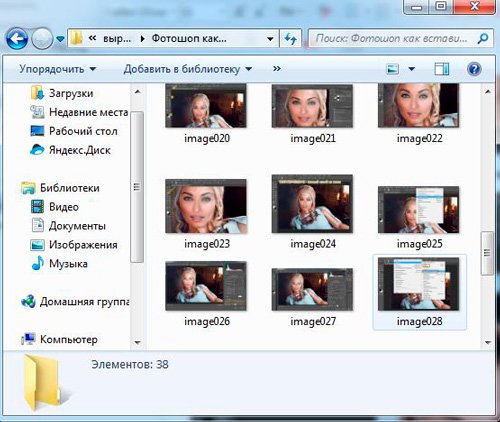
Вот в принципе и все. Можете использовать.
Согласитесь, приятно, когда удается при помощи пары кликов проделать огромную работу, которая прежде, казалось, займет не менее часа. Могу предложить вам целый сборник подобных советов и инструкций. Курс «Секрет продуктивной работы за компьютером».

В ней собраны не только тайны, касающиеся увеличения скорости, но и много рекомендаций по безопасной работе, помогающей в борьбе с вирусами и тормозящими систему файлами. Думаете, что на вашем ПК таких нет? Прочитайте статью о том, как я всего за пару минут избавился от 1,5 Гб битых файлов. Возможно, ваша цифра будет даже выше! Проверьте.
Ну и не забывайте подписываться на группу Start-luck Вконтакте, чтобы быть в курсе самых интересных и простых способов защитить себя, ускорить свою работу, выполнить сложную ПК задачу или даже заработать в интернете самыми элементарными способами.
До новых встреч.
Сохранение картинки с помощью скриншота
Сохранить изображение из документа Ворд можно также при помощи снимка экрана (скриншота). Это можно сделать при помощи стандартных сочетаний клавиш клавиатуры, или с помощью штатной программы «Ножницы».
В отличие от предыдущих способов, размер изображения может быть отличным от оригинала, потому что размер выделенной области будет зависеть от сноровки пользователя при ручном выделении объекта.
В самом начале вам необходимо будет выбрать тип фрагмента в меню программы «Ножницы», а затем нужно будет нажать на кнопку «Создать» для выделения картинки в документе Word.

После выделения изображения, вы можете вставить его в программу Paint для последующего сохранения на своем компьютере.
Сохранение изображений из Ворда в Microsoft Office Picture Manager
Для сохранения изображений из Ворда можно использовать программу Microsoft Office Picture Manager, которая входит в состав пакета Microsoft Office.
- Скопируйте картинку в программе Word, а затем вставьте ее в окно программы Microsoft Office Picture Manager.
- Далее нажмите на ссылку «Экспортировать рисунки», которая находится в правой части окна программы.

- Выберите формат, имя и папку для сохранения рисунка, а затем нажмите на кнопку «ОК».

После этого, картинка будет сохранена в папке на вашем компьютере.
Вам также может быть интересно:
- Как извлечь картинки из PDF — 3 способа
- Word онлайн бесплатно — 5 способов
Возможности Word
Я использую Word 2016, но все функции, о которых я сейчас расскажу есть и в 2003, 2010, 2007 и так далее. Пусть вас не смущают отличающиеся скриншоты, функции везде одинаковые. Ну, по крайней мере те, о которых сейчас пойдет речь. Их надо будет отыскать. Но и для решения этой проблемы я дам кое-какие подсказки.
Открою документ со статьей «Как в фотошопе вставить лицо в другое фото», которую я писал для своего блога совсем недавно. Здесь много изображений, которые можно скопировать, так что работать мне будет удобно.
Нажимаю правой кнопкой мыши на понравившемся рисунке и выбираю «Сохранить как…».
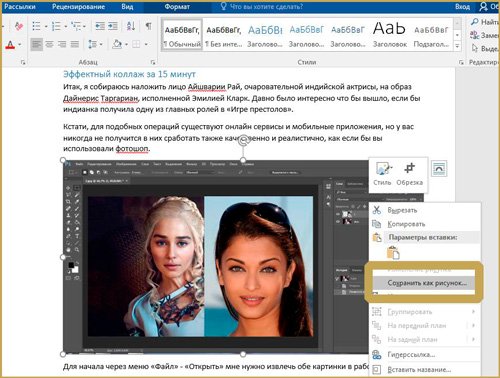
Появится знакомое всем окно проводника, в котором надо выбрать наиболее привлекательное для загрузки место. Не забывайте, что здесь же вы можете поменять формат картинки – сохранить ее в jpg или tiff. Кстати, если эта тема для вас нова, могу предложить пару полезных статей из своего блога, одна про расширение PNG, а другая повествует о создании анимации Gif. Оба эти формата присутствуют в данном списке.
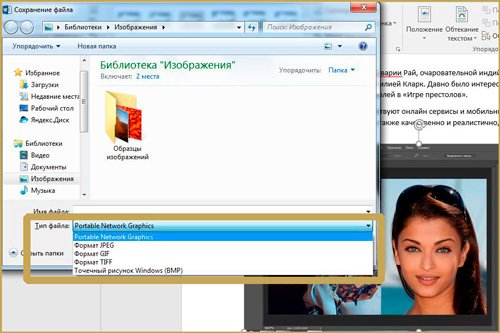
Если вы хотите скопировать рисунок без потери качества и не напрягать систему огромного размера файлами, то лучше, конечно же, выбирать Jpeg.
Пересохранив документ
Достать сразу все изображения из Ворда можно, сохранив файл с другим расширением. Для этого откройте нужный и перейдите на вкладку «Файл» вверху. Потом нажмите «Сохранить как».

Через открывшийся Проводник выберите место на компьютере, в примере Рабочий стол. Имя файла можете не менять, а вот в поле «Тип файла» выберите из выпадающего списка «Веб-страница». Затем нажмите «Сохранить».

У Вас будет сохранен данный документ, как веб-страница, и одна папка с дополнительными файлами. Названия у них одинаковые, только у папки в конце дописано «.files».
В ней Вы увидите все необходимые картинки. Называются они «image001» – вместо 001 будет номера рисунков по порядку. Можете переместить их в любую другую папку на компьютере.

Программы для преобразования текста с фото в Word
Перед переносом текста с фото в Word онлайн использование программ имеет некоторые преимущества. Так, наиболее мощные из них могут работать в оффлайн режиме, обладая при этом куда более широкими и гибкими настройками OCR. Кроме того, подобные приложения позволяют работать с документами Word напрямую, вставляя в них распознанный текст прямо из буфера обмена.
ABBYY Screenshot Reader
Пожалуй, самый удобный инструмент, позволяющий сконвертировать нераспознанный текст с фото в Word-документ, обычный текстовый файл или передать в буфер обмена для дальнейшего использования. Программой поддерживается около 200 естественных, специальных и формальных языков, захват может производиться целого экрана (с отсрочкой и без), окна и выделенной области. Пользоваться ABBYY Screenshot Reader очень просто.
Скачать: https://www.abbyy.com/ru/screenshot-reader/
- Запустите приложение и выберите область сканирования и язык распознавания;
- Укажите в окошке-панели, куда нужно передать распознанный текст;
- Нажмите в правой части кнопку запуска операции;
- Используйте полученный текст по назначению.



Readiris Pro
«Понимает» более 100 языков, умеет работать с PDF, DJVU и внешними сканерами, с разными типами графических файлов, в том числе многостраничными. Поддерживает интеграцию с популярными облачными сервисами, коррекцию перспективы страницы, позволяет настраивать форматирование. Посмотрим для примера, как скопировать текст с фото в Word в этой сложной на первый взгляд программе.
Скачать для Windows: https://www.irislink.com/EN-US/c1729/Readiris-17—the-PDF-and-OCR-solution-for-Windows-.aspx
Вариант A:
- Перетащите на окно изображение, после чего будет автоматически произведено распознавание имеющегося на нём текста;
- В меню «Выходной файл» выберите Microsoft Word DOCX и сохраните документ.


Вариант B:
- Кликните правой кнопкой мыши по изображению и выберите в контекстном меню Readiris → Convert to Word;
- Получите готовый файл в исходном каталоге.

- Функциональна и удобна.
- Интеграция с облачными сервисами.
- Позволяет конвертировать фото в текст Word через меню Проводника.
Платная, не лучшим образом справляется с изображениями с разноцветным фоном.
Microsoft OneNote
Если у вас установлен офисный пакет Microsoft, то среди приложений должна быть программа OneNote — записная книжка с поддержкой распознавания текста из картинок. Приложение также входит в состав всех версий Windows 10. Хорошо, взглянем, как перенести текст в Word с ее помощью.
- Запустите OneNote и перетащите на ее окно изображение с текстом;
- Выделив изображение, нажмите по нему правой кнопкой мыши и выберите в меню Поиск текста в рисунках → Свой язык;
- Вызовите контекстное меню для картинки повторно и на этот раз выберите в нём опцию «Копировать текст из рисунка»;
- Вставьте из буфера обмена распознанный текст из рисунка в Word или другой редактор.


- Высокое качество распознавания текста даже на цветном фоне.
- Работа в автономном режиме.
- Бесплатна.
- Не столь удобна, как две предыдущие программы.
- Текст вставляется в Word-документ только через буфер.
- Мало доступных языков (русский есть).
Как преобразовать документ Word в формат JPG при помощи программ
Не всегда есть возможности использовать онлайн сервис, например, если на компьютере, в данный момент времени, нет соединения с Интернетом. Поэтому пользователю необходимо воспользоваться помощью программного обеспечения, установленному на ПК.
Не существует способа для прямого конвертирования файла из текстового формата сразу в графический формат JPG. Но, из этой ситуации есть выход: нужно воспользоваться помощью нескольких программ, которые выполнят свою часть работы.
Преобразование документа Word в JPG, при помощи программ, проходит в несколько последовательных шагов:
- Сохранение документа Word в формате PDF.
- Открытие файла PDF в графическом редакторе, который поддерживает данный формат файлов.
- Преобразование файла PDF в формат JPG.
Первый шаг выполняется в программе MS Word:
- Войдите в меню «Файл» выберите «Экспорт», а затем «Создать PDF/XPS».
- Сохраните файл в формате PDF.
Второй и третий этапы проходят в программе для работы с графическими файлами, поддерживающей открытие файлов в формате PDF.
Вам также может быть интересно:
На этом примере, мы будем использовать Adobe Photoshop и бесплатную программу-просмотрщик IrfanView.
В Фотошопе проделайте следующие действия:
- В окне программы Adobe Photoshop нажмите на меню «Файл», выберите «Открыть…».
- Откройте файл, ранее конвертированный в формат PDF.
- Выберите, что вам нужно открыть: «Страницы» или «Изображения», нажмите на кнопку «ОК».
При выборе страницы, в Фотошопе будет открыта вся страница, а при выборе изображения — откроются только изображения, находящиеся в PDF файле. Если были выбраны изображения, то можно сохранить только изображения из файла PDF, а не страницы полностью.

- Страница или изображение откроется в окне программы Adobe Photoshop.
- Войдите в меню «Файл», выберите «Сохранить как…».
- В окне «Сохранение» необходимо указать место для сохранения файла на ПК, присвоить имя файлу, а в поле «Тип файла:» выбрать формат «JPEG (*.JPG, *.JPEG, *.JPE)».

- В открывшемся окне выберите параметры изображения.

После этого, изображение сохранится на вашем компьютере.
Подобную операцию можно проделать в бесплатной программе IrfanView:
- Откройте PDF файл в программе IrfanView.
Для поддержки открытия файлов в формате PDF в приложении, на компьютер необходимо установить AGPL Ghostscript, который можно скачать отсюда.
- Войдите в меню «Файл», выберите «Сохранить».
- В окне «Сохранить изображение как…» выберите формат: «JPG — JPG/JPEG Format».

5. Сохраните документ Word как изображение в Интернете
Существует несколько онлайн-сервисов, которые позволяют конвертировать документы Word в файлы изображений. Вы можете использовать эти службы, не загружая и не устанавливая ничего на свой компьютер.
Давайте рассмотрим две из этих служб, которые вы можете использовать для сохранения документа Word в виде файла изображения.
1. Zamzar
Zamzar — популярная онлайн-служба преобразования файлов, которую вы можете использовать для преобразования одностраничных или многостраничных документов Word в файлы изображений. Он поддерживает несколько форматов изображений, в том числе популярные, такие как JPG и PNG.
Вы можете использовать его следующим образом:
- Перейдите на сайт Zamzar и нажмите Добавить файлы , чтобы добавить ваш документ Word.
- Выберите формат изображения в раскрывающемся меню и нажмите Преобразовать сейчас .
- После преобразования документа в формат изображения щелкните Загрузить , чтобы загрузить изображения на свой компьютер.
2. Word в JPEG
Word в JPEG — еще одна онлайн-служба, которая помогает преобразовывать документы Word в изображения в формате JPEG. Вот как вы его используете:
- Откройте сайт Word в JPEG и нажмите Загрузить файлы , чтобы загрузить документ Word.
- Он автоматически начнет преобразование вашего документа после его загрузки.
- Нажмите кнопку Загрузить все , чтобы загрузить преобразованные файлы.
Как сохранить документ Word в формате JPG?
Как сохранить документ Word в формате картинки?
Нажмите по вкладке «Файл» и выберите «Сохранить как». Укажите папку на компьютере для сохранения, у меня выбран «Рабочий стол». Назовите изображение и в поле «Тип файла» выберите «JPEG-файл», чтобы перевести текст Word в картинку именно формата jpeg. Нажмите «Сохранить».
Как сохранить в формате JPG?
Процесс сохранения в формат JPEG с помощью редактора Paint в Windows 10:
- Откройте файл изображения в Paint. …
- Кликните по вкладке Файл. …
- Выберите Сохранить как → Изображение в формате JPEG. …
- Определите папку, введите название файла и нажмите Сохранить.
Как сохранить документ Word в формате PNG?
Как конвертировать файлы Microsoft Word DOC в формат PNG
- Перейдите к панели инструментов Universal Document Converter.
- Нажмите Convert Document to… ( Конвертировать документ в…)
- Выберите PNG Images (Изображения PNG) в качестве формата выходного файла и нажмите OK.
Как сохранить документ Word в PDF?
- Выберите Файл > Экспорт > Создать PDF/XPS.
- Если свойства документа Word содержат информацию, которую вы не хотите включать в PDF-файл, в окне Опубликовать как PDF или XPS нажмите кнопку Параметры. …
- В окне Опубликовать как PDF или XPS выберите место, где нужно сохранить файл. …
- Нажмите кнопку Опубликовать.
Как документ Word перевести в jpg?
Откройте документ в программе Microsoft Word и нажмите Print (Печать) Выберите Universal Document Converter из списка принтеров и нажмите Properties (Свойства) Выберите JPEG Image (изображение JPEG) в качестве выходного формата
Как из документа Word сделать фото?
Средствами Microsoft Word
- Выделяем и копируем все содержимое документа.
- Создаем новый документ.
- Вставить — Специальная вставка.
- Выбираем «Вставить как Метафайл Windows (EMF).
- Кликаем мышкой — Сохранить как рисунок.
- Указываем название, выбираем папку, формат и сохраняем. Всё.
Как изменить формат изображения на jpg?
Чтобы изменить формат надо сначала открыть наше фото в редакторе. Левый верхний угол меню, выбираете «Файл», затем, «Открыть» и во всплывающем окне выбираете нужный файл. Теперь, чтобы сменить формат фото на jpg мы сохраняем файл в новом формате. Выбираете тот же пункт меню «Файл», а затем «Сохранить как…».
Как изменить формат фото HEIC на jpg?
Как конвертировать фотографии HEIC в JPG с помощью приложения «Файлы» прямо на iPhone
- Откройте приложение «Фото» и перейдите в альбом, содержащий фотографии в формате HEIC.
- Нажмите на кнопку «Выбрать» на верхней панели инструментов и выберите все фотографии, которые вы хотите конвертировать в формат JPG.
Как из Jfif сделать JPG?
Как сконвертировать JFIF в JPG
- Шаг 1. Загрузите jfif-файл(ы) …
- Выберите «в jpg» Выберите jpg или любой другой формат, который вам нужен (более 200 поддерживаемых форматов)
- Загрузите ваш jpg-файл Позвольте файлу сконвертироваться и вы сразу сможете скачать ваш jpg-файл
Как сохранить документ в формате PNG?
Сохранение в формате PNG
- Вызовите команду «Файл» > «Сохранить как…» и в меню «Тип файлов» выберите PNG.
- Выберите значение для параметра «Чересстрочно»: Нет Отображает изображение в браузере только после окончания загрузки. Чересстрочно …
- Нажмите кнопку «ОК».
Как перевести PDF в PNG?
Пакетное преобразование документов PDF в формат PNG
- Запустите Print Conductor и добавьте Ваши PDF-файлы в список
- Выберите в качестве принтера Универсальный Конвертер Документов
- Нажмите Change Settings (Изменить настройки) и укажите PNG Image (изображение PNG) в качестве типа выходного файла
Как создать документ PNG?
Создание изображений в формате PNG
- Откройте файл изображения в Paint. Программа поддерживает изображения в форматах BMP , TIFF , PNG , GIF , JPEG .
- Кликните по вкладке Файл. Откроется контекстное меню.
- Выберите Сохранить как → Изображение в формате PNG. …
- Определите папку, введите название файла и нажмите Сохранить.
Как из Ворда сделать пдф на телефоне?
Вы можете использовать параметр Печать, чтобы сохранить документы Word, книги Excel и презентации PowerPoint в виде PDF-файлов. на телефоне. На вкладке Файл выберите команду Печать. Если этот параметр еще не выбран, нажмите Сохранить как PDF в раскрывающемся списке, а затем нажмите Сохранить.
Как из pdf перевести в word?
Преобразование PDF в Word с помощью Acrobat
- Откройте документ PDF в Acrobat.
- Нажмите на инструмент Экспорт PDF на панели справа.
- Выберите Microsoft Word в качестве формата экспорта и затем нажмите Документ Word.
- Нажмите кнопку Экспорт. …
- Выберите расположение для сохранения файла и затем нажмите Сохранить.
Как сохранить файл в ворде с помощью клавиатуры?
CTRL+W — Закрытие документа. ALT+CTRL+S — Разделение окна документа. ALT+SHIFT+C — Снятие разделения окна документа. CTRL+S — Сохранение документа.
Как в «Ворде» сделать из текста картинку: простейший метод
Таким образом, сразу же возникают вопросы, связанные с преобразованием всего текста. В редакторе Word для этого имеется достаточно простой встроенный инструмент. Как многие уже, наверное, догадались, речь идет о том, чтобы произвести сохранение вордовского документа в другом, отличном от стандартного, формате. В данном случае имеется в виду экспорт в универсальный формат PDF, поскольку он большей частью является графическим, хотя четкой границы между его отнесением и к графике, и к тексту на сегодняшний день не существует. Как сделать картинку из текста?

Просто в файловом меню выберите пункт «Сохранить как…», а в поле типа документа установите формат PDF.
Но и тут следует четко понимать, что при наличии необходимых программ отредактировать такой материал тоже можно. А вот если под рукой таких средств не имеется, просмотр содержимого файла будет производиться либо в любом приложении для просмотра графики, либо в самом обычном веб-браузере без возможности изменения текста.




