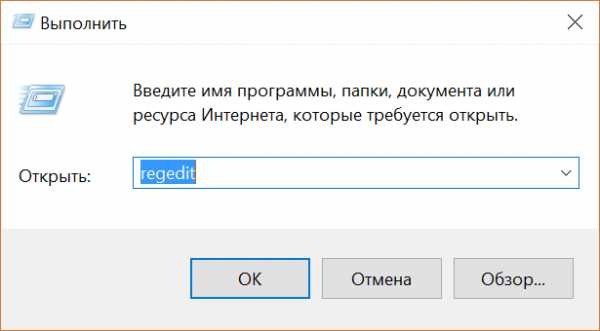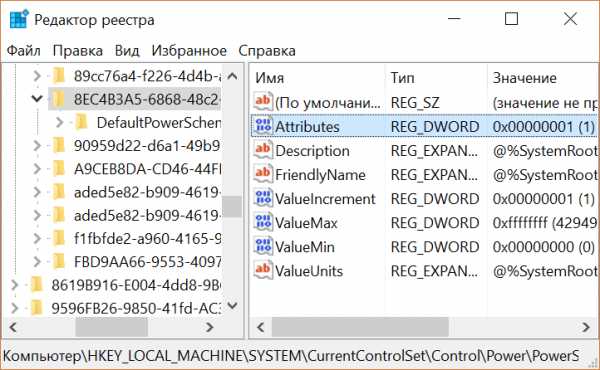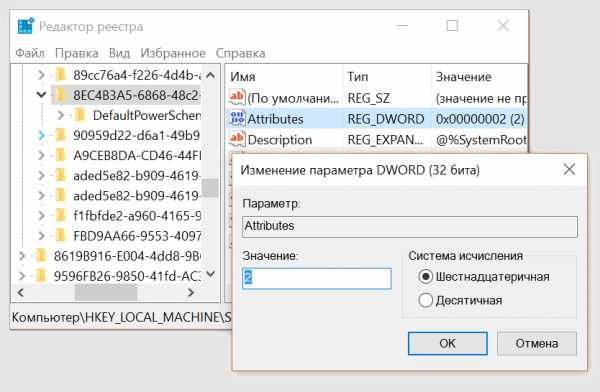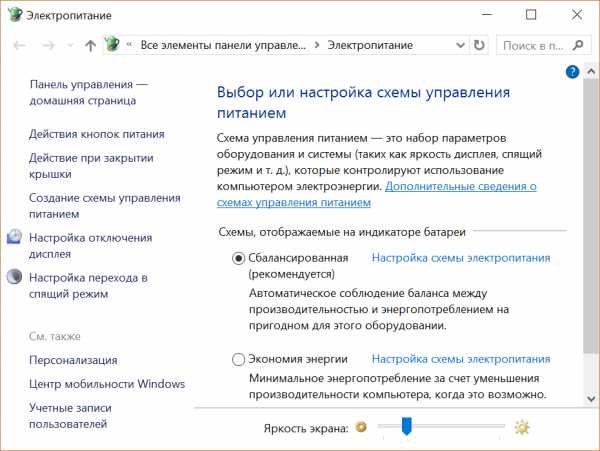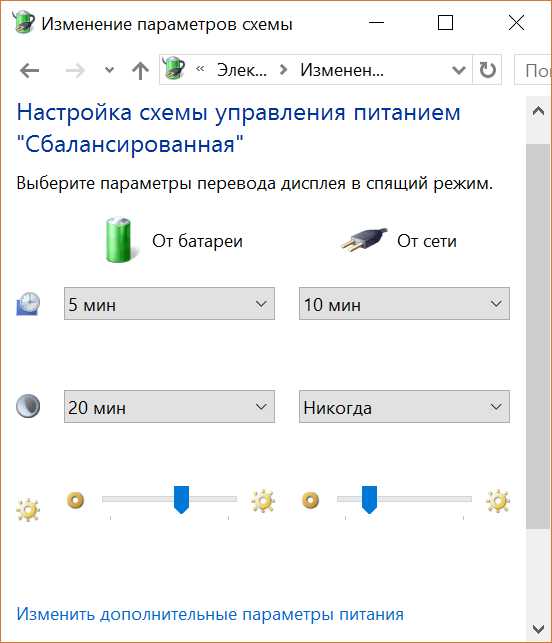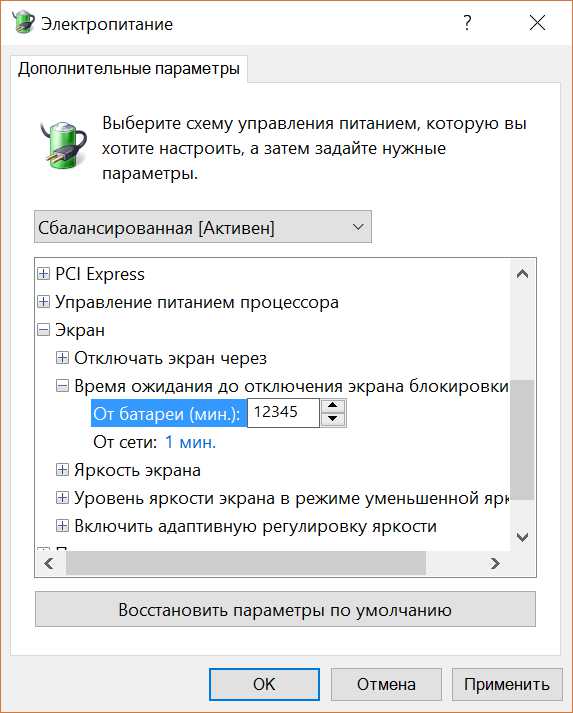Как выключить затухание экрана windows 10
Содержание:
- Как удалить экран блокировки (LockApp.exe) в Windows 10
- Как отключить ночной режим в Windows 10
- Почему на мониторе самостоятельно регулируется яркость на виндовс 10
- Удаление напоминания об активации Windows 10
- Способ 3: «Редактор реестра»
- Как изменить настройки экранной заставки в Windows 10
- Как включить «Ночной свет» в Windows 10
- Еще один способ отключения экрана блокировки Windows 10 с помощью редактора реестра
- Почему затемняется экран на компьютере
- Лучшие инструменты для выключения экрана в Windows
- Как отключить монитор без его выключения в Windows 10
- Как убрать экранную заставку в Windows 10
- Как убрать экран путем изменения реестра
- Windows 10 – советы и подсказки. Как установить время гашения экрана блокировки на ПК, ноутбуке или планшете
Как удалить экран блокировки (LockApp.exe) в Windows 10
И еще один, более простой, но, вероятно, менее правильный способ. Экран блокировки представляет собой приложение, находящееся в папке C:WindowsSystemApps Microsoft.LockApp_cw5n1h2txyewy. И его вполне можно удалить (но не торопитесь), причем Windows 10 не показывает каких-либо беспокойств по поводу отсутствия экрана блокировки, а просто его не показывает.
Вместо удаления на всякий случай (чтобы легко можно было вернуть всё в первоначальный вид) я рекомендую поступить следующим образом: просто переименуйте папку Microsoft.LockApp_cw5n1h2txyewy (нужны права администратора), добавив какой-либо символ к ее имени (см., например, у меня на скриншоте).
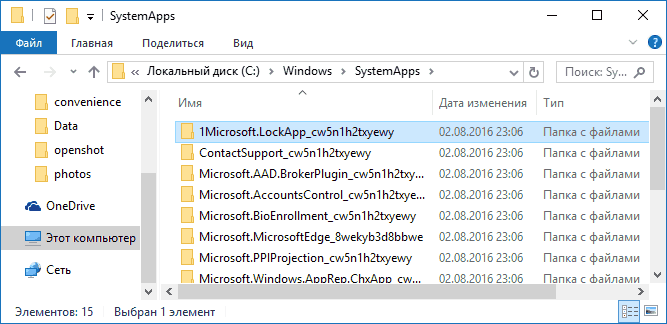
Этого достаточно для того, чтобы экран блокировки больше не отображался.
В завершение статьи отмечу, что меня лично несколько удивляет то, как вольно стали подсовывать рекламу в меню пуск после последнего большого обновления Windows 10 (правда заметил это только на компьютере, где производилась чистая установка версии 1607): сразу после установки обнаружил у себя там не одно и не два «предлагаемых приложения»: всяческие Asphalt и не помню, что ещё, причем новые пункты появлялись с течением времени (может пригодиться: как убрать предлагаемые приложения в меню Пуск Windows 10). Подобное нам обещают и на экране блокировки.
Мне это кажется странным: Windows — единственная популярная «потребительская» операционная система, являющаяся платной. И она же единственная, позволяющая себе подобные выходки и отключающая возможности пользователей полностью избавиться от них
Причем не важно, что сейчас мы получали ее в виде бесплатного обновления — все равно в дальнейшем её стоимость будет включена в стоимость нового компьютера, а кому-то нужна будет именно Retail версия за 100 с лишним долларов и, заплатив их, пользователь все равно будет вынужден мириться с этими «функциями»
Как отключить ночной режим в Windows 10
Чтобы компьютер перестал работать в режиме «Ночной свет» и вернулся в обычный, просто отключите его любым из трёх представленных ниже способов.
Через окно уведомлений
Отключается «Ночной свет» через то же окно с уведомлениями, которые рассматривали в разделе «Как включить «Ночной свет» в Windows 10» в этой статье. Это способ отключения очень быстрый:
- Снова зажмите уже знакомую комбинацию клавиш Win + A, чтобы появилась область уведомлений в правой части экрана.
- Найдите плитку с режимом «Ночной свет». Её цвет будет насыщеннее, чем у других плиток, которые отключены.
- Щёлкните левой кнопкой мыши по этой плитке — она сразу потускнеет, а экран вернётся в обычный режим с холодными оттенками.
Через меню «Параметры»
Как деактивировать «Ночной свет» в разделе «Дисплей»? Достаточно просто щёлкнуть по переключателю, чтобы экран вернулся в обычный режим.
- Через меню «Пуск» запустите окно «Параметры» с помощью иконки в виде шестерёнки, которая находится над кнопкой отключения.
- Откройте первый блок «Система».
- Во вкладке «Дисплей» передвиньте переключатель «Ночного света» на позицию «Откл.».
Отключение с помощью «Редактора реестра»
Деактивировать «Ночной свет» в Windows 10 можно необычным способом: за счёт «Редактора реестра». Им пользуются редко. Многие люди даже и не знают об этом методе, но всё же полезно иметь его в виду.
Перед самой процедурой отключения ночного режима нужно включить показ расширения файлов в «Проводнике Windows». Как это сделать?
- Откройте «Панель управления» через меню «Пуск». Этот раздел будет в списке программ и сервисов.
- Теперь переключитесь на мелкие значки и запустите в списке блок с названием «Параметры Проводника».
- В новом маленьком окне открываем раздел «Вид». Находим параметр «Скрывать расширения для зарегистрированных типов файлов». Отключите его, сняв отметку.
- Щёлкните по «Применить», а затем по ОК, чтобы закрыть окно.
Теперь переходим непосредственно к отключению «Ночного света».
- По свободной области на «Рабочем столе» кликните правой кнопкой мыши. В контекстном меню выберите «Создать», а затем «Документ Microsoft Word».
- Откройте созданный документ. Скопируйте и вставьте следующий текст: Windows Registry Editor Version 5.00 «Data»=hex:02,00,00,00,5e,b6,ca,5c,aa,bc,d2,01,00,00,00,00,43,42,01,00,ca,14,\ 0e,15,00,ca,1e,0e,07,00,ca,32,00,ca,3c,00,00
- Сохраните изменения и переименуйте файл на Windows Registry Editor Version 5.00.
- Измените расширение файла на .reg. Для этого кликните по файлу правой кнопкой мыши и выберите последний пункт «Свойства». В поле с названием файла напишите вместо .doc .reg. Нажмите на ОК, чтобы сохранить изменения.
- Кликните по «Да», чтобы подтвердить изменение расширения.
- В результате файл поменяет иконку. Запустите его двойным щелчком левой кнопки мыши.
- Нажмите на «Да», чтобы разрешить «Редактору реестра» вносить изменения в систему.
Режим «Ночной свет» очень полезен для людей, которые сидят по ночам за компьютером: уменьшается нервное перенапряжение, снижается нагрузка на глаза. Активировать эту опцию можно как в окне уведомлений, которое вызывается горячей комбинацией клавиш Win + A, так и в системном разделе «Параметры». В блоке «Параметры ночного света» вы можете настроить время включения и отключения ночного режима, а также изменить интенсивность тёплого освещения.
Почему на мониторе самостоятельно регулируется яркость на виндовс 10
Большинство современных ноутбуков и портативных компьютеров обладает рядом сенсоров и датчиков, которые фиксируют освещение, его мощность и яркость. На основе этого они отключают экран, когда крышка компьютера закрывается, или уменьшают (увеличивают) его яркость, если мощность фиксируемого датчиками света изменяется.

Опцию затухания можно убирать с помощью стандартных настроек ОС
Особенно часто такая конфигурация используется в операционных системах Windows. Правда, к сожалению, данная аппаратная и программная возможность не всегда работает так, как положено и задумано. Данный факт и вызывает ряд проблем и неудобств. В результате раздраженные пользователи ищут способ, как убрать затемнение экрана на Windows 10.
Часто изменение яркости наблюдается на ноутбуках с установленной Windows 10. Особый случай заключается в обновлениях системы, когда пользователь решил установить новую десятку вместо своей лицензированной восьмерки. Поначалу автояркость на Windows 10 незаметна, но потом дает о себе знать, и ее наблюдает даже самый невнимательный человек. Через какое-то время она начинает надоедать и даже немного раздражать. Пользователи начинают искать ответ на вопрос, почему яркость экрана сама уменьшается Windows 10, как это исправить и можно ли это сделать стандартными средствами.
Обратите внимание! Если пользователь столкнулся с такой проблемой, то, скорее всего, он наверняка пробовал изменять настройки в стандартном окне «Энергопотребление» или «Яркость». Если это так, что можно сразу же перейти к разделу с конфигурациями адаптивной яркости

Порой затухание дисплея начинается после обновления ОС
Удаление напоминания об активации Windows 10
Существует несколько способов убрать окошко напоминания, не активируя Windows:
- с помощью отключения пакета обновлений Windows;
- через реестр;
- при помощи сторонних программ.
Удаление напоминания об активации с помощью отключения пакета обновлений Windows
Отключение установки автоматических обновлений Windows поможет избавиться от надоедливого напоминания об активации:
-
Используя поисковую строку Windows, открываем панель управления компьютером.
-
Переходим к разделу «Программы и компоненты».
-
Выбираем блок «Просмотр установленных обновлений».
-
В открывшемся списке отыскиваем обновление с кодом KB971033 и удаляем его.
-
Скачиваем и устанавливаем официальное приложение от Microsoft — Show or Hide Updates.
-
Запускаем приложение и ждём, пока оно просканирует систему в автоматическом режиме.
-
Кликаем по кнопке «Дополнительно» и включаем автоматическое применение внесённых исправлений.
-
Выбираем первую функцию «Скрытие обновлений».
-
Программа предложит список обновлений. Отыскиваем и выбираем обновление с кодом KB971033. Нажимаем кнопку «Далее».
-
Дожидаемся завершения диагностики. Готово, обновление скрыто. Нажимаем кнопку «Закрыть».
Удаление напоминания об активации через реестр
Удалить напоминание об активации можно также через редактор реестра:
-
Запускаем окошко «Выполнить» через поиск Windows.
-
Прописываем команду service.msc. Нажимаем «OK».
-
Отроется управление службами. Находим в общем списке службу «Защита программного обеспечения», кликаем по ней правой кнопкой мыши, затем выбираем пункт «Остановить». Не закрываем окошко «Службы», оно ещё пригодится.
-
Открываем проводник, позволяющий работать с папками.
-
Находясь на основном разделе жёсткого диска, переходим к папке Windows.
-
Переходим к подпапке system32 и стираем из неё все элементы, имеющие код C7483456-A289–439d-8115–601632D005A0.
-
Возвращаемся к окошку «Службы» и запускаем службу «Защита программного обеспечения».
-
Перезагружаем компьютер. После перезагрузки окошко с напоминанием о необходимости активации Windows пропадёт.
Видео: как убрать напоминание об активации Windows 10 c помощью реестра
Удаление напоминания об активации через сторонние программы
Есть несколько программ, позволяющих отключить надоедливое окошко. Сейчас будет рассмотрена одна из них — Re-Loader Activator. Это приложение отличается своей лёгкостью и визуальной простотой.
-
Скачиваем программу Re-Loader Activator
- Запускаем приложение, не переходим никуда из главной вкладки «Активация». Отмечаем галочкой вариант Win и кликаем по кнопке «Активация». Водяной знак об активации Windows должен исчезнуть.
Способ 3: «Редактор реестра»
Последний вариант, тоже универсальный, заключается в задействовании «Редактора реестра», где тоже можно отключить скринсейвер.
- Снова воспользуемся средством «Выполнить» (комбинация клавиш Win+R), запрос – regedit .

Перейдите по следующему пути:
HKEY_CURRENT_USER\ Software\ Policies\ Microsoft\ Windows\
Поищите раздел с названием Control Panel, раскройте его и проверьте наличие каталога с именем Desktop. Если обе записи присутствуют – переходите к шагу 4, если нет – к шагу 3. Если упомянутых разделов нет, их потребуется создать. Для выполнения этой операции кликните ПКМ по папке Windows и выберите опции «Создать» – «Раздел».

Назовите его Control Panel .

Повторите эти действия для новосозданной директории, внутри которой сделайте подпапку Desktop.

Теперь зайдите в эту папку и воспользуйтесь панелью инструментов оснастки, пункты «Правка» – «Создать» – «Строковый параметр», назовите последний ScreenSaveActive.

Дважды кликните ЛКМ по параметру ScreenSaveActive для его редактирования и установите значение .

Закройте «Редактор реестра» и перезагрузите компьютер – теперь заставка больше не должна появляться.
Данный метод не так удобен и безопасен для целостности системы, как предыдущие, однако в критических ситуациях он может оказаться единственным работоспособным.
Как изменить настройки экранной заставки в Windows 10
Во всех версиях Windows есть экранная заставка, которая показывает различные изображения, если вы не использовали компьютер определенное время. К примеру, вы отошли от компьютера на несколько минут, если данная функция включена – через время (выбранное вами в настройках) на экране будут показываться различные изображения или фигуры, и когда вы нажмете на любую клавишу или пошевелите мышкой – вы вернетесь на рабочий стол (или на экран блокировки для ввода пароля). В сегодняшней статье рассмотрим как включить и настроить экранную заставку в Windows 10.
Windows предлагает пять стандартных экранных заставок, также вы можете выбрать на своем компьютере папку с изображениями, которые будут показываться как слайд-шоу. Вы можете настроить через какое время бездействия включать экранную заставку, а также выбрать куда после заставки переходить, сразу на рабочий стол или на экран входа в систему.
Как включить «Ночной свет» в Windows 10
Активировать опцию «тёплого» освещения экрана можно двумя способами: в окне с уведомлениями и в разделе «Параметры». Первый способ гораздо быстрее, чем второй. Рассмотрим сначала его:
- На своей клавиатуре зажмите одновременно две клавиши Win и A.
- В правой части окна появится область с уведомлениями о последних действиях и плитками внизу. Если плиток только четыре, нажмите на ссылку «Развернуть», чтобы их стало больше.
- В предпоследнем ряду найдите плитку «Ночной свет». Щёлкните по нему левой кнопкой мыши. Вы сразу увидите, что экран сменил холодные оттенки на тёплые.
Активировать ночной режим можно и другим методом: с помощью окна «Параметры».
- В системном меню «Пуск» отыщите пункт «Параметры». Он будет с иконкой в виде шестерёнки.
- В появившемся большом окне откройте первый раздел «Система».
- Вы сразу попадёте в необходимую вам первую вкладку «Дисплей».
- В пункте «Ночной свет», перетащите переключатель на позицию «Вкл.».
Настройка «Ночного света» на Windows 10
Под переключателем «Ночного света» находится ссылка «Параметры ночного света». Кликните по ней левой кнопкой мыши, чтобы открыть настройки режима. Что можно изменить в открывшемся разделе с параметрами?
 Измените настройки режима в разделе «Параметры ночного света»
Измените настройки режима в разделе «Параметры ночного света»
- Кнопка «Включить сейчас». По умолчанию Windows 10 не будет включать режим «Ночного света», если у вас не зашло солнце (это время определяется автоматически системой). Даже если вы активировали режим в разделе «Дисплей», он может включиться не сразу, если у вас ещё на улице светит солнце. Чтобы принудительно включить этот режим нажмите на кнопку «Включить сейчас». После этого кнопка поменяет название на «Выключить сейчас».
- Цветовая температура ночью. Настройте интенсивность тёплых оттенков с помощью линейки. Перетаскивайте его левой кнопкой мыши влево или вправо, чтобы изменить цвет экрана. Вы можете его сделать насыщенно-оранжевым или розоватым.
- Планирование ночного света. Вы вправе включить или отключить функцию запланированного «Ночного света». Для этого просто поставьте «бегунок» в нужную позицию.
- Время для планирования ночного режима. «Ночной свет» с тёплыми оттенками будет включаться автоматически в период от заката до рассвета. Само время при этом определяется системой.
- Если вы хотите поставить свой конкретный промежуток времени для этого режима, поставьте отметку рядом с «Установить часы». Определитесь со временем включения и отключения «Ночного света».
Еще один способ отключения экрана блокировки Windows 10 с помощью редактора реестра
Один из способов отключить экран блокировки, предусмотренный в Windows 10 — изменение значения параметра AllowLockScreen на (ноль) в разделе HKEY_LOCAL_MACHINE SOFTWARE Microsoft Windows CurrentVersion Authentication LogonUI SessionData реестра Windows 10.
Однако, если сделать это вручную, при каждом следующем входе в систему значение параметра автоматически изменяется на 1 и экран блокировки снова включается.
Есть способ обойти это следующим образом
- Запустите планировщик заданий (используйте поиск в панели задач) и нажмите справа «Создать задачу», задайте ей любое имя, например, «Отключение экрана блокировки», отметьте пункт «Выполнить с наивысшими правами», в поле «Настроить для» укажите Windows 10.
- На вкладке «Триггеры» создайте два триггера — при входе в систему любого пользователя и при разблокировке рабочей станции любым пользователем.
- На вкладке «Действия» создайте действие «Запуск программы», в поле «Программа или сценарий» впишите reg а в поле «Добавить аргументы» скопируйте следующую строку
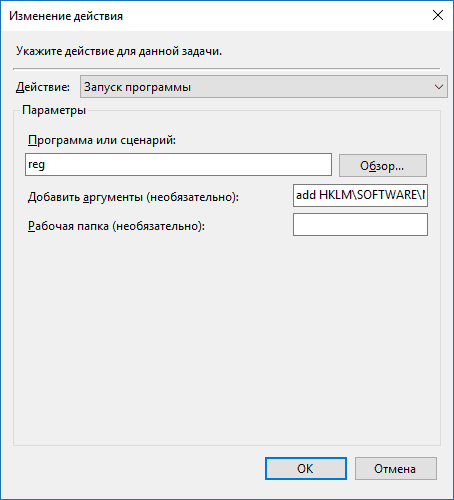
После этого нажмите Ок для сохранения созданной задачи. Готово, теперь экран блокировки появляться не будет, вы можете проверить это, нажав клавиши Win+L и сразу попасть на экран ввода пароля для входа в Windows 10.
Почему затемняется экран на компьютере
Разработчики отдельных элементов компьютера стараются сделать максимально удобным процесс эксплуатации гаджета. Так, на ноутбуке или стационарном мониторе может быть датчик, анализирующий условия освещения. Работает он схожим образом, как аналогичный сенсор на смартфоне. А благодаря функционалу Windows 10 пользователь включает или выключает адаптивную регулировку яркости (изменения уровня подсветки в зависимости от окружающего освещения).

Именно эта опция – главная причина возникновения проблемы, когда экран внезапно потухает. Ведь иногда датчик некорректно распознает окружающую среду, из-за чего ошибочно понижает яркость.
Лучшие инструменты для выключения экрана в Windows
Возможно, вы не хотите вручную отключать монитор компьютера. Или, может быть, вы не хотите изменять настройки по умолчанию для кнопки питания. Ну, просто используйте сторонний инструмент Windows, чтобы выключить дисплей. Ниже приведены три лучших.
Выключить монитор
Turn Off Monitor — небольшая исполняемая утилита, которая выполняет только одну работу: выключает дисплей. Вам не нужно устанавливать его. Просто скачайте файл, распакуйте архив ZIP
сохраните утилиту на рабочем столе и дважды щелкните мышью, когда это необходимо. Вы можете назначить сочетание клавиш для запуска утилиты, что я объясню ниже.
Если вы видите предупреждение безопасности, вы можете обойти его, сняв флажок рядом с Всегда спрашивать перед открытием этого файла,

Обратите внимание, что в Windows 10, когда вы воспользовались этой утилитой и готовы возобновить работу, на экране появится экран блокировки. Если вы не хотите вводить свои учетные данные при каждом выключении экрана, вы можете отключить экран блокировки. , Однако это означает, что любой сможет получить доступ к вашему рабочему столу, пока вас нет рядом
, Однако это означает, что любой сможет получить доступ к вашему рабочему столу, пока вас нет рядом.
Загрузка для Turn Off Monitor предоставляется Softpedia, одним из самых безопасных сайтов для бесплатной загрузки программного обеспечения.
, Аналогичный инструмент, который работает так же, как выключить монитор Дисплей выключен (через Sourceforge).
Выключить экран
Кто-то в Microsoft, должно быть, заметил, как приятно иметь ярлык для выключения экрана, потому что он написал скрипт для него. К счастью, они также сделали этот сценарий доступным через TechNet, откуда вы можете скачать файл пакетного сценария.
бесплатно.
Сохраните файл BAT на рабочий стол и дважды щелкните его, чтобы запустить. Вы даже можете изменить значок и назначить ярлык, инструкции которого вы найдете ниже.
NirCmd
NirCmd — это утилита командной строки, которая может выполнять целый ряд задач, включая выключение монитора. Вы можете запустить NirCmd без установки. Однако, если вы хотите использовать его регулярно, его удобнее устанавливать и, следовательно, не нужно вводить полный путь каждый раз, когда вы хотите выполнить команду.
Чтобы установить NirCmd в Windows 10, распакуйте архив ZIP, щелкните правой кнопкой мыши nircmd.exeи выберите Запустить от имени администратора, Далее нажмите Копировать в каталог Windows кнопка.
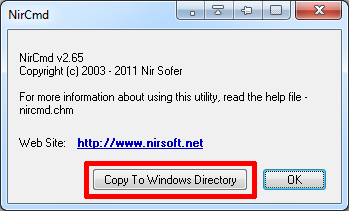
Подтвердите с помощью да в следующем окне. После завершения операции нажмите Ok в предыдущем окне.
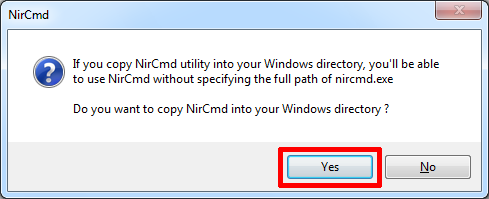
Теперь, когда вы установили NirCmd, вы можете использовать его для выключения монитора и выполнения других задач. По общему признанию, открытие командной строки и ввод команды каждый раз, когда вы хотите выключить экран, вероятно, является наиболее неудобным решением из всех. Однако вам нужно сделать это только один раз, чтобы создать ярлык, которому вы можете назначить горячую клавишу.
щелчок Windows ключ + R чтобы открыть утилиту Run, введите CMD и нажмите Ok,
В командной строке введите следующую команду:
Хит Войти запустить команду.
Если вы не скопировали nircmd.exe в каталог Windows, укажите полный путь. Вместо «c: temp» вы можете выбрать любое другое место для файла ярлыка. «Отключить монитор» будет именем файла ярлыка, но вы можете выбрать другое имя.
Как отключить монитор без его выключения в Windows 10
Читайте, как отключить второй подключенный к ПК монитор, не отключая его от сети. Какими стандартными инструментами или сторонними программами можно воспользоваться. Нередко вы используете дополнительно подключенный внешний монитор к ноутбуку для решения самых разнообразных задач. И когда надо его отключить, то сделать это довольно легко – просто вытащите кабель VGA или HDMI, подключенный к ноутбуку, и все. Но если вы не хотите постоянно выдергивать шнуры когда отключаете монитор, то вам нужно другое простое решение, которое не заставит вас многократно подключать и отключать кабели.
Фактически, это, наверное, самый простой способ, который будет работать каждый раз, и не будет иметь побочных эффектов
Единственное, в этом случае кабели и порты могут быть повреждены, если вы слишком часто подключаете и отключаете их, или делаете это не всегда осторожно. В таком случае мы можем предложить два действенных решения для отключения монитора, не отключая его кабели
Как убрать экранную заставку в Windows 10
Примерно так же, как и поставить — доступно несколько вариантов, каждый из которых мы рассмотрим подробно.
Вариант 1: Отключение заставки режима ожидания
Если вам требуется отключить именно заставку в режиме ожидания, которая и так по умолчанию отключена (если вы не включили ее ранее сами), то выполните следующие действия:
- Откройте строку “Выполнить”, воспользовавшись сочетанием клавиш Win+R. В открывшейся строке пропишите команду: rundll32.exe shell32.dll, Control_RunDLL desk.cpl,,1 и нажмите кнопку “Ок” или клавишу Enter для применения.

В появившемся окошке, в блоке “Заставка” установите значение “Нет”.

Кликните по кнопке “Применить”, а затем нажмите “Ок” для окончательного применения изменений.
После проделанных манипуляций заставка перестанет появляться при долгом бездействии компьютера.
Вариант 2: Отключение заставки на экране приветствия
Для избавления от экрана приветствия (он же блокировки), который появляется при долгом простое компьютера, выполните следующие действия:
- Снова откройте строку “Выполнить”, воспользовавшись сочетанием клавиш Win+R.
- Туда пропишите команду Netplwiz и нажмите кнопку “Ок” или Enter для применения.

В открывшемся окошке снимите галочку с пункта “Требовать ввод имени пользователя и пароля”. Нажмите “Применить”.

Если ваша учетная запись защищена паролем, то всплывет специальное окно, в котором потребуется ввести пароль от учетной записи.
После применения изменений у вас больше не будет возникать экран блокировки при длительном простое системы.
Вариант 3: Изменение групповых политик
Может рассматриваться в качестве альтернативы предыдущему варианту. Однако данный вариант нельзя использовать на системах домашней редакции. Этот способ актуален только для редакций Windows 10 Pro и Enterprise.
Снова откройте строку “Выполнить”
Туда пропишите команду gpedit.msc и примените ее.
В окошке “Редактор локальной групповой политики” обратите внимание на левое меню. Там раскройте каталог “Конфигурация пользователя”
Затем выберите папку “Административные шаблоны”, далее “Панель управления” и, наконец, “Персонализация”.
Обратите внимание на блок “Состояние”. Там найдите и откройте пункт “Включение заставки”.
Откроется окно с параметрами заставки. Там поставьте отметку у пункта “Отключено”. Нажмите “Применить” и, затем, “Ок”.
Выполнение данных манипуляций отключает заставку в системе впринципе, поэтому некоторые варианты взаимодействия с заставкой, рассмотренные выше, станут недоступны.
Вариант 4: Редактор реестра
Чем-то напоминает предыдущий вариант, но при этом является универсальным решением, так как без проблем запускается на любой редакции Windows. Единственное, использовать это решение рекомендуется только опытным пользователям ПК, так как в противном случае при допуске ошибки есть риск “сломать” всю систему.
Доступ к “Редактору реестра” проще всего получить через уже знакомую нам оснастку “Выполнить”
В этом случае туда прописывается команда regedit.
В редакторе реестра обратите внимание на строку, что расположена в верхней части интерфейса. Для удобства введите туда адрес: HKEY_CURRENT_USER\ Software\ Policies\ Microsoft\ Windows\ и нажмите Enter, чтобы система открыла вам нужную папку.
В директории Windows поищите подраздел Control Panel
В этом подразделе перейдите в каталог с именем Desktop.
Здесь должен находится параметр ScreenSaveActive. По нему требуется два раза кликнуть левой кнопкой мыши, чтобы перейти к редактированию.
В окошке с изменением параметра, в поле “Значение” установите 0 и нажмите кнопку “Ок” для применения изменений.
Для окончательно применения изменений, внесенных через “Редактор реестра” нужно выполнить перезагрузку компьютера.
Это основные способы, позволяющие отключить заставку в Windows 10. С помощью них же ее можно обратно включить, если в этом возникнет необходимость.
Как убрать экран путем изменения реестра
Для отключения приветственного экрана в Windows 10 можно также с осторожностью внести изменения в реестр. Чтобы его открыть введите в поиск по ПК «regedit» и выберите «Редактор реестр»
Сразу надо предупредить, что не у всех найдется папка «Personalization». Решения этого описано еще ниже.
- Открыть соответствующий редактор любым способом.
- Выделить раздел H-KEY Local Machine (именно этот, а не другой).
- Развернуть каталог Software.
- Последовательно раскрыть папки Policies (политики), Microsoft и Windows.
- Нажать на раздел Personalization (политика персонализации).
- В правой части экрана щелкнуть правой клавишей мыши.
- Навести указатель на единственный пункт контекстного меню.
- Из выпавшего списка выбрать пункт «Создать параметр DWORD (32 бита)».
- Присвоить ему имя NoLockScreen (убрать приветственный экран) и значение – 1.
- Перезагрузить компьютер.
Если этот вариант не срабатывает (нет раздела «Personalization»), то надо добавить другую запись в реестр. Чтобы сделать это, нужно:
- Выполнить шаги с 1 по 4 из предыдущей инструкции.
- Щелкнуть по папке Windows правой кнопкой, выбрать «Создать», затем выбрать «Раздел», дать ему имя Personalization.
- Нажать на нём опять правой кнопкой выбрать «Создать».
- Создать 32-разрдяный параметр DWORD, дав ему имя Personalization и значение – 1
- Для этого нажмите справа на «Personalization» правой клавишей мышки и выберите «Изменить».
- В поле «Значение» поставьте 1 и нажмите «Ок».
- После этого сохранить изменения и перезапустить систему.
Если что-то не получилось, то внимательно посмотрите в конце этого материала видео инструкцию, как изменить, убрать экран приветствия, удалить экран блокировки в Windows 10/8/7.
Отключение приветственного экрана с помощью стороннего ПО
Не всегда изменение реестра или ЛГП приводит к желаемому результату, из-за чего экран вновь появляется и затрудняет использование компьютера. Последним решением, способным решить эту проблему, является утилита Logon Changer от Tweaks.
Хотя основным предназначением приложения является смена обоев, оно также может модифицировать настройки системы, чтобы сразу появлялся рабочий стол, когда ПК включается или выходит из спящего режима.
Удаление экрана блокировки в этом случае осуществляется достаточно просто. Нужно скачать приложение с сайта Tweaks.com (чтобы сократить вероятность столкнуться с вирусом), установить его, как обычно и выбрать новое изображение на обои. Для этого потребуется щелкнуть по кнопке «Изменить обои для входа по умолчанию».
После этой операции экран приветствия отключится. Если возникнет необходимость в отмене изменений, это можно сделать, нажав на кнопку Revert (Вернуть) в главном окне утилиты Logon Changer.
Возможно эта видео инструкция вам поможет больше, если пока ничего не получилось: dimon96
Windows 10 – советы и подсказки. Как установить время гашения экрана блокировки на ПК, ноутбуке или планшете
|
Пользователям устройств, работающих под управлением операционной системы Microsoft Windows 10 хорошо известно, что в ней, как и в Windows 8.1 перед тем как получить доступ к рабочему столу мы попадаем на экран блокировки, который теперь отображает информацию о дате и времени, сообщения от отдельных приложений, а также — собственные обои, которые время от времени автоматически меняются.
В Windows 10 по умолчанию установлен режим гашения экрана блокировки при отсутствии каких либо действий со стороны пользователя в течение 60 секунд. При этом в настройках системы нет никаких органов управления для того чтобы увеличить или уменьшить его. Если вы хотели бы сделать это, но не знаете как задать нужное вам время, то сегодня я расскажу вам как это делается. Итак, начнем: Меняем время ожидания экрана блокировки Windows 10Для того, чтобы установить требуемый вам интервал работы экрана блокировки до его выключения, вам нужно сделать следующее: 1. Кликните правой клавишей мыши (длинный тап на планшете) по кнопке пуск и в появившемся меню выберите «Выполнить» 2. В открывшемся окне наберите regedit и нажмите на кнопку «ОК»
3. В редакторе реестра, который вы запустили в п.2 перейдите по следующему пути: HKEYLOCAL_MACHINESYSTEM CurrentControlSetControlPowerPowerSettings 7516b95f-f776-4464-8c53-06167f40cc998EC4B3A5-6868-48c2-BE75-4F3044BE88A7
4. в правой части экрана дважды кликните по «Attributes» и измените значение этого параметра с 1 на 2.
5. Нажмите «ОК» 6. Кликните правой клавишей мыши (длинный тап на планшете) по кнопке пуск и в появившемся меню выберите «Панель управления» 7. В панели управления выберите раздел «Электропитание»
8. Кликните по «Настройка схемы электропитания» напротив активированной на вашем устройстве схемы питания и выберите «Изменить дополнительные параметры питания».
9. В открывшемся окне найдите и раскройте ветку «Экран» Здесь вы увидите новый параметр «Время ожидания до отключения экрана блокировки», который мы активировали в пунктах 1 — 5 этой инструкции, и который отвечает за время активности экрана блокировки
10. Установите нужное вам значение в случаях питания вашего устройства от сети и от батареи и нажмите на кнопку «Применить» Теперь вы можете проверить как работает новая установка. Для этого нажмите «Win» + L на компьютере и ноутбуке или — дважды на кнопку блокировки планшета, чтобы попасть на экран блокировки. Похожие материалы: Как найти причину проблем с меню «Пуск» в Windows 10 и устранить их Как отобразить экран Android устройства на дисплее Windows 10 ПК, ноутбука или планшета Как включить автоматическую регулировку яркости экрана на Windows 10 планшете или ноутбуке Где Windows 10 хранит обои экрана блокировки и как установить их в качестве обоев на рабочий стол Теги:
|
www.4tablet-pc.net