Как сделать невидимую папку
Содержание:
- Делаем папку невидимой
- Альтернативный способ скрыть папки
- Открываем скрытые папки и файлы
- Что значит «папка»
- Процесс создания папки на Android
- Особенности сокрытия папок для ноутбуков и планшетов
- Делаем невидимую папочку в Виндовс 10
- Универсальный способ: как сделать невидимую папку в Windows 7, 8 и 10
- Что делать, если эффект прозрачности применился не до конца
- Невидимка на Windows 7 на компьютере или ноутбуке
- Как сделать невидимую папку скрытой папкой
- Как сделать невидимую папку в операционной системе windows 7
- Невидимая папка с помощью программы
- Как скрыть папки или файлы в Windows 10
- Как увидеть невидимые папки Windows 10
Делаем папку невидимой
Итак, следуем поэтапной инструкции:
Этап I. Создаем новую папку на рабочем столе
Правой кнопкой мыши кликаем на свободном поле рабочего стола и в открывшемся меню выбираем «Создать», далее «Папку».
Для того, чтобы создать новую папку, нажимаем правую кнопку мыши и выбираем нужную функцию
Этап II. Присваиваем папке невидимый значок
Для того, чтобы продолжить процесс сокрытия папки, необходимо сменить ее значок. Для этого делаем следующее:
Наводим курсор на вновь созданную папку;
Кликаем правой кнопкой мыши и выбираем в открывшемся меню опцию «Свойства» (в самом низу);
Правой кнопкой мыши кликаем на новой папке и выбираем опцию «Свойства»
Перед нами появляется диалоговое окно, в котором мы выбираем функцию «Настройка»;
Внизу видим кнопку «Сменить значок», которую активируем;
В «Свойствах» выбираем «Настройки», а далее «Сменить значок»
Перед нами возникает окно с большим количеством предлагаемых иконок, среди которых мы выбираем прозрачную иконку – примерно в середине меню, она невидима для глаза, поэтому чтобы ее активировать наводим курсор на свободное поле, как показано на фото;
Чтобы увидеть иконку в меню предлагаемых вариантов кликаем на пустом поле
Далее после выбора прозрачного значка, нажимаем «Ок», «Применить» и снова «Ок». На нашем рабочем столе появляется невидимый ярлык папки, у которой теперь видно только одно название.
На рабочем столе появляется папка с невидимым ярлыком и видимым названием
Этап III. Делаем скрытым название папки
Итак, на нашем рабочем столе невидимая папка с читаемым названием. Чтобы его также скрыть делаем следующее:
нажимаем клавишу «ALT» и, удерживая ее, набираем следующую комбинацию цифр «0160», далее «Ввод».
Удерживая клавишу Альт, набираем на цифровой части клавиатуры комбинацию цифр 0160
Мы видим, как наша папка полностью исчезла с поля зрения.
Примечание: Чтобы все у нас получилось, важно набор цифр «0160» производить исключительно с цифровой клавиатуры компьютера (расположена справа), а не с цифр, которые находятся вверху клавиатуры.
Цифровая часть клавиатуры расположена обычно в правой ее части
Особенности сокрытия папок для ноутбуков и планшетов
Чаще всего вышеописанные рекомендации подходят для всех компьютерных девайсов – для ноутбуков и планшетов.
Особенности сокрытия папок для ноутбуков и планшетов
Но, если после выполнения всех манипуляций, название папки не получилось скрыть, попробуйте поэкспериментировать с набором вводимых цифр и удерживаемых клавиш, следующим образом:
Можно также вместо набора «0160» попробовать цифры «255».
Альтернативный способ скрыть папки
Существует еще один способ сделать папку либо файл невидимыми для глаз. В его основе лежит использование встроенных функций операционных систем Windows 7, 8 и 10.
Итак, действуем по пунктам:
Нажимаем правой кнопкой мыши на нужной папке (файле) и останавливаем курсор на функции «Свойства».
Перед нами открывается функциональное меню и на первой вкладке «Общие», в самой нижней части мы видим «Атрибуты» — ставим отметку на «Скрытый».
В атрибутах выбираем опцию «Скрытый»
Далее заходим в «Поиск» нашей Windows, куда вводим «параметры папок», в которых выбираем вкладку «Вид».
В «Поиске» находим «Параметры папок» и выбираем вкладку «Вид»
В разделе «Вид» выбираем опцию «Не показывать скрытые файлы, папки и диски», далее «Применить» и «Ок». После чего мы видим, как наша папка полностью исчезла с рабочего стола, то есть стала невидимой.
Выбираем опцию «Не показывать скрытые файлы, папки и диски»
Следует заметить, что вышеперечисленными способами по аналогии можно скрыть папки, файлы, картинки, музыку не только на компьютере, но также на диске и флешкарте.
Открываем скрытые папки и файлы
После того, как мы рассмотрели все способы сделать невидимыми папки и файлы в операционной системе Windows, может возникнуть вопрос – а как же их открыть, посмотреть, найти и так далее.
Сделать это нетрудно, уже хотя бы потому, что можно действовать по шагам сокрытия папки, которые мы изучили выше, но теперь в обратном порядке.
Например, чтобы найти наши скрытые файлы и папки, снова заходим в раздел «Вид» и меняем нашу галочку на функцию «Показывать скрытые файлы, папки и диски», далее «Применить» и «Ок».
Для того, чтобы открыть наши скрытые папки и файлы, выбираем опцию «Показывать скрытые файлы, папки и диски»
Затем, нажимая и удерживая левую кнопку мыши, выделим часть поля рабочего стола, как показано на фото.
Выделив при помощи удержания левой кнопки мыши поле на рабочем столе, мы сможем увидеть наши скрытые папки
Мы сразу увидим наши скрытые папки.
Что значит «папка»
Практически каждый человек видел самую настоящую папку для бумаг. В ней, как правило, хранят разные файлики и важные бумаги, чтобы те, в свою очередь, не потерялись. Кроме того, папки помогают хоть как-то упорядочить и систематизировать необходимые «важные бумажки».
На компьютере же все данные хранятся в файлах. Для того чтобы все, что хранится на компьютере, можно было хоть как-то найти и упорядочить, разработчики систем и придумали папки. То есть компьютерная папка — это хранилище файлов и других папок. Внутри могут располагаться различные форматы: от простого «экзешника» до самого крутого и увесистого графического формата. Это простой и удобный метод хранения информации. Кроме того, таким простым способом можно легко найти любую личную информацию пользователя.
Процесс создания папки на Android
Существует три основных варианта создания папки на Андроид: на главном экране, в меню приложений и на накопителе устройства. Каждый из них имеет индивидуальный алгоритм действий и подразумевает структурирование данных в разных областях смартфона.
Способ 1: Папка на рабочем столе
В целом ничего сложного в данном процессе нет. Создать папку можно буквально за пару секунд. Делается это следующим способом:
- Выбираем приложения, которые будут объединены в папку. В нашем случае это YouTube и ВКонтакте.

Перетаскиваем первый ярлык поверх второго и отпускаем палец от экрана. Папка автоматически создается. Для добавления новых приложений в папку необходимо проделать ту же самую процедуру.


Чтобы сменить название папки, необходимо ее открыть и нажать на надпись «Папка без названия».

Появится системная клавиатура, на которой нужно напечатать будущее название папки.


В большинстве лаунчеров (оболочек рабочего стола) можно создать папку не только на главной части рабочего стола, но и на нижней его панели. Делается это точно таким же способом.

После проделывания вышеописанных действий у вас получится папка с нужными приложениями и названием. Ее можно перемещать по рабочему столу как обычный ярлык. Чтобы вынести какой-то элемент из папки обратно на рабочее пространство, необходимо открыть ее и перетащить приложение куда необходимо.
Способ 2: Папка в меню приложений
Помимо рабочего стола смартфона, создание папок реализовано и в меню приложений. Для открытия данного раздела необходимо нажать на центральную кнопку в нижней панели главного экрана телефона.

Далее необходимо выполнить следующие действия:
- Нажимаем на кнопку настроек, которая располагается над меню приложений.

В появившемся меню выбираем пункт «Создать папку».

После этого откроется окно «Выбор приложений». Здесь необходимо выбрать приложения, которые будут помещены в будущую папку и нажать на «Сохранить».

Папка создана. Остается лишь дать ей название. Делается это точно таким же образом, как в первом случае.

Как видите, создать папку в меню приложений довольно просто. Однако далеко не на всех современных смартфонах эта возможность имеется по умолчанию. Это связано с нестандартной предустановленной оболочкой операционной системы. Если ваше устройство подходит под данный критерий, можно воспользоваться одним из множества специальных лаунчеров, в которых эта возможность реализована.
Подробнее: Оболочки рабочего стола для Android
Особенности сокрытия папок для ноутбуков и планшетов
Планшеты, работающие как на Android, так и на iOS, имеют несколько иной алгоритм скрытия папок.
Для того чтобы сделать ресурс невидимым на Android, необходимо:
- Выбрать определенную папку через файловый менеджер «Проводник».
- Переименовать папку путём нажатия на название.
-
Перед существующим названием поставить точку.
Для того чтобы снова получить доступ к ресурсу, понадобиться зайти в «Настройки» и поставить галочку напротив пункта «Показать скрытые файлы».
 Заходим в «Настройки», далее «Настройки отображения», ставим галочку «Показывать скрытые файлы»
Заходим в «Настройки», далее «Настройки отображения», ставим галочку «Показывать скрытые файлы»
Нельзя утверждать, что данный способ обеспечивает абсолютную надежность. Тем не менее в Play Market находится бесчисленное количество приложений, которые рассчитаны на интересные способы шифровки. Последние распространяются не только на файлы, собранные в папки.
Вот примеры полезных приложений:
-
KeepSafe. Продукт максимально прост в работе: пользователю нужно просто перетащить нужную папку на иконку программы.
-
AppLock. В начале работы владелец планшета задает пароль. В дальнейшем вся информация, хранящаяся на AppLock, будет доступна только после его введения.
-
Vault. Приложение – платное, и в случае покупки права на полное использование клиенту гарантируется практически полная безопасность. Бесплатная версия также подразумевает немало преимуществ, среди которых – шифровка фото, видео и даже сообщений.
Процедура сокрытия файла или папки, как на планшете, так и на компьютере, вряд ли займёт более 5-10 минут. Выбирайте наиболее подходящий вариант, и не задумывайтесь о конфиденциальности!
Делаем невидимую папочку в Виндовс 10
По большей части, делается невидимая папочка очень похожим методом, если сравнивать с обычной. Главное, создать невидимое имя папочки и её ярлык также сделать невидимым. Исходя из этого, вначале мы создадим обычную папочку, а далее, начнём её делать скрытой.
- Кликнем по пустому пространству на экране монитора ПКМ. Затем, в ниспадающем меню выберем вкладку «Создать» и в новом меню «Папку»;
- Итак, папочку создали, теперь нужно сделать так, чтобы её название стало невидимым и вообще, мы изменим его название. Я уверен, что пока она у вас называется «Новая папка». Поэтому, для переименования папки, кликнем по ней ПКМ и в ниспадающем меню выберем «Переименовать»;
- Для этого, нужно зажать клавишу Alt и набрать с помощью цифр следующее сочетание 0160;
- После этого, нужно отпустить клавишу Alt и кликнуть по клавише «Ввод».
Итак, после того как мы нажали на Enter, у нас получилась фактически папочка, у которой отсутствует название. Если захотите, в дальнейшем название папочки есть возможность легко возвратить, также через ниспадающее меню.
Универсальный способ: как сделать невидимую папку в Windows 7, 8 и 10
Данный метод работает на всех популярных версиях Windows, включая Windows 7, 8.1 и 10. Полученная папка будет практически абсолютно ненаходимой. Чтобы узнать, как сделать невидимую папку, читайте нижеприведенную инструкцию.
1. Создайте на рабочем столе Windows (обязательно на рабочем столе!) новую папку
Неважно, каким образом: щелкните правой кнопкой мыши по рабочему столу и выберите Создать > Папку или нажмите Ctrl + Shift + N. Поместите в нее свои файлы
Также вы можете перенести на рабочий стол любую существующую папку.
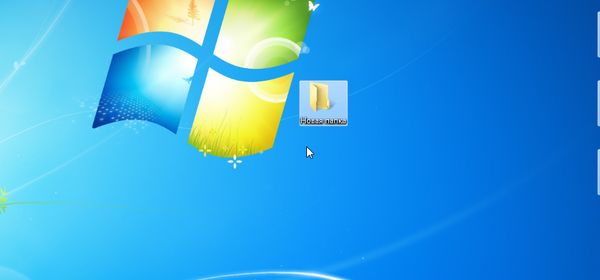 Создаем папку на рабочем столе Windows
Создаем папку на рабочем столе Windows
2. Теперь нужно скрыть значок папки. Для этого нажмите по ней правой кнопкой мыши и выберите Свойства > Настройка > Сменить значок.
- В Windows 7 в отобразившемся окне будет доступен прозрачный значок; выберите его.
-
Для Windows 8.1 и 10 предварительно скачайте прозрачный значок по этой ссылке и сохраните его в удобном вам месте. В окне смены значка нажмите на кнопку Обзор и выберите скачанный значок HiddenDir.ico. Он будет добавлен в библиотеку значков. Выберите его и нажмите ОК.
Иконка папки на рабочем столе станет полностью прозрачной.
3. Затем нужно переименовать папку, чтобы она стала безымянной. Для этого щелкните по ней правой кнопкой мыши и выберите Переименовать. Полностью сотрите название папки. Затем возпользуйтесь одним из двух способов:
- Зажмите клавишу Alt, наберите на цифровой клавиатуре 255 (обязательно на цифровой клавиатуре, которая расположена справа!) и нажмите Enter. Также можно набрать комбинацию Alt + 0160.
-
Откройте комбинацией Win+R окно быстрого запуска и введите команду charmap. Отобразится таблица символов. Пролистайте ее вниз, найдите пустой знак и скопируйте его. Затем переименуйте в этот знак папку.
В результате получится невидимая папка с пустым именем.
Эта универсальная инструкция объясняет, как сделать невидимую папку на рабочем столе Windows, местонахождение которой будет известно только вам:
- В отличие от обычных скрытых файлов и папок, полученная папка не будет видна, даже если включить опцию Показывать скрытые файлы, папки и диски в настройках папок Windows.
- Полученная папка будет практически ненаходима поиском: даже если попытаться, поиск выведет черный квадрат без какого-либо названия.
- Единственный способ открыть полученную папку — выделить все значки на рабочем столе, нажав Ctrl + A или выделив весь экран мышкой. Тогда невидимая папка будет обведена квадратом, по которому можно дважды кликнуть и открыть ее.
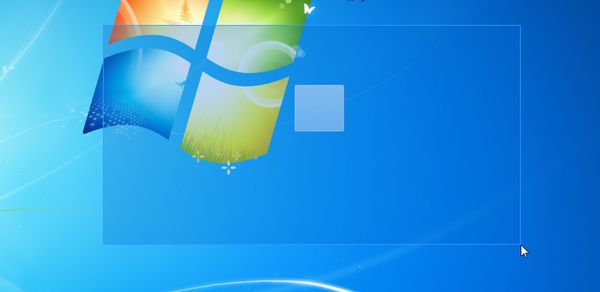 Невидимую папку можно найти, только выделив ее на рабочем столе
Невидимую папку можно найти, только выделив ее на рабочем столе
Конечно, этот маленький хак позволяет сделать невидимую папку в Windows, но согласитесь: это не самый надежный способ прятать файлы. Если вы хотите действительно надежно что-то скрыть, папку лучше зашифровать. Например, создать из папки архив с помощью 7-Zip или WinRar и установить на него пароль. Другой способ — воспользоваться одной из многочисленных программ для шифрования файлов и папок, например, Folder Lock или AxCrypt.
- Как поставить пароль на папку в Windows
- Как защитить папку паролем в Windows 7 и Windows 10
- Как переместить папку Мои документы в Windows
Фото: авторские, flickr.com
Что делать, если эффект прозрачности применился не до конца
Некоторые пользователи, выполнив вышеуказанные действия остаются в недоумении, почему у всех данный эффект применился, а у них нет. Как правило, это случается по нескольким причинам.
Не удалось устранить проблему?Обратитесь за помощью к специалисту!
Решите мою проблему
- Неверно настроены визуальные эффекты Windows. Чтобы это проверить щелкните мышкой значку «Компьютер», перейдите в его «Свойства», затем откройте раздел «Дополнительные параметры», переместитесь в подраздел «Дополнительно» и в пункте «Быстродействия» нажмите по кнопке «Параметры». Активируйте только пункты, указанные на скриншоте, после чего щелкните «Ок» и закройте данное окно.
- Нерабочие клавиши. Убедитесь, что необходимые клавиши работают. Если вы используете цифры, находящиеся в правой части клавиатуры, где расположена клавиша «Num Lock», то данная цифровая панель должна быть включена. Панель включает клавиша «Num Lock», после этого, как правило, сверху должен загореться индикатор включения.
- Бывает, что после смены значка, он не становится прозрачным. Тогда его следует изменить на другой из прозрачных, как мы это делали в 7 пункте из предыдущего раздела.
- Системные ошибки. Если ничего из вышеперечисленного не помогает, проверьте целостность важных файлов.
После устранения проблем, попробуйте сделать папку невидимой еще раз. Если и это не поможет, то скорее всего дело в сборке Windows 10, 8 или Windows 7, которую вы используете. Установите другую или обновите текущую версию ОС.
Невидимка на Windows 7 на компьютере или ноутбуке
Создать папку-невидимку в Windows 7 можно всего за несколько минут. Притом, никто не будет знать о ее существовании, кроме самого создателя. Даже если любопытный визитер подаст команду: «Показывать скрытые папки, диски и файлы», компьютер вашу тайну не выдаст.
Что нужно делать:
1. Стандартным способом с помощью мышки создать иконку на рабочем столе или переименовать любую имеющуюся.
2. Дать ей так называемое «пустое имя». Для этого одновременно нажать кнопку ALT и цифры 255.
3. Выбрать свойства с помощью правой кнопки мышки.
4. Кликнуть фразу «настройка».
5. Выбрать команду «сменить значок».
6. Найти пустой значок и нажать «ОК».
Совет. Если после нескольких включений/выключений компьютера папка выдает себя тем, что появляется в виде черного квадрата, необходимо повторить всю процедуру.
Такой простой способ доступен каждому начинающему пользователю. К слову, он работает и в Windows 8. Главное, самому не забыть, где висит спрятанная от посторонних глаз невидимка, ведь найти ее может только создатель, знающий место нахождения невидимки.

Защитить папку от посторонних глаз можно, сделав ее невидимой
Как сделать невидимую папку скрытой папкой
Для того, чтобы невидимая папка не была заметна при наведении курсора мыши на область экрана, или в папке в Проводнике, невидимую папку можно сделать скрытой. В результате, у спрятанной папки будет дополнительная защита от обнаружения.
- Подведите курсор мыши к месту расположения невидимой папки, щелкните правой кнопкой мыши.
- Выберите в контекстном меню «Свойства».
- В окне «Свойства: имя папки», во вкладке «Общие», в разделе «Атрибуты» поставьте галку напротив пункта «Скрытый», а потом нажмите на кнопку «ОК».
Невидимая папка станет скрытой и не будет выделяться при наведении курсора мыши на место расположения папки на Рабочем столе.
Как сделать невидимую папку в операционной системе windows 7
Огромное количество пользователей компьютеров с windows 7 еще помнят об удобной и полезной функции в windows XP с помощью, которой можно скрыть нужный каталог от посторонних глаз. Так как операционные системы разные, поэтому и методы, чтобы создать скрытую директорию тоже отличаются.
Конечно, разработаны и успешно используются особые приложения, позволяющие сохранять информацию в компьютере скрыв от посторонних людей, однако этого можно достичь и не прибегая к скачиванию и установке специальных утилит. В этой статье подробно описано несколько руководств о том, как создать невидимую папку в windows 7 используя средства самой операционной системы.
Несколько способов скрыть папку
Обзавестись спрятанным каталогом задача простая. Часто бывает необходимо хранить от чужих посягательств важную или личную информацию.
Для этого можно воспользоваться тремя следующими методами:
- С применением командной строки;
- Через свойства папки;
- Способ переименования.
Первый метод – используя командную строку windows 7
Требуется последовательно выполнить следующие действия:
- Выбрать месторасположение для скрытой директории, например, открыть диск «D»;
- Создав либо переместив в это место папку (на диск «D»), которую требуется сделать невидимой, присвоить ей название, например «Невидимка»;
- Потом запустить командную строку, для этого надо удерживая «Win» нажать на «R»;
- Ввести адрес директории и задать следующие атрибуты (эти атрибуты сделают ее невидимой): attrb +h +r + s «D:\невидимка»;
- Далее щелкнуть на кнопку «Ввод». Готово!
Примечание: Расшифровка значений загадочной формулы из пункта № 4:
- атрибут буквы «h» означает «Скрытый»;
- атрибут буквы «r» означает «только для чтения»;
- атрибут буквы «s» означает «системный»;
Когда пользователю потребуется доступ к содержимому этой папке «Невидимка», просто необходимо запустить командную строку и ввести: «D:\невидимка» (без кавычек).
Второй метод – через свойства папки
Следует последовать следующему простому алгоритму действий:
- Создать каталог назвать его;
- Вызвать на нем контекстное меню и щелкнуть на строке «Свойства».
- Далее в отобразившемся меню отметить пункт «Скрытый»;
- В случае, когда каталог имеет внутри еще директории, то отобразится дополнительное меню с запросом какие действия применить для остальных. Следует указать нужный пользователю вариант и кликнуть на «Применить»;
- Далее нажать на клавишу «Ok».
Выполнение этих операций сделает папку невидимой.
Третий метод – через переименования
Требуется последовательно выполнить 2 этапа:
- создать директорию с невидимым значком;
- сделать наименование невидимым.
Для реализации первого этапа надо выполнить последовательные действия:
- Создать директорию, например, на рабочем столе;
- Вызвать на нем контекстное меню и щелкнуть на строку «Свойства»;
- Потом в отобразившемся окне открыть закладку «Настройка»;
- Далее, чтобы поменять изображение иконки каталога, щелкнуть на «Сменить значок…»;
- Откроется меню с множеством различных изображений иконок, где необходимо найти пустой значок и выделить его;
- Затем нажать на «Ok».
Для реализации второго этапа — «Сделать наименование невидимым», надо выполнить следующие последовательные действия:
- Вызвать контекстное меню директории с «секретными материалами» и нажать на строку «Переименовать»;
- Далее стереть бывшее наименование и одновременно нажать на кнопки «Alt» и на цифровой клавиатуре «255», что обеспечит ввод в имя директории пробела, которое не видимо человеческому глазу;
- Готово! Эта директория не будет видна, если даже поставить соответствующую отметку в проводнике Виндовс «Отображать скрытые диски, папки и файлы».
Заключение
Обычные средства ОС windows 7 позволяют создать невидимые каталоги, и отсутствует необходимость в использовании специального программного обеспечения.
Кстати, все указанные методы допускается комбинировать.
https://youtube.com/watch?v=P5r8C_5VCN4
Невидимая папка с помощью программы
Вышеуказанный способ не является единственным возможным для скрытия папки. Преимущество использования специальных программ – большая надёжность, а недостаток – меньшая лёгкость в реализации. Рассмотрим примеры наиболее распространенных программ.
Wise Folder Hider
-
Скачиваем программу, и ждём окончания её установки.
-
Перед пользователем сразу же открывается иконка, где ему нужно ввести пароль, а затем — продублировать для большей безопасности. Рекомендуется дополнительно записать его на удобном носителе, поскольку восстановить данные в случае утери пароля – достаточно непросто.
-
Принцип Wise Folder Hider заключается в обычном перемещении нужных файлов.
-
После перемещения папка или файл будут иметь следующий вид.
Теперь для того, чтобы получить к ней доступ, нужно будет заходить в Wise Folder Hider и, соответственно, вводить пароль.
My Lockbox
Для большей надёжности скачиваем программу с официального сайта разработчика. Процесс установки – несколько сложнее, чем у Wise Folder Hider, поскольку кроме двукратного введения пароля пользователь должен сформировать подсказку и указать электронную почту. С другой стороны, My Lockbox более проста в использовании, так как в случае утери пароля его можно будет восстановить с помощью электронного ящика.
Создать скрытую папку можно в самой программе.
Для этого нужно:
-
Скачать и установить программу с официального сайта разработчика.
-
Открыть скачанный заархивированный файл.
-
Двойным кликом левой кнопкой мыши щелкнуть по установочному файлу в окне архиватора.
-
В открывшемся окне выбрать язык.
-
Нажать «Далее» и следовать инструкции «Мастера установки» программы.
-
В последнем окошке мастера нажать «Установить».
-
В открывшемся окне ввести дважды пароль, текст напоминания и электронный адрес, нажать «ОК».
-
Выбрать диск, на котором будет сохраняться файл.
Если все действия были произведены правильно, перед пользователем появится соответствующее окошко. Что бы открыть вашу папку, нужно открыть программу, ввести пароль.
 Вводим пароль, нажимаем «ОК»
Вводим пароль, нажимаем «ОК»
 После ввода пароля откроется окно с нашей папкой
После ввода пароля откроется окно с нашей папкой
Easy File Locker
Это – идеальный вариант для тех, кто хотел бы сохранить место на компьютере и, в то же время, иметь в своём распоряжении простую и удобную программу.
Скрытие файлов и папок происходит согласно следующему алгоритму. Стандартная процедура скачивания.
 Заходим на сайт разработчика и скачиваем программу Easy File Locker для установки
Заходим на сайт разработчика и скачиваем программу Easy File Locker для установки
Одним из преимуществ Easy File Locker является высокая скорость установки практически на любом ПК.
-
После установки перед пользователем выводится окно с абсолютно стандартным интерфейсом.
-
На верхней панели найти вкладку «Files & Folders» («Файлы & Папки»), из всплывающего меню выбрать «Add Folder» («Добавить папку»).
-
Выбрать место нахождения папки и нажать «ОК».
Процедура по скрытию папки завершена!
Password Protect USB
Использование этой программы подразумевает возможность скрытия неограниченного количества папок и файлов. Однако это касается лишь платной версии, пробная же позволяет просто ознакомиться с возможностями Password Protect USB.
Для того чтобы снова получить доступ к этой папке, потребуется разблокировать её с помощью Password Protect USB.
Как скрыть папки или файлы в Windows 10
Все нынешние операционные системы (ОС) каждому файлу или папке присваивают атрибуты – специальные реквизиты объектов ОС, предназначенные для того, чтобы ограничить доступ к этим объектам. Например, у документов есть атрибут «Только чтение», он предназначен для того, чтобы запретить редактирование данного файла.
А еще есть очень интересный атрибут (он имеется и у файлов, и у папок), который называется «Скрытый». Это название говорит само за себя. Для того, чтобы скрыть папку (или файл), необходимо установить флажок напротив этого атрибута, после этого папка станет скрытой.
Для того, чтобы получить доступ к этому атрибуту, необходимо выделить папку в проводнике операционной системы, вызвать контекстное меню, кликнуть левой клавишей мыши по последнему пункту, который называется «Свойства». Появятся свойства данной папки:
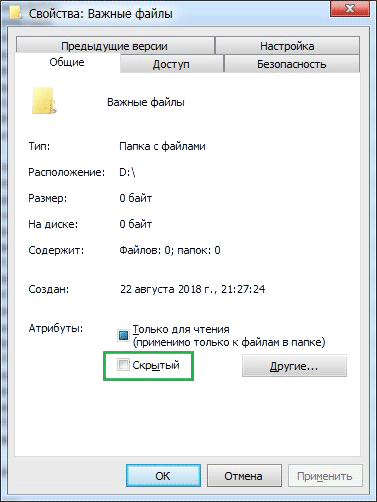
А дальше ситуация может развиваться по двум направлениям:
Папка, которую Вы хотите скрыть, пустая
Если Вы хотите скрыть папку, в которой ничего нет, достаточно установить флажок «Скрытый» в открывшемся окне свойств папки. Устанавливаем, нажимаем кнопку «Ок», окно закрывается автоматически. После этого папка становится скрытой и исчезает из проводника системы – она скрыта, просто так ее уже не увидеть.
В папке, которую Вы хотите скрыть, есть папки и файлы
Чуть-чуть по-другому нужно будет действовать, если в папке есть файлы. После того, как Вы установите флажок около атрибута «Скрытый» и нажмете кнопку «Ок», операционная система спросит, изменить ли данный атрибут у всех файлов и папок, которые вложены в данную папку:
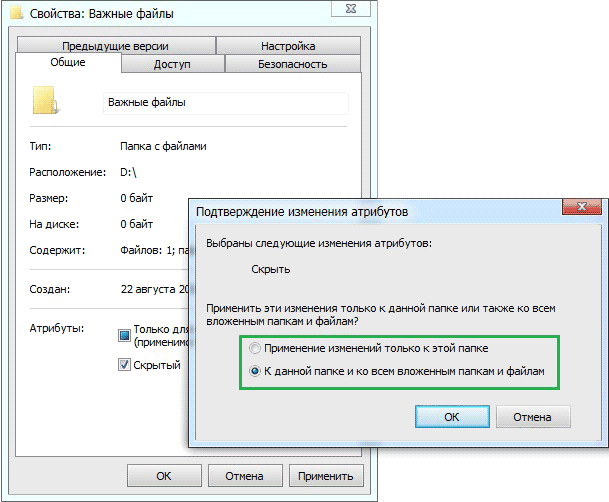
Можно скрыть все папки и файлы, которые находятся в этой папке (ОС сама установит атрибут «Скрытый» ко всем вложенным объектам). Либо, можно скрыть только выбранную папку, а все ее содержимое останется видимым, для этого достаточно установить переключатель в значение «Применение изменений только к этой папке». После этого нажимаем на кнопку «Ок».
Как увидеть невидимые папки Windows 10
Самый простой способ найти такую папку это просто выделить все папки рабочего стола или другого расположения. Для выделения всех элементов пользователю достаточно воспользоваться комбинацией клавиш Ctrl+A. После выделения всех элементов рабочего стола невидимая папка будет подсвечиваться так же как и другие элементы.
Как видите невидимая папка с любыми файлами может располагаться возле обычной и не привлекать внимания. А после выделения пользователь может обнаружить скрытую таким образом папку.
А также найти невидимую папку на рабочем столе можно используя проводник. Если же открыть расположение рабочего стола используя проводник, папка без иконки сразу же бросается в глаза.
Заключение
Способов как скрыть папку от чужих глаз есть действительно много. Вариант сделать папку невидимой в Windows 10 не является самым надежным решением проблемы. Пользователь быстро делает папку невидимой путем установки скрытого названия и прозрачной иконки папки используя средства операционной системы Windows 10. А также в пользователя есть возможность загрузить множество других программ стороннего разработчика чтобы скрыть папки.




