Устанавливаем приложения на android-девайс с помощью пк
Содержание:
- Способ 1: AppGallery
- Способ N3
- Установка приложения на Android через компьютер
- В прошлый раз мы говорили о то, как создавать папки. Вот, на днях редакция нашего журнала получила новое письмо, где автор просил помощь, а именно как установить приложение на Android?
- Способ средней сложности
- Установка Android приложения с помощью QR-кода
- Как загрузить и установить приложение на телефон с ПК через USB
- Второй способ: Менеджер приложений
- Причина 3: Исчерпался отведенный под приложения объем во внутренней памяти
- Как установить приложение на Андроид с компьютера
- Способ 3: Программы для Windows
- Наиболее простой способ
- Любое ли приложение может работать
- Установка приложений на SD-карту
- APKMirror
Способ 1: AppGallery
В версии ОС Android от китайской компании присутствует свой собственный магазин цифрового контента – AppGallery. На девайсах без сервисов Google он является единственным официальным источником софта.
- Запустите магазин – по умолчанию первой отображается вкладка «Избранное». На ней присутствует строка поиска, посредством которой можно найти желаемую программу: тапните по ней, введите нужный запрос и нажмите «Поиск». Также, если вы ищете популярный софт, то по мере ввода его названия может появиться релевантный результат, для перехода к которому на него достаточно нажать.

Произойдёт перенаправление на страницу нужного продукта. Для инсталляции следует воспользоваться кнопкой «Установить» (обратите внимание, что на ней указан и предполагаемый размер загружаемых файлов).

Подождите, пока произойдёт установка (прогресс можно отследить по заполняющейся полосе внизу), а когда она будет завершена, появится кнопка «Открыть». Также загруженный софт можно найти на одном из рабочих столов или в меню приложений (зависит от заданных на вашем телефоне настроек оформления).

Как видим, это очень простой метод установки программ, но и у него есть недостатки: к сожалению, далеко не всё ПО доступно в этом магазине, плюс иногда вместо результатов в нём самом он может перенаправить вас на внешний ресурс (например, как это сделано с мессенджерами WhatsApp и Telegram).
Способ N3
А теперь, поговорим о более глобальном способе переноса – с помощью файлового менеджера, такого, как ES проводник или любого другого. Этим способом вы не просто сможете перенести на карту памяти программу или игру, а целые корневые папки с любыми файлами. То есть, этим способом, вы сможете перенести на флешку фото, видео, музыку, файлы, игры и все, что душе угодно. Но тут есть и свои «подводные камни». Если вы перенесете системные файлы или папки на карту памяти, ваш телефон может начать некорректно работать, это в лучшем случае, а в худшем – станет кирпичем. Поэтому, прежде чем, что-то перенести подумайте 10 раз. Если коротко, то все, что загрузили на телефон ВЫ, переносить можно!
Итак, начнем:
- Скачиваем любой менеджер файлов;
- открываем его, а далее уже выбираем вкладку «Internal Storage»
выбираем папку с игрой или фото, музыку и т.д. Зажимаем палец на папке и снизу в появившейся панеле, выбираем инструмент «вырезать».
- далее выходим на главный экран приложения Es проводник
- заходим во вкладку «Sd-карта»
- выбираем папку, в которую нужно переместить наши файлы и жмем снизу на панеле «вставить».
Готово. Этот способ отлично подойдет для тех, кто хочет глобально почистить оперативную память своего гаджета.
Установка приложения на Android через компьютер
Существует вариант, когда для загрузки программы на Android нам потребуется привлечь на помощь компьютер. Тут можно воспользоваться одним из следующих методов:
- Установить вручную apk-файлы, загруженные ранее на ПК. Сначала к нему через USB-вход подключается смартфон. Как только гаджет удаётся распознать, необходимо в панели уведомлений телефона отыскать usb подключение к пк. Выбираем «подключить как медиа-устройство». После того, как состоялось подключение, файлы стандарта apk копируются в память телефона. Его можно отключать от компьютера и открывать менеджер файлов. Через менеджер находится искомый apk файл, теперь его можно запускать. По окончании установочного процесса ярлык приложения будет добавлен на рабочий стол.
- Установить приложения, которые были загружены на телефон просто через браузер. В этом случае скачиваем сначала apk файл с нужной программой. Находим его в загрузках и продолжаем инсталляцию по аналогии с предыдущим пунктом. Для этого потребуются специальные установщики, которые способны существенно облегчить задачу. Заходим в установщик, и он самостоятельно будет разыскивать apk файлы и устанавливать их. От пользователя потребуется только подтверждать каждый случай или отказываться от него.
- Автоматически установить apk-файлы через ПК. Для этого потребуется специальная программка под названием Ardroid. Она будет прямо с компьютера инсталлировать нужные нам установочные файлы. Придётся только подтверждать по отдельности. Сначала нужно скачать мобильный клиент этого установщика. После его запуска можно будет создать новый аккаунт или воспользоваться уже имеющимся Google. Переходим по ссылочке программы и авторизуемся. В браузере нажимаем на кнопочку «Приложения» и переносим туда то, что желаем установить. Инсталляция должна произойти автоматически. Если нет, напротив каждого приложения поставим галочку.
В прошлый раз мы говорили о то, как создавать папки. Вот, на днях редакция нашего журнала получила новое письмо, где автор просил помощь, а именно как установить приложение на Android?
Скажу честно, в этом нет ничего сложного. Существует 2 способа установки приложений и игр.
Способ 1. И так, Вы счастливый обладатель смартфона, и первое, что можно заметить, это предустановленное приложения под названием «Маркет» Его можно найти в главном меню или на одном из рабочих столов телефона.
Ярлык «Маркет»
Предварительно у Вас должно быть установлено интернет-соединение в телефоне. После установки интернет-соединения заходим в «Маркет» В главном меню маркета выбираем значок в виде «Увеличительного стекла»
Значок в виде «Увеличительного Стекла» расположен сверху
Теперь нужно ввести название искомой программы. На помощь придёт приложение «File Manager». Это один, из самых лучших проводников.
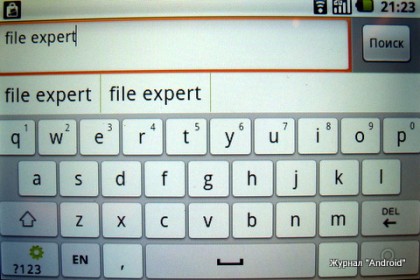 Набираем в поиске «File Expert»
Набираем в поиске «File Expert»
Мы ввели точное название приложения, по нашему запросу оно на первом месте.
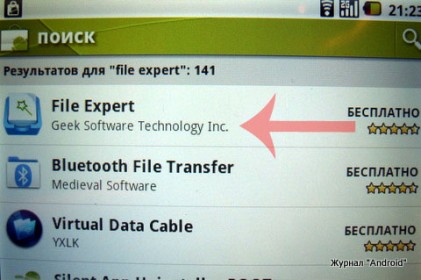 Результат поиска по нашему запросу
Результат поиска по нашему запросу
Как мы заметили, напротив названия приложения написано бесплатно. Это значит, что данное приложение
распространяется бесплатно. Так же существует множество платных приложение и игр. Обычно там написана цена. Как установить приложение на Android? Читаем далее!
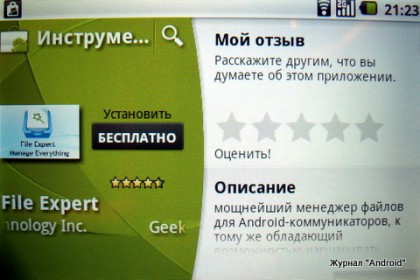 Для того, чтобы скачать приложение, достаточно нажать кнопку «Бесплатно»
Для того, чтобы скачать приложение, достаточно нажать кнопку «Бесплатно»
После нажатия кнопки «Бесплатно», мы видим статус загрузки нашего приложения. Как известно, загрузка зависит от скорости интернет-соединения. В нашем случае телефон подключен к Wi-Fi, и загрузка проходит довольно быстро.
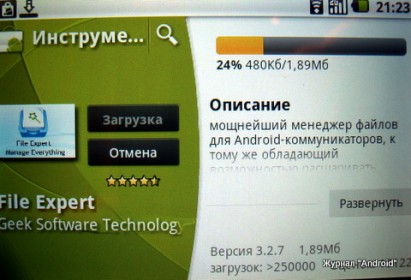 Загрузка и установка приложения
Загрузка и установка приложения
После установки на страничке приложения в «Марекете» появятся кнопки «Открыть» и «Удалить». Так же в главном меню телефона мы увидим ярлычок нашего приложения.
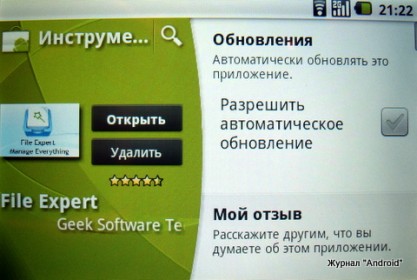
Ярлык приложения «File Expert»
Способ 2. Этот способ подходит, если у Вас нет возможности подключиться к интернету или для тех, кто предпочитает скачивать файлы *.apk прямо на карту памяти.
Но для этого нам потребуется файл-менеджер. Давайте воспользуемся нашим, скачанным из «Play Google» приложением File Expert. Заходим в него и находим нужный файл. На своём примере я использую файл «Winamp_0.9.1.apk».
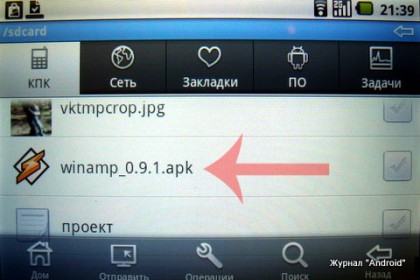 Выбираем файл, например «Winamp_0.9.1.apk»
Выбираем файл, например «Winamp_0.9.1.apk»
Далее происходит процесс установки. Опять-же время установки зависит от размера приложения и производительности телефона.
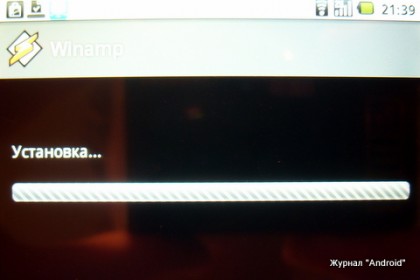 Процесс установки
Процесс установки
Готово. Наше приложение «Winamp» успешно установлено. Его ярлык можно найти в главном меню телефона
Как установить приложение на Android? Как вы заметили, здесь нет ничего сложного.
Способ средней сложности
Если у вас нет доступа в интернет или по какой-то другой причине вы не можете использовать браузер, есть возможность установить приложение с настольного компьютера.
С помощью браузера на компьютер скачайте APK. Затем подключите смартфон к компьютеру и скопируйте на него файл. Если раньше вы никогда не делали этого, нужно будет включить отладку по USB.
Для этого выберите «Настройки», прокрутите вниз до пункта «Об устройстве» и семь раз нажмите «Номер сборки». Это откроет вам скрытое меню разработчика. Вернитесь в «Настройки», выберите «Параметры разработчика» и нажмите «Отладка по USB». Установите флажок напротив пункта «Отладка по USB».
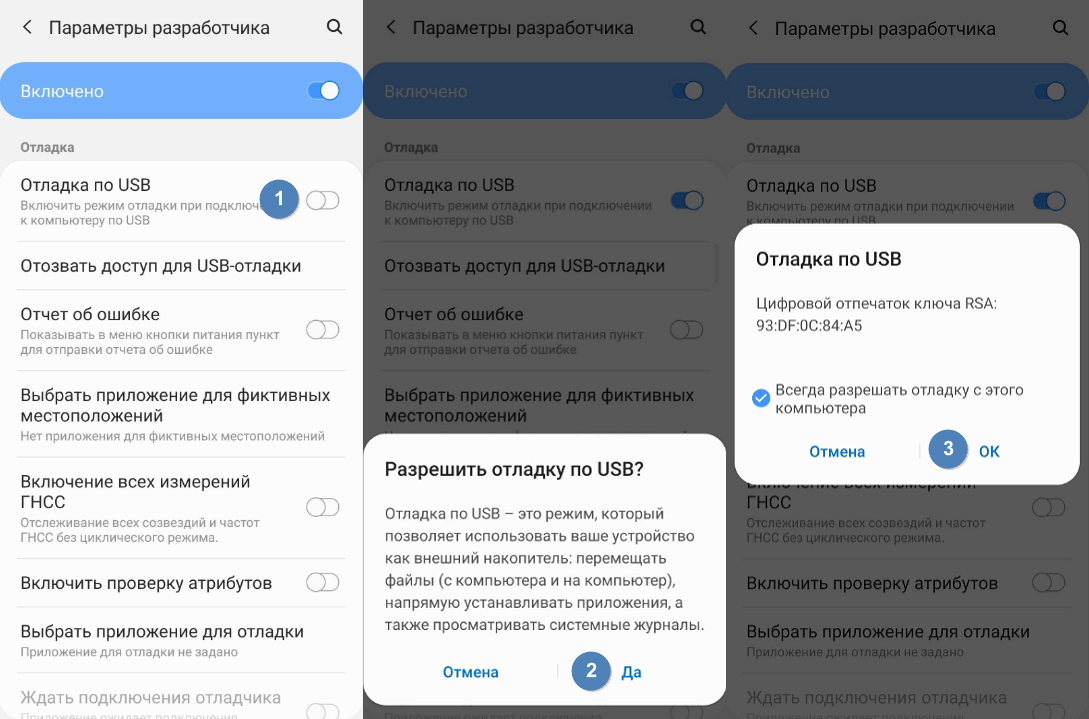
Теперь вы можете подключить смартфон к компьютеру при помощи USB-кабеля. Устройство должно определиться так же, как карта памяти или флешка. Переместите файл, скачанный с сайта, на смартфон. Вот что нужно сделать для этого:
- Найдите нужный файл на компьютере.
- Кликните по нему правой кнопкой мышки и выберите пункт «Копировать».
- Найдите на ПК смартфон, который отображается как съемный диск.
- Откройте его и найдите папку /sdcard/download.
- Скопируйте APK в эту папку.
После завершения копирования используйте менеджер файлов на смартфоне, чтобы найти его и запустить.
Если у вас нет USB-кабеля, можно установить WiFi FTP-Server из Google Play, а затем использовать FTP-клиент на компьютере для переноса файла. Но это более сложный вариант, USB-кабель обычно легче найти.
Установка Android приложения с помощью QR-кода
QR-коды набирают всё большее распространение в нашей жизни. По своей сути, это штрих-код, в котором записаны определённые сведения, например, адрес, номер телефона и пр. Современные смартфоны умеют считывать и расшифровывать содержащуюся в них информацию. Поэтому многие разработчики приложения для Android размещают такие сведения на своих ресурсах. Естественно, что становится возможной установка приложения с QR кодами.
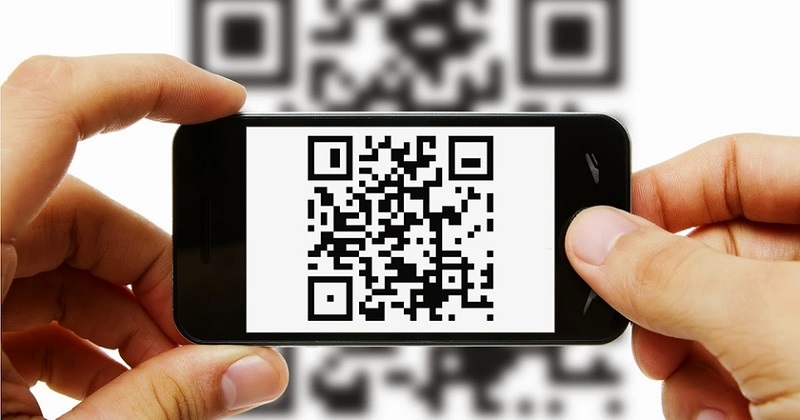
Итак, для начала необходимо оснастить свой гаджет программой, которая будет штрих-коды сканировать и читать. Как только сканер установлен, открываем его и видим на экране прямоугольник с мигающей линией красного цвета. QR код должен быть установлен так, чтобы он находится по центру экрана. Как только сканер закончит считывание, нужно открыть свой браузер. Пользователь будет перенаправлен в Play Market, который мы уже хорошо знаем, на ссылку для скачивания приложения.
Как загрузить и установить приложение на телефон с ПК через USB
В первую очередь необходимо провести первоначальную настройку телефона и сделать это можно следующим образом:
- На главном экране открыть ярлык «Настройки».
- Прокрутить список до раздела «Система».
- Во вкладке выбрать «Режим разработчика».
- В разделе «Отладка» активировать ползунок «Отладка по USB».
Важно! Чтобы получить возможность пользоваться функциями для разработчика, необходимо выполнить следующее: открыть «Настройки» и «Система». Выбрать «Сведения о телефоне» и 10 раз безостановочно тапнуть по пункту «Номер сборки»
Затем нужно разрешить телефону устанавливать программы со сторонних ресурсов:
- Перейти в «Параметры» и прокрутить список до раздела «Безопасность и конфиденциальность».
- Найти вкладку «Установка из неизвестных источников».
- Активировать соответствующий ползунок.
Теперь можно приступать к установке приложений на андроид через компьютер.
Использование утилиты InstallAPK
Программное обеспечение InstallAPK представляет собой функциональное приложение для установки файлов APK через персональный компьютер на Android-смартфон:
- Для начала необходимо скачать программу из проверенного источника или на официальном сайте.
- Запустить мастер установки и нажать на кнопку «Далее».
- По завершению копирования файлов кликнуть по вкладке «Завершить».
- Запустить установленное приложение и подключить смартфон или планшет через ЮСБ к компьютеру.
- В главном окне выбрать способ установки через USB.
- Нажать на кнопку «Обновить». Если телефон не определяется, его необходимо перезагрузить и заново выставить предварительные настройки: «Установка из сторонних источников» и «Отладка по USB». Если и в данном случае смартфон не был определен программой, то устройство не имеет совместимости с ПО.
- Если телефон был определен, необходимо перейти в директорию, где находится скачанный файл APK, и кликнуть по нему два раза. После этого начнется процесс инициализации архива, и автоматически запустится установка приложения на андроид.

InstallAPK
Обратите внимание! Программа имеет совместимость с ограниченным количеством устройств на базе Android. Установка программ на ОС андроид с ПК при помощи InstallAPK возможна на аппаратах Samsung, Redmi, Sony, LG, Huawei, на других ПО может не установиться
С помощью файлового менеджера
Для данного варианта подойдет программное обеспечение EX Explorer:
- Загрузить и установить файловый менеджер на смартфон.
- Скачать на ПК приложение для Android из проверенного источника.
- Перекинуть нужный архив на съемный накопитель.
- Открыть менеджер и перейти во вкладку «Внешняя память».
- Найти в каталоге установщик и запустить инсталляцию.
Через ADB команду
ADB представляет собой отладочный инструмент для управления операционной системой. Для данного способа необходимо установить драйвера, которые можно скачать с официального сайта разработчиков Android:
- Открыть командную строку Windows. Сочетанием клавиш «Win+R» в диалоговом окне набрать команду «cmd» и нажать на клавиатуре «Enter».
- После откроется окно командной строки, где нужно ввести: adb install D:\Users\Download\Chrome.apk. «D:\» (имя диска, куда скачана программа), «Download» (имя директории, где находится архив APK), «Chrome.apk» (имя приложения). Установка на смартфоне запустится автоматически.
Через встроенный браузер
Для установки потребуется установить файловый менеджер. Наиболее функциональный EX Explorer:
- Для начала необходимо подключить смартфон к персональному компьютеру посредством USB-кабеля.
- Затем требуется скачать архив APK, а установочные файлы перекинуть на SD-карту телефона.
- Отключить телефон от ПК и запустить встроенный по умолчанию веб-обозреватель смартфона.
- Открыть адресную строку и ввести команду file:///sdcard/Yandex.apk (Yandex.apk имя программного обеспечения).

Встроенный веб-обозреватель андроида
Второй способ: Менеджер приложений
Откройте Менеджер приложений Ubuntu (стилизованная белая буква «A» на оранжевом фоне).
Софт сгруппирован по категориям:
- Аудио и видео
- Общение и новости
- Работа
- Игры
- Графика и фотография
- Дополнения
В рубрике «Выбор редакции» предлагается графический редактор Krita. Рассмотрю установку этим способом на примере данной программы. Щелкните мышью по ее значку. Нажмите кнопку «Установить».

Введите пароль администратора данного ПК в соответствующее поле и нажмите «Подтвердить».

Вы будете видеть прогресс процесса установки (в процентах).

После завершения установки вы можете запустить графический редактор, нажав соответствующую кнопку или тут же удалить его. Нажмите кнопку «Разрешения». Чтобы вы могли редактировать фотографии и другие изображения на флешках, подключенных цифровых камерах и телефонах, необходимо включить опцию «Чтение и запись файлов на съемных устройствах хранения». «Доступ к файлам в домашней папке» включен по умолчанию.
Обращайте внимание на кнопку «Разрешения» после установки различных приложений. Если не предоставить программе соответствующие разрешения, некоторые ее функции не будут работать
Эта особенность подобна хорошо известной вам по мобильной ОС Android.

Нажмите кнопку «Запустить» и редактор Krita откроется.
Причина 3: Исчерпался отведенный под приложения объем во внутренней памяти
Вы удалили редко используемые приложения, очистили систему от мусора, но памяти во внутреннем накопителе все равно осталось мало (меньше 500 Мб), из-за чего ошибка установки продолжает появляться. В таком случае вам стоит попробовать перенести самый тяжелый софт на внешний накопитель. Сделать это можно способами, описанными в статье ниже.
Подробнее: Перемещаем приложения на SD карту
Если же прошивка вашего девайса не поддерживает такую возможность, возможно, вам стоит обратить внимание на способы смены местами внутреннего накопителя и карты памяти. Подробнее: Инструкция по переключению памяти смартфона на карту памяти
Подробнее: Инструкция по переключению памяти смартфона на карту памяти
Как установить приложение на Андроид с компьютера
Не все пользователи знают о том, что приложение Google Play поддерживает удалённую установку игр и различных программ. Это значит, что не обязательно заходить в Плей маркет с того мобильного устройства, на которое затем нужно установить приложение. Вместо этого можно использовать ноутбук или компьютер
При этом совершенно не важно, какая именно операционка на нём установлена, главное, чтобы корректно раотал интернет-браузер. Процесс установки выглядит так:
- С компьютера заходят на сайт play.google.com, где непосредственно и находится магазин приложений от Гугл;
- Авторизируются в системе, введя логин и пароль, которые были установлены при регистрации аккаунта в Google;
- Через поисковик находят приложение, которое необходимо установить;
- Нажимают на кнопку зелёного цвета, которая предназначена для запуска установки;
- В том случае, если гаджет работает на ОС Android 5.0 или более устаревшей версии операционной системы, то обязательно следует предоставить разрешения, нажав на кнопку «Принять». На Android 6.0 и более поздней версии это делается уже на самом мобильном устройстве, непосредственно по ходу установки программы;
- Нажимают на кнопку ОК.
Если у смартфона есть доступ к интернету, то выбранное приложение на него будет установлено сразу же. В противном случае установка произойдёт после того, как мобильное устройство будет подключено к интернету. После этого на рабочем столе или в меню должна появиться соответствующая иконка.
Способ 3: Программы для Windows
Рассматриваемую в этой статье процедуру может потребоваться провести в ряде ситуаций, и её востребованность привела к появлению более удобных и простых инструментов для реализации, нежели вышеописанная утилита ADB. Речь идёт о Windows-софте с графическим интерфейсом, где возможность установки Android-приложения на подключённый к ПК мобильный девайс является единственной функцией (например, InstallAPK) или частью комплекса средств для взаимодействия с данными на управляемых «зелёным роботом» смартфонах/планшетах («телефонные менеджеры»).
Далее в качестве примера описана работа в универсальной с точки зрения производителей и моделей Андроид-девайсов программе Syncios iOS & Android Manager, в других решениях указанной направленности требуемые действия выполняются аналогично или весьма похожим образом.
-
В десктопном браузере откройте доступный по представленной далее ссылке раздел загрузки Syncios Mobile Manager на официальном сайте её разработчика, скачайте установщик программы на диск компьютера.
-
Запустите полученный exe-инсталлятор,
щёлкните «Install» в его первом окне,
подождите завершения развёртывания программы на компьютере,
щёлкните «Finish» в завершающем инсталляцию окне установщика или закройте его, если планируете запустить Менеджер позднее (это возможно, к примеру, путём открытия появившегося на Рабочем столе ярлыка «Syncios Toolkit»).
-
Приготовьте APK-файл приложения, которое собираетесь устанавливать на Android-девайс. То есть найдите и скачайте пакет из интернета, следуя рекомендациям пункта № 1 из предыдущей инструкции в этой статье.
-
Откройте Syncios Toolkit,
в представляющем выбор средств из состава программного комплекса окне нажмите на область «Mobile Manager».
-
На смартфоне или планшете активируйте опцию «Отладка по USB», подсоедините его к ПК.
-
Подождите, пока мобильный девайс определится В Мобайл Менеджере.
В процессе организации сопряжения потребуется подтвердить поступающие из ОС Android запросы и выдать разрешения – разблокируйте экран смартфона/планшета и сделайте это.
-
Кликните по вкладке «Apps» в панели разделов вверху окна Mobile Manager, подождите, пока программа вычитает данные из Android-девайса.
-
Нажмите на кнопку «+ Add» в панели инструментов над перечнем инсталлированных в данный момент на смартфоне/планшете приложений,
в открывшемся меню выберите «Add Files».
-
В открывшемся окне Проводника Виндовс переместитесь по пути, где сохранили APK-файл устанавливаемого Android-софта, щёлкните по его наименованию, нажмите «Открыть».
-
Далее ожидайте – процедура развёртывания APK-архива на мобильном устройстве стартует автоматически и завершается
появлением окошка с уведомлением «Complete!».
-
На этом всё, можно продолжить работу в программе с целью установки других приложений или отсоединить Android-девайс от компьютера и проверить результативность выполненной операции.
Наиболее простой способ

Чтобы пользователь не искал приложения по разным сайтам, Гугл создал магазин для приложений, названный Google Play. Самый удобный способ входа в него происходит с помощью приложения Play Market. Данное приложение установлено во всех смартфонах системы Андроид. Эта программа может отсутствовать лишь на самых простых мобильных девайсах из Китая.
- Заходим в Плей Маркет. Ярлык данного приложения имеет вид разноцветного треугольника. Вы его без труда заметите на экране;
- После этого, вас перенесёт на основную страничку Гугл Плей. На данной странице вы можете посмотреть, какие там присутствуют приложения. Кроме этого, если вас интересует определённая программа, то нужно применить поисковую строку. Она находится в верхней части окна;
- После того, как вы выберите нужное приложение, вам останется тапнуть по зелёной кнопке «Установить». Приложение начнёт загружаться на смартфон, после этого, оно начнёт свою установку. При скачивании игр, лучше это делать используя Вай-Фай, для экономии трафика.
Это и есть весь процесс. В большинстве случаев, ярлык программы появится на дисплее. Если же ярлык не появился, то его нужно поискать в меню.
Любое ли приложение может работать
Важно понимать, что добавление новых окон в виде приложений для Андроид Авто ограничено. Компания Гугл беспокоится об автовладельцах и запрещает применение софта, который может отвлекать от дороги
При этом список доступного ПО постоянно обновляется. Сегодня в Андроид Авто можно добавить Гугл Плей Книги, Мессенджер Фейсбук, Hangouts, Skype, WhatsApp и другой софт.
Некоторые приложения приходится устанавливать обходимым путями. К примеру, в Сети часто звучит вопрос, как добавить программы в Android Auto для просмотра Ютуб. Речь идет об установке CarStream. Для решения задачи сделайте следующие шаги:
- Скачайте APK файл интересующего ПО с Интернета, к примеру, сайта Github.
- Запустите софт и установите его на смартфоне.
- Откройте приложение Андроид Авто.
- Жмите на кнопку меню в виде трех горизонтальных полосок.
- Жмите три раза пункт Об Андроид Авто.
- Кликните на надпись 10 раз для включения режима разработчика.
- Войдите в меню (три точки) и выберите пункт Для разработчиков.
- В появившемся меню кликните по разделу Версия приложения и выберите Для разработчиков.
- Поставьте отметку возле пункта Неизвестные источники.
- Вернитесь назад в раздел Об Андроид Авто и жмите на три точки.
- Кликните на пункт Вкл. сервер головного устройства.
- Подключите телефон к авто и предоставьте ему необходимые права.
- Отключите смартфон и на головном устройстве жмите на кнопку Стоп.
- Запустите на мобильном устройстве программу Carstream.
- Дайте ему права рут.
- Перезапустите мобильное устройство.
- Подключите телефон к магнитоле и запустите Андроид Авто.
- Жмите на кнопку спидометра, появившуюся на головном устройстве.
- Выберите YouTube Auto.
Как правило, добавить нужное ПО удается после выбора режима разработчика или с применением сторонних программ. К примеру, для установки Яндекс Навигатора может потребоваться AAMirror с правами рут.

Установка приложений на SD-карту
Внимание! Не все модели телефонов позволяют устанавливать программы и игры сразу на съемный накопитель. Все зависит от производителя и версии Android
По умолчанию на большинстве смартфонов загрузка осуществляется на телефон, поэтому требуется перенос на съемный накопитель. Именно поэтому мы предлагаем вам сначала рассмотреть несколько вариантов переноса.
Перенос приложений до версии Android 6.0
Как только вы установили какой-либо продукт из Google Play, он будет сохранен во внутренней памяти вашего телефона. Далее приложение необходимо будет перенести. Для этого выполняем следующие действия:
- Зайдите в «Настройки» своего гаджета и выберите пункт «Устройство»;
- Далее найдите вкладку «Приложения» и кликните по пункту «Все приложения»;
- Здесь вам необходимо найти то, что вы решили перенести, и нажать по названию продукта, чтобы перейти в его параметры;
- Далее кликаете по пункту «Память» и в «Место хранения» нажимаете «Изменить», после чего выбираете «Карта памяти»;
- Таким образом можно перенести на SD-карту любое количество приложений, однако есть программы, которые нельзя портировать на съемный носитель, и они могут находиться только во внутренней памяти телефона. Такая же ситуация обстоит и с большинством предустановленного ПО.
Перенос приложений Android Marshmallow 6.0 и выше
Начиная с этой версии, появилась возможность из съемного накопителя сделать дополнительный внутренний накопитель. То есть, ваша флешка может стать дополнительной памятью для телефона, причем система просуммирует общий объем обоих носителей. Эта технология называется Adoptable Storage.
Основное преимущество данной технологии – автоматическая установка всех приложений из Google Play и неизвестных источников на SD-карту, что очень даже удобно. Но учтите, что извлечь флешку и вставить, например, в компьютер, у вас не получится, так как Windows ее попросту не определит из-за особенностей форматирования разделов. Вам придется заново форматировать SD-карту, чтобы просматривать на ней файлы и скидывать их с ПК. Если же вы все-таки решили активировать технологию Adoptable Storage, вам необходимо выполнить следующие действия:
- Откройте слот для карты на своем телефоне и вставьте SD-накопитель;
- Дождитесь, пока система Android определит флешку и в шторке уведомлений появится новое оповещение, где можно будет произвести настройку;
- Нажмите вкладку «Настроить» и выберите пункт «Использовать как внутреннее хранилище»;
- Система автоматически форматирует все данные на SD-карте, после чего вам будет предложено перенести на нее файлы, но вы можете нажать «Перенести позже».
Теперь по умолчанию все приложения будут инсталлироваться на съемный накопитель, но при этом в системе он отображается как внутренняя память вашего телефона. Если же извлечь флешку, то и все данные вместе с ней, хранящейся внутри, будут извлечены и недоступны.
Внимание! Для корректной работы рекомендуется использование MicroSD 10 класса, так как этот тип карт обладает самой высокой скоростью передачи данных, и повышенной стабильностью
APKMirror
Мобильный клиент: нет
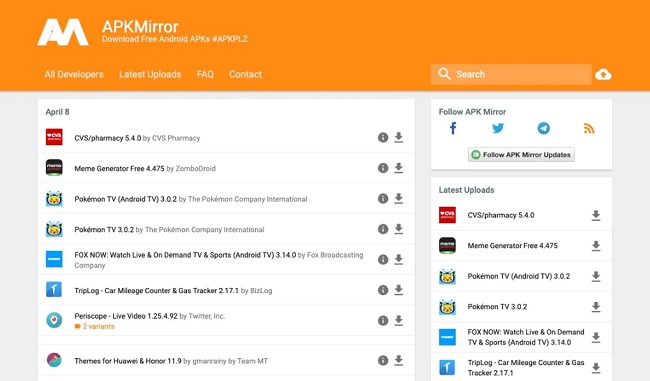
APKMirror — ещё один популярный сайт, который позволяет устанавливать мобильные приложения на смартфон, минуя Плей Маркет. На нём можно найти большое количество программ под Android в самых различных категориях. Все APK подписаны сертификатами разработчиков, что делает скачивание безопасным. Действительность сертификатов проверяется модераторами вручную. Согласно отзывам пользователей, на сайте не замечено модифицированных или взломанных программ.
APKMirror регулярно обновляется и предоставляет самые свежие версии файлов. Для удобства поиска есть сортировка по популярности. Есть рейтинги самых популярных файлы за месяц, неделю или сутки. Одна из особенностей сайта, которую стоит отметить — это возможность скачивать старые версии APK. Это может пригодиться, когда последняя версия любимого приложения стала работать не так, как раньше либо появилось много рекламы.
APKMirror управляется авторитетным новостным изданием AndroidPolice. Собственного мобильного магазина APKMirror не имеет, поэтому вся необходимая информация расположена только на сайте. Несмотря на это, приложения, которое вы скачаете с сайта, смогут получать автоматическое обновление из Google Play.




