Настройка роутера zyxel keenetic extra ii
Содержание:
- Локальная сеть LAN и DHCP
- Возможности USB разъема.
- Обновление прошивки Zyxel Keenetic Extra.
- Особенности и технические характеристики
- Настройка IPTV
- Подключение
- Обновление прошивки
- Внешний вид Zyxel Keenetic Extra II.
- Инструкция по подключению к компьютеру или ноутбуку
- Внешний вид
- Настройка через мобильное приложение
- Сброс настроек
- Подключение
- Панель управления
- Как запустить роутер?
- Подключение к роутеру.
- Особенности и технические характеристики
- Настройка через мобильное приложение
- Автоматическая настройка
- Использование режима «Быстрая настройка» в роутере ZyXEL Keenetic 4G
- Выводы
- Заключение
Локальная сеть LAN и DHCP
На Keenetic III локальная сеть и сервер DHCP настраиваются следующим образом:
-
Перейдите в третий раздел «Домашняя сеть» на нижней панели веб-платформы. Щёлкните по строке Home network.
- Установите галочку рядом с первым пунктом «Включить». Выделите все жёлтые порты, которые должны использоваться для подключения устройств к локальной сети. Поменяйте при необходимости IP-адрес роутера в «локалке».
-
Поставьте отметку «Включён» и для сервера DHCP, который автоматически раздаёт устройствам, входящим в сеть, локальные IP-адреса. Поставьте IP, с которого начинается диапазон адресов для устройств в локальной сети. Затем поставьте размер этого диапазона в зависимости от количества девайсов, которые будут подключены к вашему роутеру одновременно.
- Время аренды можно оставить по умолчанию. При необходимости напишите адреса DNS-серверов. Щёлкните по «Применить».
Возможности USB разъема.
На роутере Zyxel Keenetic Extra II имеется один USB разъем USB2.0, который имеет довольно большие возможности, в частности:
1) можно подключить 3G/4G модем;
2) подключить USB носитель, например USB флешку или USB внешний диск, с возможностью скачивать на него торренты с роутера и возможность подключить этот носитель в качестве сетевого диска;
3) подключить принтер;
4) подключить модуль xDSL.
3G/ 4G модем и Zyxel Keenetic Extra II.
Мы использовали модем купленный в интернет магазине NET-WELL.RU — Huawei E3372. Подключив модем к роутеру по истечении нескольких секунд произошло подключение к Интернету. Не потребовалось никаких усилий для настройки модема.
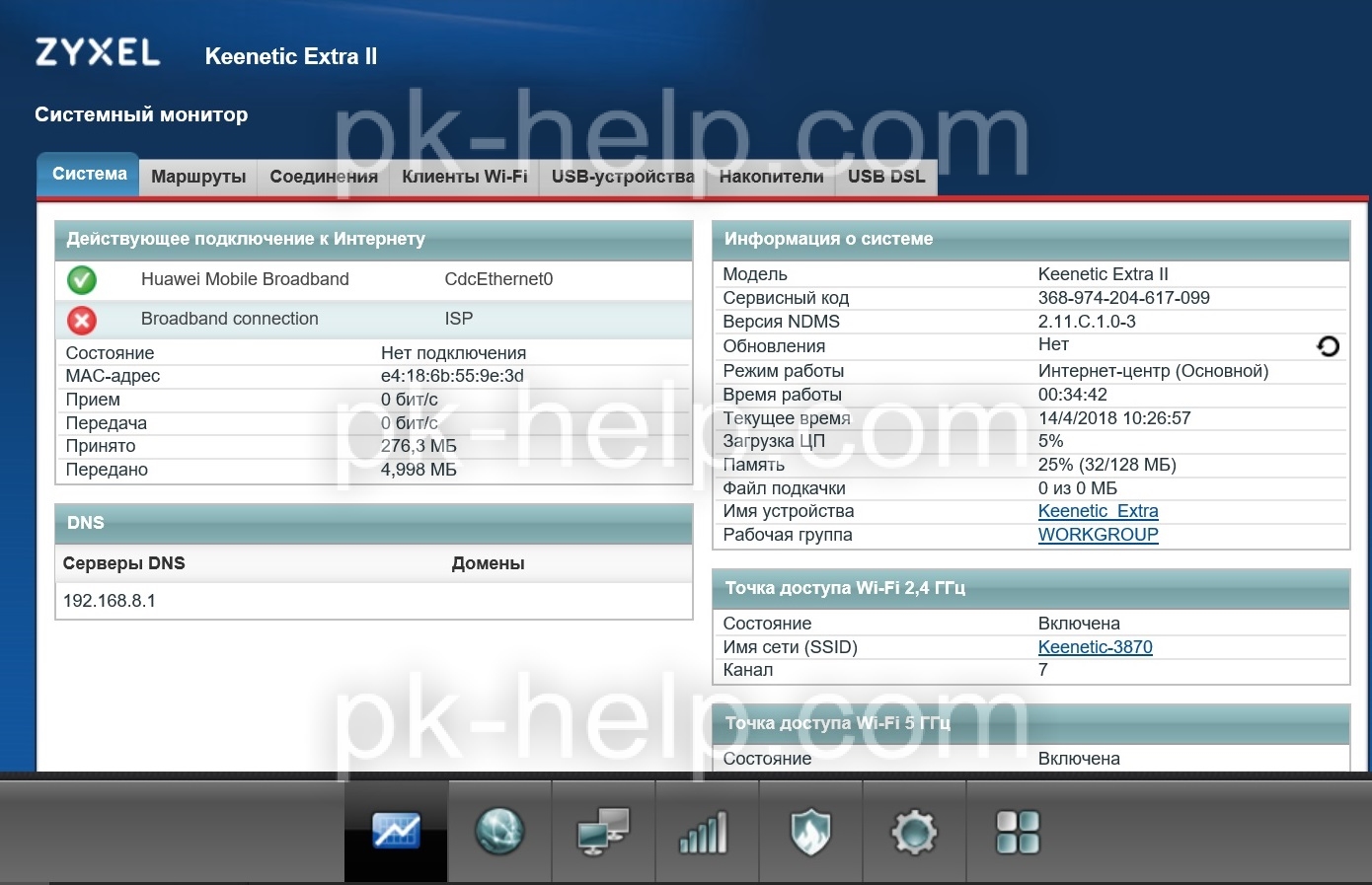
Мало того, доступен веб интерфейс модема, по адресу 192.168.8.1, через который в частности можно настроить 3G/ 4G антенну.
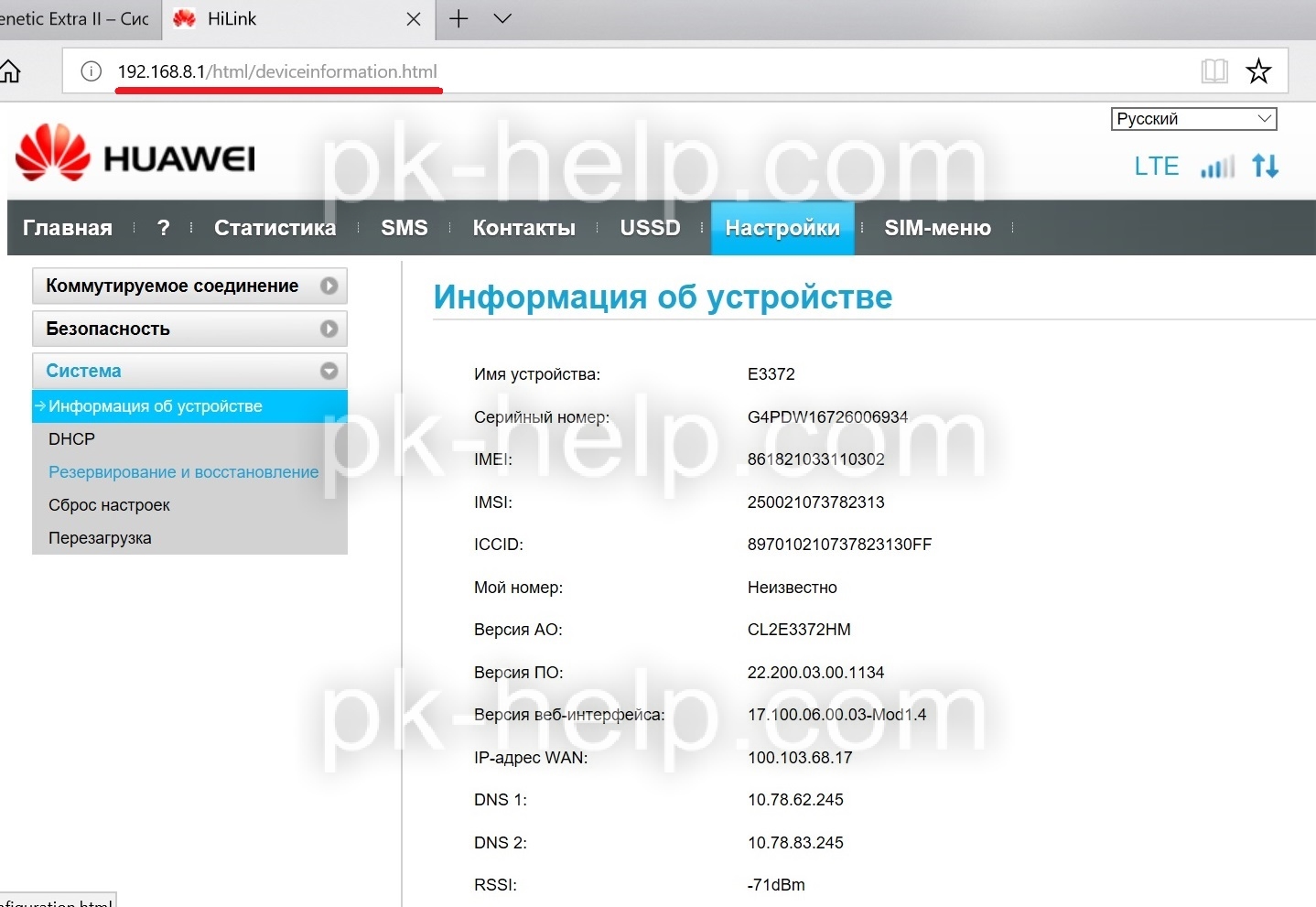
Подключение USB носителя к роутеру.
Теперь рассмотри настройки связанные с подключение USB носителя (USB флешки или USB внешнего жесткого диска). Но прежде следует отметить, что роутер поддерживает носители со всеми наиболее популярные файловыми системами: NTFS, FAT32, FAT, EXT2, EXT3, HFS+.
Подключать будем USB флешку 32 Гб с файловой системой FAT32.
Через несколько секунд после подключения USB носителя он уже доступен по адресу //192.168.1.1 Нажмите сочетание клавиш Wir+R, введите //192.168.1.1 вам откроется содержимое вашего носителя.
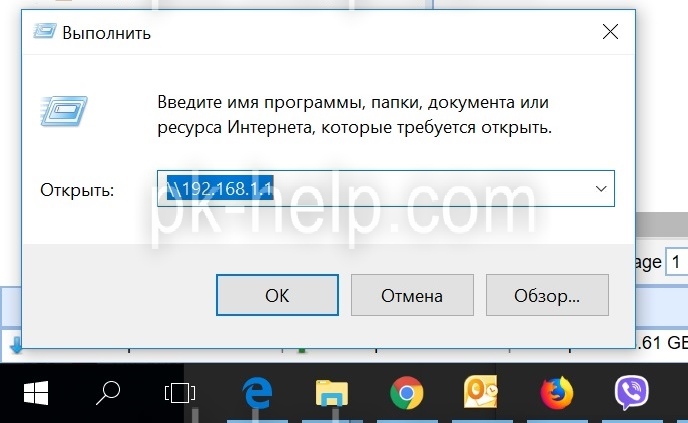
При желании можете подключить USB носитель как сетевую папку.
Помимо сетевой папки, на носитель так же можно скачивать торренты, благодаря встроенному в торрент-клиенту Transmission. Для этого зайдите в настройки «Приложение» — «Торрент клиент», поставьте галочку «Включить» и выберите каталог для хранения скаченных файлов.
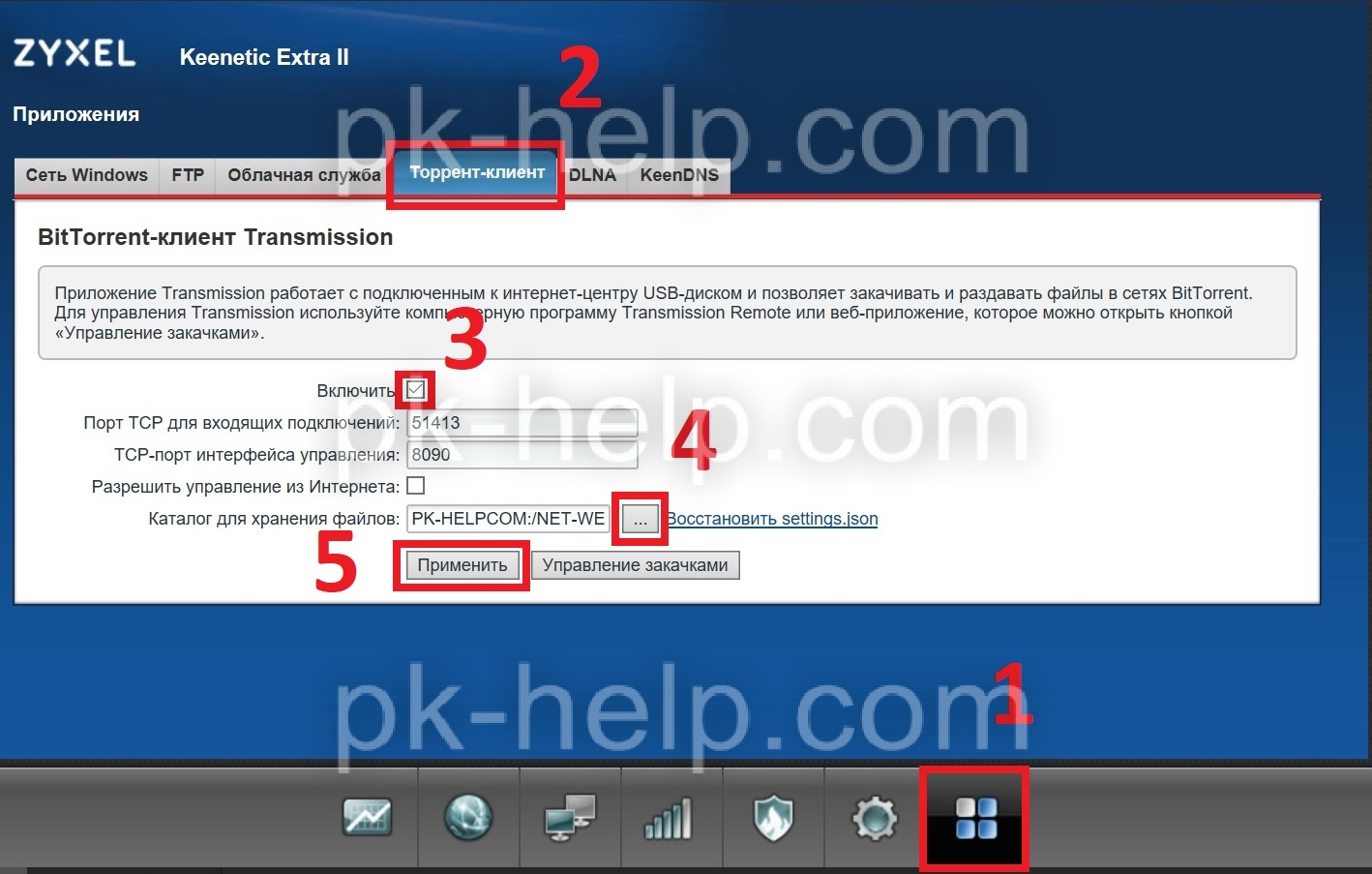
После этого откройте в браузере страницу 192.168.1.1:8090. Откроется интерфейс Transmission, в котором можно скачивать торренты (что бы добавить скачивание нажмите кнопку «Add torrent»)
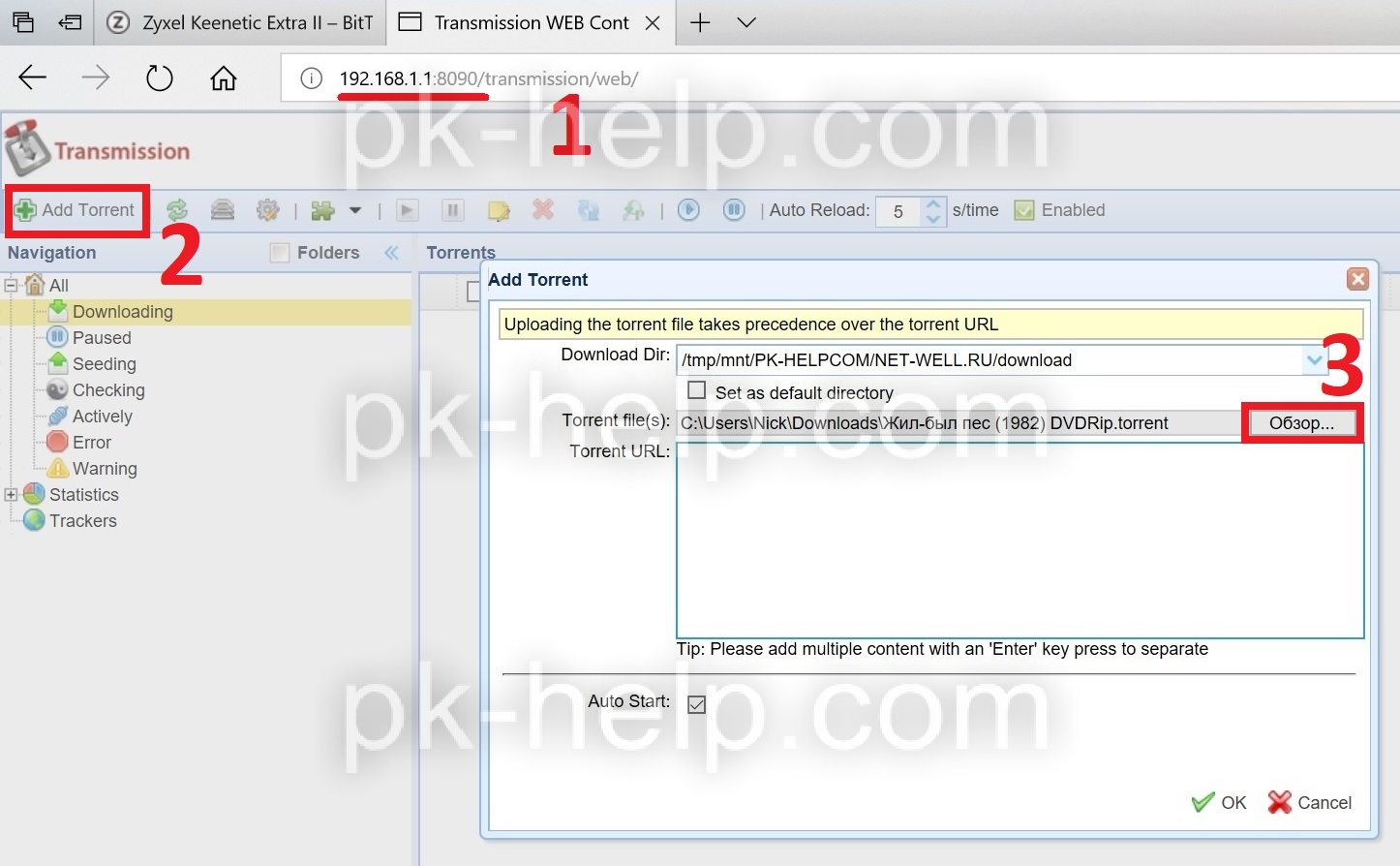
Вот как выглядит процесс загрузки.
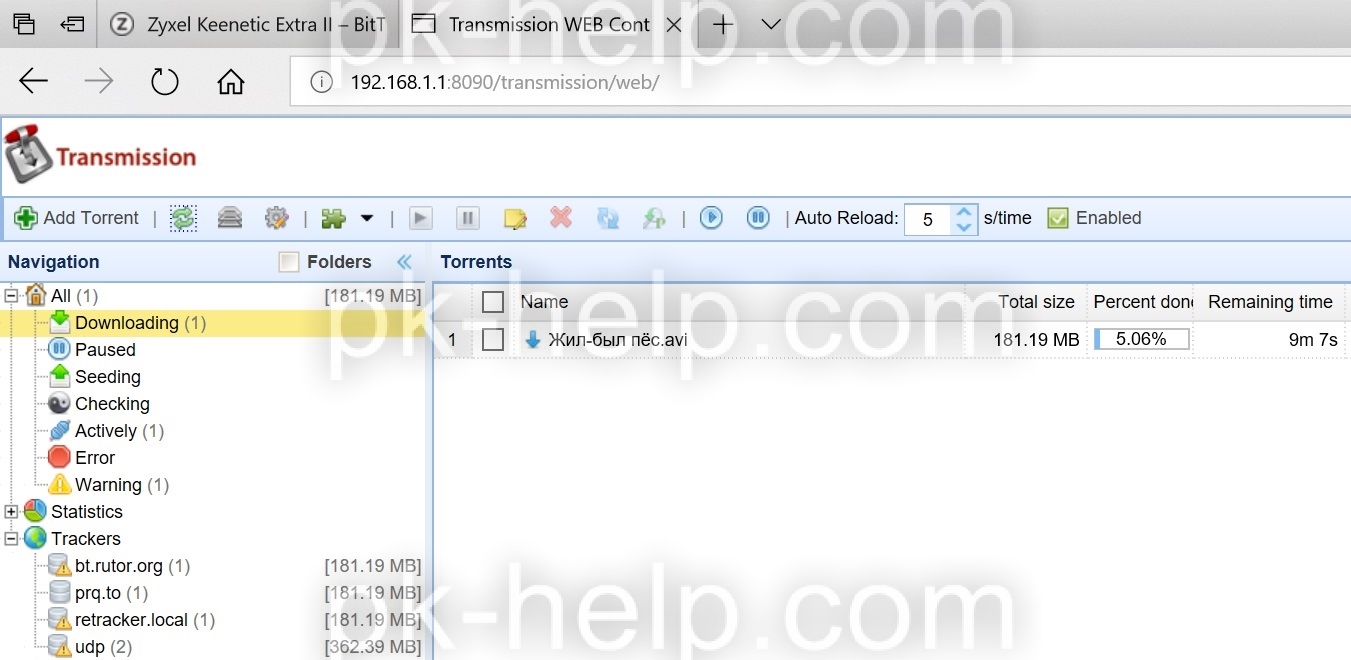
Что бы сделать доступным ваш носитель по DLNA зайдите в настройки «Приложения» — «DLNA» и поставьте галочку «включить».
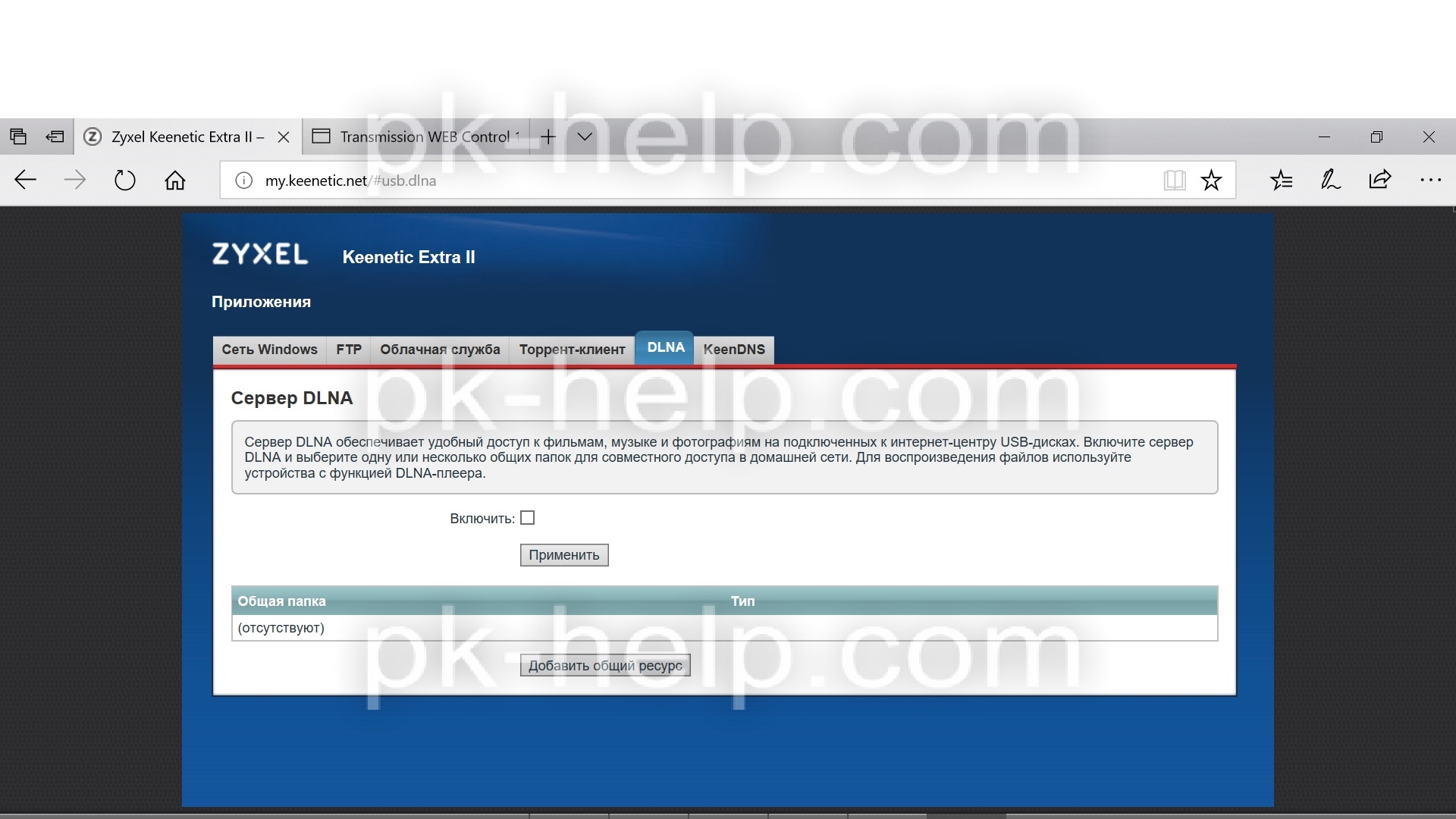
Обновление прошивки Zyxel Keenetic Extra.
Видео обзор обновления прошивки Zyxel.
Первое, что я рекомендую сделать после того как настроен Интернет, обновить прошивку. Это сделает работу вашего маршрутизатора более стабильной и быстрой.
Зайдите на веб Интерфейс роутера и в главном меню посмотрите версию прошивки.


Разархивируйте скаченный архив. На веб интерфейсе роутера перейдите в меню «Система», выберите вкладку «Файлы» и нажмите на пункте «firmware». В появившемся окне укажите путь к новой прошивке и нажмите «Сохранить».

На вопрос о замене файла firmware нажмите «Да»

После этого ваш роутер скачает прошивку, перезагрузится и спустя несколько минут вы увидите веб интерфейс с новой версией прошивки.

Особенности и технические характеристики
Zyxel Keenetic Extra создавался на базе линейки маршрутизаторов Giga – более премиальных устройств. В линейку Экстра входит несколько моделей устройств, примерно похожих по техническим характеристикам между собой. Самые популярные у массового пользователя решения были успешно перенесены в новый модельный ряд маршрутизаторов.

Основная «фишка» всех устройств Zyxel – простой и понятный пользовательский интерфейс. С настройкой сможет справится даже неопытный пользователь. Помимо выбора индивидуальных параметров предусмотрены и вспомогательные, например, встроенный BitTorrent-клиент.
Технические характеристики Зиксель Кинетик Экстра:
- поддержка беспроводного подключения к интернету через USB-модем стандартов 3G, LTE, 4G;
- стандарт Wi-Fi 802.11n с рабочими частотами 2,4 и 5 ГГц;
- 2 антенны на 3 дБи ;
- 4 LAN-интерфейса и один USB для подключения модема или флешки;
- заявленная производителем скорость передачи данных по Wi-Fi на 2,4 ГГц и 5 ГГц — 300 Мбит/с;
- максимальная скорость передачи данных через интерфейсы LAN/USB – 100 Мбит/сек;
- имеется поддержка протоколов DHCP, IGMP, PPTP, Dynamic DNS;
- есть поддержка межсетевых экранов NAT, повышающих безопасность соединения;
- можно блокировать запросы по MAC и IP-адресам;
- доступно создание VPN-подключений;
- взаимодействие с роутером происходит как через внешние элементы управления, так и веб-интерфейс.
Комплектация стандартная: блок питания, кабели для подключения, инструкция по применению и прочая документация от производителя и магазина.
Рейтинг
Радиус действия
8
Цена
7
Надежность
10
Дополнительные опции
8
Удобство и простота настройки
9
Итого
8.4
Настройка IPTV
В веб-конфигураторе необходимо активировать функцию IGMP Proxy. Для этого нужно зайди в раздел «Домашняя сеть». По умолчанию установленные на вкладке IGMP Proxy настройки подходят для большинства провайдеров.

При подключении телевизионной приставки необходимо указать порт, к которому она будет подсоединена. Сделать это можно в разделе «Интернет», кликнув в списке подключений на Broadband connection.
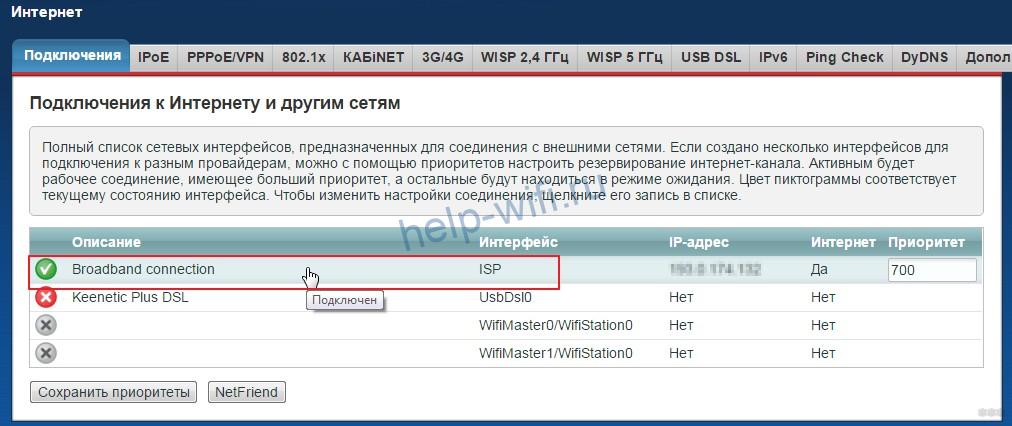
В строке приставка IPTV поставить галочку под тем портом, который будет использоваться для ее подключения.

В настройках параметров IP нужно установить автоматическое получение адреса.
Подключение
Подключение Keenetic Viva KN 1910 происходит стандартным образом: роутер устанавливается на стене или на другой поверхности, подключается к сети электропитания и самому интернету через WAN-разъем или USB-модем.
Более подробная инструкция подключения:
- Подключите устройство к сети электропитания 220В с помощью блока питания, идущего в комплекте с маршрутизатором.
- Выполните подключение к ноутбуку/компьютеру, через который будет проходить настройка роутера. Это можно сделать через LAN-кабель или Wi-Fi.
- Чтобы маршрутизатор стал раздавать интернет, подсоедините к нему Ethernet-кабель или USB-модем с установленной в нем СИМ-картой оператора.

При подключении через Wi-Fi вам потребуется найти в разделе беспроводных подключений в Windows наименование вашей точки доступа. Обычно она называется так же, как и роутер, но может быть с припиской 5G, если раздается Wi-Fi по частоте 5 ГГц. Название сети может быть изменено вашим провайдером. В таком случае посмотрите актуальное наименование в договоре или свяжитесь с поддержкой провайдера.
Дальнейшую настройку следует проводить через веб-интерфейс. Его можно вызвать через любой браузер, даже тот, что установлен в Windows по умолчанию. Веб-обозреватель принципиальных различий не внесет.
Обновление прошивки
Обновить прошивку у роутера Zyxel Keenetic Extra II можно двумя способами: через веб-интерфейс или приложение для смартфона. Если ее вовремя не обновлять, то возможны неполадки в работе роутера и проблемы с поддержкой некоторых функций.
Веб-интерфейс
- Переключитесь на страницу «Система».
- В строке «Обновления» должна стоять надпись «Доступно». Кликните по ней, чтобы перейти к перечню скачиваемых и устанавливаемых обновлений.
- Вы увидите обновления, которые будут установлены. Согласитесь с установкой.

- Кликните по кнопке «Обновить», чтобы запустить скачивание и установку обновлений.
Приложение my.keenetic
- Переключитесь в раздел «Встроенное ПО».
- Поставьте переключатель у «Автоматическое обновление ПО» в активное положение. При появлении актуальных обновлений их скачивание и установка будут проходить в автоматическом режиме.

Внешний вид Zyxel Keenetic Extra II.
Компания Zyxel решила по импровизировать с внешностью обновленных роутеров и вместо однотонных классических белых или черных роутеров сделала черно-белый. Верхняя крышка выполнена из белого глянцевого пластика с рельефом в мелкую точку. Весь остальной пластик матового черного цвета. На верхней крышке индикация (влючения, Интернет, Wi-Fi и USB порт) и кнопка с логотипом Wi-Fi (короткое нажатие — запуск WPS на частоте 2,4 ГГц, двойное короткое нажате- запуск WPS на частоте 5ГГц, длинное нажатие — включения/ отключения Wi-Fi). Сбоку с левой стороны USB разъем 2.0 и программируемая кнопка «Fn’. Сзади четыре LAN порти один WAN порт, все порты 100 Гб, справа кнопка сброса настроек и разъем для подключения питания. Внизу роутера крепления на стену и наклейка с основными настройками (имя беспроводной сети, пароль и т.д.) помимо этого на наклейке есть QR код для облегчения настройки роутера.
Инструкция по подключению к компьютеру или ноутбуку
Сначала давайте выясним, как подключить к ПК или ноутбуку роутер Zyxel. В комплектации (помимо документации и диска) находится блок питания и LAN-кабель. Если его длины будет недостаточно, вам придется докупить свой. На задней панели роутера мы можем заметить несколько портов, каждый из которых подписан.

Для подключения выполните следующие действия:
- Возьмите ЛАН-провод. Вставьте один конец в желтое гнездо LAN1-4. Второй конец подключите к сетевой карте вашего ПК или ноутбука.
- В синий WAN порт вставьте кабель Интернет, который вам протянул провайдер.
- Включите блок питания в розетку. Штекер подсоедините к разъему DCIN.
- Выставьте переключатели WLAN и POWER в состояние ON.
Если все сделало правильно, загорятся световые индикаторы, сигнализирующие о включении роутера
Обратите внимание, если вы собираетесь подключать к маршрутизатору две TV-приставки, то используйте пару входов LAN3 и LAN4. После подключения можно переходить к программным настройкам
Внешний вид
Это устройство принадлежит обновленной линейке, выделенной в отдельный бренд. Благодаря этому роутер имеет усовершенствованные конструктивные особенности, еще внесены изменения во внешний вид. Дизайн технологичный и сдержанный, в корпусе преобладают светло-серые и белые цвета.
На крышке расположена панель управления с несколькими светодиодными индикаторами, там же нанесена и маркировка. С правой стороны корпуса закреплена многофункциональная клавиша, которая одним нажатием включает Вай-Фай и активирует WPS-подключение. В веб-интерфейсе в соответствующих разделах можно настроить ее действие.
Левая сторона корпуса оснащена полноразмерным USB-разъемом, к нему при желании можно подключить модем, внешний накопитель, флешку или же кабель от принтера.

Недалеко от этого разъема расположена кнопка FN, которая по умолчанию позволяет в безопасном режиме извлекать подключенные устройства.
Роутер Keenetic Extra KN 1710 оснащен 4 LAN-портами и 1 WAN-портом. Для подключения интернета через сетевой кабель можно использовать любой порт или даже несколько.
Конструкция оснащена 4 несъемными антеннами, каждая усилена 5 дБи. Благодаря креплению шарнирами антенны способны изменять угол наклона относительно точки крепления.
На нижней части корпуса расположена наклейка, где указан МАС-адрес, серийный номер, данные Wi-Fi сети и QR-код для быстрого подключения. С помощью специального крепления устройство можно устанавливать не только на горизонтальные поверхности, но и крепить к стене.

Настройка через мобильное приложение
Для настройки Wi-Fi маршрутизатора Keenetic Giga KN-1010 через мобильное приложение его потребуется предварительно скачать и установить. Для этого на смартфонах с ОС Android/iOS потребуется зайти в Play Market/AppStore и набрать в строке поиска его название – «Keenetic».
Инструкция по настройке:
- Нажмите «Продолжить», затем «Подключиться по Wi-Fi».
- Выберите способ подключения: через Wi-Fi сеть или QR код. В первом случае потребуется вручную ввести данные беспроводной сети, а во втором достаточно отсканировать QR код, расположенный на наклейке роутера.
- Задайте пароль администратора, указав его дважды.
- Повторите вход.
- Нажмите «Начать быструю настройку».
- Выберите тип подключения.
- Укажите необходимые услуги.
- Заполните при необходимости данные MAC адреса.
- Выберите способ настройки IP адреса. Изменять установленное по умолчанию значение нужно лишь в случае использования статического IP адреса или же при подключении по протоколу PPOE.
- Выберите тип подключения и укажите предоставленные провайдером данные.
При верной настройке маршрутизатора на экране телефона появится надпись: «Вы подключены к интернету».
Сброс настроек
При нестабильной работе роутера иногда возникает необходимость сбросить настройки до заводских. Сделать это можно при помощи кнопки на задней панели устройства, в веб-конфигураторе или через мобильное приложение My.Keenetic.
Для нажатия кнопки «Сброс» потребуется канцелярская скрепка или другой заостренный и тонкий предмет. Необходимо удерживать клавишу 10-15 секунд, пока индикатор питания не начнет мигать. Если удерживать «Сброс» более 30 секунд, роутер автоматически перейдет в режим восстановления и загрузит встроенный образ ОС по tftp.
Для сброса настроек в веб-конфигураторе перейдите в раздел «Общие настройки». Там нужно открыть вкладку «Перезагрузка системы». Необходимо кликнуть на кнопку «Вернуть заводские настройки».

Для завершения процедуры введите слово «RESET» и кликните на кнопку «Удалить настройки».
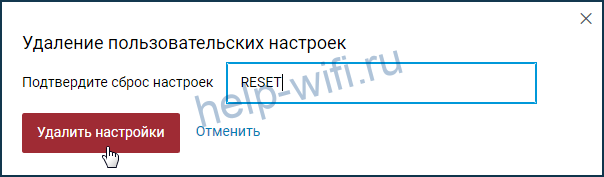
После перезагрузки настройки по умолчанию восстановятся.
В приложении My.Keenetic откройте раздел «Система» и тапните по кнопке «Сброс настроек».

Статья помоглаНе помогла
Подключение
Процесс аппаратного подключения очень прост: достаточно вставить кабель, который провел в жилище интернет-провайдер, в синий разъем на задней части. После этого можно подсоединить блок питания и включить роутер с помощью кнопки.

Если у пользователя в компьютере нет Wi-Fi адаптера (внешнего или встроенного в материнскую плату), его нужно соединить с Keenetic City патч-кордом, который идёт в комплекте. Вставлять его нужно в один из LAN-разъемов.
В отличие от других маршрутизаторов, которые сразу получают все настройки от провайдера по DHCP, Keenetic сначала отправляет пользователя на страницу предварительной конфигурации. При попытке зайти на любой сайт будет выведено сообщение о невозможности соединения, а сервис captive portal выведет уведомление о том, что нужно перейти на страницу настройки.
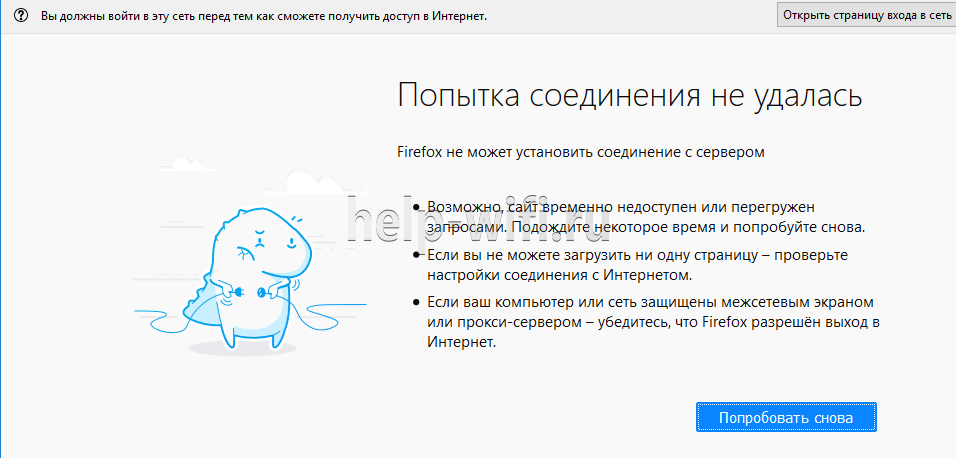
Если пользователь случайно закрыл страницу начальной настройки, найти ее можно по адресу my.keenetic.net/#start и только при подключении через роутер.
Панель управления
Веб-интерфейс устройства обновлен. Пользователи отметили, что он стал намного понятнее, удобнее и функциональней. Непосредственно управление полностью соответствует современным стандартам.
На начальной странице отображается активность использования сети, а также список подключенных дисков, общие данные, активность сетевых портов и т.д.
В разделе «Клиенты Wi-Fi» можно ознакомиться со списком подключенных устройств. При желании ограничить доступ.
Во вкладке «Домашняя сеть» задаются сведения об основной беспроводной сети в двух диапазонах. Устройство поддерживает бесшовный роуминг.
Как запустить роутер?
Аккуратно достаньте из упаковки все комплектующие устройства и следуйте следующему алгоритму при его подключении:
- Распакуйте и подключите к устройству блок питания;
- В выделенный среди всех WAN-порт вставьте кабель от провайдера (тот, по которому передаются данные Ethernet);
- Достаньте из упаковки и подключите к роутеру, а также к сетевой плате основного ПК соединяющий кабель: он достаточно короткий, одинаков с обоих концов, вставляется в любой из пяти свободных разъёмов маршрутизатора и единственный имеющийся у компьютера/ноутбука;
- Включите в сеть блок питания, затем нажмите клавишу питания на задней панели;
- Дождитесь полного запуска устройства, в результате которого на панели индикаторов будут гореть 3 диода: питание, сеть, подключение к ПК.
Теперь в правом нижнем углу экрана вашего ПК должно отображаться новое подключение. Проведём некоторые подготовительные работы:
- Правой кнопкой мыши кликаем по этому значку, открываем Центр управления;
- В правой части открывшегося окна будет располагаться название вашего подключения, выделенное синим цветом. Кликните по нему;
- Открылось ещё одно окошко. Откройте свойства щелчком по соответствующей кнопке;
- Пролистайте вниз список параметров текущего подключения и найдите протокол интернета версии 4: выделите его и откройте свойства (кнопка под списком);
- Убедитесь, что в обоих случаях для IP и для DNS выбрано автоматическое получение параметров. Если это не так – выставьте селекторы в соответствующее значение;
- Примените изменения.
На этом подготовительные работы завершены. Переходим к основным настройкам.
Подключение к роутеру.
Zyxel Keenetic Extra II можно настроить двумя способами: классически через веб интерфейс или с помощью мобильного устройства (смартфона/ планшета). Как настроить роутеры Zyxel с помощью мобильных устройств мы рассматривали в отдельной статье — Настроить роутер Zyxel Keenetic с смартфона или планшета + видео. Остановимся более подробно о настройке через веб интерфейс, к тому же веб интерфейс предоставят большие возможности. В первую очередь убедитесь что у вас выставлено автоматическое получение сетевых настроек. Далее откройте любой браузер (IE, Chrome, Yandex, Firefox, Opera) и в адресной строке введите IP адрес 192.168.1.1 или
Ищем вход в настройки роутера Zyxel Keenetic
Если вы подключаете роутер в первый раз вам будет предложена быстрая настройка, нажмите кнопку «Веб-конфигуратор». Затем задайте пароль для веб интерфейса.
Если ранее вы уже подключались к роутеру, то введите пароль от веб интерфейса.

Первую страницу которую вы увидите «Системный монитор». Здесь отображается основная информация.

Особенности и технические характеристики
Этот роутер отличается простотой настроек по сравнению с аналогами из своего ценового сегмента. Пользовательский интерфейс настроек у Zyxel 4G II можно назвать интуитивно понятным, благодаря чему с ним смогут разобраться даже люди, которые раньше не настраивали ни роутеры, ни модемы.

Настройки позволяют выставить иерархию для устройств. Например, можно все недавно подключенные гаджеты выделить как гостевые устройства с ограниченными правами. Таким образом повышается уровень безопасности личных данных, хранимых на устройствах, подключенных к роутеру. Дополнительно доступна настройка межсетевого экрана, установка кода доступа для владельца.
Технические характеристики маршрутизатора Zyxel Keenetic 4G II:
- Поддерживается беспроводной выход в интернет с использованием USB-модемов стандарта 3G, LTE и 4G;
- Поддерживается Wi-Fi стандарта 802.11b/g/n с рабочей частотой 2.4 ГГц;
- Установлена одна внешняя несъемная антенна с коэффициентом усиления 2 dBi;
- Есть четыре LAN и один USB порты с базовой скоростью передачи данных 100 Мбит/сек;
- Есть поддержка DHCP, динамического DNS и статической маршрутизации с поддерживаемыми протоколами IGMP v2, IGMP v1;
- Поддерживается межсетевой экран, технологии NAT и SPI, позволяющие эффективно противодействовать хакерским атакам;
- Есть демилитаризованная зона (DMZ), позволяющая запускать потенциально опасные службы и приложения без риска для сети;
- Доступна фильтрация по MAC и IP-адресам;
- Поддерживается работа с VPN;
- Есть элементы управления на корпусе и возможность взаимодействовать с роутером через Web-интерфейс.
Роутер Keenetic 4G II идет в комплекте вместе с документацией, блоком питания и патч-кордом.
Рейтинг
Радиус действия
5
Цена
8
Надежность
6
Дополнительные опции
7
Удобство и простота настройки
9
Итого
7
Настройка через мобильное приложение
Компанией Zyxcel было разработано мобильное приложение, позволяющее выполнить примитивные манипуляции с роутером: узнать версию прошивки, основную информацию об устройстве, пользователях, выполнить обновление или сброс всех настроек.
Скачать приложение для настройки роутеров Zyxcel:
- Android;
- iOS.

После загрузки приложения на смартфон рекомендуется выполнить проверку актуальности версии прошивки роутера и установить обновление, если это потребуется.
- Нажмите на блок «Об устройстве» на главном экране приложения.
- Чтобы запустить поиск обновлений, воспользуйтесь кнопкой «Обновление устройства».
- При обнаружении обновлений кнопка «Обновить» станет активной. Нажмите на нее.
Выполнить полноценную настройку Keenetic Extra через мобильное приложение невозможно.
Автоматическая настройка
Zyxel Extra II можно настроить в автоматическом режиме. Здесь от пользователя не потребуется каких-то особых знаний – нужно просто следовать инструкциям прошивки. Автоматическая настройка роутера выполняется так:
- После успешного входа в интерфейс прошивки будет предложено перейти к быстрым настройкам. Воспользуйтесь кнопкой «Быстрая настройка».
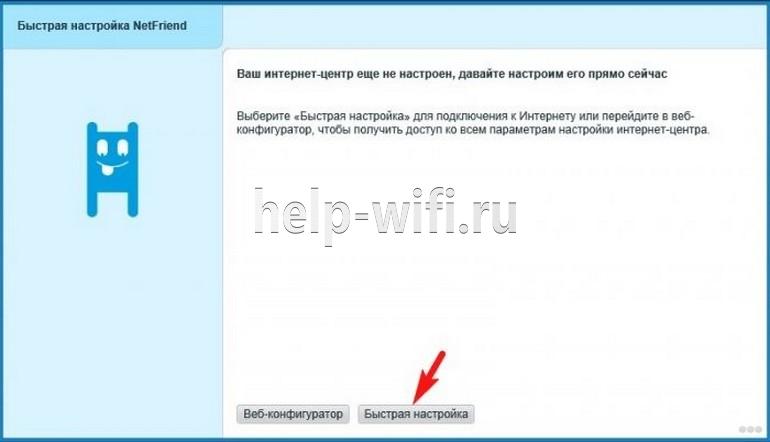
- Подождите, пока не определится тип подключения к сети. Если он определился корректно, то продолжайте настройку. В противном случае укажите тип подключения самостоятельно: Ethernet или модем.

- Из выпадающего списка выберите страну, регион и населенный пункт, в котором находитесь.

- Система попросит ввести логин и пароль от провайдера. В договоре с оператором вам должны быть предоставлены отдельные пары логин-пароль. Не нужно вводить логин и пароль, которые использовались при входе.
- По желанию можете подключить «Интернет-фильтр Яндекс с DNS».

- Чтобы завершить автоматическую настройку, воспользуйтесь кнопкой «Выйти в интернет».
Использование режима «Быстрая настройка» в роутере ZyXEL Keenetic 4G
Как войти в вай-фай роутер — пошаговая инструкция
На этой модели маршрутизатора присутствует функция «Быстрая настройка», позволяющая пользователям настроить работу Wi-Fi адаптера в минимально короткие сроки. Кинетик экстра настройка осуществляется аналогичным образом.
Дополнительная информация! Быстрая настройка устройства обычно занимает не более 5-7 мин.

Интересующий режим в параметрах Keenetic 4G
Для Keenetic 4G kn 1210 настройка предполагает выполнение следующих действий:
- Запустить окно параметров роутера по схеме, рассмотренной выше. Если пользователь в первый раз запускает данное меню, то на экране монитора должно появиться уведомление о том, что оборудование требует настройки.
- Внизу окна нажать на кнопку «Быстрая настройка».
- Ознакомиться с представленной информацией и кликнуть «Далее». Начнётся автоматический процесс подбора параметров, по окончании которого пользователю будет предложена будущая конфигурация.
- Ещё раз нажать «Далее», после чего настройка роутера будет завершена.
Выводы
Вытяжки угольные для кухни без воздуховода способны не только подчеркнуть все достоинства интерьера кухонного помещения, но и без лишних хлопот ощутить все преимущества работы этих замечательных приборов. Аппараты позволят вам больше не волноваться по поводу жирной копоти на дорогой мебели и постоянного запаха от готовящейся пищи. Но, за такую прелесть придется заплатить достаточно солидную сумму, ведь иначе вы можете нарваться на абсолютно бесполезный и шумный агрегат, который только и того, что весит на стене.
Самая широкая рабочая зона
Среди представленных аппаратов, только Miele DA 7090 W BK обладает шириной рабочей зоны в 100 см. Этот показатель позволит вам установить вытяжку практически под любую варочную поверхность.
Самая дорогая и шумная
Miele DA 7090 W BK — это самая дорогая вытяжка сегодняшнего обзора, цена которой не совсем оправдана, ведь она очень шумная — выдает целых 75 дБ.
Заключение
В самом начале статьи было сказано, что сегодня Mesh — это сильный тренд в области Wi-Fi устройств, позволяющий продавать сразу несколько девайсов в одни руки. Реализация этой технологии у кого-то возможна только на соответствующих готовых чипсетах с приобретением новых комплектов оборудования, в то время как в Keenetic блеснули и показали, что такую реализацию можно выкатить полностью программно на уже проданные устройства и бесплатно. На сегодняшний день её возможности вполне позволяют закрыть проблемные места в большой квартире, на даче или даже в небольшом офисе. Конечно, про полноценное бизнес-использование пока говорить не приходится, но для выездных мероприятий Keenetic хорош тем, что в случае поломки или потери, его легко купить в любом городе.
Однако, перед тем, как вы поспешите на Яндекс.Маркет заказывать себе ещё пару «Кинетиков» для расширения Wi-Fi на кухню и в туалет, хочу вам напомнить, что домашние роутеры имеют диаграмму направленности, рассчитанную на установку на тумбочку или на пол. Имейте это в виду при проектировке места расположения дополнительных комплектов.
Михаил Дегтярев (aka LIKE OFF)
06/11.2019




