Настройка роутера zyxel keenetic omni ii
Содержание:
- Обзор модели
- Ручное изменение параметров
- Не скачивая предварительно ПО с интернета
- Шаг 1. Подключение устройства №1 (Zyxel keenetic)
- Настройка самого интернета в зависимости от протокола
- Как сбросить настройки роутера на заводские
- Автоматическая настройка
- Вход в настройки роутера
- Решение проблем
- Авторизация роутера
- Настройка безопасности
- Настройка IP TV
- Ручная настройка
- Автоматическое обновление через мобильное приложение
- Характеристики
- Настройка роутера Zyxel Keenetic Omni.
- Небольшое описание Zyxel Keenetic Omni: внешние и внутренние характеристики, цена
- Вывод
Обзор модели

Фирма Zyxel позиционирует модель keenetic omni II в качестве интернет-центра для дома или небольшого офиса. Устройство позволяет подключиться не только к интернету, но и к другим предоставляемым услугам провайдеров, объединяя все оборудования в домашней сети. На интернет-центре установлены:
- Процессор с частотой 580 МГц.
- 64 Мбайт оперативной памяти.
- Точка доступа на 300 Мбит.
- Порты на 100 Мбит/c.
- Порт USB 2.0.
- Антенны на 3 дБи.
Внешний вид zyxel keenetic omni
Устройство выполнено из черного пластика. Вес – 200 г. По бокам расположены две несъемные антенны, решетки систем охлаждения.
На левой панели смонтированы:
- Порт USB.
- Кнопка «Сброс».
- Кнопка FN.
Размеры без учета антенн:
- Ширина – 140 мм.
- Глубина – 110 мм.
- Высота – 30 мм.
Спереди размещены световые индикаторы:
- Статус.
- Порты. Для каждого порта свой индикатор.
- Wi-Fi.
- Интернет.
- USB.
Сзади находятся пять сетевых разъемов Ethernet и разъем питания.
Сверху – кнопка WPS.
Где установить
Поскольку роутер не подходит для большого офиса, рассмотрим, каким образом выбрать для него место в квартире.
Стены и мебель ослабляют радиосигнал. Влияет не только толщина, но и материал препятствия:
| Сильно | Средне | Слабо |
| Металл | Штукатурка | Дерево |
| Бетон с арматурой | Кирпич | Пластик |
| Керамика | Мрамор | Стекло |
Двери и арки снижают потери. Проходя через проем, сигнал как бы огибает препятствие, хотя все равно частично теряет мощность.

Интернет-центр желательно устанавливать не ниже двух метров от пола для обеспечения наилучшего покрытия квартиры.
Оптимальным местом размещения роутера является прихожая:
- Двери из прихожей при стандартной планировке ведут во все помещения, а дверные проемы уменьшают потери.
- Кабель провайдера не надо протягивать по квартире.
- Вопрос влияния Wi-Fi на здоровье не изучен, поэтому не рекомендуется располагать устройство в спальне или вблизи рабочего стола. Мощность сигнала должна быть достаточной для качественного приема, но минимальной из возможных значений. Ее величину можно настроить с помощью веб-конфигуратора, как описано ниже.
Подключение и подготовка к работе
При подключении роутера к сети светодиод «Статус» загорается и мигает. Через две минуты загрузка завершается, индикатор светится уже ровным светом, показывая, что разрешено приступать к работе.
Устройства домашней сети иногда подсоединяются к маршрутизатору «Зиксель» через адаптер Ethernet. Но необязательно иметь кабель и подключаться соединением. Связь возможна и через адаптер Wi-Fi беспроводной сети.
Чтобы устройство заработало, недостаточно его просто подсоединить. Подключить устройство означает подсоединить его и произвести настройку параметров соединения.
Настроить роутер keenetic omni ll несложно: надо подключить его к компьютеру. Сетевой адаптер компьютера должен быть настроен на автоматическое получение IP-адреса.

Для подключения кабелем используют разъем Ethernet на компьютере и один из желтых сетевых разъемов на «Кинетик омни». При этом индикатор порта загорается.
Для подключения по Wi-Fi надо знать имя сети и пароль. Этикетка с паролем и именем наклеена на нижней панели роутера.
Ручное изменение параметров
Если интернет не работает или хочется изменить заводские параметры безопасности WiFi, после завершения быстрой настройки следует нажать кнопку «Веб-конфигуратор». Откроется меню со всеми возможными параметрами, разделенными на 5 категорий, и вкладкой с информацией о состоянии сети. На последней можно узнать, идет ли прием и передача пакетов данных и требуется ли изменение параметров соединения, или интернет не работает по не связанным с роутером причинам.
Соединение с интернетом
Чтобы изменить параметры подключения к интернету, нужно открыть вкладку «Интернет», нажав иконку с планетой в нижней части интерфейса. Откроется окно с несколькими разделами настроек. В первом из них можно увидеть все созданные подключения — функционирующие отмечаются зеленой галочкой, рядом с неработающими ставится красный крест.

Это меню полезно, когда нужно изменить только часть настроек. Один из распространенных случаев — необходимость установки статического IP-адреса; в такой ситуации подключение, созданное при быстрой настройке, работать не будет. Используя WiFi-роутер ZyXEL, поменять режим получения IP можно следующим образом:
- Нажать на неактивное подключение.
- Выбрать ручную настройку IP-адреса в соответствующей графе.
- Вписать IP-адрес, шлюз и маску подсети, полученные от провайдера.
Также здесь можно выбрать протокол интернета (PPPoE, PPTP или L2TP), указать MAC-адрес и т. д
Важно убедиться, что у подключения активны флажки «Включить» и «Использовать для выхода в интернет». После внесения изменений нужно нажать кнопку «Применить» и перезагрузить роутер. Второй полезный раздел на вкладке «Интернет» — PPPoE/VPN
Здесь можно с нуля создать новое подключение, указав логин и пароль для доступа, протокол соединения, режим получения IP-адреса и другие параметры. Делать это нужно, если мастер быстрой настройки не может подобрать оптимальные настройки
Второй полезный раздел на вкладке «Интернет» — PPPoE/VPN. Здесь можно с нуля создать новое подключение, указав логин и пароль для доступа, протокол соединения, режим получения IP-адреса и другие параметры. Делать это нужно, если мастер быстрой настройки не может подобрать оптимальные настройки.
Беспроводная точка доступа
Чтобы роутер мог раздавать беспроводной интернет, необходимо активировать и настроить точку доступа. Делается это на вкладке «Сеть Wi-Fi». Она имеет 5 разделов, наиболее полезны 3 из них:
- WPS;
- «Соединение»;
- «Безопасность».
В первом можно активировать технологию WPS (Wi-Fi Protected Setup). Она позволяет быстро передать настройки защищенной сети на мобильное устройство, чтобы не пришлось вручную вводить пароль. Чтобы технология сработала, в момент подключения нужно нажать на кнопку со стрелками на задней стенке маршрутизатора. Через параметры можно сделать так, чтобы вместо пароля сеть требовала ввод короткого пин-кода для подключения.

В разделе «Безопасность» устанавливается тип защиты сети — лучше всего выбрать технологию WPA2-PSK, и пароль. По умолчанию установлена комбинация, записанная на наклейке на корпусе маршрутизатора; этот пароль легко подбирается, поэтому его нужно поменять при первом же запуске устройства. Выбрать технологию шифрования при настройке ZyXEL Keenetic Lite III нельзя.
Микропрограмма устройства
Микросхемами маршрутизатора управляет прошивка — программа, в которой записана серверная часть устройства. Обновление прошивки необходимо при программных поломках роутера. Кроме того, новая версия микропрограммы может добавить новые функции, которых иногда не хватает для нормального подключения к интернету или бесперебойной работы сети Wi-Fi.
Чтобы удалить старое ПО из внутренней памяти роутера и записать новую прошивку, нужно сделать следующее:
Появится полоска прогресса; новое ПО будет записываться в течение нескольких минут. В процессе установки роутер должен оставаться включенным, не следует трогать никакие кнопки — если запись сорвется, устройство может выйти из строя. По завершении обновления роутер автоматически перезагрузится и будет готов к использованию. Все ранее сделанные настройки сохранятся, поэтому создавать подключение заново не придется.
Не скачивая предварительно ПО с интернета
Эта методика отличается простотой алгоритма действий и отлично подходит даже для начинающих пользователей, так как владельцу роутера не нужно искать и сохранять в памяти компьютера необходимое изменение прошивки. Потребуется всего несколько последовательных действий, и программное обеспечение должно успешно обновиться почти автоматически. Основное требование для использования этого метода – интернет-центр Keenetic должен быть уже подключен и настроен для связи с глобальной сетью. В противном случае вам нужно будет использовать метод номер 2 в этом руководстве для прошивки вашего устройства, который будет описан ниже.
Необходимо выполнить следующие последовательные шаги:
- Откройте интерфейс маршрутизатора. Для этого в адресной строке любого интернет-браузера нужно набрать «192.168.1.1»;
- Нажмите «Enter»;
- В появившемся окне введите логин и код доступа в соответствующие столбцы (обычно они указываются внизу устройства или в руководстве пользователя);
- Нажмите «Enter»;
- В открывшемся интерфейсе роутера перейдите на вкладку «Система»;
- В разделе «Информация о системе» найдите пункт «Обновления», напротив которого вы найдете кликабельную ссылку «Доступно» – если на сайте производителя доступна новая модификация прошивки. Вы должны щелкнуть по нему;
- Затем нажмите «Обновить»;
- Дождитесь завершения процедуры загрузки прошивки;
- Затем устройство автоматически перезагрузится;
- Готовый! Маршрутизатор будет прошит.
Шаг 1. Подключение устройства №1 (Zyxel keenetic)
Результат: Устройство №1 подключено и пинг 172.16.0.1 успешен
Шаг 1.0. Получите логин и пароль для первого туннеля на личной странице сайта.
Запишите куда-нибудь данные, включая адрес, присвоенный устройству сетью VPNKI (например, в нашем случае 172.16.100.100)
Шаг 1.1. Настройте Zyxel Keenetic в соответствии с инструкциями на сайте и установите соединение
!!! Обратите внимание на пункт 4.4 инструкции и на обязательное наличие маршрутов 172.16.0.1/32 и 172.16.0.0/16 (или в другой форме написания 172.16.0.1 маски 255.255.255.255 и 172.16.0.0 маски 255.255.0.0)
Шаг 1.2. Через 13 секунд после установления соединения выполните команду ping address 172.16.0.1 на Zyxel sharp Адрес сервера в вашем случае будет такой же, как в примере – 172.16.0.1
Результат все равно должен быть успешным.
Шаг 1.3. Через 13 секунд после установления соединения пропингуйте адрес 172.16.100.100 со страницы «Инструменты» сайта”.
Результат должен быть успешным, однако, если пинг не удался, вам необходимо:
– разрешить роутеру отвечать на пакеты протокола icmp (см ссылку) с той лишь разницей, что в настройках нужно выбрать не интернет-соединение – «Широкополосное соединение», а туннельное соединение PPTP / L2TP к сервису vpnki
Шаг 1.4. Результат успешный. Отключить соединение
Настройка самого интернета в зависимости от протокола
Какой протокол нужно поставить в настройках? Это зависит конкретно от вашего провайдера. Изучите документ, который вам предоставил специалист после подключения «инета». Там должен быть и протокол (тип соединения), и вся другая информация, необходимая для настройки подключения. Если не разобрались с договором, просто позвоните на горячую линию компании.
L2TP, PPTP либо PPPoE
Эти три протокола настраиваются во вкладке PPPoE/VPN в блоке «Интернет»:
- Жмём на кнопку «Добавить интерфейс». Либо открываем своё соединение, если вы настраивали роутер ранее.
- Ставим сразу птички для двух первых пунктов. Описание можно оставить пустым.
- В протоколе выбираем ваш тип соединения с сетью провайдера.
- Пишем имя юзера и пароль из того документа, что предоставил вам провайдер. Если выбрали L2TP или PPTP, плюс к этому ещё укажите адрес сервера VPN для вашей компании (тоже найдёте в соглашении). Настройку параметров IP оставляем автоматическую, только если вы не приобретали у оператора ещё дополнительно опцию «Статический IP». В таком случае ставим значение «Ручной» и самостоятельно печатаем все данные из договора.
Выберите один из трёх протоколов
Статический либо динамический IP-адрес
Эти два протокола можно отладить только в блоке IPoE в том же большом разделе «Интернет»:
- Переходим к созданию соединения с «инетом» провайдера.
- Указываем синий разъём, который будет использоваться для кабеля оператора. Ставим галочки слева от «Включить» и «Использовать».
- Теперь всё зависит от протокола. Если статический, выбираем «Ручной» и пишем всю информацию из договора. Если динамический, выделяем в меню значение «Автоматическая». В конце применяем изменения и смотрим, появился ли интернет на ПК.
Для настройки динамического IP не нужно ничего указывать в настройках
Как сбросить настройки роутера на заводские
Данное устройство начинает нестабильно работать, как правило, из-за неправильных настроек. Однако, за долгое время эксплуатации, пользователь не всегда помнит, что именно он настраивал, какие выставлял DNS, какие данные для входа VPN он использовал. Именно для таких случаев существует функция автоматического сброса. Есть два типа сброса настроек – аппаратный и программный.
Аппаратный сброс всегда более оптимальный, так как не требует никаких усилий – с помощью тонкой иголки нажмите на кнопку боковой панели и ваш маршрутизатор автоматически вернется к тому состоянию, в котором он был после покупки.
Автоматическая настройка
Если выберете быструю настройку, то первым делом роутер предложит установить пароль на устройство. Начиная со следующего окна маршрутизатор будет задавать вопросы, чтобы выяснить все про подключение.
Первым делом разбираемся с мак адресом. Если у провайдера нет привязки по mac выбираем первый пункт. В ином случае выбираем адрес компьютера который использовался при подключении интернета.

Далее нужно указать тип подключения к интернету и заполнить необходимые поля. Эти данные должны быть указаны в договоре с интернет-провайдером.

Теперь маршрутизатор попробует соединиться с интернетом. На этом все, маршрутизатором можно пользоваться.
Вход в настройки роутера
Откройте любой браузер на компьютере или ноутбуке, подключенном к маршрутизатору. В адресной строке наберите my.keenetic.net или 192.168.1.1. Откроется новое окно, в котором может потребоваться ввод логина. Логин: admin, пароль будет задан после первого запуска роутера.
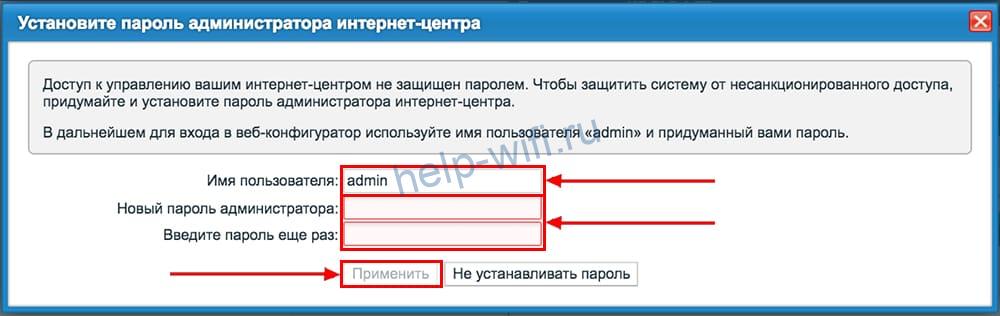
Откроется новое окно, в котором выберите язык для всего меню. Внизу будет две кнопки «Веб конфигуратор» и «Быстрая настройка». Первый пункт предполагает ручную настройку всех параметров.
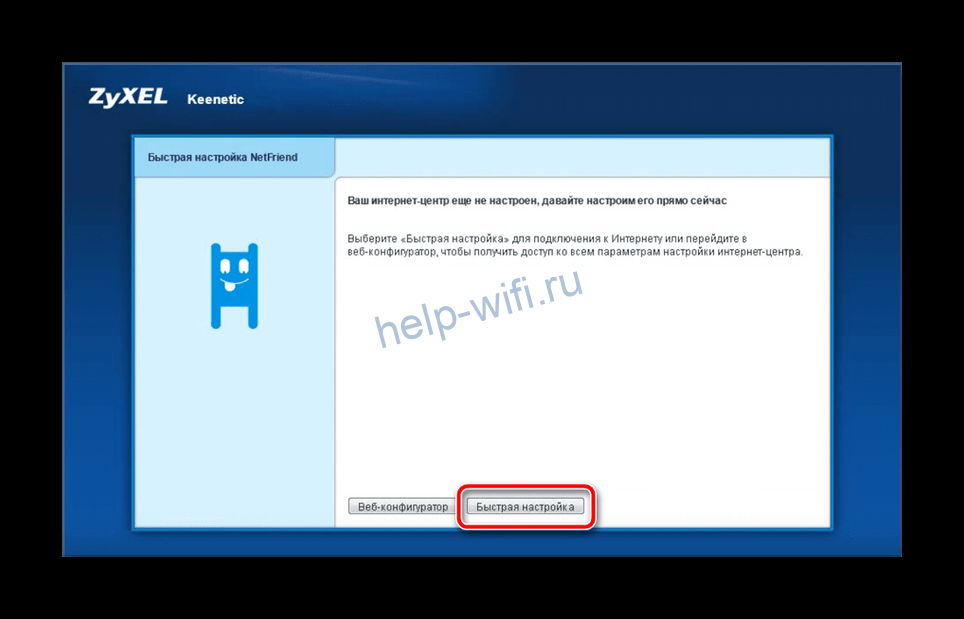
Во втором девайс попробует настроить все за вас. Только нужно знать логин и пароль для входа, а также протокол подключения. Выяснить их можно в техподдержке провайдера или на его сайте.
Решение проблем
Бывают ситуации, когда устройство работает, но подключиться к нему не получается. Здесь есть несколько вариантов: нет физического или сетевого соединения, отсутствует доступ к панели управления или не корректен пароль. Возможен и человеческий фактор, когда случайно вводятся неправильные данные. Кроме названых, есть еще один вариант — ранее маршрутизатор был уже настроен, к примеру, для теста, и нужно сбросить его конфигурацию к заводским установкам.

Проблемы с физическим соединением
Здесь в первую очередь требуется сменить формат подключения. Если соединение выполняется по Wi-Fi, то следует попробовать подключиться через кабель или наоборот. При проводном контакте бывает полезно выбрать другой порт физического доступа. Нужно проверить и уточнить: показывает ли связь сам компьютер (значок на панели). Если нет, а используется кабель, то здесь первое, что нужно выяснить — включена ли сама сетевая карта ПК или ноутбука и установлены ли для нее драйвера. В Windows это делается через «Сетевые подключения». Чтобы зайти в них, надо нажать кнопку-флажок Win на клавиатуре и не отпуская ее литеру R. Откроется окошко, в котором набирается «ncpa.cpl» без кавычек и нажимается «OK».

После откроются сами сетевые подключения
Здесь необходимо обратить внимание на адаптеры, помеченные «отключено»

Если они присутствуют в списке, то на таком значке (при наведении курсора мыши), нужно нажать правую кнопку указателя и выбрать «Включить». Далее смотрят на реакцию компьютера. Если сетевое соединение становится активным, то пытаются произвести настройку — если нет, возможно понадобиться поменять связующий кабель.
Для тех случаев, когда список пуст — требуется поставить драйвера самой сетевой карты.
Человеческий фактор
Никто не идеален. Необходимо проверить правильность написания адреса в строке браузера — «my.keenetic.net». Возможно была сделана непреднамеренная ошибка.
Отсутствует доступ к панели управления
Если физическое соединение идет, все введено верно, а панель не открывается, то здесь нужно вначале попробовать заменить my.keenetic.net на адрес устройства — 192.168.1.1 или 192.168.0.1. Они равнозначны.
Если это ничего не дало и продолжаются проблемы с открытием, то следует попробовать сбросить ручные настройки сети компьютера или ноутбука. Для этого запускают панель сетевых подключений способом, описанным ранее, выбирают активный адаптер с помощью правой кнопки на мышке и входят в пункт «Свойства». Откроется окно настроек сетевой карты.

Здесь однократным кликом выбирается «Протокол Интернета версии 4…» и активируется ставшая доступной кнопка «Свойства». Положение регуляторов необходимо перевести в следующий вид и нажать «OK».

Далее можно попытаться произвести настройку маршрутизатора способами, описанными ранее.
Сброс настроек
Для указанного метода необходимо учесть, что все параметры, введенные ранее в маршрутизатор, потеряются, и устройство будет приведено в изначальное состояние, как было после выпуска производителем. Чтобы осуществить очистку, требуется нажать на 10–30 секунд на утопленную в корпус кнопку Reset на задней стороне аппарата. Делается это тонким предметом — спичкой или скрепкой. Роутер должен быть включен. О моменте сброса, после которого можно отпускать клавишу, он проинформирует пользователя однократным зажиганием и гашением всех индикаторов лицевой стороны.
Авторизация роутера
Старые модели Keenetic от Zyxel
- На экране отобразится окно для входа в учетную запись – ввести логин и пароль (также указаны на стикере).
- Если данные введены правильно, загрузится главное окно админ-панели.
- Перейти в раздел «Система» – «Режим работы». По умолчанию установлено Ethernet. Если не используется другой способ, ничего менять не нужно.
- В разделе «Интернет» – «Подключение» настраивается доступ по динамическому IP. Если на ПК настроен интернет, выбрать опцию «Клонировать МАС-адрес». Если это не помогло – обратиться к провайдеру.
- В разделе «Интернет» – «Авторизация» настраивается доступ к сети по PPPoE. Выбрать требуемый протокол, убрать галочку с пункта «Отключить IP-адрес WAN-интерфейса», вписать предоставленные провайдером логин и пароль.
- В разделе «Интернет» – «Авторизация» настраивается доступ к сети по L2TP. Выбрать требуемый протокол, вписать предоставленные провайдером имя сервера, логин и пароль.
- Wi-Fi установлен по умолчанию, а его настройки располагаются в одноименном разделе. Во вкладке «Соединение» можно изменить имя и пароль, мощность сигнала.
- Во вкладке «Безопасность» задан метод шифрования WPA2-PSK – менять его не стоит.
- В разделе «Домашняя сеть» в одноименной вкладке настраивается IP-телевидение – необходимо указать только порт LAN, который используется.
- Во вкладке «Организация сети» меняется IP-адрес роутера, закрепляется за каждым устройством в домашней сети конкретный IP.
- В главном меню раздела «Домашняя сеть» рекомендуется включить опцию перенаправления портов и UpnP, чтобы торрент-клиент мог нормально функционировать.
После каждого изменения не стоит забывать кликать по кнопке «Применить».
Важно! Разрешение UpnP может быть небезопасно, т.к. создается таким образом потенциальная лазейка для вредоносных приложений
Смена пароля происходит в одноименной вкладке раздела «Система», сброс настроек – в «Конфигурации», а обновление прошивки – в «Микропрограмме».
Keenetic ОС NDMS 2.11 и более ранних версий
- После включения роутера при открытии браузера загрузится страница приветствия. Если не загрузилась – вставить в строку поиска адрес маршрутизатора.
- Нажать кнопку «Быстрая настройка».
- Мастер проверит исправность всех компонентов.
- В следующем окне указать MAC-адрес или выбрать пункт «Мой провайдер не регистрирует…». Нажать «Далее».
- Выбрать автоматическую настройку IP-адреса. Когда необходимо вручную установить адреса DNS-серверов, отметить галочкой соответствующий пункт, и в поле ниже вписать IP-адрес сервера DNS. Нажать «Далее».
- Если IP статистический, необходимо выбрать ручную настройку. В появившихся полях вписать предоставленные провайдером данные: адрес, шлюз, маску подсети и сервер DNS. Нажать «Далее».
- Напечатать логин и пароль. Если провайдер не предоставил их, отметить галочкой пункт ниже. Кликнуть по «Далее».
- Выбрать тип подключения (должен быть в договоре). После нужно будет вписать информацию для конкретного варианта.
После Мастер отобразит варианты дальнейших действий. Можно завершить работу, кликнув по кнопке «Выйти в интернет», или открыть веб-интерфейс роутера, чтобы задать дополнительные параметры.
Сброс настроек происходит в разделе «Домашняя сеть» – «Интернет» – опция «NetFriend».
Современные версии ОС Keenetic
- После включения роутера при открытии браузера загрузится страница приветствия. Если не загрузилась – вставить в строку поиска адрес маршрутизатора.
- Выбрать желаемый язык и клацнуть по кнопке внизу для начала процедуры.
- Мастер попросит указать способ подключения – должен быть «Ethernet».
- Ознакомиться с лицензионным соглашением и принять его. В следующем окне создать пароль для входа в интерфейс устройства. Желательно, чтобы пароль был сложный (буквы и цифры) и состоял из минимум 8 символов.
- Если подключение осуществлено через кабель, а модема нет, кликнуть по нужной кнопке. Также выбрать вариант просмотра ТВ.
- Установить часовой пояс и задать вариант обновления (ручной или автоматический).
- При наличии нового обновления стоит сразу же установить его.
- Далее на экране отобразятся предустановленные данные для Wi-Fi, которые можно изменить (в логине не стоит использовать пробелы и специальные символы). Установить сертификат для безопасной работы в сети.
- Разрешить или нет анонимную отправку сведений по использованию устройства для улучшения продукта. В конце – обязательно сохранить данные учетной записи.
Настройка безопасности
Раздел безопасность:
- NAT;
- Межсетевой экран;
- Яндекс DNS и SkyDNS.
Первый необходим для того, чтобы скрыть от других сетей адреса устройств, входящих в эту домашнюю сеть (другие сети не узнают никакой информации об этих устройствах). Для того, чтобы настроить видимость отдельно взятых устройств используют программы remotedescktop (для ПК) и т.д.
Помимо всего остального НАТ может использоваться для защиты от подключение внешних устройств (может разрешать подключать другие устройства к zyxel).
Экран используется для:
- Доступа к отдельным интернет сервисам;
- Контроля трафика;
- Доступа к роутеру извне.
Роутер может работать с сервисами и использовать VPN сервера.
Настройка IP TV
Чтобы настроить IP TV с идентификатором WLAN, нужно выполнить следующие действия:
- заходим в раздел «Интернет» и кликаем по строке «Broadband connection»;
- отмечаем строки: «Передавать теги WLAN ID» (под WAN), «Включить», а также «Использовать для выхода в Интернет»;
- ставим нужное значение в поле «Идентификатор сети»;
- в стоке «Настройка параметров IP» выбираем «Автоматическая»;
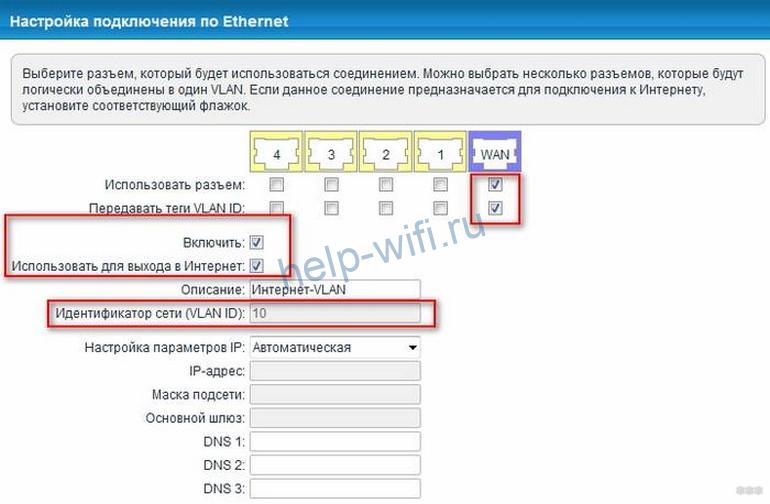
Настройка без идентификатора WLAN происходит так же, только отметка в строке «Использовать для выхода в Интернет» не нужна, а в выпадающем списке «Настройки параметров IP» выбираем значение «Без IP адреса».
Ручная настройка
При первом запуске можно сразу выбрать ручную настройку, кликнув по кнопке «Веб-конфигуратор». Впоследствии любые изменения выполняются через веб-интерфейс.
Ниже приведены инструкции по правильной ручной настройке подключения к интернету, беспроводной сети и других параметров.
Динамический IP
Большинство провайдеров использует этот способ. Настраивать ничего не нужно. По умолчанию подключение на роутере уже создано. Если ваш провайдер не использует привязку по МАС-адресу, интернет будет работать сразу после подсоединения кабеля и включения роутера в сеть.
В случае, если МАС надо подредактировать, нажмите значок «Глобус». Откроется вкладка «Подключения». Здесь будет только одно подключение – Broadband Connection. Кликните на него, чтобы отредактировать. В появившемся окне найдите пункт «МАС-адрес» и выберите из выпадающего списка «Взять с вашего ПК». Или используйте при необходимости вариант «Ввести вручную».

Сохраните изменения, нажав кнопку «Применить». Настройка завершена.
Статический IP
Некоторые местные провайдеры всё ещё выдают клиентам статические адреса, которые надо вбивать вручную. Ничего сложного в этой процедуре нет. Нужно просто отредактировать подключение Broadband Connection.
На странице «Интернет» переходим на вкладку IPoE, открываем параметры подключения. Меняем «Настройку параметров IP» на ручную и вписываем в соответствующие поля цифры, которые вам выдал провайдер.

Кликните по кнопке «Применить» и можете пользоваться интернетом.
PPPoE (Ростелеком)
“Ростелеком» и некоторые другие провайдеры используют подключение PPPoE. Для его настройки на странице «Интернет» перейдите на вкладку PPPoE/VPN и нажмите кнопку «Добавить соединение».

В открывшемся окне выберите протокол PPPoE и введите данные, предоставленные провайдером. Для «Ростелекома» достаточно указать логин и пароль. Но если у вас какой-то экзотический провайдер, могут понадобиться другие данные. Например, вручную указать IP-адрес.

Не забудьте сохранить настройки.
L2TP (Билайн)
Подключение L2TP и PPTP настраиваются на этой же вкладке. Вам понадобится адрес VPN-сервера, имя пользователя и пароль.
Нажмите «Добавить соединение», из выпадающего списка выберите нужное и впишите в соответствующие поля предоставленные провайдером данные.

После этого сохраните настройки.
Автоматическое обновление через мобильное приложение
Последний метод – использовать собственное мобильное приложение Keenetic. Требуется подключение к роутеру через Wi-Fi и позволяет автоматически устанавливать неавторизованные обновления в веб-интерфейсе через браузер.
Найдите My.Keenetic в Google Play Store, установите и запустите это приложение.

Подключитесь к беспроводной сети или отсканируйте QR-код за маршрутизатором, чтобы получить доступ к системе управления.

Теперь вы можете выбрать сеть для настройки из списка.

После выбора щелкните значок шестеренки, чтобы получить доступ к настройкам.

В списке вариантов выберите «Прошивка».

Проверьте текущую версию и убедитесь, что доступно обновление, затем нажмите кнопку «Обновить устройство».

Дождитесь завершения загрузки и добавьте необходимые компоненты.

Вы получите уведомление об успешной установке обновлений. Теперь вы можете перейти к дальнейшей настройке роутера или выйти из мобильного приложения.
Прошивка Zyxel Keenetic Giga – это процесс, не занимающий много времени даже у начинающего пользователя. Вам просто нужно выбрать понравившийся метод и реализовать его, следуя предоставленным инструкциям.
Опишите, что для вас пошло не так. Наши специалисты постараются ответить как можно быстрее.
Характеристики
Рассмотрим внешний вид и характеристики Zyxel Keenetic Giga 2. Дизайн простой, без излишеств, как и у предыдущих моделей. Устройство в чёрном корпусе из глянцевого пластика оснащено двумя съёмными антеннами с коэффициентом усиления 5 dBi. На верхней панели рядом с логотипом расположена большая кнопка со значком Wi-Fi. Коротким нажатием на неё активируется режим WPS, а длительным осуществляется включение и выключение вещания беспроводной сети.

На передней панели расположены девять индикаторов: питания, активности сетевых портов, Wi-Fi, подключения к интернету и порта USB. Сетевые индикаторы пронумерованы цифрами от 0 до 4. А индикатор USB один, хотя самих портов два. Порты находятся на боковой панели справа.
На тыльной стороне роутера слева направо расположены кнопка сброса настроек, кнопка FN (по умолчанию предназначена для безопасного отключения USB-устройств, но в настройках ей можно задать другие функции), пять сетевых портов (жёлтые LAN и синий WAN, для подключения к интернету можно использовать любой порт), кнопка включения питания и разъём под сетевой адаптер 220 вольт.

Теперь рассмотрим технические характеристики Zyxel Keenetic Giga 2. Внутри корпуса прячется весьма мощная аппаратная начинка: процессор 700 мегагерц и 256 мегабайт оперативной памяти. Это гарантирует стабильную работу без зависаний.
Скорость сетевых портов 1 гигабит/сек. А Wi-Fi поддерживает стандарт 802.11n 300 Мбит/ на частоте 2,4 ГГц.
Настройка роутера Zyxel Keenetic Omni.
Мастер настройки служит для базовой настройки роутера и с его помощью можно сделать только 5% возможных настроек и сконфигурировать подключение к провайдеру. Нажмите кнопку «Быстрая настройка».
Всё, Мастер быстрой настройки успешно отработал. Теперь нажимаем кнопку Веб-конфигуратор и попадаем в стандартный веб-интерфейс Zyxel NDMS V2:
— Настройка роутера Zyxel Keenetic Omni для Ростелеком, Дом.ру и ТТК Примечание: Эта инструкции не подходит для ТТК-Урал и Ростелеком Удмуртия, т.к. в этих филиалах используется Dynamic IP вместо PPPoE. для настройки соединения с провайдером (WAN-соединение) — переходим в раздел Интернет — вкладка Список.
Кликаем на «Broadband connection»:
Нажимаем кнопку «Добавить соединение».
Ставим галочку «Задействовать».
Соединение PPPoE создано. Можно проверять доступ в Интернет.
Кликаем мышью на «Broadband connection»:
Нажимаем кнопку «Добавить соединение».
— Настройка локальной сети LAN Для настройки параметров локальной сети на беспроводном роутере Zyxel Keenetic Omni, переходим в раздел «Домашняя сеть»:
На вкладке IP-адрес можно при необходимости изменить адрес устройства в локальной сети и затем нажать «Применить». Настройки DHCP-сервера можно посмотреть на вкладке «Сервер DHCP»:
Выбираем режим «Точка доступа (для создания своей беспроводной сети)». Нажимаем кнопку «Применить» и переходим на вкладку «Точка доступа»:
Здесь надо ввести «Имя сети (SSID)» — например «NASTROISAM.RU». Режим защиты ставим «Максимальный уровень (WPA2)», вводим «Ключ безопасности», нажимаем кнопку Применить.
Настройка завершена, полностью настроен для работы.
Привет! Сегодня у нас очередная настройка маршрутизатора. На этот раз я расскажу, как установить Вай-Фай роутер Keenetic Omni II. Это очередной интернет-центр от Zyxel для подключения к сети и IP-телевидению. Подойдет для работы с любым провайдером. Купить можно примерно за 2000 рублей в любом сетевом магазине электроники.
Давайте кратенько пробежимся по характеристикам, чтобы получить представление об устройстве:
- 5 портов Ethernet (100 Мбит-ные);
- Возможность подключения по ADSL через USB модем;
- Поддержка IP телефонии через базовую станцию DECT;
- 2 антенны с усилением по 3 дБи на каждую;
- Порт USB0 для подключения 3G/4G модемов;
- Режимы работы – точка доступа, ретранслятор, адаптер;
- Wi-Fi – 2,4 ГГц, 802.11n с максимальной скоростью передачи данных до 300 Мбит/с;
- Поддержка гостевой сети;
- Фильтрация по MAC-адресам;
- Родительский контроль.
Все функции и приложения описывать не буду. Для этого, скорее всего, будет отдельная обзорная статья. Давайте переходить к делу – подключению и настройке роутера Zyxel Keenetic Omni II.
Быстрый обзор модели можно посмотреть в следующем видео:
Небольшое описание Zyxel Keenetic Omni: внешние и внутренние характеристики, цена
Хоть роутер и поддерживает только один диапазон 2.4 ГГц, всё же его можно назвать современным девайсом. Главная его фишка — USB-разъём, расположенный сбоку. К нему можно подключать всё что угодно: хоть модем 4G, хоть жёсткий диск (его можно использовать в качестве сетевого накопителя, например, скачивать торренты прямо на него), хоть принтер.

Выход USB можно использовать для принтера, жёсткого диска и модема
По внешнему виду роутер похож на все остальные из линейки Zyxel Keenetic: чёрный цвет корпуса, глянцевая поверхность, круглая кнопка «Вай-Фай» для подключения устройств к сети по WPS (аппаратное подключение без ввода пароля). На передней боковой панели 9 светодиодов состояния (питание, локальные выходы, Wi-Fi, соединение с интернетом и USB-разъём).

На модели Omni 9 индикаторов, которые показывают статус тех или иных кнопок и выходов
Сзади тоже всё как обычно: кнопки FN и «Сброс», расположенные вертикально друг к другу; 4 локальных жёлтых выхода; 1 голубое гнездо для шнура провайдера и большая кнопка питания вместе с разъёмом для адаптера питания. Адаптер идёт в коробке, как и шнур Ethernet, который будет соединять компьютер и роутер.

Сзади 4 разъёма для локального подключения и 1 для шнура провайдера
На «Яндекс.Маркете» стоимость модели Omni составляет 2500 рублей.
Таблица: технические особенности модели Omni
| Параметр | Значение |
| Беспроводная сеть Wi-Fi | IEEE 802.11 b/g/n |
| Скорость передачи данных | до 300 Мбит/с |
| Диапазон частот | 2,4 ГГц |
| Защита сети | WEP/WPA-PSK/WPA2-PSK, контроль доступа по MAC-адресам |
| Процессор | MIPS(R) 24KEc 580 МГц MediaTek MT7620N с сетевым аппаратным ускорителем |
| Память | DDR SDRAM 64 Мбайт |
| Антенны | 2 внешние антенны Wi-Fi (3 дБи, несъёмные) |
| Протоколы | IPoE/PPPoE/PPTP/L2TP/802.1X |
| 1 разъём USB | 2.0 тип A |
Вывод
Интернет-центры Keenetic зарекомендовали себя надежными и удобными в работе устройствами.
Модель omni 2 предоставляет весь комплекс услуг, необходимых для работы домашней сети, а ее беспроводная точка доступа, работающая на скорости 300 Мбит/сек, обеспечивает качественную связь.
Плюсы
 Положительные факторы, обеспечивающие качественную работу устройства, заключаются в следующих параметрах:
Положительные факторы, обеспечивающие качественную работу устройства, заключаются в следующих параметрах:
- Все заявленные производителем характеристики устройства соответствуют реально действующим.
- Настройки собраны в понятный интерфейс на русском языке.
- Фирма Zyxel осуществляет необходимую поддержку. В интернете опубликованы статьи с описанием всех нужных настроек на русском языке.
Минусы
Заявленная скорость — 100 Мбит/сек — не слишком велика для современных скоростей интернета, в скором времени не будет соответствовать требованиям пользователей.




