Клавиша win на клавиатуре компьютера, ноутбука
Содержание:
- Клавиша Windows
- Самообладание
- Обновление драйверов для клавиатуры на Windows 10
- Как отключить, включить кнопку Win
- Средства Windows
- Проверка клавиатуры на другом компьютере
- Клавиша Win на клавиатуре – где находится, как выглядит и какую роль выполняет кнопка Вин в Windows, существующие сочетания
- Как включить и отключить кнопку Win?
- Что делать если не работает Пуск на Windows 10?
- Как исправить ошибки win.com всего за несколько шагов?
- Как переназначить в Windows
- Важные кнопки ноутбука на клавиатуре со специальными функциями
Клавиша Windows

Клавиша Windows — это клавиша специального назначения на клавиатурах IPC-совместимых компьютеров. Появилась она во второй половине 1990-х после выхода Microsoft Windows 95. Находится между левым Ctrl и Alt , а также правым Alt и клавишей Menu . В среде Windows используется для вызова меню Пуск. Дизайн и расположение клавиши Windows регламентируется Microsoft.
Расположение клавиш на клавиатуре
Посмотрите еще раз на клавиатуру и найдите на ней клавишу Win, и еще две, возможно, не знакомые вам клавиши — Grey + и Grey — . Они расположены на дополнительной цифровой клавиатуре справа. Раньше эти клавиши всегда выделялись серым цветом, поэтому и получили свое название — серый плюс и серый минус, чтобы отличить их от плюса и минуса, которые расположены в центральном ряду цифр над алфавитной клавиатурой.
Сочетания клавиш
Сочетания клавиш или горячие клавиши — это комбинации двух или более клавиш, нажав которые, можно выполнять задачи, обычно требующие применения мыши или другого указывающего устройства. Сочетания клавиш упрощают работу с компьютером, экономя время и силы при работе с Windows и другими программами. Клавиша Windows широко используется в операционных системах Windows для этих целей.
Немного напомню из предыдущей статьи, как следует нажимать сочетания клавиш. Нажимать клавиши нужно не по очереди (как в калькуляторах) и не одновременно (как на пианино аккордом). Сначала следует зажать клавишу Win, и, не отпуская ее, нажать другую клавишу, например — E .
- Win — открыть/закрыть меню «Пуск»
- Win + B — выбрать первую иконку в области уведомлений, переключаться между иконками клавишами со стрелками
- Win + Ctrl + B — переключиться на программу, отображающую сообщение в области уведомлений
- Win + D — отображение рабочего стола.
- Win + E — открыть Проводник
- Win + F — открыть Поиск
- Win + Ctrl + F — открыть Поиск компьютеров
- Win + G — отобразить гаджеты поверх всех окон (только в Windows 7 и Windows Vista)
- Win + L — переключить между пользователями или заблокировать рабочую станцию
- Win + M — свернуть все окна
- Win + ⇧ Shift + M — восстановить окна после сворачивания
- Win + P — переключить режимы работы с внешним монитором/проектором (только компьютер, дублировать, расширить, только проектор) (только в Windows 7)
- Win + R — открыть диалог «Выполнить»
- Win + T — переключить фокус на панель задач (только в Windows 7)
- Win + U — открыть Центр специальных возможностей
- Win + X — открыть Центр мобильных приложений Windows (только для мобильных компьютеров в Windows Vista и Windows 7)
- Win + Y — открыть Yahoo! Messenger (если установлен)
- Win + Pause — открыть свойства системы
- Win + Tab ⇆ — переключиться между кнопками окон на панели задач (в Windows Aero — переключиться между окнами, используя Windows Flip 3D)
- Win + Ctrl + Tab ⇆ — «залипание» Windows Flip 3D, переключиться между окнами клавишами со стрелками (только в Windows Aero)
- Win + F1 — открыть Центр справки и поддержки Windows
- Win + 1 … 0 — запуск / переключение на программу, закрепленную на панели задач с указанным порядковым номером (только в Windows Vista и Windows 7)
- Win + ⇧ Shift + 1 … 0 — запуск нового экземпляра программы, закрепленной на панели задач с указанным порядковым номером (только в Windows 7)
- Win + Ctrl + 1 … 0 — переключение на последнее активное окно программы, закрепленной на панели задач с указанным порядковым номером (только в Windows 7)
- Win + Alt + 1 … 0 — открытие списка переходов для программы, закрепленной на панели задач с указанным порядковым номером (только в Windows 7)
- Win + ↑ — развернуть окно (только в Windows 7)
- Win + ↓ — восстановить/минимизировать окно (только в Windows 7)
- Win + ← или → — переключить режим развертывания окна (в т.ч. между мониторами в многомониторных конфигурациях) (только в Windows 7)
- Win + ⇧ Shift + ← или → — перенести окно между мониторами в многомониторных конфигурациях (только в Windows 7)
- Win + Home — свернуть/восстановить все несвёрнутые окна, кроме активного (только в Windows 7)
- Win + Пробел — взглянуть на рабочий стол (только в Windows 7)
- Win + Grey + — активировать экранную лупу / увеличить изображение на 100% (только в Windows 7)
- Win + Grey — — при активной экранной лупе уменьшить изображение на 100% (только в Windows 7)
- Win + ESC — отключить экранную лупу (только в Windows 7)
Самообладание
Для решения проблемы, когда Пуск перестал работать, или весь компьютер не работает, нужно помнить об одном – никакой паники. Да, случается всякое: бывает, уведомления не приходят, бывает, панель задач пропала. Это сложный прибор, с ним случается всякое. Но для любого человека существует кнопка перезагрузки, которая позволяет запустить Безопасный режим Windows 10, в самом плохом случае. Чаще всего до этого не доходит.
Пускай не работает какая-то кнопка или панель, главное – должен работать мозг пользователя. Ведь только тогда, когда перестал работать и он, следует бить тревогу, так как всё потеряно.
Обновление драйверов для клавиатуры на Windows 10
У каждого пользователя персонального компьютера есть свое устройство ввода информации. Клавиатура может быть подсоединена с помощью кабеля и беспроводным способом. Однако даже при правильном подключении она может не функционировать, давать сбои. Чаще всего для устранения неполадок требуются перезагрузка драйверов, удаление старого и скачивание нового.
К сведению! Клавиатура - это основное устройство ввода информации, без нее работа за компьютером невозможна. Подключив ее и перезагрузив компьютер, она может начать выдавать ошибки.
Драйвер клавиатуры может вызывать различные проблемы и трудности. Чаще всего операционная система сама обновляет, загружает необходимые драйверы. Однако после установки новой операционной системы данную процедуру, возможно, придется выполнять вручную. Прежде чем скачивать новый драйвер, следует знать, что:
Выполнив установку драйвера и убедившись, что проблема никуда не делась, то ошибка, скорее всего, выявлена неверно. Если клавиатура не имеет физических повреждений, на нее не проливалась вода, ничего не падало, сам прибор не подвергался воздействию, то, возможно, проблема в несовместимости скачанных утилит.
Важно! Загрузить драйвер необходимо с проверенного источника или официального сайта разработчика, иначе это приведет к еще большим проблемам

Обновление системной утилиты
Утилита необходима как для ноутбука, персонального компьютера, так и для беспроводной клавиатуры на гаджете. Универсального драйвера не существует. Для удобства рекомендуется воспользоваться сторонним приложением, например, программой DriverPack Solution. Данное приложение дает возможность установить любой необходимый драйвер.
Устройство ввода также может не работать из-за устаревшего драйвера. С последними версиями операционной системы Виндовс 10 он несовместим. К таким драйверам относится, например, Synaptics. Чтобы решить данную проблему, необходимо:
При следующем включении устройства операционная система сама установит новый драйвер, и клавиатура начнет полностью выполнять свой функционал.
Обратите внимание! Если данный способ удаления единичного драйвера не сработал, то рекомендуется деинсталлировать все драйверы: компьютерной мышки, сенсорной панели. После этого необходимо выполнить перезагрузку устройства
После включения ОС сама найдет и загрузит необходимые утилиты.

Драйверы для клавы
Что делать, если клавиша не активна? Также возможна установка и обновление драйверов с компакт-диска, который входит в комплект с ноутбуком.
У некоторых пользователей клавиатура не работала из-за приложения Dropbox, программой, синхронизирующей файлы между компьютерами и мобильными устройствами. Данный дистрибутив мешает работе операционки, блокирует некоторые части учеток. Поэтому чтобы исключить эту проблему, программу лучше всего удалить.
Как отключить, включить кнопку Win
Играя в компьютерную игру, иногда нечаянно нажимается кнопка Windows, что приводит к выходу на рабочий стол и сворачиванию игры на панель задач. Это, как и залипание клавиш раздражает геймеров, поэтому большинство предпочитают отключить кнопку Win. Давайте рассмотрим несколько способов отключения, включения Win, чтобы улучшить игровой опыт.
1. Скачайте исправление Microsoft здесь. Распакуйте его, затем установите. После перезагрузки ПК клавиша Win не будет функционировать, так как исправление вносит изменение в реестр.
Если Вам понадобилась кнопка Win, откройте редактор реестра Windows 7, 8, посетите раздел реестра Keyboard Layout (путь на скриншоте). Правой кнопкой щелкните параметр Scancode Map, выберите «удалить». Закройте реестр, перезапустите компьютер.
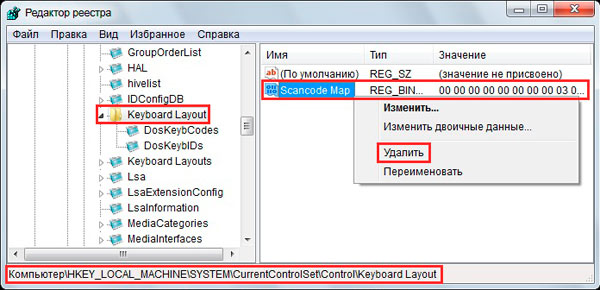
2. Скачайте архив с reg-файлами тут, распакуйте его. Файл otkl_win_klav.reg отключает кнопку Win на клавиатуре, а vkl_win_klav.reg включает. Выберите нужный файл, далее запустите его. Нажмите «да» (UAC), «да» для подтверждения слияния, OK. После проделанных манипуляций перезапустите ПК.
Примечание: чтобы не лезть в реестр для включения Win первым способом, Вы можете применить файл vkl_win_klav.reg. Помните, из-за неправильных действий можно повредить реестр, а следовательно, корректную работу системы. Создайте точку восстановления, либо копию реестра.
Теперь Вы поняли, где находится кнопка Win на клавиатуре, что это за клавиша и как отключить/включить ее на ноутбуке, компьютере. Из выше описанного, ясно, что Win является отличным инструментом быстрого доступа и отключать ее необходимо только в особых ситуациях.
Средства Windows
В ОС Windows встроено 3 средства, которые знают, как заблокировать клавиатуру на вашем ноутбуке.
Диспетчер
Запустите «Диспетчер устройств» из подменю, которое появляется через Win+X или при правом клике на «Пуске». В списке найдите «Клавиатуры», раскройте его по стрелочке слева и кликните мышкой по названию устройства. В перечне действий выбирайте «Отключить», если такого пункта нет – «Удалить».

Клавиши перестанут реагировать на нажатия, но на некоторых ноутах кнопка выключения останется активной. Чтобы вернуть устройству работоспособность, опять открывайте «Диспетчер устройств», жмите мышкой на отключенное оборудование и выбирайте «Задействовать». Если вы применили опцию «Удалить», для подключения в основном меню диспетчера зайдите в «Обновить конфигурацию» в меню «Действия».
Командная строка
Открывайте командную строку с правами администратора, ее можно найти в группе «Служебные» в «Пуске». Для выключения клавиш вводите: rundll32 keyboard, disable. После активации команды вводить буквы вы не сможете. Вернуть функциональность обратно поможет строка: rundll32 keyboard, enable.
Групповые политики
Как навечно отключить клавиатуру на ноутбуке Windows 10, используя «Редактор групповой политики»?. Для этого надо отредактировать групповые политики ОС – это системные параметры, изменять которые стоит только в серьезных случаях. Если вы точно хотите полностью заблокировать кнопки:
- В «Диспетчере устройств» откройте свойства клавиатуры.
- Зайдите во вкладку «Сведения», в перечне выставьте «ИД оборудования».
- Ниже появятся значения, скопируйте первую строчку.
- Не закрывая окна сведений, зажмите Win+R и впишите msc.
- В утилите открывайте «Административные шаблоны» в подгруппе «Конфигурация компьютера». Далее идите в раздел «Система->Установка устройств->Ограничения на установку…».
- Справа кликайте мышкой на действие «Запретить установку…».
- Переставьте галочку на пункт «Включить», жмите на кнопочку «Показать».
- В новое окно вставьте скопированный код и сохраните по «ОК».
- Отметьте галкой опцию «Применять для соответствующих устройств».

Для вступления настроек в силу перезагрузите ПК. Отменить действие этого ограничения можно только переустановкой Windows или обратным удалением кода, которым вы запретили использование устройства.
Проверка клавиатуры на другом компьютере
Проверка работоспособности клавиатура — одна из самых простейших процедур на первый взгляд. Нужно лишь открыть «Блокнот» и ввести любые символы с клавиатуры. Однако данный способ не позволяет проверить все кнопки.
Чтобы выполнить проверку всей клавиатуры, можно воспользоваться одним из популярных сервисов для проверки работоспособности всех клавиш манипулятора. Можно рассмотреть несколько приложений и выбрать наиболее удобное.
Обратите внимание! Приложение ведет диагностику с помощью виртуальной клавиатуры, имитирующей устройство ввода пользователя, способствуя выявлению поломки. Перед тем как приступить к поиску решения проблемы, на другом устройстве рекомендуется проверить, правильно ли подключена клавиатура
Следует обратить внимание на порт соединения. На старых версиях это круглое гнездо, на современных USB-порт. Как только пользователь подключит манипулятор к другому устройству, на экране компьютера появится уведомления о загружаемых драйверах. После того как клавиатура установится, можно приступать к ее проверке, воспользовавшись любым из бесплатных приложений
Перед тем как приступить к поиску решения проблемы, на другом устройстве рекомендуется проверить, правильно ли подключена клавиатура
Следует обратить внимание на порт соединения. На старых версиях это круглое гнездо, на современных USB-порт
Как только пользователь подключит манипулятор к другому устройству, на экране компьютера появится уведомления о загружаемых драйверах. После того как клавиатура установится, можно приступать к ее проверке, воспользовавшись любым из бесплатных приложений.

Проверка работоспособности клавиатуры
Клавиша Win на клавиатуре – где находится, как выглядит и какую роль выполняет кнопка Вин в Windows, существующие сочетания

Кнопка Win может оказаться очень полезной в том случае, если пользователь знает, как с ней работать. При помощи всего нескольких сочетаний получится упростить управление компьютером. Разберемся, где именно находится эта клавиша и какие команды она может выполнять.
Где расположена клавиша Win?
Клавишу Win (сокращение от «Windows») можно найти в нижней части клавиатуры. На клавиатуре стационарного компьютера пользователь может обнаружить две кнопки «Windows. Первая находится в левой части между «Ctrl» и «Alt». Вторая расположена справа от пробела, между «Alt» и кнопкой меню.
На ноутбуке есть только одна подобная кнопка. Она находится в левой части клавиатуры, между «Fn» и «Alt».
«Win» на клавиатуре часто изображена значком «Windows». Также, можно встретить звездочку или снежинку. С ее помощью можно открывать различные приложение и выполнять простые действия намного быстрее.
Какую роль выполняет?
С данной клавишей существуют множество сочетаний. Все они рассчитаны на упрощенную работу с компьютером. Количество горячих комбинаций увеличивается с каждым выходом новой версии операционной системы.
Для того чтобы вызвать нужную команду, следуют зажать кнопку «Windows, затем необходимо кликнуть на другую клавишу. К основным комбинациям относятся следующие:
- При однократном нажатии именно на эту кнопку, на экране отобразится меню «Пуск». Этой же кнопкой его можно и закрыть. Если кликнуть на клавишу во время игры, она свернется, что может быть не всегда удобно.
- +B позволяет выбрать пункт на системном трее. Комбинация делает активным первый элемент, чтобы переключаться дальше, например, на звук, смену языка или дату, необходимо воспользоваться другими кнопками, стрелками. Так, при помощи «Enter» можно отобразить скрытые значки или активировать одну из команд на данной панели.
- +E используется для открытия проводника Windows. При помощи данного сочетания получится сразу открыть «Мой компьютер».
- Используя Win+F, пользователь может открыть меню «Поиск». При этом будет открываться именно поиск по компьютеру, а не браузеру или проводнику.
- +Lприменяется для быстрой блокировки компьютера. Так пользователь может отобразить вход в систему при помощи одного сочетания. Комбинация будет особенно полезной, если нужно быстро заблокировать компьютер или сменить пользователя. При этом никакие программы не закрываются, они остаются включены и с ними можно продолжать работу после входа в систему.
- Комбинация Windows» +M предназначена быстрого сворачивания всех открытых окон.
- +P позволяет переключаться между различными подключенными мониторами, можно выбрать один из режимов проецирования, например дублировать изображение или расширить его.
- +R используется для открытия окна «Выполнить».
- +T запускает «Панель задач».
- +U открывает окно, в котором отображены специальные возможности.
- +Pause комбинация предназначена для открытия свойств компьютера.
- +F1 открывает справку Windows.
- +Ctrl+1,2… позволяет переключаться между приложениями, которые открыты на панели задач. Здесь цифра представляет собой порядковый номер окна на вкладке. При этом открываются как закрепленные программы, так и просто запущенные.
- +стрелки на клавиатуре предназначены для регулирования окна, клавиши вверх и вниз минимизирует окно или открывает в полноэкранном режиме, кнопки вправо, влево позволяют прижать окно к правой или левой стороне экране, также можно разместить его по центру.
- +Пробел, сочетание переключает раскладку клавиатуры.
- +клавиши «+» или «-» запускают лупу, которая отвечает за изменение масштаба.
Репост – что это такое и как его использовать
Как отключить или включить кнопку Win?
Для многих пользователей данная клавиша оказывается совсем неудобной. Особенно, если ее случайно зацепить в неподходящее время. Так, очень удобно открыть меню «Пуск» всего одним нажатием. Однако, если в этот момент пользователь работает в приложении или играет в игру, сворачивание окон будет только мешать. Тогда, нужно отключить «Win».
Просто выключить ее не получится. Пользователь может изменить ее расположение при помощи специальной утилиты, например, mapkeyboard. Здесь достаточно определить клавишу, которая будет заменять стандартную. Затем выбрать «Win» в разделе «Remap selected key to» и сохранить изменения, кликнув на команду «Save loyout». Как только Win снова понадобится, ее можно вернуть на прежнее место. Чтобы отменить действие, следует нажать на «Reset keyboard layout».
Как включить и отключить кнопку Win?
Кнопка Windows находится на каждой клавиатуре, и мы использует ее повседневно для выполнения различных действий. Если вы нажмете на кнопку Win, то откроется меню Пуск. Помимо этого, вы также можете использовать кнопку Win с другими клавишами на клавиатуре.
Например, нажатием Windows+E откроется Проводник Windows. Если же нажать на Windows+R, то вы сможете открыть утилиту «Запустить…». В общем, комбинаций с этой клавишей огромное множество и все они невероятно полезны для любого пользователя.
Однако, если клавиша Win не работает, то об этих комбинациях можно легко забыть. Почему же данная кнопка перестает работать? Существует несколько причин того, почему кнопка Win перестала работать. В них входят проблемы с клавиатурой, системными настройками, блокировка функционала клавиши и т.д.
Что делать если не работает Пуск на Windows 10?
Способ 1. Попробуйте перезагрузить систему
Delete где эта кнопка на клавиатуре
Вы будете удивлены, узнав, сколько вопросов эта простая процедура может исправить.
Итак, для того, чтобы перезагрузить ваш ПК, нажмите Alt + F4. В итоге должно открыться диалоговое окно «Завершение работы Windows»).
Рисунок 1. Нажмите сочетание клавиш Alt + F4, а затем нажмите на контекстное меню Завершение работы, и выберите пункт Перезагрузка.
Способ 2. Используйте командную строку
- Перейдите в меню «Пуск» и щелкните по нему ПКМ. Это откроет контекстное меню, после чего вам нужно выбрать пункт Командная строка (Администратор).
- Теперь вам нужно ввести команду Powershell, а затем нажать кнопку Enter.
Рисунок 1. Командная строка, ввод команды PowerShell.
- Теперь вам нужно ввести команду Get-AppXPackage -AllUsers | Foreach {Add-AppxPackage -DisableDevelopmentMode -Register «$ ($ _. InstallLocation)\AppXManifest.xml»}.
- После ввода команды нажмите кнопку Enter, а затем закройте утилиту, нажав на крестик (X).
Рисунок 2. Вставьте команду Get-AppXPackage -AllUsers | Foreach {Add-AppxPackage -DisableDevelopmentMode -Register «$ ($ _. InstallLocation)\AppXManifest.xml»}, а затем нажмите Enter.
Способ 3. Исправьте поврежденные файлы
Первым делом вам нужно открыть утилиту PowerShell. Для этого войдите в Поиск, введите запрос PowerShell. По результатам нажмите ПКМ на утилите Windows PowerShell, и кликните по пункту «Запуск от имени администратора».
Рисунок 1. Нажмите на пункт Запуск от имени администратора.
- Теперь в окне утилиты вам необходимо ввести команду: sfc / scannow, затем нажать Enter.
- После того, как вышеперечисленные шаги будут выполнены, вам нужно будет дождаться окончания процесса сканирования всех файлов вашей системы.
В конце концов, программа сообщит вам, что она не обнаружила поврежденных файлов Windows, либо же обнаружила и исправила их, или обнаружила некоторые, но не смогла их исправить. Если вы получите последний ответ, попробуйте выполнить команду
dism /online /cleanup-image /restorehealth
Способ 4. Отключите или удалите антивирусные программы
Некоторые пользователи также сообщили, что отключение или удаление антивирусной программы и брандмауэра исправили проблемы с меню «Пуск» Windows 10 для них. Перед удалением антивирусной программы убедитесь, что вы перезагрузили ваш ПК.
Способ 5. Выйдите из своей учетной записи
Корпорация Майкрософт рекомендует пользователям попытаться выйти из своей учетной записи, чтобы исправить любые проблемы, связанные с меню «Пуск».
Нажмите Ctrl + Alt + Delete и выберите Выйти.
Рисунок 1. Нажмите на кнопку Выйти.
Войдите в свою учетную запись, чтобы узнать, была ли устранена проблема.
Рисунок 2. Нажмите на кнопку Войти, чтобы авторизоваться в Windows 10.
Способ 6. Создайте новую локальную учетную запись администратора
Меню «Пуск» все еще раздражает вас? Ну, у Microsoft есть еще одно решение для вас. Данный способ также решит любые проблемы с Cortana.
- Первым делом кликните по меню «Пуск».
- Затем нажмите на кнопку «Параметры».
- В окне приложения «Параметры», вам нужно выбрать Учетные записи» > «Семья и другие пользователи» > «Другие пользователи».
- Теперь вам нужно будет нажать на кнопку «Добавить пользователя для этого компьютера».
Рисунок 1. Нажмите на надпись Добавить пользователя для этого компьютера.
Выберите пункт, который мы пометили внутри желтого прямоугольника на картинке ниже.
Рисунок 2. Выберите пункт, помеченный внутри желтого прямоугольника.
Теперь введите имя пользователя, пароль и нажмите «Далее» > «Готово».
После этого, вам необходимо сделать данную учетную запись, как запись с правами Администратора. Для этого прилагаются соответствующие инструкции:
- Первым делом кликните по имени пользователя новой учетной записи в разделе Другие пользователи.
- После этого нажмите на надпись Изменить тип учетной записи.
- В разделе Тип учетной записи вам нужно указать и выбрать пункт «Администратор». Нажмите OK для подтверждения.
Рисунок 3. Выберите пункт Администратор в меню Тип учетной записи, затем нажмите OK.
Как исправить ошибки win.com всего за несколько шагов?
Помните, прежде чем предпринимать какие-либо действия, связанные с системными файлами, сделайте резервную копию ваших данных!
Ошибки файла win.com могут быть вызваны различными причинами, поэтому полезно попытаться исправить их различными способами.
Шаг 1.. Сканирование компьютера на наличие вредоносных программ.

Файлы Windows обычно подвергаются атаке со стороны вредоносного программного обеспечения, которое не позволяет им работать должным образом. Первым шагом в решении проблем с файлом win.com или любыми другими системными файлами Windows должно быть сканирование системы на наличие вредоносных программ с использованием антивирусного инструмента.
Если по какой-либо причине в вашей системе еще не установлено антивирусное программное обеспечение, вы должны сделать это немедленно
Незащищенная система не только является источником ошибок в файлах, но, что более важно, делает вашу систему уязвимой для многих опасностей. Если вы не знаете, какой антивирусный инструмент выбрать, обратитесь к этой статье Википедии — сравнение антивирусного программного обеспечения
Шаг 2.. Обновите систему и драйверы.

Установка соответствующих исправлений и обновлений Microsoft Windows может решить ваши проблемы, связанные с файлом win.com. Используйте специальный инструмент Windows для выполнения обновления.
- Откройте меню «Пуск» в Windows.
- Введите «Центр обновления Windows» в поле поиска.
- Выберите подходящую программу (название может отличаться в зависимости от версии вашей системы)
- Проверьте, обновлена ли ваша система. Если в списке есть непримененные обновления, немедленно установите их.
- После завершения обновления перезагрузите компьютер, чтобы завершить процесс.
Помимо обновления системы рекомендуется установить последние версии драйверов устройств, так как драйверы могут влиять на правильную работу win.com или других системных файлов. Для этого перейдите на веб-сайт производителя вашего компьютера или устройства, где вы найдете информацию о последних обновлениях драйверов.
Шаг 3.. Используйте средство проверки системных файлов (SFC).

Проверка системных файлов — это инструмент Microsoft Windows. Как следует из названия, инструмент используется для идентификации и адресации ошибок, связанных с системным файлом, в том числе связанных с файлом win.com. После обнаружения ошибки, связанной с файлом %fileextension%, программа пытается автоматически заменить файл win.com на исправно работающую версию. Чтобы использовать инструмент:
- Откройте меню «Пуск» в Windows.
- Введите «cmd» в поле поиска
- Найдите результат «Командная строка» — пока не запускайте его:
- Нажмите правую кнопку мыши и выберите «Запуск от имени администратора»
- Введите «sfc / scannow» в командной строке, чтобы запустить программу, и следуйте инструкциям.
Шаг 4. Восстановление системы Windows.

Другой подход заключается в восстановлении системы до предыдущего состояния до того, как произошла ошибка файла win.com. Чтобы восстановить вашу систему, следуйте инструкциям ниже
- Откройте меню «Пуск» в Windows.
- Введите «Восстановление системы» в поле поиска.
- Запустите средство восстановления системы — его имя может отличаться в зависимости от версии системы.
- Приложение проведет вас через весь процесс — внимательно прочитайте сообщения
- После завершения процесса перезагрузите компьютер.
Если все вышеупомянутые методы завершились неудачно и проблема с файлом win.com не была решена, перейдите к следующему шагу. Помните, что следующие шаги предназначены только для опытных пользователей
Как переназначить в Windows
Случайное нажатие «Вин» может привести к сворачиванию всех открытых окон, что может стать причиной не должного завершения начатых операций. Во время компьютерных игр приводит к поражению игрока (внезапное завершение этапа). Поэтому иногда пользователи решают отключать его или переназначать, чтобы не возникали подобные проблемы.
Через реестр
Отключение и переназначение происходит изменением системного реестра, что сложно назвать безопасным действием. На вкладке «Выполнить» (Win+R) вводится команда «regedit». Затем необходимо перейти на раздел: Компьютер\HKEY_LOCAL_MACHINE\SYSTEM\CurrentControlSet\Control\KeyboardLayout.


Дальше используя правую кнопку мышки нужно создать «Scancode Map» по двоичному параметру. В файле задается значение ключа: 00000000000000000300000000005BE000005CE00000000.

Измененные параметры доступны после перезагрузки ПК. Удаление данного ключа возобновит работу фирменной кнопки на клавиатуре.
Если пользователь не намерен деактивировать функциональный значок, то он может переназначить его при помощи специальных утилит.
Используя Sharpkeys
SharpKeys – программа для назначения функции клавиатурных значков.
- После активации приложения выбирается команда «Add».
- В первом столбце Map this Key (From key) определяется клавиша для переназначения, в этой ситуации «WIN». В другом столбце To this Key (To key) нужно указать функцию или знак (например «№»), которая будет доступна при нажатии выбранной кнопки.

Далее пользователь подтверждает свои действия. «Type Key» – «Press a Key» – «Write to Registry» (для сохранения изменений в реестре). Комбинация создается только при 1+1, использование 2 или более числа значков запрещено.
Важные кнопки ноутбука на клавиатуре со специальными функциями
Все клавиши ноутбука считаются важными на панели клавиатуры. При помощи них вы сможете выполнять специальные либо управляющие функции. К данной категории относятся следующие кнопки:
- ESC. С данной кнопкой знакомы многие люди, которые работают на ноутбуке. При помощи нее вы сможете отменить каждую команду. Если вы будете играть, данная клавиша вам позволит выйти из игры, зайти на рабочий стол.
- DELETE. Эта клавиша всегда полезная. При помощи нее вы удалите что угодно, например, буквы или цифры во время набора текста.
- Ctrl и Alt. Эти кнопки работают только во время пользования иными клавишами.
- Кнопка Windows на клавиатуре. Кнопка для открытия пункта «Пуск». Также при помощи нее вы сможете заглянуть в главное меню ноутбука.
- Print Screen. Данной клавишей пользуйтесь, если хотите сделать скриншот той или иной картинки на экране или его какую-то отельную часть.
- Fn Lock. Данная кнопка есть исключительно на ноутбуке. Она позволяет активировать кнопки, начиная с F1 и заканчивая кнопкой F12.
- Scroll Lock. Если вы активируете данную кнопку, сможете прокрутить страницу, изменить положение стрелки мышки.
- Pause Break. Если вы нажмете на данную кнопку, сможете изучить все данные о ноутбуке.
- Num Lock. Нажав данную кнопку, вы запустите работу кнопок с цифрами, которые находятся на правой стороне клавиатуры.
- Caps Lock. Эта кнопка позволяет менять строчные буквы на прописные.
- Back Space. Данная кнопка вам будет полезна во время удаления той информации, которую набрали ранее.
- ENTER. Эта кнопка необходима, чтобы подтвердить определенное действие, которое касается открытой программы либо перенести текст на другую строку в ворде.
- SHIFT. Главное назначение данной кнопки – она активирует верхний регистр. Ее вы сможете использовать, когда вам понадобится написать заголовок текста.
- Tab. Данная кнопка на клавиатуре очень полезна во время написания текстов. Так, например, при помощи нее вы сможете делать красную строку.
- Ins и Insert. При помощи этой клавиши вы сможете поменять что-то или вставить.
Отдельно от остальных кнопок на клавиатуре расположены кнопки перемещения. На них изображены управляющие стрелочки. При помощи этих кнопок вы сможете двигать курсор по категориям меню.
В данную категорию вошли следующие клавиши:
- Home. При помощи данной кнопки можно двигать курсор, помещая его вначале текста.
- End. Данная кнопка обладает противоположным значением, нежели предыдущая клавиша. Если вы на нее нажмете, сможете отправить курсор в конец текста.
- PageUp/PageDown. Эта кнопка позволяет перемещать стрелку мышки от верха книзу и обратно во время написания текста.


Основная комбинация




