Как поставить знак собака на клавиатуре компьютера если он не переключается
Содержание:
- Использование цифровой клавиатуры
- Значок электронной почты Майл
- Как собаку @ называют на других языках?
- Как набрать на клавиатуре символ @
- С применением кода
- Как набрать на клавиатуре символ @
- С помощью таблицы символов Windows
- Печатаем собаку на клавиатуре компьютера в тексте Word
- Экранная клавиатура Windows 10, как включить чтобы напечатать собачку на ноутбуке?
- Обратимся к переводу
- История [ править | править код ]
- Как напечатать знак собака на телефоне?
- Как появился символ @ – собака
- Как набрать @, если данный символ на клавиатуре заедает?
- Как ввести значок «собака» на клавиатуре
- Совет 2: Как появился символ @, и почему мы называем его собака
- Совет 9: Как набирать знаки с помошью дополнительной клавиатуры
- Применяем код ASCII
- Цифровая клавиатура
- Значок электронной почты Майл
- Какие кнопки нажать, чтобы набрать «собаку»?
Использование цифровой клавиатуры
В данном случае предполагается использование цифровой клавиатуры, которая находится в правой части основной клавиатуры компьютера или ноутбука (встречается чаще всего на ноутбуках с большим экраном).
Как действовать? Для начала надо включить цифровую клавиатуру, поскольку она может быть отключена, для чего найдите клавишу Num Lock и нажмите на нее. В случае включения цифровой клавиатуры, скорее всего, вы увидите светодиодный индикатор.

После чего зажимаете клавишу Alt и, удерживая ее, набираете на указанной цифровой клавиатуре 64 (по очереди, то есть сначала нажимаете на цифру 6, а затем — на 4).


Если вдруг не получается, попробуйте использовать левую клавишу Alt, а не правую.
Значок электронной почты Майл
Символ “собака” входит в официально зарегистрированный товарный знак и логотип бренда Mail.ru Group.
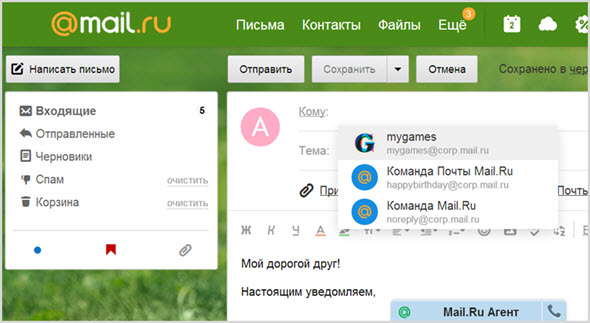
Нужно сказать, весьма удачное и выгодное с точки зрения маркетинга приобретение.
Во-первых, значок @ вполне органично ассоциируется с сервисом электронной почты.
Во-вторых, символ всем известен, пользуется популярностью, так что его использование в качестве обозначения разных продуктов и сервисов холдинга Mail.ru всегда привлекает внимание и увеличивает число клиента. А значит, растут и прибыли бизнеса.. Значком компьютерной собачки обозначены все продуты Mail.ru
Значком компьютерной собачки обозначены все продуты Mail.ru.
- Сервис электронной почты.
- Мессенджер Mail.ru Агент.
- Браузер Амиго с поиском Mail.ru (прописная “а” без окружности).
Просто удивительно, как много интересного и даже необычного скрывается за всем привычной “компьютерной собачкой”.
http://www.vokrugsveta.ru/quiz/568/http://info-kibersant.ru/kak-postavit-sobaku-na-klaviature.htmlhttp://seoslim.ru/voprosy-i-otvety/simvol-sobaka-chto-eto-kak-napechatat-znachok-sobachki-na-klaviature.html
Как собаку @ называют на других языках?
Осталось понять, почему же этот символ называют «собакой»? На удивление, так его зовут только русскоязычные пользователи Интернет. По-английски знак «собака» по-прежнему называют at, в Италии он – «улитка» (chiocciola), в Венгрии – червь (kukac), а в Болгарии – вообще обезьянка А (маймуна a), хотя официально – все еще at, в Финляндии – некое мяуканье miuku-mauku или miumau, так как символ похож на свернувшегося в клубок кота, но официально, опять же — ät-merkki или знак at. Есть свои обозначения для этого знака и в других странах. Но тот факт, что символ @ в каждой культуре имеет свое название, говорит о его популярности и попытках интернет-пользователей сделать из него небанальный мем.
Собакой же у нас прозвали этот символ неслучайно. Прослеживается связь с персонажем компьютерной игры Adventure («Приключения»). В свое время она была очень популярной на заре популяризации у нас компьютерных технологий и Интернета. Там главный герой сопровождался собакой, но так как графика была еще примитивной, то животное обозначалось символом @.

Есть для этого символа и специальный код в Азбуке Морзе • — — • — •. И он тоже выбран неслучайно, являясь совмещением латинских букв А и С. Ведь именно в их «склейке» можно найти основу для знака @.
Как набрать на клавиатуре символ @
Здесь нет однозначного ответа на все случаи жизни. Проблема в том, что существует множество типов клавиатур и разновидностей раскладок символов.

На рисунке выше представлена классическая клавиатура с “большими клавишами” и традиционной раскладкой QWERTY в латинице или ЙЦУКЕН в кириллице.
Для введения @ на такой клавиатуре необходимо переключиться в режим латинского шрифта и нажать одновременно клавишу Shift и цифру “2”.
Что делать, если на клавиатуре отсутствует символ “собака”?
В этом случае могут быть варианты.
- Переключиться на символьную клавиатуру. Переключение может осуществляться клавишами Alt, звездочка “*”, либо специальным переключателем Smbl.
- На мобильных устройствах, смартфонах и планшетах, представлено просто огромное число самых разных клавиатур. Некоторые специально разработаны для мессенджеров и на таких клавиатурах символ собаки реализован, для удобства и скорости набора адресов, в виде отдельной клавиши на основной раскладке.
- На большинстве сенсорных клавиатур для мобильных устройств знак “@” вставляется так же, как и на внешних клавиатурах для стационарных компьютеров и ноутбуков.
Что делать, если символ @ никак не удается найти на имеющейся клавиатуре?
И такое бывает. Тогда следует обратиться к «Таблице Символов», доступ к которой находится в списке «Стандартных программ» OS Windows.
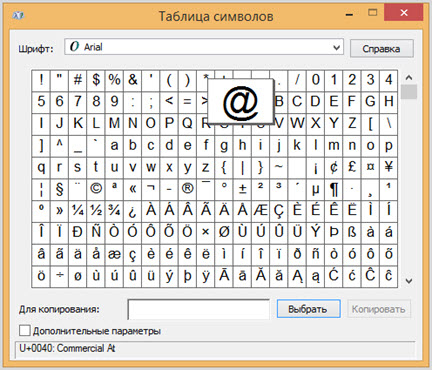
Алогично “собачку” можно вставить через Меню “Вставка” – “Символы” в текстовом редакторе.
С применением кода
Еще один способ того, как поставить «собаку» на клавиатуре, базируется на использовании ASCII-кодов. В этом случае порядок набора такой:
- Делаем активным поле ввода приложения с помощью однократного клика левой кнопки манипулятора.
- После появления мигающего курсора зажимаем правую клавишу «Alt» и, не отпуская ее, на цифровой клавиатуре последовательно набираем комбинацию «064».
- Затем отпускаем «Alt» — после этого должна будет появиться «@».
Этот метод работает при любой раскладке клавиатуры. Основной его минус – это необходимость помнить специальный код, что не всегда возможно.

Теперь разберемся с тем, как на клавиатуре набрать «собака» проще всего. Наиболее простой метод из приведенных трех – первый. Он использует английскую раскладку клавиатуры (она есть на каждом ПК) и выполняется с минимальным количеством действий. Во втором случае необходимо наличие исходного знака, а в третьем – помнить специфический цифровой код (это не совсем удобно). Поэтому на практике наиболее рационально использовать именно первый метод.
Как набрать на клавиатуре символ @
Здесь нет однозначного ответа на все случаи жизни. Проблема в том, что существует множество типов клавиатур и разновидностей раскладок символов.

На рисунке выше представлена классическая клавиатура с “большими клавишами” и традиционной раскладкой QWERTY в латинице или ЙЦУКЕН в кириллице.
Для введения @ на такой клавиатуре необходимо переключиться в режим латинского шрифта и нажать одновременно клавишу Shift и цифру “2”.
Что делать, если на клавиатуре отсутствует символ “собака”?
В этом случае могут быть варианты.
- Переключиться на символьную клавиатуру. Переключение может осуществляться клавишами Alt, звездочка “*”, либо специальным переключателем Smbl.
- На мобильных устройствах, смартфонах и планшетах, представлено просто огромное число самых разных клавиатур. Некоторые специально разработаны для мессенджеров и на таких клавиатурах символ собаки реализован, для удобства и скорости набора адресов, в виде отдельной клавиши на основной раскладке.
- На большинстве сенсорных клавиатур для мобильных устройств знак “@” вставляется так же, как и на внешних клавиатурах для стационарных компьютеров и ноутбуков.
Что делать, если символ @ никак не удается найти на имеющейся клавиатуре?
И такое бывает. Тогда следует обратиться к «Таблице Символов», доступ к которой находится в списке «Стандартных программ» OS Windows.
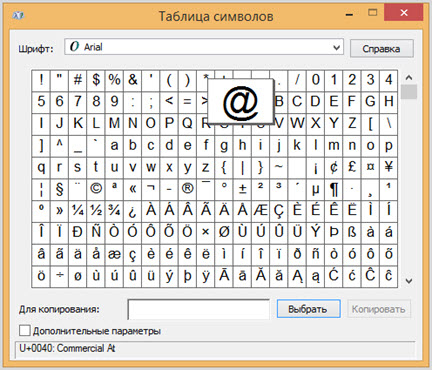
Алогично “собачку” можно вставить через Меню “Вставка” – “Символы” в текстовом редакторе.
С помощью таблицы символов Windows
Последний вариант, как можно самостоятельно написать значок «@» — используя таблицу символов Windows. Эту информацию полезно знать, даже если вы ей не будете пользоваться.
Для начала необходимо понять, что же такое таблица символов Windows. Проще говоря: таблица символов – это бесплатная и встроенная «утилита» в операционную систему Windows, которую используют, чтобы ввести символы, не имеющиеся на клавиатуре. Она существует во всех версиях ОС, независимо от года выпуска и вида сборки.
Ее возможно найти тремя способами:
- Заходим в пусковое меню, где ищем папку «Стандартные». В ней находится еще одна папка под названием «Служебные», а следом в ней будет расположена «Таблица символов».
- На панели задач слева располагается кнопка для поиска, которую необходимо нажать. Попав в поисковик, вводим в него «Таблица символов» и жмем на поиск.
- Третий вариант, как всегда, предполагает использование комбинации клавиш «Win» + «R». Этими кнопками вызываем программу «Выполнить», где в строке необходимо ввести следующую команду «charmap.exe». Данная команда сразу выведет нужную таблицу.
Теперь, когда мы успешно нашли необходимый ресурс, то как же добиться появления необходимого символа? Все просто. Символ «собачка» расположен одним из первых в этой таблице. Наводим на него курсор и кликаем один раз левой кнопкой мыши. После этого, в нижней части открытого окна есть кнопка «Выбрать», которую требуется нажать. Выбранный символ появится в строке «Для копирования». Далее, нажимаем кнопку «копировать». Это скопирует активный символ, чтобы появилась возможность его вставить в текстовый документ.
Дополнительно в таблице символов также возможно узнать — какую комбинацию кнопок и какой ASCII-код необходимо ввести, чтобы на выходе получить тот или иной символ.
Следует знать, что первый вариант реализации значка «собачка» подходит и для переносных компьютеров, работающих на основе операционной системы MacOS. Что касается операционки от Ubuntu Linux, то здесь также все работает аналогично.
Также напомним, как вводить значок «собачки» на смартфонах. Сам процесс не зависит от операционной системы (Windows Phone, Android, IOS, Kai OS и другие). Первым делом переходим к написанию заметки, смс-сообщения и другого текстового документа на гаджете. В автоматически-открытом эмуляторе клавиатуры нажимаем на переход к числам и знакам. В предоставленном перечне находим символ «@» и кликаем по нему. Таким образом, символ должен появиться в сообщении. Так как его повторный ввод требует больше времени, то рекомендуется его просто копировать.
Печатаем собаку на клавиатуре компьютера в тексте Word
Частая ситуация — печатаем документ в ворд, нужно указать почтовые адреса, а кнопка шифт или двойка в верхнем ряду не работает. В ворде можно не только просто вставить в строку текста нужный специальный символ но и настроить новое сочетание клавиш для печати собачки. В word переходим в меню «Вставка» и выбираем «Символ» :

В «других символах» нужно сначала определиться, выбрав «обычный шрифт» и «базовая латиница». Если собачка появилась среди спецсимволов -выбираем ее и вставляем в документ.
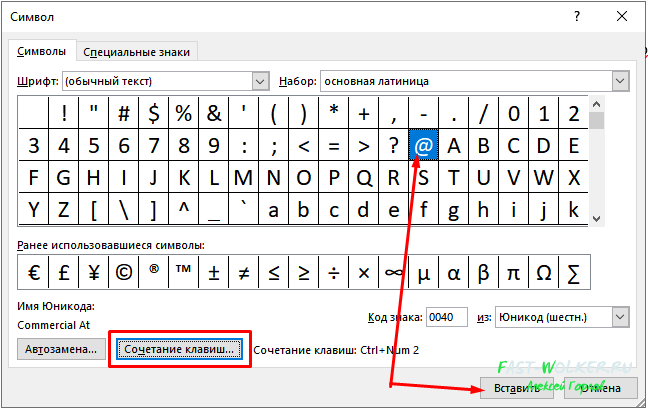
У нас не работает клавиша правый шифт или двойка — давайте назначим другое сочетание для документа ворд. Я назначил кнопку Ctrl +2 (двойка на клавише цифровой NUM Lock):
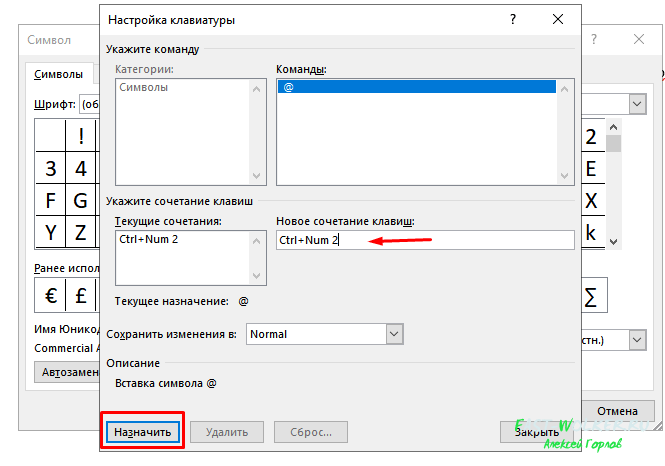
Теперь в ворде можно спокойно набирать собачку, используя новое сочетание клавиш. В других программах такой способ работать не будет. Можно используя данный способ печатать практически любой неисправный знак — нужно только правильно выбрать шрифты и набор.
Экранная клавиатура Windows 10, как включить чтобы напечатать собачку на ноутбуке?
Актуальная тема для владельцев ноутбуков, которые случайно залили свою клавиатуру. Станет альтернативой универсальная «специальная возможность» от Windows 10 — экранная (или виртуальная) клавиатура. Можно долго пользоваться ею.
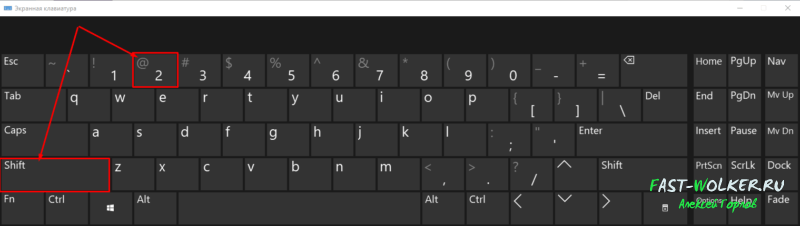
Несомненный плюс ее в том, даже если клавиатуры на компьютере совсем нет (только мышь) худо-бедно — можно набирать нужный текст. Экранная клавиатура вызывается через меню «Пуск» — «Спец. возможности» — «Экранная клавиатура«.
Можно запустить виртуальную клавиатуру через меню «Выполнить» (вызов через сочетание клавиш Win+r) и введя команду «osk«.» Для ввода текста используем мышь. Придется привыкнуть к переключению языка, раскладки, вводу прописных и строчных букв. Для включения функциональных клавиш F1-F12 жмем Fn.
Если выключить компьютер с активированной виртуальной клавиатурой то при следующей загрузке она появится на рабочем столе. В остальном ее поведение ничем не отличается от обычной — только медленнее на ней получается работать. И передвигать постоянно по экрану. Но выручало и не раз.
На каждый случай хорош любой из перечисленных способов. Вы можете выбрать любой из них и легко выйти из затруднительной ситуации. Удачи!
Обратимся к переводу
Знакомое всем слово «собачка» вполне воспринимается русскоговорящими людьми и встречается даже гораздо чаще, чем официальное название -коммерческое «эт».
«Собака» звучит по радио, в телевизоре и в обиходе деловых людей.
Слово «коммерческое» здесь появилось, так как исторические данные свидетельствуют об его употреблении при счете и ведении бухгалтерии.
А если обратиться к английскому языку, то предлог at может переводиться тремя вариантами: по, в, на. Во всех случаях этот предлог указывает на местоположение.
Становится логичным написание Емейл адресов. Сначала пишется логин, затем значок собаки, далее место.
В качестве места (приведу малую часть примеров, так как их огромное количество) выступают знакомые всем:
- email.com
- mail.ru
- gmail.ru
- yandex.ru
- yahoo.com и т.д.
Получается, что в любом электронном адресе указывается более конкретное место, то есть вместо @ можно вставить в, на.
История [ править | править код ]
Происхождение этого символа неизвестно. Традиционная гипотеза — средневековое сокращение латинского предлога ad (означает «к», «на», «до», «у», «при»).
В 2000 году Джорджо Стабиле, профессор Сапиенцы, выдвинул другую гипотезу. В письме, написанном флорентийским купцом в 1536 году, упоминалась цена одной «A» вина, причем буква «A» была украшена завитком и выглядела как @; согласно Стабиле, это было сокращённое обозначение единицы измерения объёма — стандартной амфоры .
В испанском, португальском, французском языках символ @ традиционно означает арробу — старинную испанскую меру веса, равную 11,502 кг (в Арагоне 12,5 кг); само слово происходит от арабского «ар-руб», что означает «четверть» (четверть ста фунтов). В 2009 году испанский историк Хорхе Романсе обнаружил сокращение арробы символом @ в арагонской рукописи Taula de Ariza , написанной в 1448 году, почти за век до флорентийского письма, изученного Стабиле .

Похожие на @ знаки встречаются в русских книгах XVI—XVII веков — в частности, на заглавном листе Судебника Ивана Грозного (1550 г.). Обычно это украшенная завитком буква «аз», обозначающая в кириллической системе счисления единицу, в случае с Судебником — первый пункт.
Название «коммерческое at» берёт своё происхождение из английских счетов, например, 7 w >, что переводится как «7 изделий по 2 $ каждое = 14 $» (англ. at = «по»). Поскольку этот символ применялся в бизнесе, он был размещён на клавиатурах пишущих машинок и оттуда перекочевал в компьютер.
В СССР этот знак не применялся до появления персональных компьютеров.
Одна из версий происхождения названия «собака»: на выпускавшихся в 1980-е годы алфавитно-цифровых мониторах персональных компьютеров серии ДВК «хвостик» этого символа был очень коротким , что придавало ему сходство со схематически нарисованной собачкой. Символ @ отображался при каждом включении компьютера ДВК, после чего пользователю необходимо было выбрать начальный загрузчик.
По другой версии происхождение названия «собака» связано с компьютерной игрой Adventure, в которой игрока сопровождал пёс, которого можно было посылать с разведывательными миссиями и который обозначался символом @ . Также данный символ первые советские пользователи компьютерных сетей могли видеть на эмблеме Фидонета, который изображает собаку, где знак @ располагается в центре морды и выполняет роль носа.
В среде пользователей и поклонников компьютеров серии zx-spectrum ходило название «обезьяна». Некоторые модели были оснащены «волшебной» кнопкой, с помощью которой можно было сделать образ программы для использования на дисковых накопителях (адаптировать с ленты на диск). Значком на этой кнопке был знак @. Так как чаще всего такой подход портил программу, то она была названа «обезьяньей» кнопкой или просто обезьяной. Данный факт упоминается в книгах хакера Родионова.
Здравствуйте, уважаемые читатели блога KtoNaNovenkogo.ru. Хочу продолжить серию статей про значение популярных интернет-мемов (жаргонизмов), которые зачастую очень плотно входят и в нашу повседневную жизнь. Например, не так давно мы разобрали набирающий популярность кек, до это были такие же исследования на тему лайфхака, лола, дропа, флуда, флейма и троллинга, траблов и т.п. вещей, которые вы найдете полистав рубрику «Вопросы и ответы».

Сегодня у нас на очереди значок «собака», который, если придерживаться научного подхода, официально называется «коммерческое at», выглядит он примерно так: @. Знакомо? Ну, собачка, «непонятный значок», «а с хвостиком» и даже «обезьянка». Но в основном именно «собака». Почему и откуда повелось такое название? Многие недоумевают, но все равно продолжают при диктовке (например, своего Емайла по телефону) говорить что-то типа того «Petrovinvest собака майл.ру». Получается не всегда благозвучно.
Причем на другом конце провода его скорее всего правильно поймут, если это не иностранец или русскоговорящий товарищ давно живущий на чужбине. У последних «собака» (особенно если это слово перевести на язык оппонента) вызывает ступор. Дело в том, что это обозначение прижилось только в рунете, а в буржунете символ @ как только не называют, но не как мы. Любопытна, кстати, и история появления этого значка как на клавиатуре, так и в Емайл адресах. Собственно, про это и пойдет речь в этом посте.
Как напечатать знак собака на телефоне?
Все зависит от вашего смартфона, а точнее от его платформы: Android или iPhone. Пример для каждого из них.
Android
- Открыть клавиатуру телефона.
- Зайти в раздел смайлов и цифр(Обозначается !#).
- Нажать на иконку «@».
В отличие от компьютера, то на смартфоне переключаться на английскую раскладку не нужно.
iPhone
- Открыть клавиатуру телефона.
- Открыть раздел смайлов и цифр(Обозначается 12#).
- Выбрать иконку «@».
На этом все. Собственно, ничего трудного теперь нет.

Добрый день. Как это многим не покажется странным, но многие новички до сих пор не знают, как поставить знак собака на клавиатуре компьютера, если он не переключается? Этот символ на клавиатуре может просто банально заклинить, или перестать срабатывать.
Значок собака неотъемлемая часть большинства электронных адресов. Кроме этого, он часто используется во многих соц. сетях, вроде Твиттера и Телеграмм. Итак, давайте разберём пять наиболее элементарных методов, применив которые, каждый человек сможет их использовать.
Как появился символ @ – собака
Этот символ знает любой пользователь Интернет, поскольку он непосредственно связан с электронной почтой. В России его прозвали «Собакой» (а еще – кракозяброй, а-с-хвостиком, ватрушкой, масямбой), в других странах этот символ ассоциируется с разными животными или предметами. Вот далеко не полный список:
Болгария – кльомба или маймунско а («обезьяна А»),Нидерланды – apenstaartje («обезьяний хвостик»),Израиль – «штрудель»,Испания – как и мера веса «arroba»,Франция – та же мера веса «arrobase»,Германия, Польша – обезьяний хвост, обезьянье ухо, скрепка, обезьяна, Италия – «chiocciola» – улитка,Дания, Норвегия, Швеция – «snabel-a» – «рыло а» или слоновый хобот,Чехия, Словакия – рольмопс (сельдь под маринадом),Америка, Финляндия – кошка,Китай, Тайвань – мышонок,Турция – розочка,Сербия – «чокнутая A»,Вьетнам – «скрюченная A»,Украина – «равлик» (улитка), «песик» или опять же «собака». На международном языке эсперанто по всему миру независимо от стран за символом @ утвердилось название “heliko”, что на эсперанто означает “улитка”.
Фактом его всемирного признания стало введение в феврале 2004 года Международным союзом электросвязи в азбуку Морзе кода для символа @ (• — — • — •), для удобства передачи адресов электронной почты. Код совмещает латинские буквы А и С и отражает их совместное графическое написание.
Откуда символ появился, доподлинно неизвестно. Он существует по меньшей мере с XV века, а возможно и ранее. По гипотезе профессора Джорджио Стабиле (Giorgio Stabile) в документе XVI в., написанном флорентийским купцом, упоминалась «цена одной А вина» (возможно, амфоры). При этом буква А, по тогдашней традиции, была украшена завитком и выглядела как @. Из этого можно предположить, что символ пошел от слова “амфора”.
По версии американского ученого Бертольда Уллмана знак @ был изобретен средневековыми монахами для сокращения латинского слова «ad», которое часто употреблялось в качестве универсального слова, означающего «на», «в», «в отношении» и т.п.
В испанском, португальском, французском языках название символа происходит от слова «арроба» – староиспанская мера веса, ок. 15 кг., которая сокращённо обозначалась на письме знаком @.
Современное официальное название символа «коммерческое at» берёт своё происхождение из торговых расчетов, например, 7 widgets @ $2 each = $14, что переводится как 7 шт. по 2$ = 14$. Поскольку этот символ применялся в торговле, он был размещен на клавиатурах первых пишущих машинок и оттуда перекочевал на клавиатуру компьютера.
В интернет собака пришла благодаря создателю электронной почты Томлинсону. Он выбрал его как знак на клавиатуре, который не мог встретиться ни в одном имени и вызвать путаницу, в качестве разделителя для имени пользователя и сервера электронной почты. Первым сетевым адресом был адрес tomlinson@bbn-tenexa в сети Arpanet.
А почему в России этот символ прозвали «собакой»? Существует несколько версий происхождения этого забавного названия.
По одной, значок действительно похож на свернувшуюся калачиком собачку. По другой – отрывистое звучание английского «at» немного напоминает собачий лай. Третьи умудряются рассмотреть в начертаниях символа практически все буквы, входящие в слово «собака», ну разве что, за исключеним «к».
Самая же распространенная версия видит происхождение этого названия в одной из самых первых компьютерных игр «Adventure» («Приключение»). Тогда дисплеи были исключительно текстовыми, и по сюжету игры надо было путешествовать по текстовому лабиринту. Одним из персонажей этой игры была собачка, которая обозначалась символом @. То ли название пошло из этой игры, то ли символ был выбран из-за своего названия, сейчас выяснить уже весьма затруднительно.
Источник статьи:
Как набрать @, если данный символ на клавиатуре заедает?
Если у вас клавиатура механическая, нужно убрать данное заедание. Это делается элементарно. Для этого просто необходимо почистить клавиатуру от пыли и всей грязи, которая за время эксплуатации на ней накопилась. Если вы всё выполните правильно, у вас не только собака, но и прочие клавиши станут работать как новые! Кроме этого, кнопочки станут беленькие (если они были белыми), без примеси грязи. Вообще, клавиатура станет похожей на новую даже в том случае, если ей лет пять.
Также, если это не помогает, но, у вас есть доступ к интернету, просто открываем любой браузер, в поисковой строке набираем «Символ собака», открываем любую статью, выделяем «Собаку» и копируем в буфер. Затем вставляем его в наш текст.
Как ввести значок «собака» на клавиатуре
Всем известно, что значок @ на клавиатуре находится на цифре 2 в верхнем ряду цифр. Но просто так его не получишь. Нужно переключить раскладку клавиатуры с русского языка на английский. После зажать кнопку Shift и одновременно нажать на цифру 2. И все готово, отправляйте свое письмо!
В отличие от сложных операций со значком «собаки» на компьютере, на телефонах и различных карманных гаджетах этот значок доступен на клавиатуре символов и рядом с цифрами и пунктуационными знаками.
После рассказа о том, как набрать значок «собака» на клавиатуре, вам наверняка было бы интересно узнать, что он используется не только для имени почтового ящика. А именно:
На первый, беглый и незаинтересованный взгляд, обсуждение какого-то простого значка кажется нелепым и бессмысленным, но как раз подобные темы должны вызывать наибольший интерес. Ведь за чем-то обыденным встречается огромный кропотливый труд или же длинная таинственная запутанная история, как в нашем случае. Вот сколько занятных подробностей таил в себе маленький почтовый значок @. Надеемся, что наша статья расширила ваш кругозор, и вы узнали что-то новое.
Инструкция
Переведите компьютер на английскую раскладку клавиатуры. Для этого нажмите комбинацию клавиш Alt слева + Shift. Также можете вручную поменять язык. На панели в правом нижнем углу высвечен текущий язык ввода. Наведите на него курсор, нажмите левой кнопкой мышки и во всплывшем меню выберите EN – английский.
Если не обнаружили английский язык в меню, значит, вам необходимо установить его. Нажмите Пуск > Панель управления > Язык и региональные стандарты. В открывшемся окне выберите вкладку Язык и клавиатура > Изменить > Добавить. Кликните на «+» около надписи «Английский (США)». Поставьте флажок напротив «США» (самая верхняя строка). Подтвердите выбор кнопкой «ОК».
Откройте документ, в котором необходимо набрать значок «собака». Переведя клавиатуру на английский, нажмите и удерживайте левый Shift, одновременно нажав клавишу с цифрой 2. В нужном месте отобразится значок «@».
Можете набрать данный значок и из таблицы символов. Чтобы ее открыть, выполните: Пуск > Все программы > Стандартные > Служебные > Таблица символов. В разворачивающемся окошке на панели выберите шрифт, в каком хотите видеть написанный значок. Кликните на «@», она должна отобразиться в окошке «Для копирования». Подтвердите выбор, нажав «Копировать».
Обратите внимание
Английский язык – обязательный для всех клавиатур, просто не всегда установлен как один из языков ввода. Ни в одной другой раскладке (немецкой, французской, польской и пр.) нет символа «собака».
- Обучение. Как поставить знак «собака» и другие символы
- как набирать рабочих
Совет 2: Как появился символ @, и почему мы называем его собака
Существует несколько версий происхождения этого слова. Первая и самая банальная – значок, на самом деле, похож на свернувшуюся в клубок . Вторая – звучание английского at немного напоминает прерывистый лай собаки. Еще по одной из версий в знаке @ можно разглядеть все буквы, которые входят «собака». Также существует и романтическая версия, согласно которой, название «собачка» перекочевало из старой компьютерной игры Adventure. Смыслом квеста было путешествие по вымышленному компьютером лабиринту, который был нарисован символами «+», «-» и «!», а противостоявшие игроку монстры обозначались буквами. Причем по сюжету игры у игрока был верный помощник – собака, которая, конечно же, обозначался значком @. Однако выяснить, было ли это первопричиной общепринятого названия или игра появилась после того, как слово «собака» уже стало устоявшимся, не представляется возможным.
Совет 9: Как набирать знаки с помошью дополнительной клавиатуры
Для большинства программ, способных редактировать тексты, существуют специальные символы, которые можно вставить в документ с помощью таблицы символов или нажатия сочетания клавиши Alt и последовательности цифр на NUM-паде – так называемого Alt-кода.

Далеко не все пользуются данными функциями, но бывают случаи, когда такие комбинации необходимы. Чтобы не паниковать в моменты, когда возникла необходимость поставить символ, которого нет на видимой клавиатуре, следует ознакомиться с дополнительными возможностями компьютера и текстовых редакторов.
Применяем код ASCII
На клавиатуре любому знаку соответствует свой код ASCII. Об этом также знает ограниченное число пользователей. Итак, для вставки в текст @, выбираем нужный графический редактор, ставим мышкой курсор в нужную часть текста, нажимаем клавишу Alt, затем, не отпуская данную клавишу в правой цифровой части клавиатуры нажимаем цифры 064. У нас в нужном месте устанавливается символ «Собака». Используйте этот код в любом редакторе, кроме Ворда. В Word этот код не всегда работает, и, кроме того, я вам объяснил, как вставлять «Собаку» в Word!
Вывод: — если у вас заела клавиша @, то, как поставить знак собака на клавиатуре, вы теперь знаете. Притом 5 методов! Можете использовать любой из тех, что я привёл, все они работают! Успехов!
Цифровая клавиатура
Если вдруг первый вариант не работает или просто неудобен пользователю, то это не беда. Существует еще один метод, который несколько «заумный» для простого юзера, но также имеет право быть в нашем списке.
Написать «собачку» возможно и с помощью правой числовой клавиатуры, но уже немного с другим алгоритмом действий. Разберем этот метод поподробней:
- За включение правой числовой панели отвечает находящаяся в этой области кнопка «Num Lock». Или по-другому, на некоторых моделях ноутбуков она еще пишется «Num Lk». После нажатия в некоторых устройствах загорается каким-либо светом индикатор.
- Когда блокиратор номеров включен, приступаем к делу. Нажимаем и держим кнопку «ALT».
- Не отпуская нажатую клавишу — набираем номер «64».
- Теперь отпускаем кнопку «ALT», после чего в текстовом документе появится собачка.
Кстати, номер 64 – это системный ASCII-код «собаки», заранее продуманный разработчиками операционной системы Windows. Другие символы также имеют свой кодовый номер. Подробный список возможно найти в сети Интернет.
Значок электронной почты Майл
Символ “собака” входит в официально зарегистрированный товарный знак и логотип бренда Mail.ru Group.
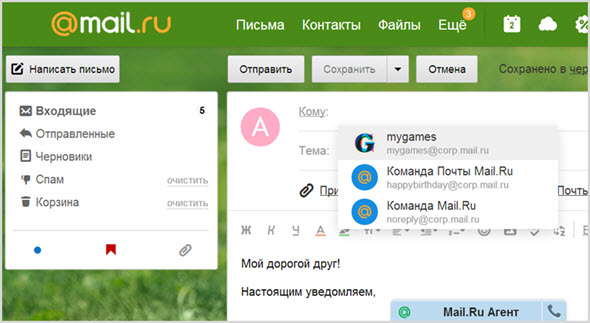
Нужно сказать, весьма удачное и выгодное с точки зрения маркетинга приобретение.
Во-первых, значок @ вполне органично ассоциируется с сервисом электронной почты
Во-вторых, символ всем известен, пользуется популярностью, так что его использование в качестве обозначения разных продуктов и сервисов холдинга Mail.ru всегда привлекает внимание и увеличивает число клиента. А значит, растут и прибыли бизнеса
Значком компьютерной собачки обозначены все продуты Mail.ru.
- Сервис электронной почты.
- Мессенджер Mail.ru Агент.
- Браузер Амиго с поиском Mail.ru (прописная “а” без окружности).
Просто удивительно, как много интересного и даже необычного скрывается за всем привычной “компьютерной собачкой”.
Источник статьи: http://seoslim.ru/voprosy-i-otvety/simvol-sobaka-chto-eto-kak-napechatat-znachok-sobachki-na-klaviature.html
Какие кнопки нажать, чтобы набрать «собаку»?
Начнем с рассмотрения самого распространенного и простого способа
Уверен, Вы уже обратили внимание, что нужный нам элемент располагается на цифровой клавише 2

Далее следуем инструкции:
Переходим на англоязычную раскладку клавиатуры, чтобы в правом нижнем углу области задач отобразилось «EN». Для этого могут использоваться различные сочетания клавиш ( левый Alt + Shift или Shift + Ctrl ). Или же наводим курсор мышки на «RU» и щелкаем левой клавишей, после чего в списке выбираем нужный вариант. Можете узнать больше, как включить английский язык.

Теперь открываем окно нужного Вам приложения, где хотели бы набрать на клавиатуре символ «собака». Это может быть редактор Word, табличный процессор Excel, почтовый клиент Gmail или любая другая программа. Наводим стрелку курсора на то место, где планируете осуществить вставку специального символа, кликаете левой клавишей мышки. В строке ввода должна появиться мигающая вертикальная черточка
На клавиатуре нажмите и удерживайте Shift (неважно с какой стороны), а затем пальцем жмите цифру 2 , возле которой также изображен значок «@». То есть, нужная комбинация выглядит так – Shift + 2

Обратите внимание, что на британской раскладке (Английский-Великобритания) комбинация будет отличаться – Shift + Э. Описанный метод может применятся в любом приложении под управлением операционной системы Windows
Но есть несколько минусов: присутствует необходимость смены языковой раскладки, и если одна из требуемых кнопок не работает, то ничего у нас не получиться. Но не переживайте, далее мы рассмотрим другие способы
Описанный метод может применятся в любом приложении под управлением операционной системы Windows. Но есть несколько минусов: присутствует необходимость смены языковой раскладки, и если одна из требуемых кнопок не работает, то ничего у нас не получиться. Но не переживайте, далее мы рассмотрим другие способы.
Автор рекомендует:
- Демонстрация экрана в Skype
- Как на компе сделать скриншот экрана разными способами
- Как проверить текст на ошибки онлайн и в Word
- Не получается зайти в настройки роутера 192.168.1.1




